Прошивка iPhone или как восстановить iOS через iTunes
Всем привет! Тема восстановления прошивки iOS уже давно рассмотрена в интернете вдоль и поперек. И, честно говоря, сначала я не хотел писать о том, что уже есть в сети. Зачем плодить однотипные инструкции? Но потом все-таки было решено (вот такие вот муки выбора у автора данного блога!:)), что необходимость в этом есть.
Так зачем же еще одна инструкция? Все очень просто — мне поступает масса вопросов, как на почту, так и в комментариях по поводу различных сбоев в программном обеспечении iPhone и, в большинстве случаев, вылечить их можно только при помощи восстановления ПО. Так что процесс это важный и обойти его стороной никак нельзя, да и мне отвечать на Ваши вопросы будет проще — просто указывая ссылку на эту статью. Эх, вроде оправдался 🙂 Поехали!
Несколько важных замечаний:
- При восстановлении iPhone, с него удаляется абсолютно все. Получается такой телефон, как будто вы его только купили в магазине.
- Восстановить можно только при помощи компьютера и программы iTunes. «По воздуху», через iCloud или иным способом это сделать нельзя.
- Процедура выполняется как при полностью работоспособном устройстве, так и в том случае, если система iOS не загружается (в этом случае понадобиться осуществить вход в DFU режим).
Кстати, восстановление — это единственный способ правильно удалить джейлбрейк с iPhone.
Способ 2. Как перевести iPhone/iPad в режим восстановления с помощью ReiBoot
Пользователи устройств компании Apple, несомненно, по достоинству оценят программу Tenorshare ReiBoot, с помощью которой также можно войти в режим Recovery Mode на iPhone или iPad. При этом Вам в буквальном смысле слова понадобиться «кликнуть» всего один раз! Плюс использования отдельной программы для данной операции в том, что пользователям не нужно запоминать различные комбинации кнопок, которые необходимы для перезагрузки устройства и которые отличаются в зависимости от имеющейся модели. Чтобы перевести Ваше iOS-устройство в режим восстановления с помощью программы ReiBoot, следуйте нижеприведенным шагам 1-3. Если Вы хотите также и восстановить устройство, последовательно выполните все указанные шаги.
Шаг 1. Скачайте программу с официального сайта разработчика и установите ее на Ваш ПК.
Шаг 2. Подключите Ваш iPhone или iPad к ПК с помощью USB-кабеля. Запустите программу.
Шаг 3. Выберите функцию «Войти в режим восстановления», через 10 секунд, можете войти в режим восстановления.

Шаг 4. Если Ваше устройство не обнаружено, выполните следующие действия для перевода его в режим восстановления (просто следуйте подсказкам на экране):
Для iPhone 8 / 8 Plus / X: нажмите и отпустите кнопку увеличения громкости, а затем кнопку уменьшения громкости. Зажмите и удерживайте кнопку питания, пока экран не погаснет. Продолжайте удерживать кнопку после появления логотипа Apple на дисплее телефона. Отпустите кнопку питания, когда на экране появится изображение USB-кабеля и логотипа iTunes.
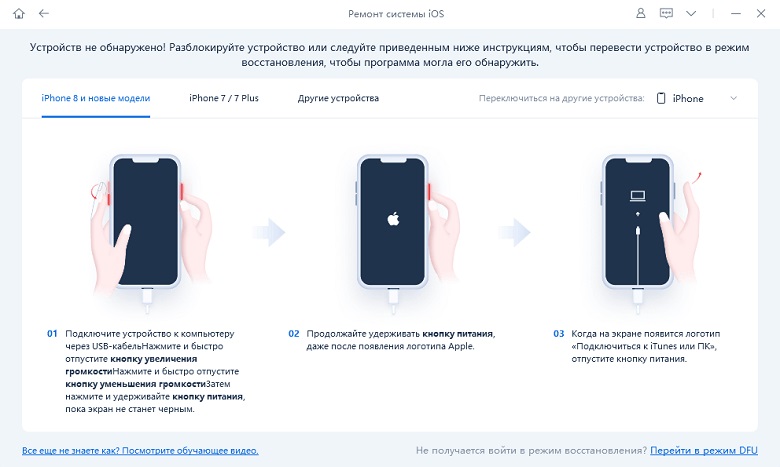
Для iPhone 7 / 7 Plus: нажмите и удерживайте кнопку питания и кнопку уменьшения громкости. Отпустите обе кнопки, когда на экране появится изображение USB-кабеля и логотипа iTunes.

Для других моделей iPhone: одновременно нажмите и удерживайте кнопку питания и «Домой». Отпустите обе кнопки, когда на экране появится изображение USB-кабеля и логотипа iTunes.
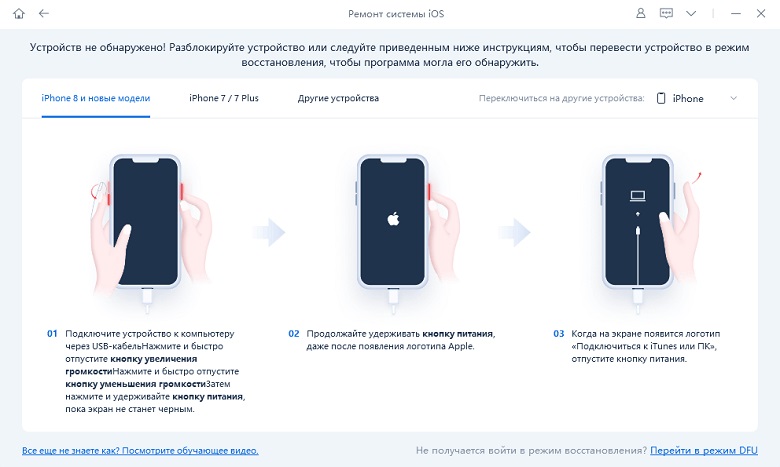
Шаг 5. Проверьте информацию о модели Вашего устройства, выведенную на экран ПК, и выберите «Скачать» для загрузки соответствующего пакета прошивки. Как только пакет прошивки будет загружен, нажмите ««Исправить сейчас».
Шаг 6. После завершения процесса на Вашем iPhone будут восстановлены заводские настройки, а все конфиденциальные данные устройства полностью стерты. Нажмите «Готово» для завершения работы с программой.
Таким образом, перевод iOS-устройства, будь то iPhone или iPad, в режим Recovery Mode не представляет особой сложности. Вы можете использовать для этого специальную программу ReiBoot, чтобы избежать запоминания пошаговых инструкций для различных моделей «яблочных» гаджетов и запустить Recovery Mode всего одним кликом. После этого данная программа, как и iTunes, предоставит Вам возможность восстановить устройство для последующей успешной работы с ним.
Ввести iPhone в режим восстановления и выйти из режима без iTunes и кнопок
Часть 2. Восстановление iPad из резервной копии
Восстановление заводских настроек сотрет все данные и настройки на вашем iPad. Если вы делаете это по ошибке, то вам следует сосредоточиться на следующих решениях.
Восстановить iPad из резервной копии iCloud
После заводских настроек iPad на заводские настройки вы можете восстановить файлы из резервной копии iCloud (упомянутой выше) напрямую, но таким образом вы найдете все данные без выбора, восстановленные за один раз.
Здесь мы представим еще один способ выборочного восстановления файлов iPad из резервной копии iCloud.
Для этого вам понадобится профессиональный iPad Data Recovery.
- Восстановите файлы iPad из резервной копии iTunes.
- Получить данные iPad из резервной копии iCloud.
- Восстановление данных, включая удаленные файлы с iPad напрямую без резервного копирования.
- Совместимость с iPad Pro, iPad Air 2/1, iPad mini 4/3/2/1 и т. Д. IPhone 12/11 / X / 8 / SE / 7/6/5, iPod и т. Д.
Изучите видеоурок по восстановлению iPad из iTunes и резервной копии iCloud.
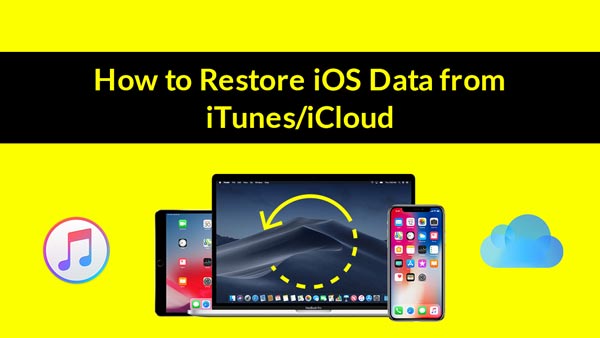
Шаг 1 Войдите в учетную запись iCloud
Установите и запустите это мощное программное обеспечение для восстановления данных iPad на своем ПК / Mac. Выберите Восстановить из iCloud. Войдите в свою учетную запись iCloud.

Шаг 2 Сканирование резервной копии iCloud
Выберите данные, которые вы хотите восстановить, и нажмите «Пуск», чтобы просканировать iCloud.

Шаг 3 Восстановить iPad из iCloud
После завершения сканирования вы сможете увидеть все файлы резервных копий с iPad на iCloud. Выберите тип данных на левой панели и отметьте восстановленные элементы. Нажмите «Восстановить», чтобы сохранить резервную копию iCloud для iPad на вашем компьютере.

Не получить резервную копию iCloud, а просто резервную копию iTunes? Просто восстановите iPad из резервной копии iTunes прямо сейчас.
Восстановить iPad из резервной копии iTunes
Тем не менее, восстановление данных iPad окажет вам большую услугу.
Шаг 1 Запустите это программное обеспечение на своем компьютере, который вы синхронизировали со своим iPad. Выберите «Восстановить из файла резервной копии iTunes».
Шаг 2 Выберите резервную копию iTunes, с которой нужно восстановить iPad, чтобы начать сканирование резервной копии iTunes.
Шаг 3 Когда сканирование завершится, просто отметьте данные, которые вы хотите восстановить, и нажмите «Восстановить», чтобы начать восстановление резервной копии iTunes на компьютер.
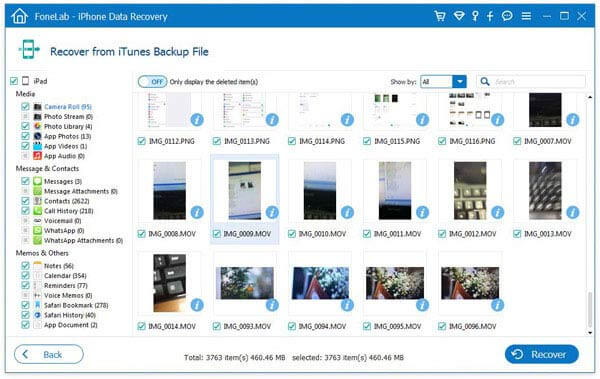
Тем не менее, это программное обеспечение полезно, когда у вас нет резервной копии. Учитесь здесь, чтобы восстановить данные с iPad без резервного копирования.
Мы поговорим о том, как восстановить iPad в этом посте. Если вы хотите сбросить iPad до заводских настроек или восстановить iPad, чтобы получить некоторые ценные файлы, вы можете легко это сделать после прочтения этого поста.
Не стесняйтесь оставлять свои комментарии ниже, если хотите.
17 декабря 2020 г. 16:30 / Обновлено Луиза Уайт в iOS Recovery
Как восстановить данные iPhone или отключенный iPhone без iTunes? В этой статье рассказывается, как восстановить iPhone без iTunes.
Что такое режим восстановления iPad? Как перевести iPad в режим восстановления? Как вывести iPad из режима восстановления? Эта статья предлагает некоторые советы и рекомендации.
Знаете ли вы, как восстановить удаленные контакты iPhone X / 8/7/6/5/4? Узнайте, как восстановить удаленные контакты iPhone в этом посте.
Если вы хотите восстановить удаленные фотографии с iPhone X / 8/7 / SE / 6/5/4 с резервной копией или без нее, вы можете сделать это одним из лучших 6 способов в этой статье.
айфон удалил музыку самостоятельно? Просто просмотрите 7 решений на этой странице, чтобы помочь вам восстановить удаленную музыку на вашем iPhone X / 8/7/6/5/4.
В этом посте представлены лучшие приложения для iPhone 2018 года для музыки, фото, видео, социальных сетей и т. Д.
Восстановление iPad до заводских настроек
Если последняя версия данных по каким-либо причинам не сохранилась, либо вообще резервная копия данных на планшете не делалась, то ничего не остается как вернуть iPad к заводским настройкам, используя программу iTunes. При этом, к сожалению, ваши личные данные (фото, контакты, музыка, документы) полностью удалятся из планшета.
Представим вашему вниманию два разных способа удаления программы iOS: режим «Recovery Mode» и режим «DFU». Первый вариант более щадящий, чем второй, так как восстанавливает работу iPad через айтюнс и ОС iPad, в то время как режим «DFU» используют, когда файловая система iOS сильно повреждена, а ожидание не имеет смысла, так как режим «Recovery Mode» попросту не запускается. В обоих способах, чтобы осуществить восстановление iPad, необходимо стабильное высокоскростное интернет подключение.

Чтобы вернуть к жизни iPad при помощи режима «Recovery Mode», нужно активировать кнопку выключения «Power» на айпаде и дождаться полного выключения всех приложений. Далее запускаем клавишу «Home» и соединяем планшет с компьютером, на котором включена последняя версия программы iTunes, используя USB шнур. На открытом окне запущенной программы iTunes обнаружится подключенный планшет в состоянии восстановления. Далее нажмем команду «Восстановить», чтобы задать начало процессу восстановления данных, обнуляя при этом iPad до заводских настроек. Через некоторое время спустя должен запуститься режим восстановления «Recovery Mode».

Если же после всего что вы сделали, режим «Recovery Mode» не подгружается, значит остается применить последний вариант — режим «DFU». Для этого на iPad, соединенном с ПК, при котором запущена последняя версия программы iTunes, зажимаем кнопки выключения «Power» и «Home» до 10-15 секунд, а далее отпускаем клавишу выключения. При этом кнопку «Домой» продолжаем удерживать до того времени, пока на экране ПК не возникнет окно сообщения об обнаружении iPad с режимом восстановления. Теперь продолжим восстановление планшетного устройства в том же порядке, как при описанном выше режиме «Recovery Mode».
Если вы нашли ошибку, пожалуйста, выделите фрагмент текста и нажмите Ctrl+Enter .
Бывает, что ваш iPod так зависаете, что обычная перезагрузка ему не помогает, а очередь в сервис Apple растягивается на 2 недели — и это для того, чтобы какой-то гений сказал вам, что ваш iPod нужно восстановить? Забудьте об ожидании и очередях, вы все можете сделать и сами! Данное руководство расскажет вам, как восстановить любой iPod. Раздел об iPod Touch также подойдет для iPhone или iPad.
Восстанавливаем iPod Touch
Восстанавливаем iPod Classic, Shuffle, Nano и Mini
- Чтобы узнать больше о восстановлении и решении проблем с вашим iPod, ознакомьтесь с разделом «iPod Help» в разделе «Help» программы iTunes.
- Что-то пошло не так? Убедитесь, что у вас есть подключение к интернет. Вам может понадобиться интернет, чтобы загрузить новую прошивку для iPod. Самый быстрый способ проверить наличие подключения — запустить браузер. Если он загружает стартовую страницу, то интернет есть.
- Восстановление iPod — не одно и то же, что форматирование диска плеера.
- Делайте резервные копии данных почаще.
- Убедитесь что у вас новейшая прошивка для устройства. Если вы не знаете вашу модель, зайдите на сайт Apple и вы легко разберетесь.
Исправление последствий джейлбрейка
Нередко ошибка при загрузке Айпад является следствием злоупотребления джейлбрейком. Если из-за него устройство постоянно перезагружается, а приложения начинают вылетать, придется воспользоваться одним из способов восстановления нормального функционирования планшета. Появившаяся из-за джейлбрейка ошибка может быть устранена путем возврата Айпада к заводским настройкам. Главное – не забыть перед этим зарезервировать все, что можно, ведь после окончания процедуры устройство будет абсолютно чистым, вся информация с него исчезнет. Для того чтобы ошибка при загрузке, вызванная взломом операционной системы iOS, была устранена без последствий для iPad, необходимо сделать следующее:
- Выключить устройство.
- Запустить iTunes на компьютере.
- Нажать экранную кнопку и, не отпуская ее, подсоединить устройство к ПК с помощью кабеля USB.
- Дождаться появления на экране изображения iPad с подключенным кабелем.
- Нажать кнопку «Восстановить» в айтюнсе. В процессе восстановления на Айпад зальется новая прошивка, ошибка будет исправлена, и устройство снова начнет работать, как обычно.

Как восстановить iPad через iTunes
Для сохранения данных, имеющихся на устройстве, понадобится резервная копия, которая может быть заранее сохранена на компьютере. Создавая время от времени «бэкапы» в iTunes, можно уберечься от потери информации с устройства, например, в результате сбоев, к тому же в таком случае процедура восстановления будет недолгой.
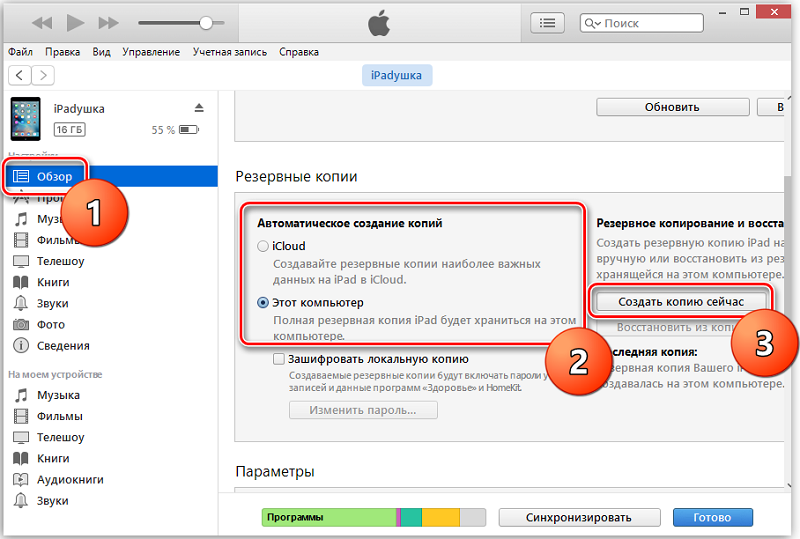
В отсутствии ранее созданного файла, копию можно добавить уже в процессе восстановления. Чтобы восстановить iPad, потребуется наличие свежей версии программы iTunes, установленной на компьютере или ноутбуке. Переустановка необязательна, если софт уже стоит, можно просто выполнить обновление перед тем, как приступить к процессу.
Способ подходит и в том случае, когда планшет не включается, так что будет идеальным вариантом, если перейти к настройкам не удаётся.
Рассмотрим пошагово, как восстановить iPad через программу iTunes:
-
посредством оригинального шнура USB.
- На компьютере запускаем iTunes.
- Идём в раздел «Устройство» (переходим нажатием на значок в верхнем углу слева).
- Теперь можно выбрать действие — создать резервный файл и указать место хранения или восстановить из копии.
- При отсутствии «бэкапов» можно сделать копию сейчас, что в случае повреждения системы может не получиться (по этой причине и рекомендуется время от времени выполнять резервное копирование).
- Когда копия готова, выбираем «Восстановить из копии», затем выберем «бэкап» и следуем инструкциям на экране.
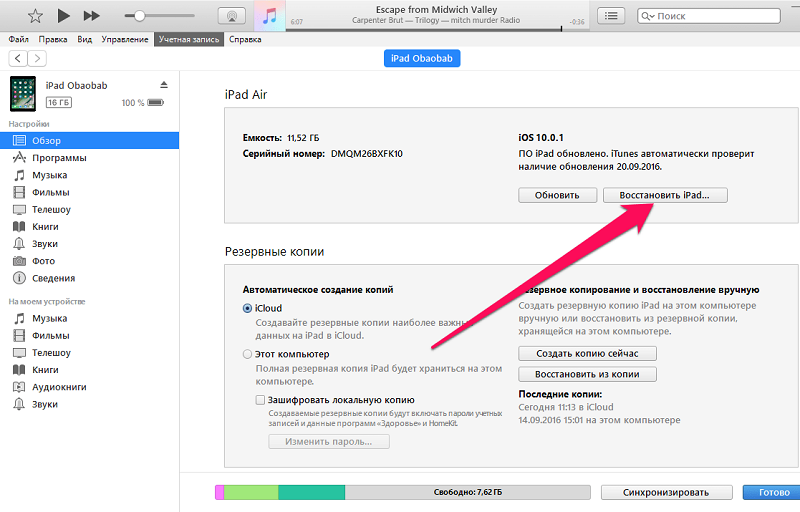
Как запустить режим восстановления на iPhone 8, iPhone 8 Plus, iPhone X, iPhone XS, iPhone 11, iPhone 11 Pro и iPhone 11 Pro Max
Поскольку iPhone 8 не имеет физической кнопки «Домой» (вопреки заблуждению многих), а на iPhone X и новее такой кнопки нет вообще, доступ к режиму восстановления осуществляется с помощью определенной последовательности нажатия кнопок.
- Если на вашем компьютере открыт iTunes, закройте его.
- Подключите USB-кабель к компьютеру.
- Подключите кабель Lightning к вашему iPhone.
- Откройте iTunes.
- Нажмите и отпустите кнопку увеличения громкости, а затем кнопку уменьшения громкости. Затем нажмите и удерживайте боковую кнопку, пока не появится экран режима восстановления.

Используйте обе кнопки громкости по очереди
Обновление по wi-fi.
Начиная с пятой версии операционной системы iOS у пользователей мобильных гаджетов появилась возможность обновления операционных систем при помощи технологии WiFi. В настройках их мобильных гаджетов они могут найти пункт меню Обновление ПО. В данном случае обновление выполняется исключительно при использовании подключения к интернету по технологии WiFi. Тем самым обеспечивается защита от скачивания тяжеловесного файла операционной системы при помощи дорогостоящей 3G связи.
– Пользователю необходимо зайти в меню настройки – основные – обновление ПО.
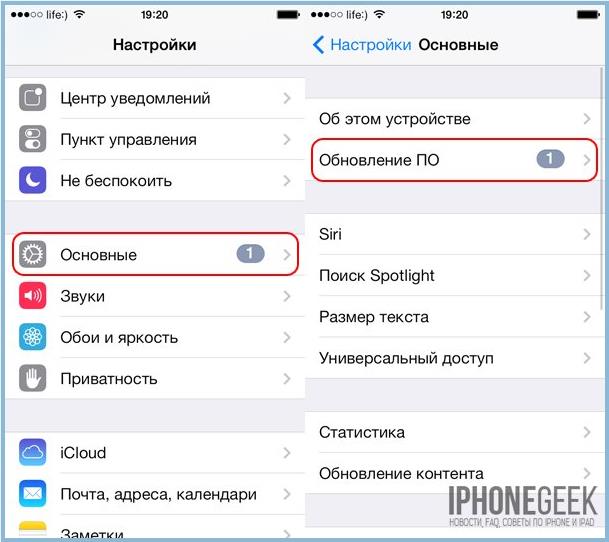
– Нажимаем на кнопку загрузить и установить, принимаем условия загрузки.

Далее вам необходимо дождаться окончания процедуры загрузки и обновления. Следует помнить, что при обновлении операционной системы все данные пользователя сохраняются. Однако подобная процедура не рекомендована для залоченных и джейлбрейкнутых аппаратов.
Предлагаем вам небольшое видео, в котором подробно показывается процесс обновления и восстановления iPhone. Как вы можете видеть в перепрошивке мобильного гаджета нет никакой сложности.
Вы можете с лёгкостью провести данную работу самостоятельно и сэкономить на использование услуг профессиональных специалистов из сервисных центров.












