Полная инструкция по применению Zoom
Университет ИТМО приобрел официальную лицензию Zoom, и теперь у вас появилась возможность преподавать дистанционно с помощью самой современной и удобной системы для видеоконференций в мире.
О том, как легко запланировать проведение занятия Zoom через ИСУ, читайте здесь.
В этой статье мы собрали подробную инструкцию о том, как зарегистрироваться в Zoom и пользоваться его основными функциями.
- демонстрировать свой экран другим участникам (показывать презентацию, сайты, видео);
- комментировать любые файлы в режиме реального времени;
- использовать доску для рисования, т.е. полностью заменить привычную доску в аудитории на онлайн аналог;
- работать в режиме дистанционного управления (предоставить участнику видеоконференции возможность управлять вашим компьютером);
- записывать видеозвонок (теперь вы можете создать хранилище записанных лекций или наконец перейти на «перевернутый класс»);
- использовать виртуальный фон
Если вы хотите сразу перейти к функциям, нажмите здесь. А если вам больше интересно, как преподавать с помощью Zoom, нажмите здесь.


Введите электронную почту и пароль от нужной вам вебинарной комнаты. (Пример: email: zoom001@itmo.ru, пароль: ABcdeFg1). Получить электронную почту и пароль для использования университетской лицензии Zoom можно на своем факультете (по общеуниверситетским дисциплинам – через отдел планирования и сопровождения учебного процесса).
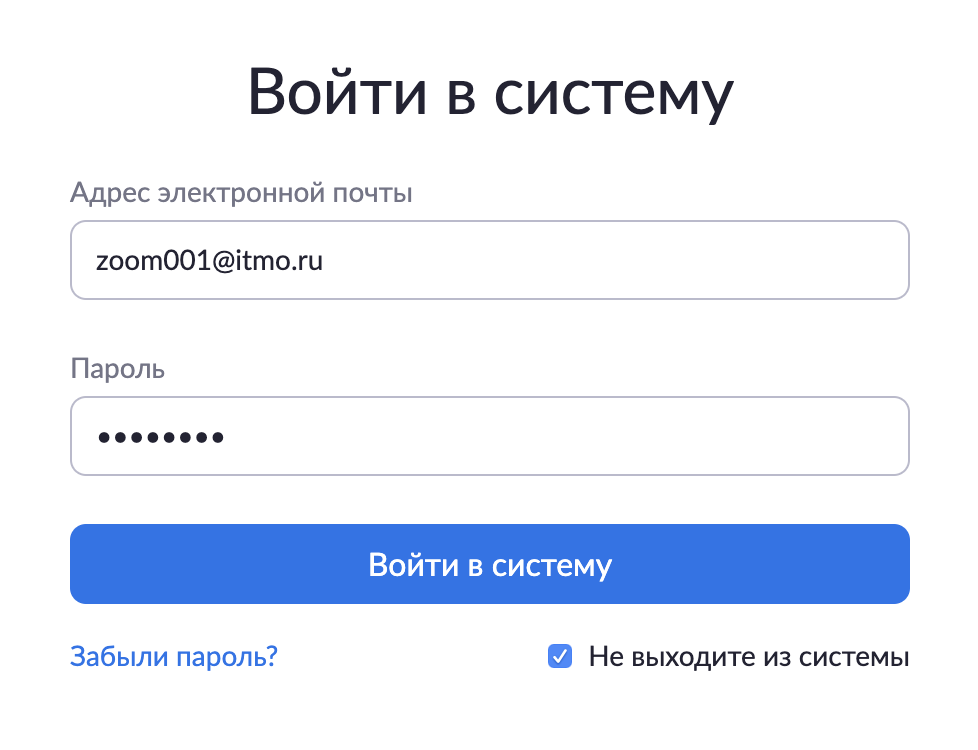
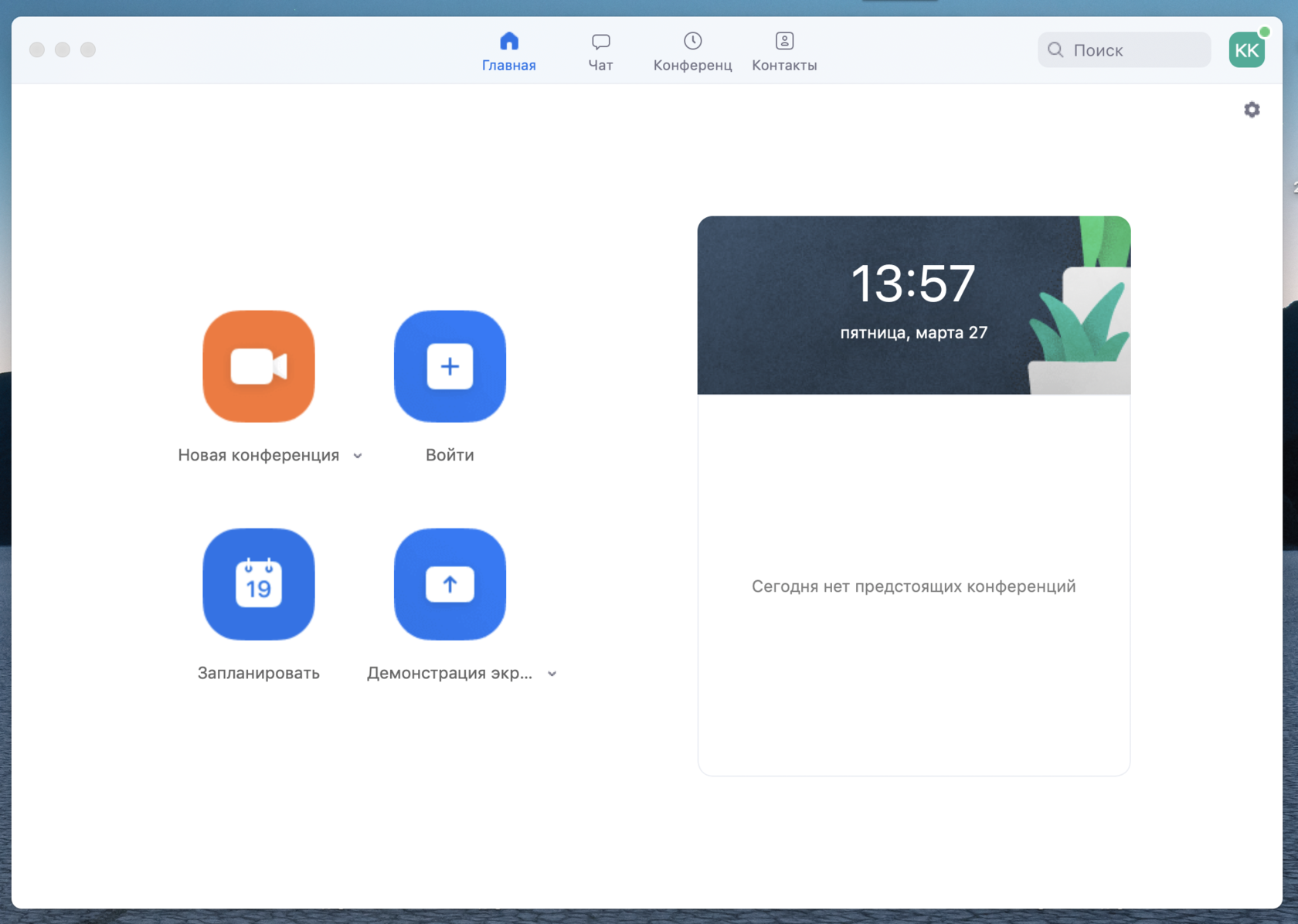
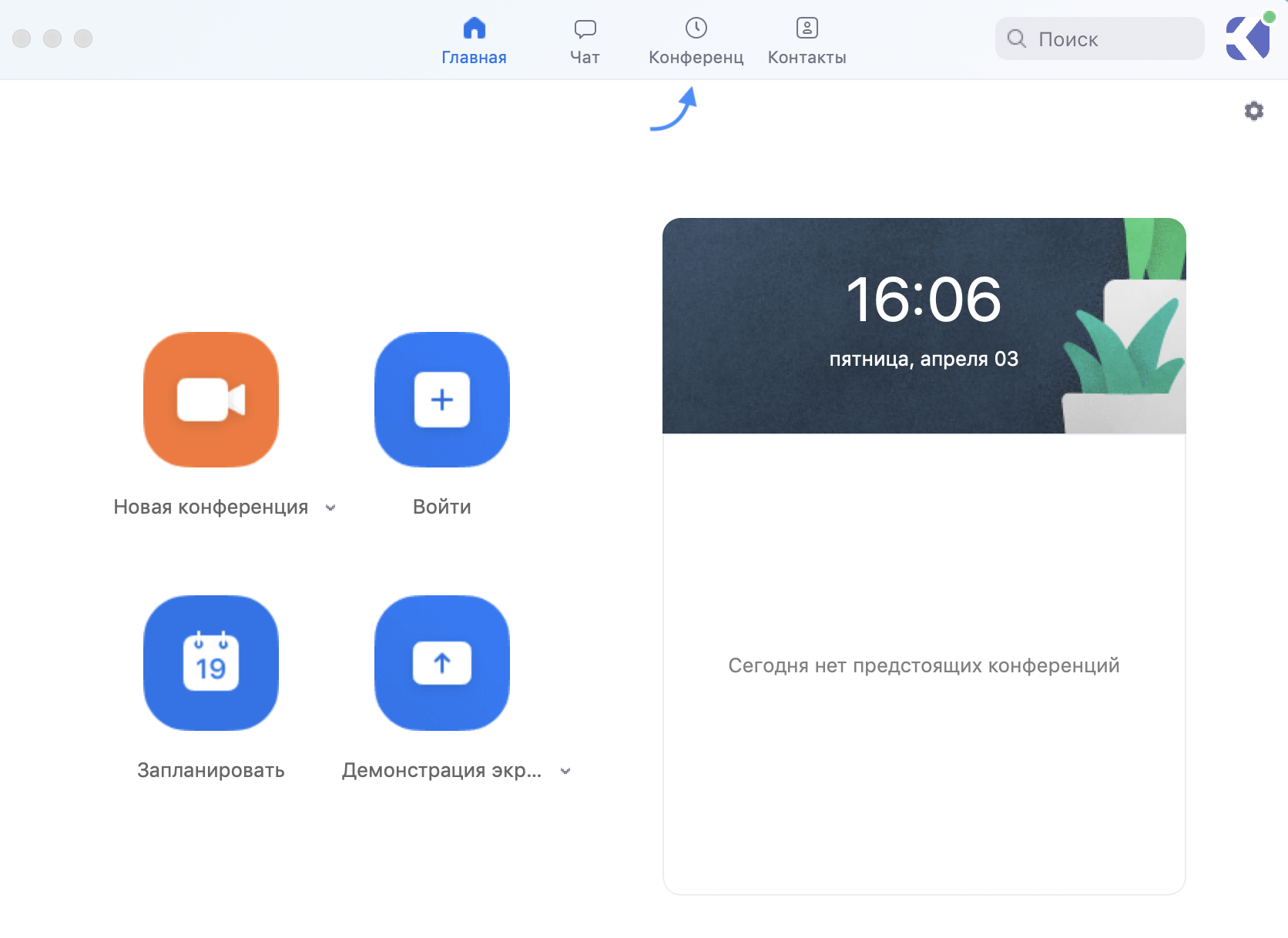
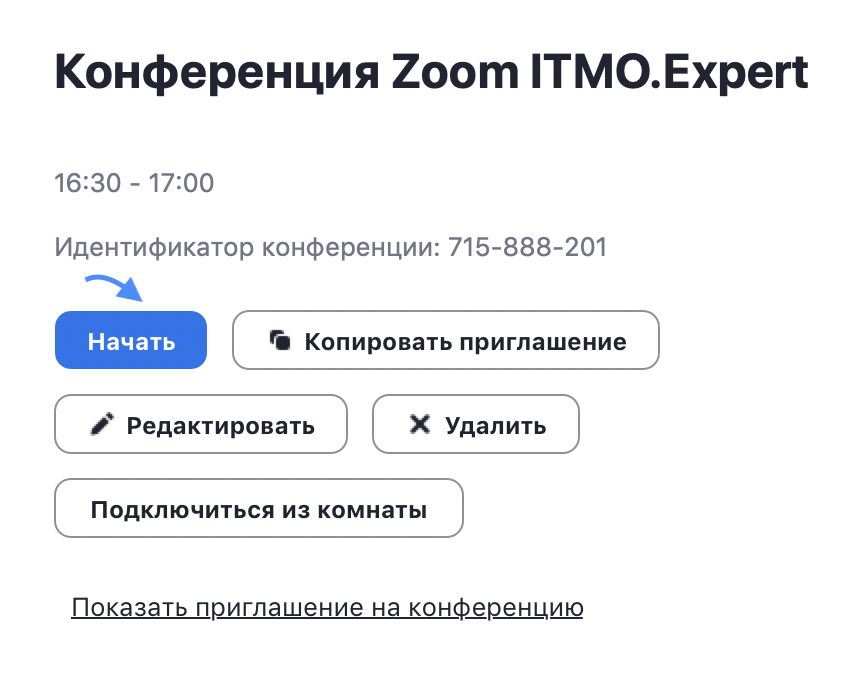
Если конференция не запланирована и вы планируете проведение конференции в данной вебинарной комнате, то нажмите на кнопку «Главная» наверху слева. Затем нажмите на «Запланировать».
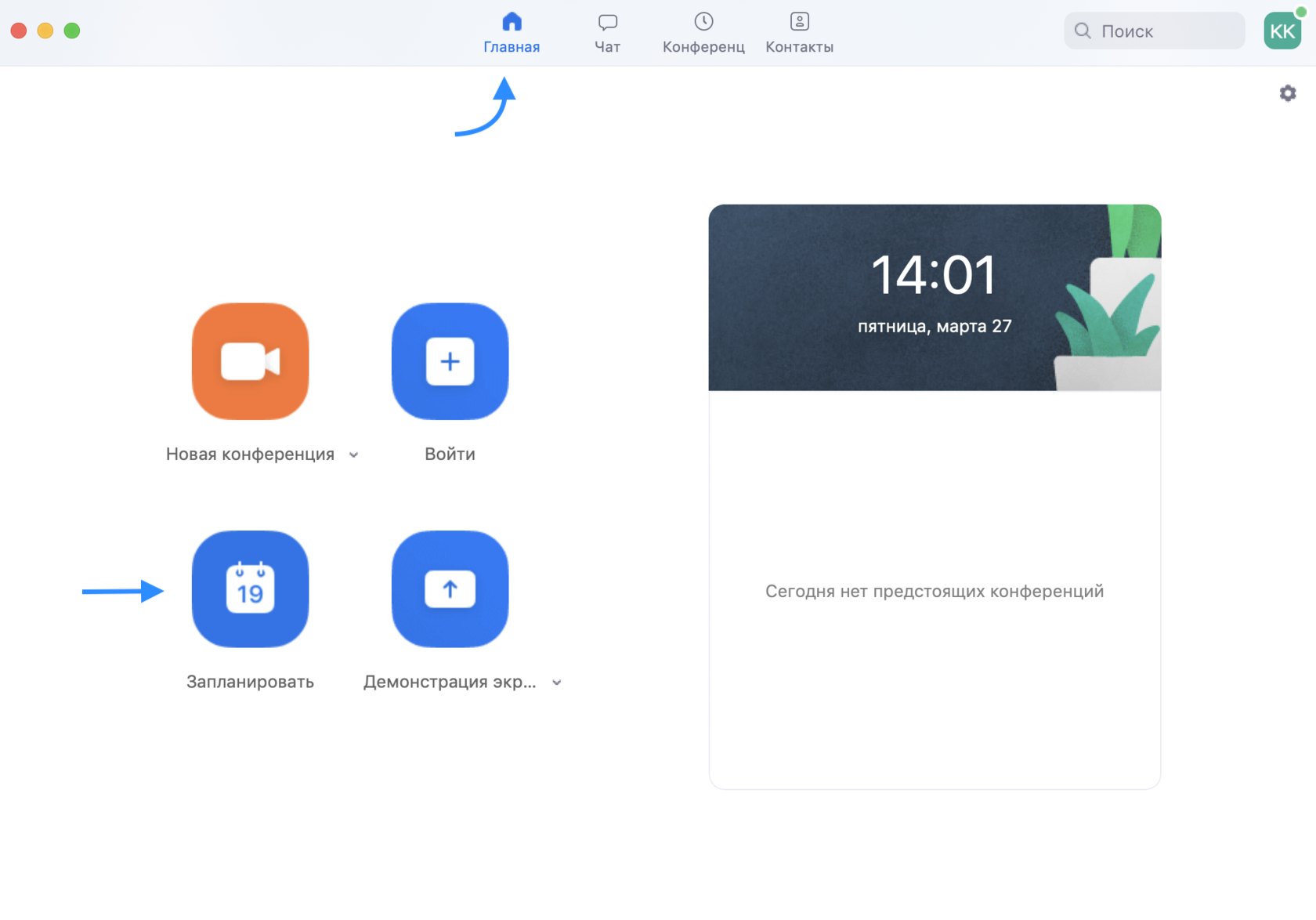
В теме конференции укажите название дисциплины, ФИО преподавателя и учебную группу или поток (Пример: Математика – Иванов А. А.,
гр. R3477 )
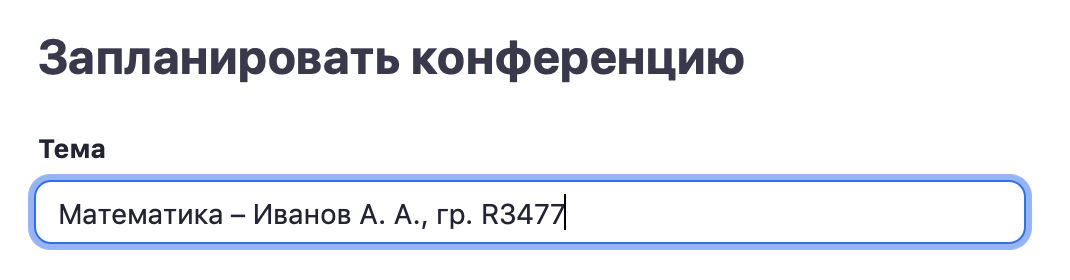

Далее необходимо выбрать идентификатор конференции. Можно выбрать «идентификатор персональной конференции»: тогда конференции будут иметь одну и ту же ссылку всегда.


Рекомендуем установить трансляцию видеоизображения как
для организатора (т.е. вас), так и для участников.

В расширенных параметрах следует указать «Включить вход раньше организатора» и «Выключать звук участников при входе». Если установить «Включить зал ожидания», то участники будут попадать сначала в него, и затем вы сможете самостоятельно добавлять их
в видеоконференцию.

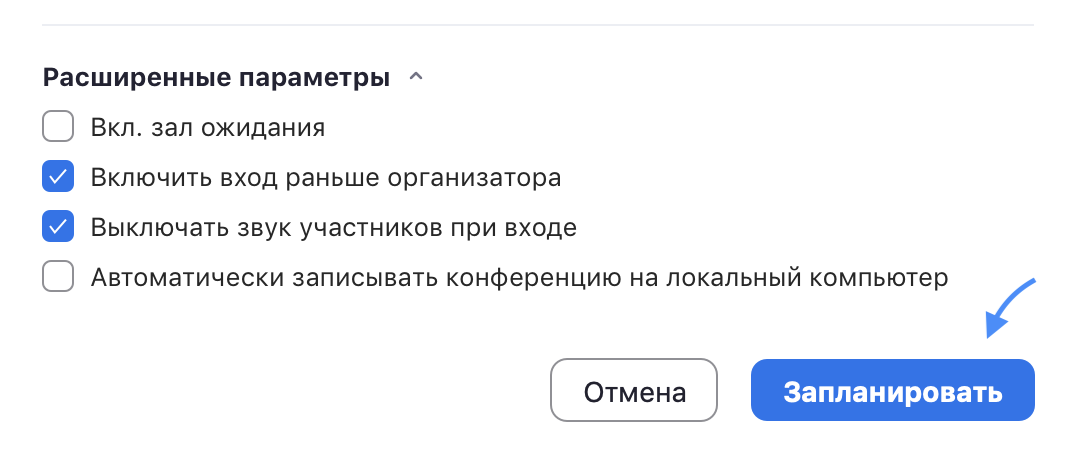
Получилось! Теперь вы можете зайти в «Конференции» в верхнем меню и просмотреть созданную конференцию (а также, при желании, изменить или удалить ее). Нажмите на кнопку «Копировать приглашение» и отправьте ссылку студентам. Когда подойдет время начала конференции, просто нажмите на кнопку «Начать».
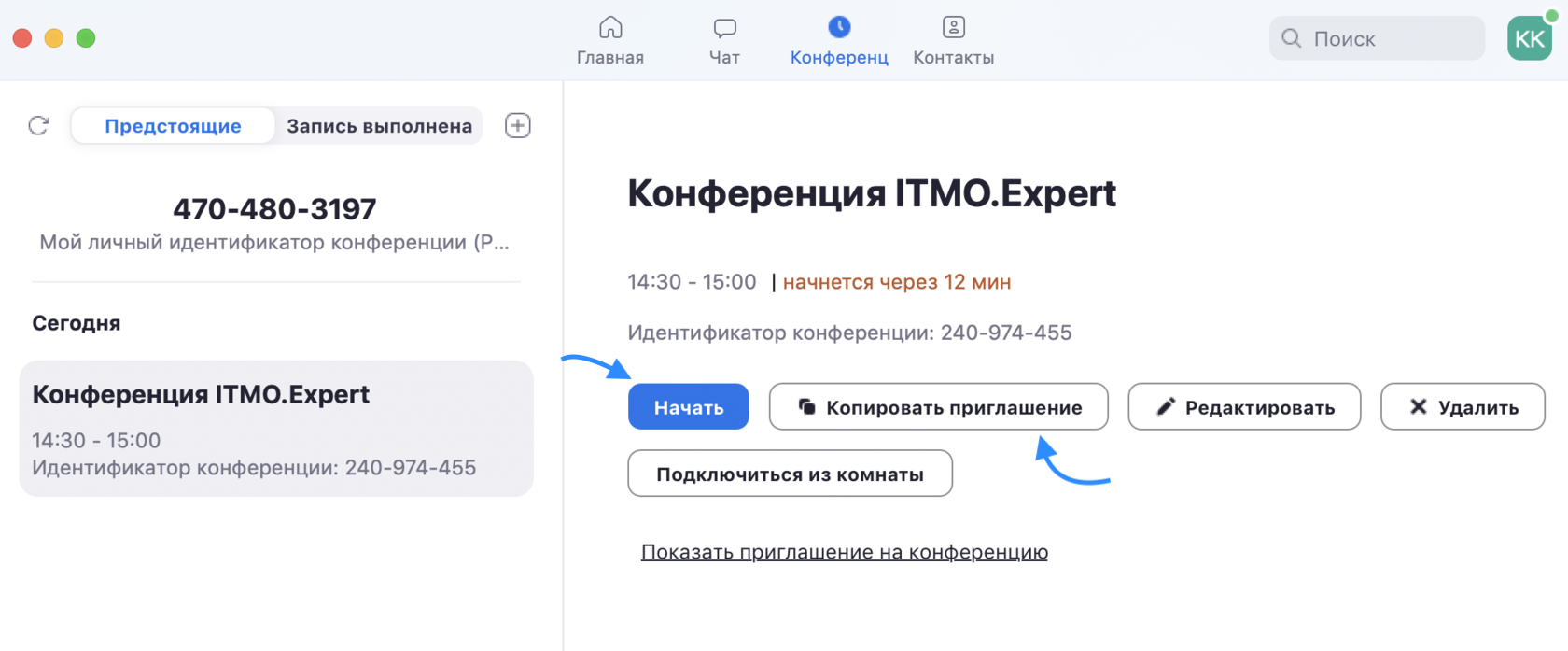
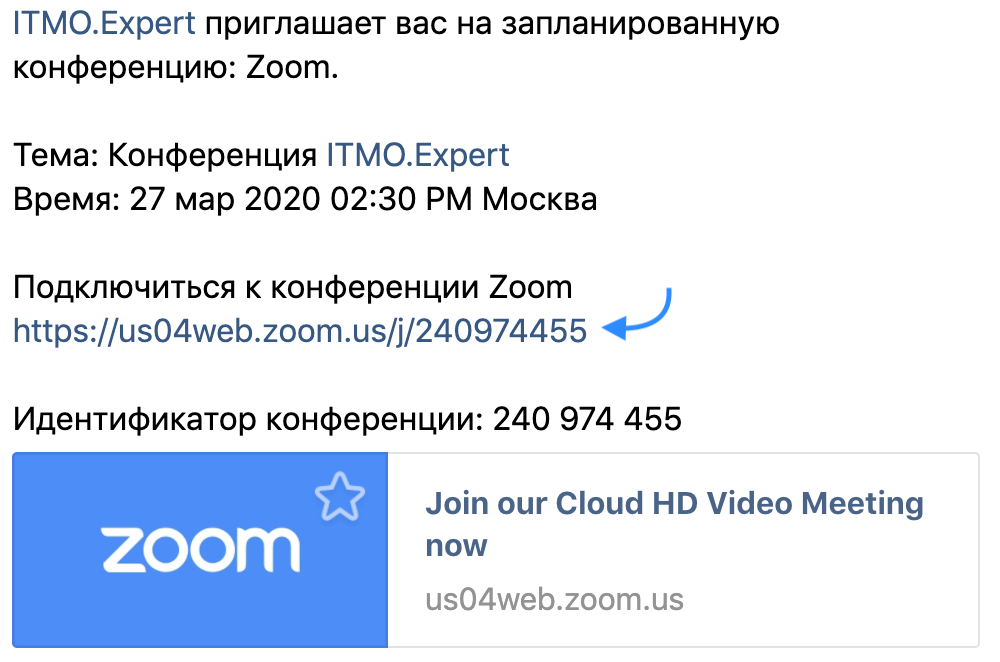
Далее у студентов будет выбор: загрузить и запустить Zoom (рекомендуется, если вы планируете пользоваться программой длительное время) или подключиться из браузера – тогда скачивать программу не придется.
Если нижняя строка не видна (см. картинку), нажмите на «нажмите здесь», и она появится.
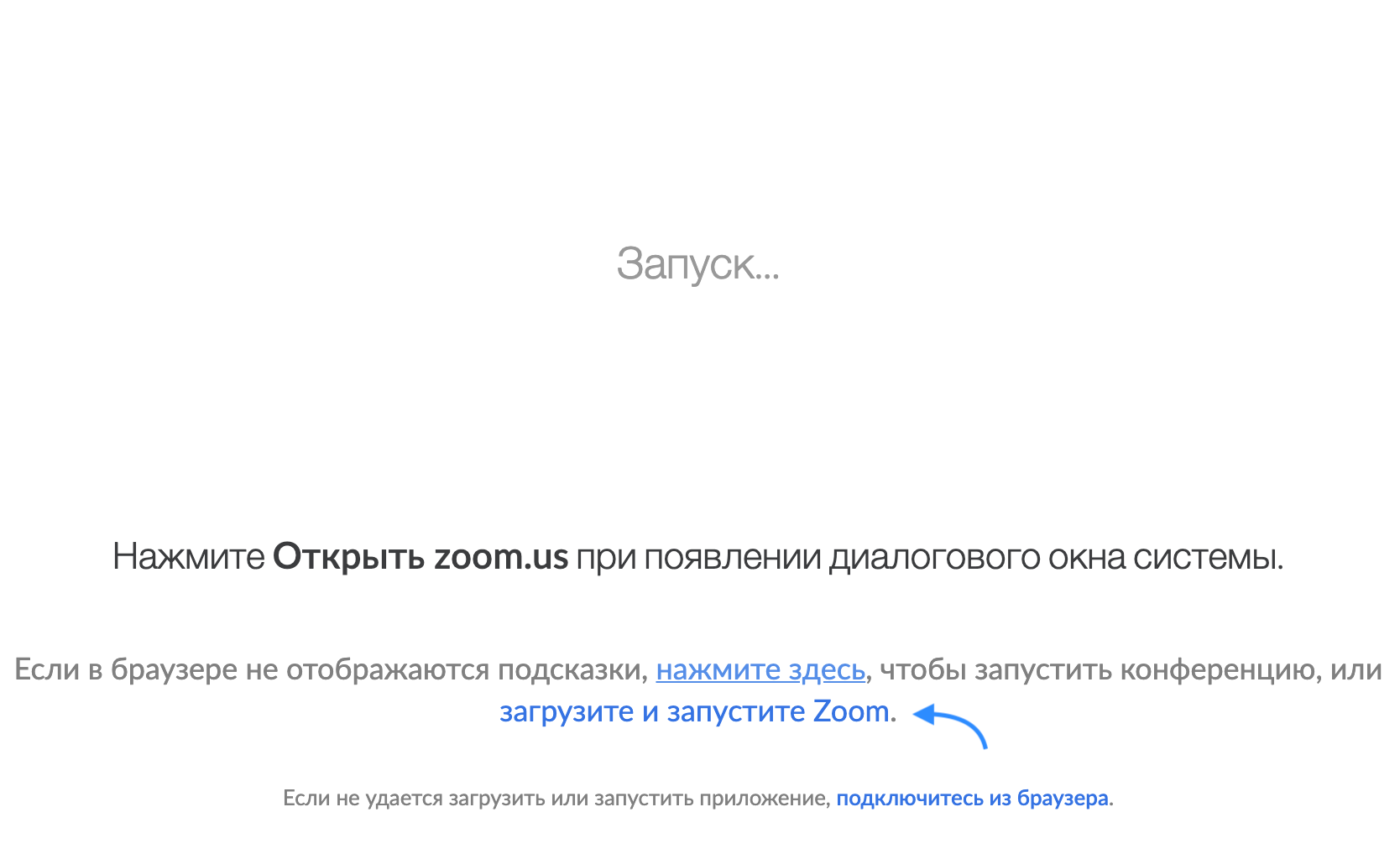
Проверьте скорость вашего интернета. Если интернет плохой, а качество связи низкое, отключите камеру — тогда вас будет лучше слышно.
Когда вы начнете видеоконференцию, Zoom спросит вас, какой звук ему лучше использовать. Рекомендуем выбрать «войти с использованием звука компьютера».

Помните о том, что происходит позади вас. Если сзади вас нет сплошной стены и видна квартира, рекомендуем включить виртуальный фон
(к примеру, в качестве фона можно включить мост в Сан-Франциско!).
Чтобы включить виртуальный фон, нажмите на стрелку справа от «Остановить видео» и выберите «Выбор виртуального фона». В первый раз вам потребуется загрузить пакет виртуального интеллектуального фона, зато потом его можно будет менять без дополнительных действий.
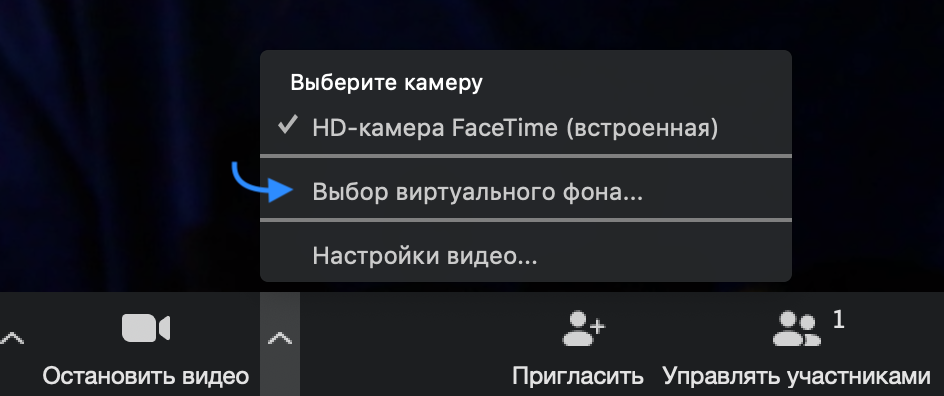
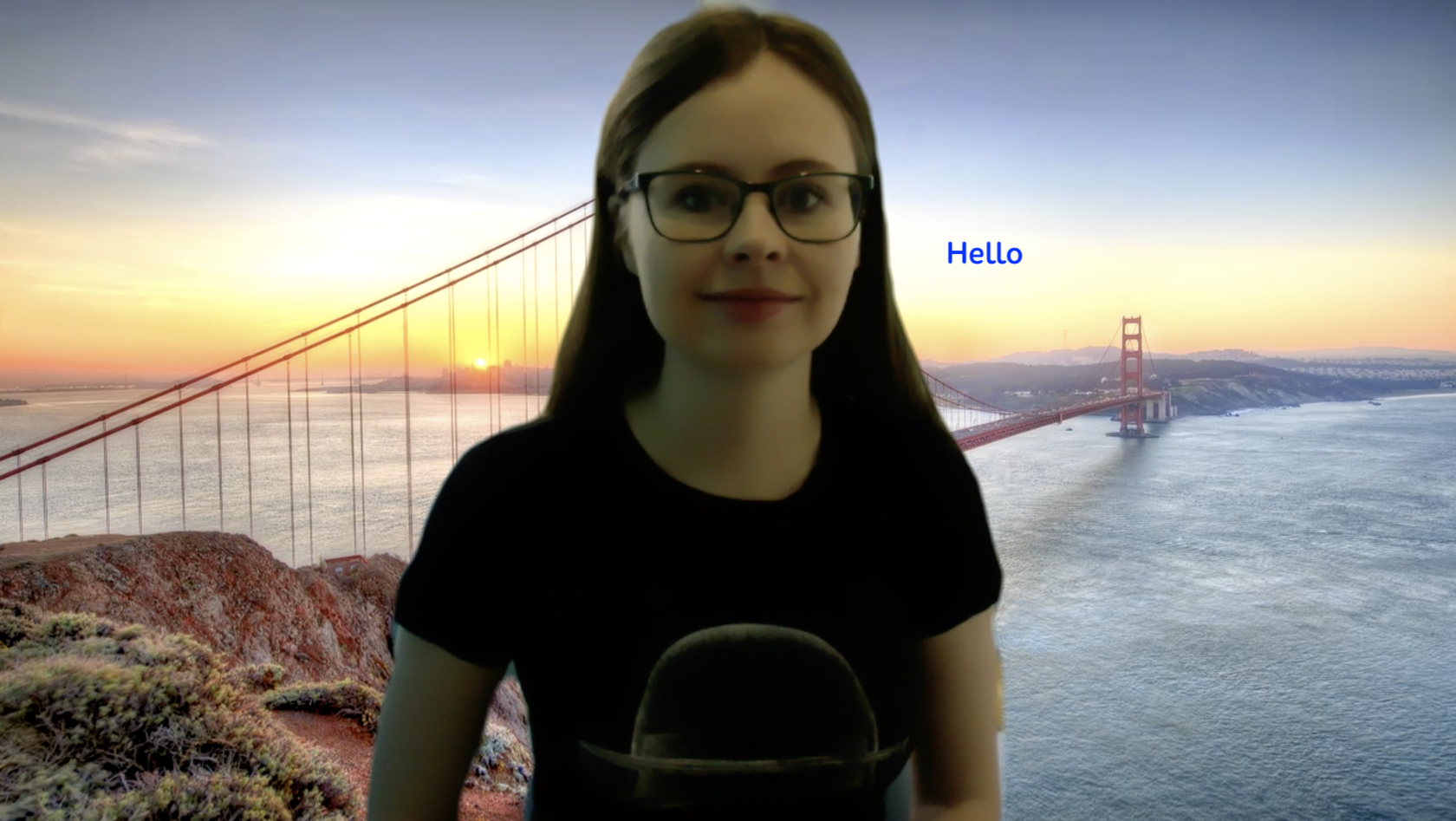
Кроме того, в Zoom вы можете немного поправить свой внешний вид. Эта приятная функция доступна по стрелке справа от «Остановить видео». Нажмите на «Настройки видео», и вам откроется меню со всеми настройками Zoom. Во вкладке «Видео» можно поставить галочку около «Подправить мой внешний вид» — тогда Zoom немного «распылит» ваше лицо одним цветом, и оно будет выглядеть более гладким.
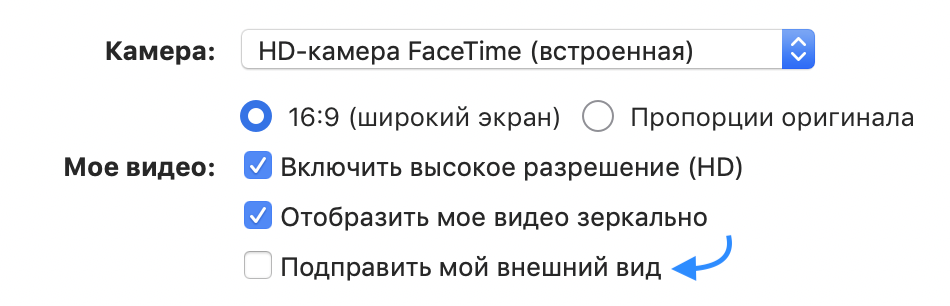
Демонстрация экрана
Чтобы продемонстрировать свой экран другим участникам, нажмите на кнопку «Демонстрация экрана» на нижней панели.

У вас появится меню, в котором будет необходимо выбрать, что именно вы хотите показать. Если вы хотите показать презентацию, нажмите на «Рабочий стол» (Desktop), а затем на синюю кнопку «Демонстрация экрана» справа внизу.
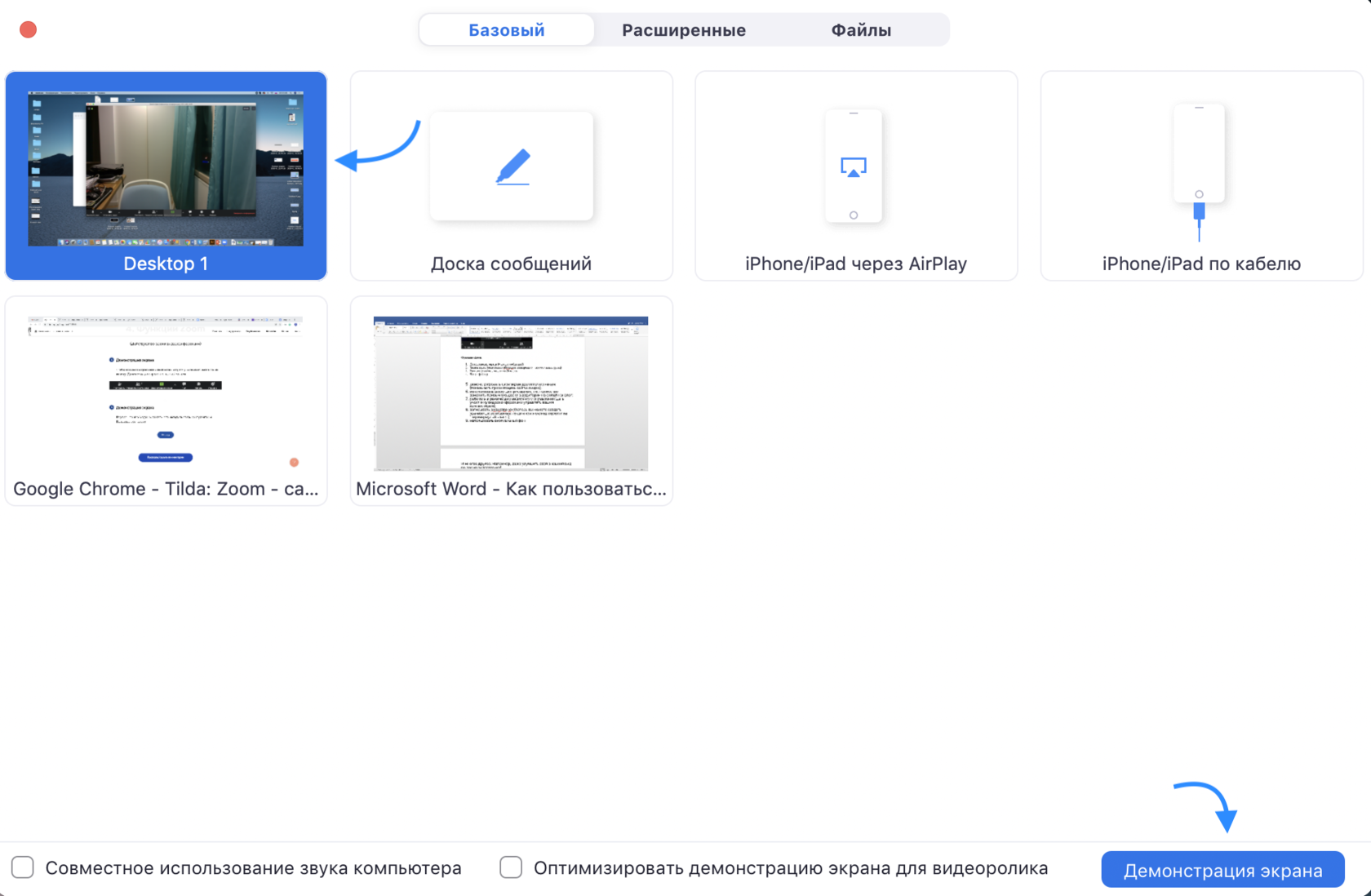
Зеленая обводка вокруг экрана будет напоминать вам, что ваш экран видят другие участники. Теперь вы можете открыть презентацию и начать ее комментировать.
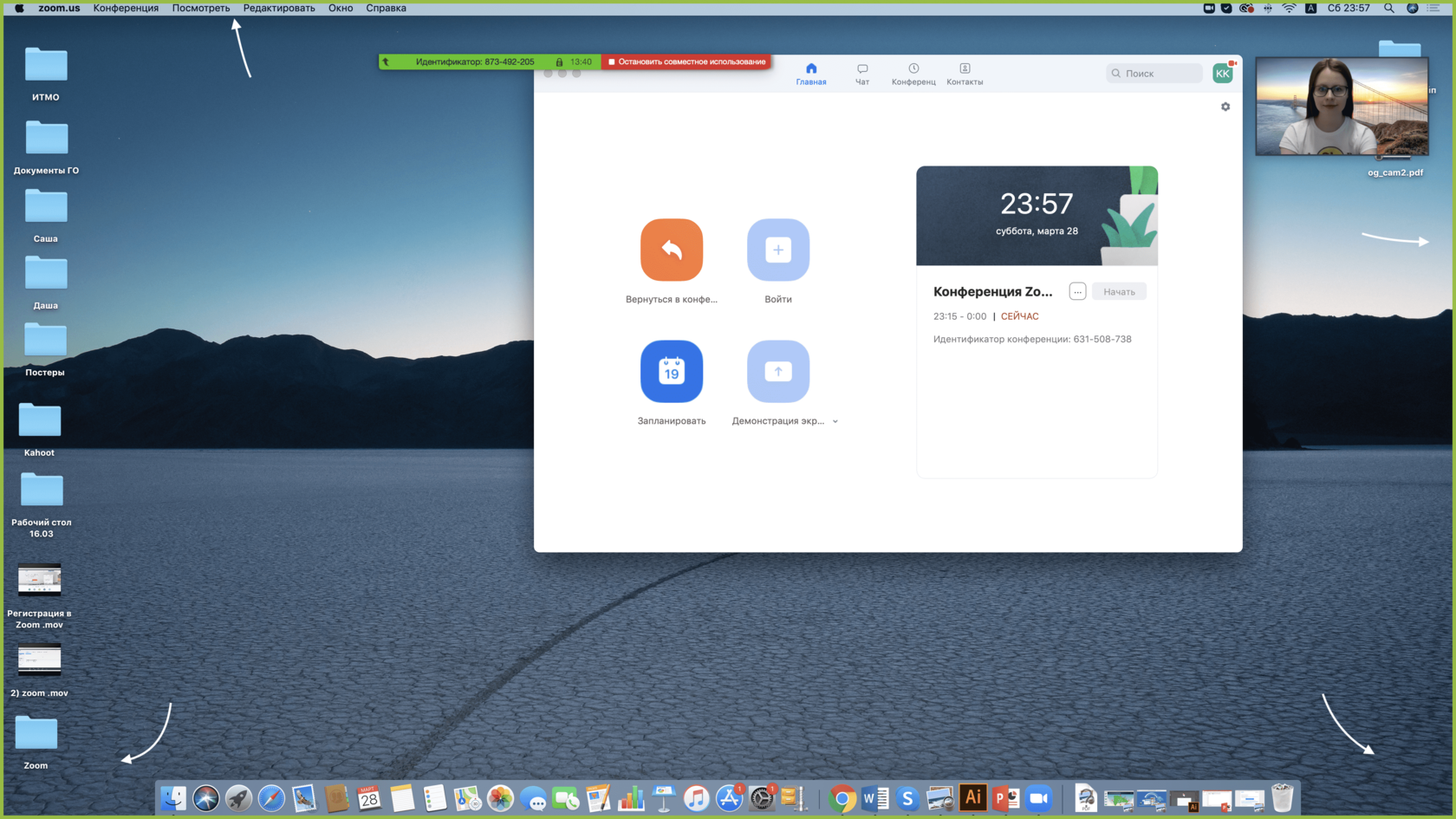
Если вы хотите показать студентам не презентацию, а, например, сайт или документ Word, кликните по соответствующим значкам и нажмите на «Демонстрацию экрана». Используйте эту функцию только тогда, когда вы уверены, что хотите показать студентам только документ или сайты, — если вы решите, к примеру, вернуться к презентации, в этом режиме демонстрация экрана остановится.
Рекомендуем всегда выбирать режим демонстрации рабочего стола, поскольку в нем можно показывать и презентации, и сайты, и документы.
Кстати, студенты тоже смогут показать свои экраны. Чтобы это сделать, остановите демонстрацию своего экрана (если у вас включен режим «Демонстрацию может осуществлять одновременно только один участник»; изменить его можно по стрелке справа от кнопки «Демонстрация экрана» на нижней панели). Студенту аналогично нужно нажать на кнопку «Демонстрация экрана» и выбрать режим.
Как войти в конференцию Zoom по ссылке
Для начала нужно заметить, что принцип входа зависит от используемого устройства. Если присоединиться к конференции нужно через программу на компьютере, то это делается немного иначе, нежели на телефоне. В общем, мы составили подробные инструкции для каждого из устройств.
Итак, первым делом нужно удостовериться в том, что на смартфоне установлено приложение Zoom. Если его нет, то войти в чужую конференцию по ссылке или идентификатору не получится. Платформа не поддерживает работу в браузере именно с телефона, поэтому можно не пытаться попасть на онлайн-встречу через веб-обозреватель.
Теперь переходим к приглашению, полученному от организатора. Зачастую оно имеет стандартный вид и содержит ссылку формата zoom.us/j/ с номером конференции. Просто кликаем по данному URL-адресу в тексте и ждем загрузки браузера. Откроется страница, где нужно нажать на кнопку «Войти в конференцию». Также на экране может появиться окно с предложением открыть приложение. Соглашаемся с этим, выбрав «Да».

После этого запустится мобильное приложение Zoom. При необходимости вводим пароль от конференции и кликаем по кнопке «Ок». Остается дождаться, когда организатор совещания вас примет.
Как создать конференцию самому
После завершения регистрации можно пользоваться Зумом в ноутбуке или компьютере. Для создания веб-конференции сделайте следующее:
- Перейдите по ссылке zoom.us.
- Войдите в свой профиль.

- Наведите на пункт Организовать конференцию справа вверху. Здесь выберите вариант, с которым вы будете работать в Зуме — с видео, без видео или только демонстрация экрана.

- Откройте приложение (вверху появляется соответствующее окно).
- Кликните на кнопку Войти с использованием звука компьютера. При желании жмите на Проверить динамик и микрофон.
Вот и все. Теперь кликните на кнопку «i» слева вверху и скопируйте идентификатор трансляции в Зуме. Передайте его другим пользователям. После окончания чата жмите Завершить конференцию.
Как нужно входить в конференцию Zoom по ссылке
Сервис Zoom предоставляет две основные возможности для входа в конференцию:
Кроме ссылки в приглашении могут быть представлены ещё две строчки:
Идентификатор конференции: 845 9824 4962
Пароль: 6CDemb
Для ПК данную программу можно скачать на zoom.us/download.
Для мобильного телефона приложение Зум можно скачать на Плей Маркет (Андроид) или Эп Стор (iOS).
Кто может пользоваться клиентом Zoom
- преподаватели, для проведения групповых занятий дистанционно и создания их копий в виде видеозаписи
- школьники и студенты, для прохождения уроков онлайн и изучения записанного видеоматериала
- удаленно работающий персонал, для проведения запланированных совещаний и совместной работы
- руководители, для проведения совещаний
- а также сервис поможет проводить коучинги, тренинги, создавая свою базу видеоматериала
- подключение большого количества участников для онлайн-общения, в зависимости от тарифного плана
Советы и выводы
На сегодняшний день облачный сервис для проведения онлайн-видеоконференций Zoom считается одним из лучших. Если компанию или образовательное учреждение перевели на удаленный режим работы, достаточно трудно найти более удобный сервис для осуществления онлайн-коммуникаций. Однако у него есть и свои недостатки, в числе которых можно назвать ограничения по времени проводимых сеансов.
Некоторые крупные компании отказались от использования Zoom из-за потенциальных проблем с конфиденциальностью. Однако если во время проведения видеоконференции вы не планируете обсуждать или демонстрировать технологии, важные для национальной безопасности, можете смело использовать данный сервис. Для проведения онлайн-уроков он заслуженно считается наиболее удобным даже в бесплатном тарифе.
Пожалуйста, опубликуйте свои комментарии по текущей теме материала. За комментарии, дизлайки, отклики, лайки, подписки огромное вам спасибо!









