Яндекс.Почта: как завести e-mail и войти в свой ящик. Настройка почты: создание правил от спама, выбор темы, установка почты на телефон (чтобы сообщения были как SMS-ки)
Всем доброго дня!
Сегодня без почтового ящика нельзя зарегистрироваться на большинстве сайтов в сети (в общем-то, e-mail уже давно стал такой же необходимой штукой, как мобильный телефон ). Сегодня я хочу остановиться на одном знаменитом сервисе от Яндекса.
Почему пал выбор именно на Яндекс.Почту:
- Во-первых, это один из крупнейших сервисов в нашей стране, с хорошей поддержкой и надежностью;
- Во-вторых, у него достаточно много настроек, что позволяет не только настроить почту под-себя, но и заблокировать спам (который рано или поздно всегда появляется) , огородив себя от лишних «писак»;
- В-третьих, у этого сервиса есть удобные приложения на Android и iOS, позволяющие работать с почтой с обычного телефона (и всегда моментально быть в курсе всех сообщений);
- В-четвертых, зарегистрировавшись на Яндексе, вы получите доступ к другим весьма интересным сервисам, например, к Яндекс Деньгам.
Согласитесь, все это довольно неплохо, а если еще добавить, что сервис полностью русскоязычный, с простым и понятным интерфейсом — то на мой взгляд у многих конкурентов он объективно выигрывает (по крайней мере для жителей России).
Собственно, ниже пойдет речь о том, как работать с Яндекс.Почтой, как ее настроить на свой лад.

Дополнение!
Где создать почту: лучшие сервисы для регистрации почтового ящика. Найди красивый и короткий E-mail — https://ocomp.info/gde-sozdat-pochtu-top-servisyi.html

Как войти на компьютере?
Стандартная авторизация
Чтобы открыть профиль e-mail, на главной странице сервиса (yandex.ru), в блоке, находящимся в правом верхнем углу, укажите в полях свои учётные данные и щёлкните «Войти».
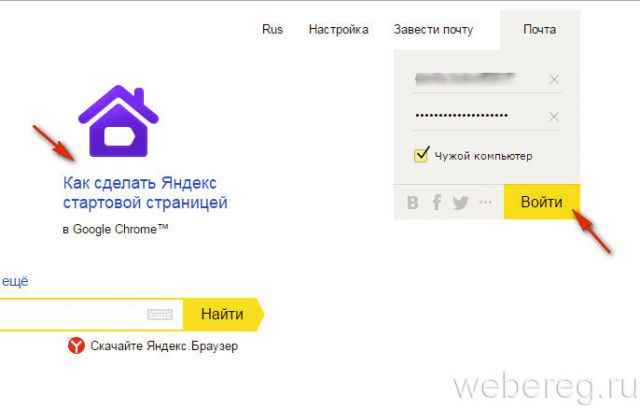
В браузере Yandex
Синхронизируйте аккаунт с браузером, чтобы можно было оперативно посмотреть корреспонденцию в почтовом ящике в процессе веб-сёрфинга.
Внимание! Если не удалять сохранённые учётные данные в веб-обозревателе, при повторном его запуске снова проходить авторизацию не нужно.
1. Щёлкните в верхней панели кнопку «три полоски».
2. Выберите пункт «Синхронизация» в выпавшем списке.
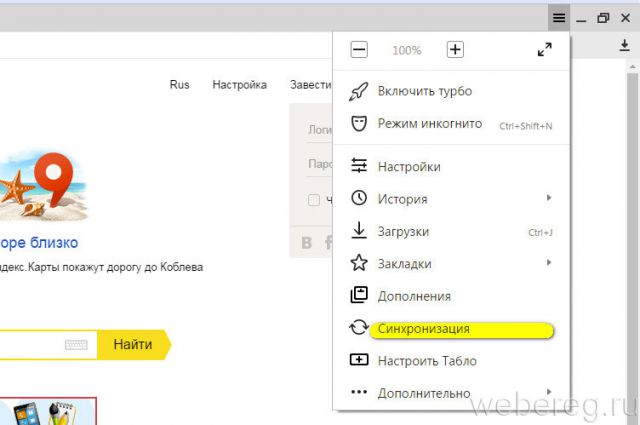
3. Наберите логин и пароль, щёлкните кнопку «Включить… ».
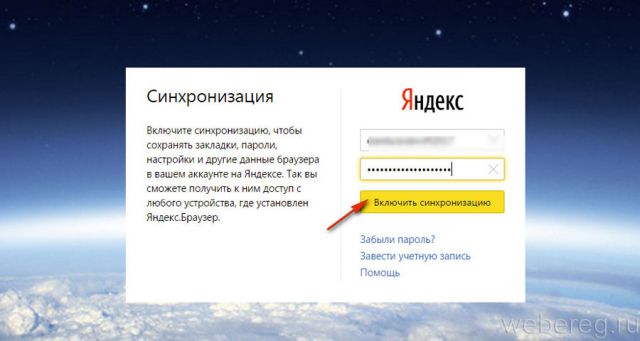
4. В новой панели нажмите «Закрыть окно».
5. Теперь чтобы узнать есть ли входящие сообщения, вам достаточно на страничке поисковика взглянуть на строку «Почта» в панели профиля.
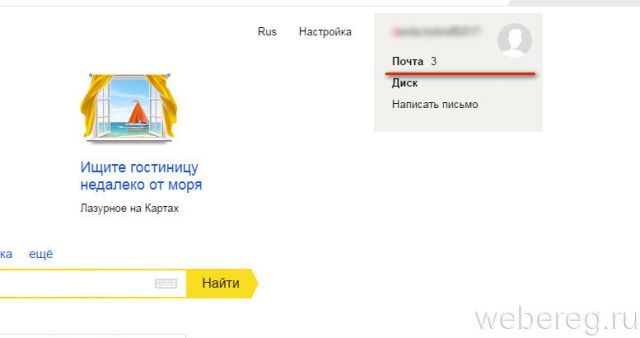
Аддоны-чекеры
При помощи специального аддона вы можете избавиться от назойливого вопроса «Как там моя почта, есть ли сообщения?». Он позволяет выполнять мониторинг входящих сообщений и управлять e-mail, не заходя на страницу аккаунта.
Рассмотрим пример установки чекера писем в браузере Firefox:
Примечание. В других браузерах процедура инсталляции аддона Яндекс осуществляется практически аналогичным образом.
1. На страничке https://addons.mozilla.org/ru/firefox/addon/yandex-mail-notifier/ клацните опцию «Добавить в Firefox».
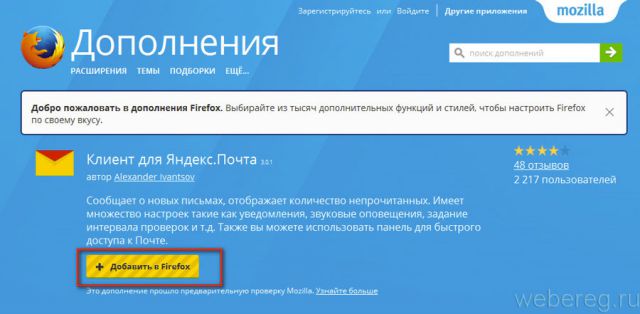
2. В панели с запросом щёлкните «Установить».
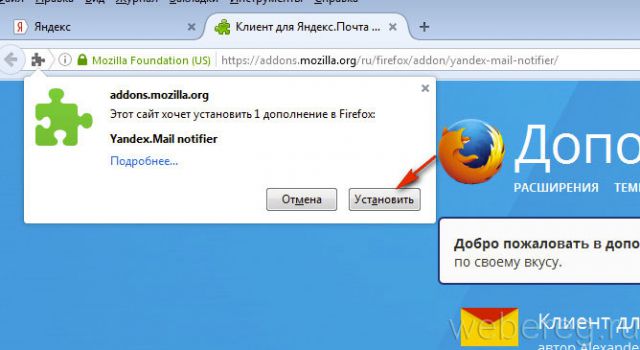
3. В ряду кнопок верхней панели нажмите значок «конверт» (иконку аддона).
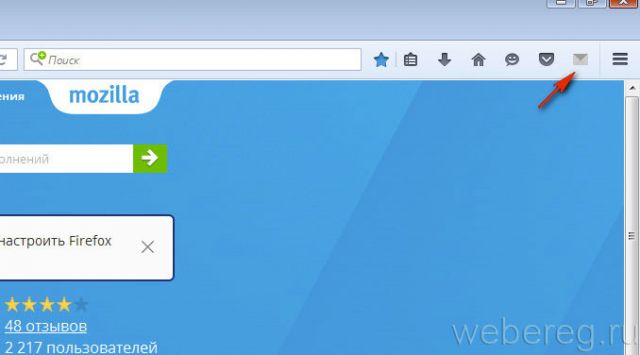
4. Выполните вход в профиль (заполните форму на открывшейся вкладке).
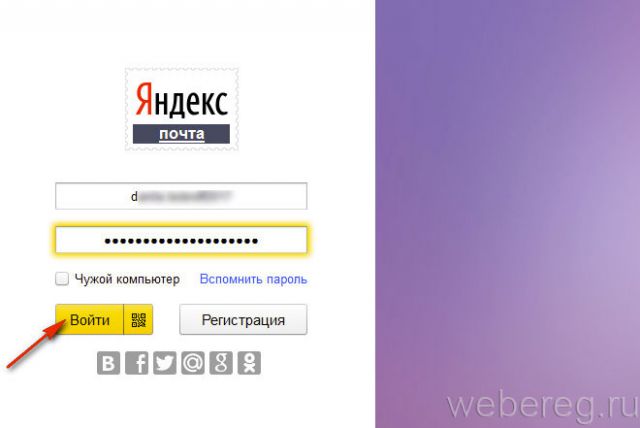
5. Снова нажмите иконку, чтобы просмотреть входящие сообщения.
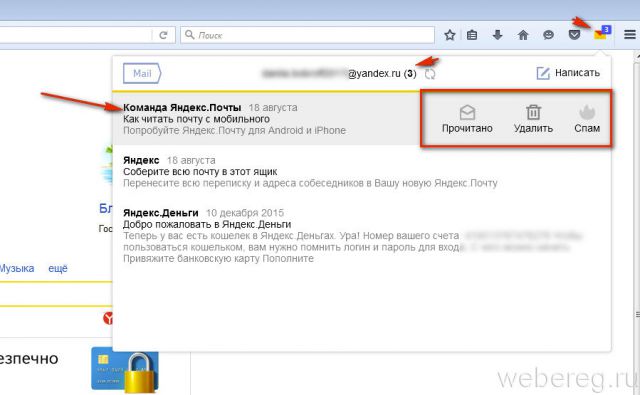
Клацните по заглавию письма, чтобы полностью открыть его в другой вкладке. При наведении курсора на сообщения вы можете его удалить, отметить как прочитанное или отправить в папку «Спам», нажав соответствующую кнопку в мини-панели управления.
Перед созданием электронной почты

Что понадобиться для создания электронной Яндекс.Почты?
- Придумать логин;
- Надежный пароль (не менее 6 символов);
- Номер телефона.
Что такое логин? Логин — это вымышленное «Имя». Это псевдоним, ник. Логин необходим для входа в почтовый кабинет, а также для создания вашего электронного адреса. Логин, это что-то вроде вашего id, то есть он уникален в рамках почтового сервиса. Если он будет занят, то придется придумать другой. Можно использовать латинские буквы и цифры, а также точки и дефис.
Пароль. Тут все понятно. У каждого почтового адреса есть свой пароль для входа. Допускаются латинские буквы и цифры, а также специальные символы. Для хранения паролей я рекомендую KeePass Password Safe. Офигенная программа! Для браузеров, кстати рекомендую LastPass, тоже ни чуть не хуже. Постоянно ими пользуюсь.
Номер вашего мобильного телефона не обязателен. Для защиты вашего почтового кабинета можно воспользоваться секретным вопросом, ответ которого будете знать только вы. Я рекомендую пользоваться и тем и тем, чтобы максимально защитить вашу почту.
Основные разделы настроек почтового ящика Яндекс
И давайте наконец-то перейдем к настройкам вашего почтового ящика. Сейчас мы кратко пройдемся по каждому разделу настроек, чтобы вы имели представление, к чему у вас есть доступ.
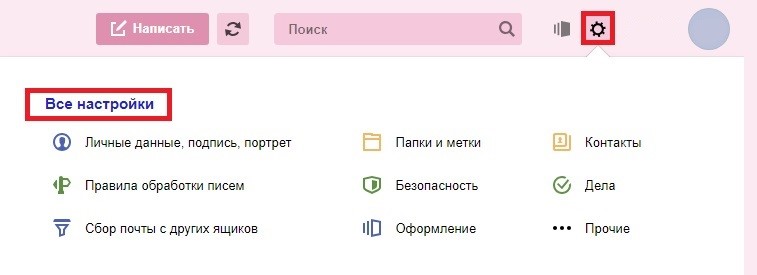
Итак, чтобы открыть «Настройки», нажмите на значок шестеренки в правом верхнем углу и нажмите на пункт «Все настройки». В будущем можете просто нажимать на один из представленных разделов, дабы выполнить быстрый переход (Заметка: кстати, можете перейти отсюда в раздел «Оформление» для смены внешнего вида почтового ящика). Как только вы нажмете на указанный пункт, перед вами откроется полный перечень доступных настроек, расположенных в различных разделах.
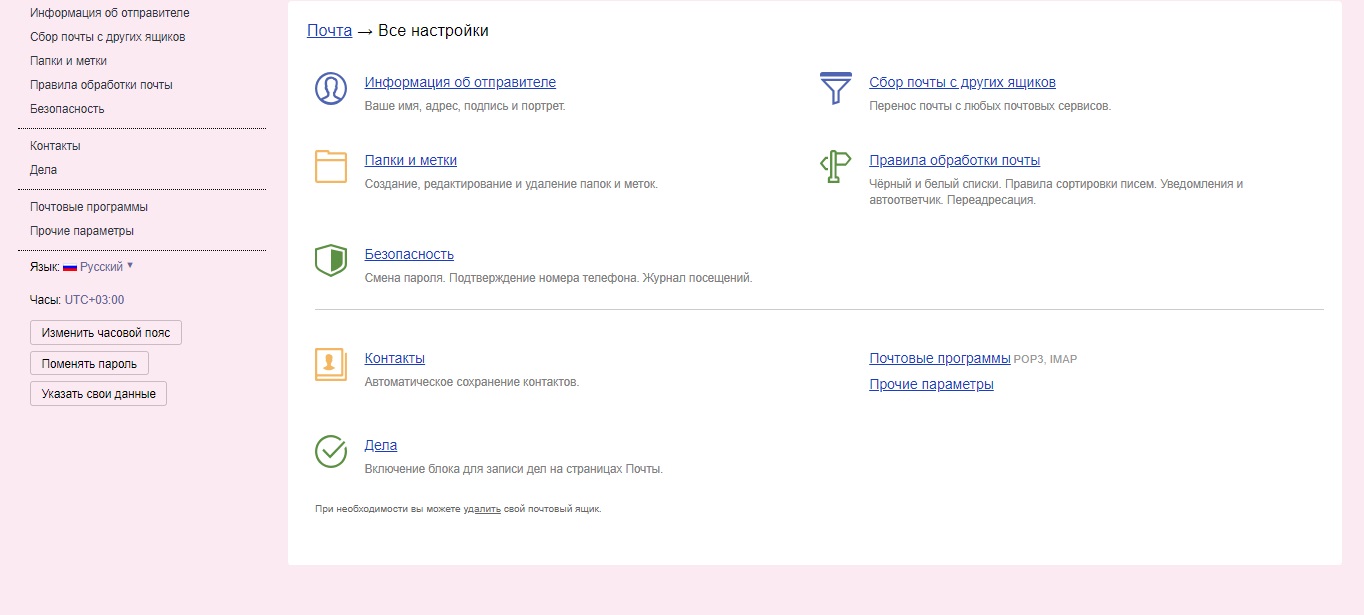
Начнем с раздела «Информация об отправителе». В этом разделе вы можете задать информацию, которая будет видна вашим собеседникам рядом с полем «От кого». Можно задать имя, выбрать различные комбинации отображаемого адреса почты, сделать адресом номер мобильного телефона, задать личный портрет и даже добавить свою подпись.
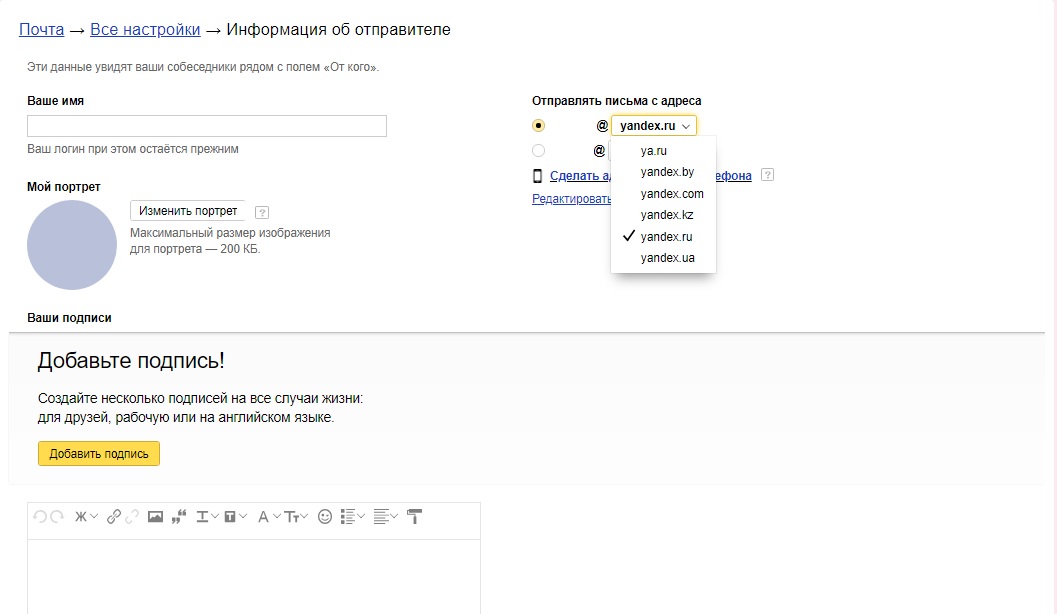
Переходим к следующему разделу настроек под названием «Сбор почты». Тут вы сможете привязать другие почтовые ящики для пересылки с них электронных писем на ваш почтовый ящик Яндекс. После активации сборщика вы сможете скорректировать некоторые его параметры, например, копирование адреса из контактов, присваивание письмам метки той или иной почты и прочее.
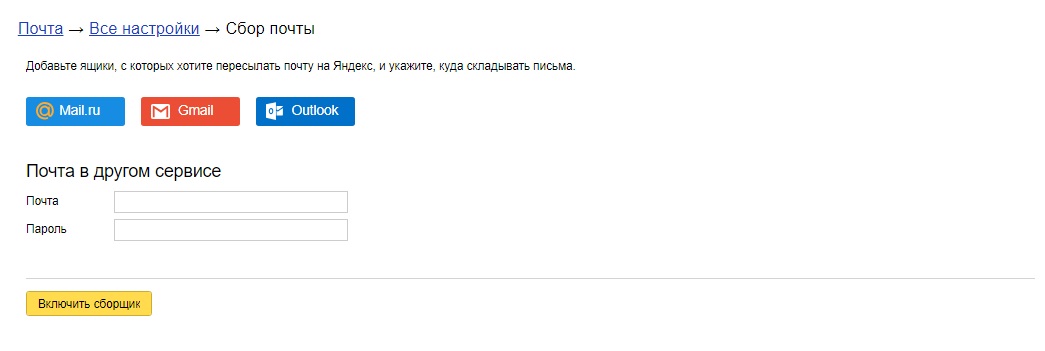
Двигаемся дальше. А дальше у нас раздел под названием «Папки и метки». В этом разделе вы сможете проводить различные действия со своими папками и создавать для них правила. Также у вас есть возможность создавать для себя метки и правила для них. Все элементарно, и вы определенно не запутаетесь, так как запутаться тут не в чем.
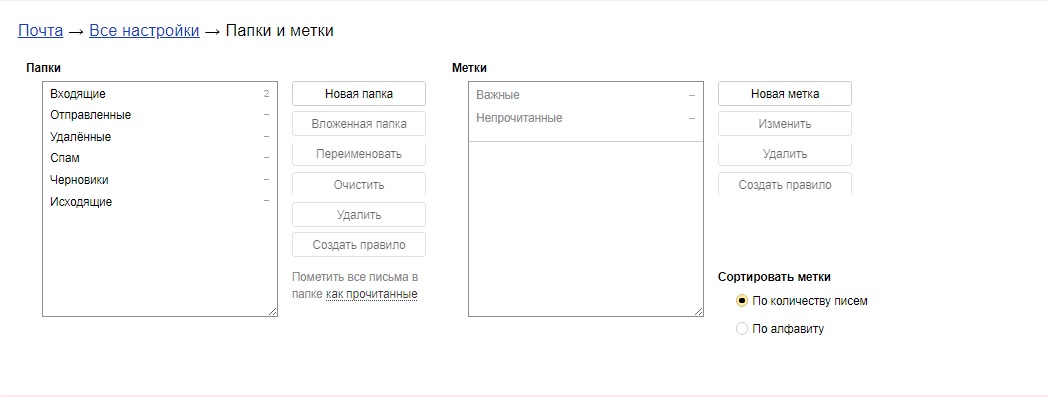
«Правила обработки входящей почты» – следующий раздел настроек в нашем списке. В этом разделе вы получите доступ к черным и белым спискам, правилам для сортировок электронной почты, уведомлениям, автоответчику и даже переадресации. По поводу белых списков (многие знают, что такое черный список, но не белый): занеся в этот список какой-то адрес, его письма не станут попадать в папку для спама.
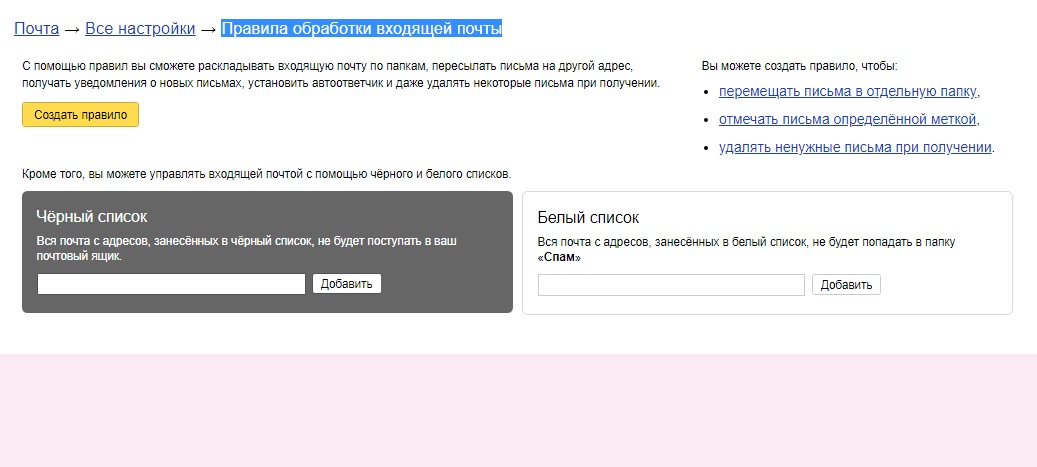
И мы переходим к последнему основному разделу настроек под названием «Безопасность». В этом разделе вы сможете изменять пароль от своего почтового ящика, если вам кажется, что тот недостаточно сложен, создавать и активировать пароли для приложений, редактировать ранее привязанные к почте Яндекс адреса, просматривать журнал посещений и добавлять или изменять телефонные номера.
Заметка: ну а если вы, вдруг, не были удовлетворены доступным функционалом или передумали использовать Яндекс.Почту, то созданный почтовый ящик запросто можно удалить: пройдите в «Все настройки» и нажмите на ссылку «удалить», находящуюся в самом низу.
Яндекс.Почта для ПК Скриншоты






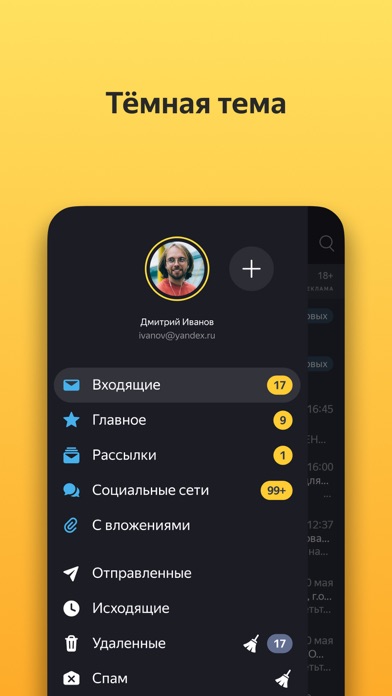
Проверить совместимые приложения для ПК или альтернативы
| заявка | Скачать | Рейтинг | Разработчик |
|---|---|---|---|
 яндекс почта яндекс почта |
Получить приложение или альтернативы | 4.81785/5 252441 рецензия |
Или следуйте инструкциям ниже для использования на ПК
Выберите версию для ПК:
Если вы хотите установить и использовать Яндекс.Почта на вашем ПК или Mac, вам нужно будет загрузить и установить эмулятор Desktop App для своего компьютера. Мы усердно работали, чтобы помочь вам понять, как использовать app для вашего компьютера в 4 простых шагах ниже:
Шаг 1: Загрузите эмулятор Android для ПК и Mac
Хорошо. Прежде всего. Если вы хотите использовать приложение на своем компьютере, сначала посетите магазин Mac или Windows AppStore и найдите либо приложение Bluestacks, либо Приложение Nox . Большинство учебных пособий в Интернете рекомендуют приложение Bluestacks, и у меня может возникнуть соблазн рекомендовать его, потому что вы с большей вероятностью сможете легко найти решения в Интернете, если у вас возникнут проблемы с использованием приложения Bluestacks на вашем компьютере. Вы можете загрузить программное обеспечение Bluestacks Pc или Mac here .
Шаг 2: установите эмулятор на ПК или Mac
Теперь, когда вы загрузили эмулятор по вашему выбору, перейдите в папку «Загрузка» на вашем компьютере, чтобы найти приложение эмулятора или Bluestacks.
Как только вы его нашли, щелкните его, чтобы установить приложение или exe на компьютер или компьютер Mac.
Теперь нажмите «Далее», чтобы принять лицензионное соглашение.
Чтобы правильно установить приложение, следуйте инструкциям на экране.
Если вы правильно это сделаете, приложение Emulator будет успешно установлено.
Шаг 3: Яндекс.Почта для ПК — Windows 7/8 / 10/ 11
Теперь откройте приложение Emulator, которое вы установили, и найдите его панель поиска. Найдя его, введите Яндекс.Почта в строке поиска и нажмите «Поиск». Нажмите на Яндекс.Почтазначок приложения. Окно Яндекс.Почта в Play Маркете или магазине приложений, и он отобразит Store в вашем приложении эмулятора. Теперь нажмите кнопку «Установить» и, например, на устройстве iPhone или Android, ваше приложение начнет загрузку. Теперь мы все закончили.
Вы увидите значок под названием «Все приложения».
Нажмите на нее, и она перенесет вас на страницу, содержащую все установленные вами приложения.
Вы должны увидеть . Нажмите на нее и начните использовать приложение.
Шаг 4: Яндекс.Почта для Mac OS
Привет. Пользователь Mac!
Шаги по использованию Яндекс.Почта для Mac точно такие же, как для ОС Windows выше. Все, что вам нужно сделать, это установить Nox Application Emulator или Bluestack на вашем Macintosh. Вы можете получить Это здесь .
Получить совместимый APK для ПК
| Скачать | Разработчик | Рейтинг | Score | Текущая версия | Совместимость |
|---|---|---|---|---|---|
| Проверить APK → | Yandex LLC | 252441 | 4.81785 | 4.56.1 | 4+ |
Яндекс.Почта На iTunes
| Скачать | Разработчик | Рейтинг | Score | Текущая версия | Взрослый рейтинг |
|---|---|---|---|---|---|
| Бесплатно На iTunes | Yandex LLC | 252441 | 4.81785 | 4.56.1 | 4+ |
Подробная инструкция по регистрации
- Переходим на сервис почтовой службы по ссылке mail.yandex.ru и кликаем «Создать аккаунт».

- Если Яндекс является стартовой страницей или добавлен в закладки, переходим на страницу поисковика и кликаем по пиктограмме «Завести почту» сверху в правом углу окна.

- Кликаем по ссылке https://passport.yandex.ru/registration/.
После этого загрузится форма для регистрации в системе.
- Заполняем её.
- Вводим имя и фамилию – могут быть абсолютно любыми, содержать свободное количество символов, в том числе спецсимволы, вводиться на любом языке. Никаких ограничений Яндекс не накладывает.
- Логин – идентификатор. Должен быть уникальным, по нему система идентифицирует пользователей. Здесь есть несколько ограничений: логин не начинается на цифру, не содержит кириллических символов, из специальных знаков в нем допустимо использование точки и дефиса. В выпадающем списке правее от формы система предложит несколько вариантов ника, основанных на имени и фамилии.

Помните, что изменить ник (идентификатор) нельзя, разве завести новый аккаунт с указанными данными.
- Пароль – должен состоять как минимум из 8 символов, в число которых включены спецсимвол, заглавная (большая) буква и цифра. Для этой цели можно прибегнуть к помощи генератора паролей, если запоминать его не собираетесь.
- Номер телефона – необходим для восстановления доступа к почте в случае взлома или потери пароля. Вписываем его, после чего придётся подтвердить право на владение этим номером, введя код, который придёт в виде СМС.
Вместо номера допустимо использование секретного вопроса. Для этого кликаем «У меня нет телефона», выбираем вопрос из списка либо вводим собственный, ниже – ответ на него.
- Введите символы – вписываем содержимое капчи, чтобы исключить регистрацию роботов в системе.
- Ставим флажок возле «Я принимаю условия…» и щелкаем «Регистрация». По ссылкам в тексте можно ознакомиться с условиями эксплуатации сервиса и политикой конфиденциальности.
После сразу окажетесь в собственном профиле на странице с входящими сообщениями.
Если планируете пользоваться только новым ящиком, можно настроить сборщик почты, чтобы получать сообщения и со старого адреса.
Осталось выполнить первичную настройку электронного почтового ящика.
Удаление почтового ящика на Яндексе
Если почта вам больше не нужна, вы можете удалить аккаунт.
Зайдите в «Управление аккаунтом» и прокрутите страницу до самого низа.

Там есть бледная надпись «Удалить аккаунт».

Помните: при удалении аккаунта будут удалены все сервисы яндекса, которые были на нем активны включая яндекс диск с файлами, фотографии и альбомы. К тому же вы навсегда потеряете доступ к своему кошельку яндекс деньги. Поэтому, если вы решили удалить аккаунт на яндексе взвесьте все «за» и «против» и подготовьтесь к этому заранее.












