Как войти в BIOS (UEFI) на ноутбуке ASUS

Bios – это «прошивка» чипа материнской платы. В переводе с английского языка – «базовая система ввода и вывода». Она отрабатывает сразу же после включения ноутбука и тестирует оборудование устройства. Через Биос можно управлять низкоуровневыми функциями «железа». Иногда это становится просто необходимостью.
Например, когда нужно переустановить Windows, поставить загрузочный пароль для защиты, настроить включение и выключение лэптопа по времени и другое. Рассмотрим вход в bios на ноутбуке асус, на котором также может стоять схожая система uefi.
Комбинации клавиш для перезагрузки ноутбука
Перезапуск при зависании необходим для выхода в БИОС, где можно проверить причину программного сбоя. Выбирать метод, как перезагрузить компьютер с помощью клавиатуры, нужно в зависимости от установленной операционки. Общим для всех моделей ноутов, будь то Асус, Леново, Тошиба или любой другой, является метод перезапуска посредством удерживания кнопки питания. Этот вариант стоит оставить на крайний случай, когда комп не дает реакции на любые действия.
Перед такими радикальными действиями стоит воспользоваться одним из ниже описанных методов, как перезагрузить ноутбук с помощью клавиатуры. В целом они классифицируются в зависимости от текущего состояния техники, т. е. завис комп или же реагирует на действия мыши. Кроме того, следовать той или иной инструкции по рестарту нужно с учетом установленной операционной системы, ведь у каждой существуют свои сочетания клавиш, перезапускающих систему. Главное – не отчаиваться и попробовать осуществить рестарт сначала безопасными, а уже потом более радикальными методами.
Как перезагрузить ноутбук через клавишу «Пуск»
Этот способ, как перезапустить компьютер с помощью клавиатуры, является стандартным. Его стоит применить одним из первых, ведь он является самым безопасным, т. к. все программы смогут подготовиться к выключению. Инструкция по выключению выглядит так:
- В углу слева кликните по значку «Пуск» либо нажмите Win.
- Найдите внизу пункт «Завершение работы», нажимая стрелки, выделите его.
- Нажмите Enter, снова посредством стрелочек выберите команду «выключить» либо «перезапустить».
Как перезагрузить компьютер через диспетчер задач
Второй вариант завершить работу тоже может использоваться при отсутствии отклика указателя мышки или сенсорной панели. Для рестарта выполните следующие действия:
- Одновременно зажмите Ctrl+Alt+Del. Эта комбинация используется в вызове специального меню для смены пользователя или открытия диспетчера задач.
- При операционной системе Windows Vista или 7 в появившемся окошке нажатием стрелок выберите справа внизу «Параметры завершения» и в открывшемся списке выделите «Перезагрузка», затем кликните Enter.

Как перезагрузить компьютер с ОС Windows 8
Сегодня большинство пользователей ПК перешли на Windows 8 или 8.1. Команды для рестарта в ней изменились. Перезагрузка осуществляется посредством зажатия сочетания Win+C. После этого справа появляется боковая панель, где посредством стрелок можно добраться до пункта «Параметры». Затем нужно нажать Enter – выпадет меню с предложенными вариантами отключения. Остается только перейти к пункту перезагрузки и снова воспользоваться Enter.
Как перезагрузить ноутбук клавишами ALT+F4
Следующий вариант, как выключить компьютер с помощью клавиатуры, тоже использует специальную комбинацию кнопок. Она представляет собой сочетание Alt+F4. Оно подходит для любой версии Windows. Сделать перезагрузку можно так:
- Зажмите искомую комбинацию – на экране появится всплывающее меню с вариантами завершения работы.
- Если мышка не откликается, то выберите необходимый пункт стрелками.

Как перезагрузить ноутбук, если он завис
Случается, что ноут перестает реагировать на любые команды. Причиной может быть работа какой-то программы или же игры. В такой ситуации приходится прибегать к перезапуску. Как перезагрузить ноутбук с помощью клавиатуры, когда мышка и тачпад не работают из-за зависания? Воспользуйтесь одним из следующих способов:
- Нажмите Ctrl+Alt+Delete. Должно открыться новое окно, где справа внизу выберите пункт перезапуска. Делайте это нажатием стрелок. Можете попробовать и запустить диспетчер задач, где снять задачу, вызвавшую зависание.
- Откройте командную строку нажатием сочетания Win+R. В появившемся меню введите текст shutdown/r. Затем нажмите ввод.
- Зажмите кнопку питания. Принудительное выключение применяйте в крайнем случае, ведь оно представляет собой некорректное завершение работы. В результате использования такого метода часто появляются ошибки в виде синего экрана, который пугает многих пользователей.
Как легко исправить черный экран ноутбука Asus
Вот 6 исправлений, которые помогли другим пользователям решить проблему с черным экраном ноутбука Asus. Возможно, вам не придется пробовать их все; просто продвигайтесь вниз по списку, пока не найдете тот, который вам подходит.
- Сбросить режим отображения
- Аппаратный сброс ноутбука Asus
- Обновите свой графический драйвер
- Перезапустите процесс explorer.exe.
- Отключить быстрый запуск
- Выполните восстановление системы
Исправление 1: сбросить режим отображения
Иногда черный экран — это только сбой, когда операционная система теряет связь с экраном. Поэтому когда бы это ни случилось, первое, что вы можете попробовать, — это нажать клавиша с логотипом Windows  , то Ctrl ключ, сдвиг ключ и B в то же время. Это сбросит соединение, так что операционная система вернет отображение.
, то Ctrl ключ, сдвиг ключ и B в то же время. Это сбросит соединение, так что операционная система вернет отображение.
После завершения проверьте, вернется ли у вас нормальный дисплей на свой ноутбук Asus. Если да, то отлично! Если по-прежнему отображается черный экран, перейдите к Исправить 2 , ниже.
Исправление 2: Полный сброс ноутбука Asus
Периферийные устройства, подключенные к вашему ноутбуку Asus, также могут быть причиной проблемы с черным экраном. Если это ваш случай, вы можете заметить, что точки вращаются во время процесса загрузки. Поэтому вам следует выполнить полный сброс ноутбука Asus, чтобы сузить возможности.
Вот как это сделать:
1) Выключите ноутбук Asus.
2) Отключите шнур питания, извлеките аккумулятор и отсоедините все внешние подключенные периферийные устройства от вашего ноутбука.
3) Отключите ноутбук на 30 секунд.
4) Нажмите и удерживайте кнопку питания около 60 секунд.
5) Вставьте аккумулятор обратно в ноутбук и подключите шнур питания.
6) Включите ноутбук и проверьте, правильно ли он загружается.
- Если он загружается нормально , а затем поздравляю — вы почти нашли виновника (то есть одно из периферийных устройств). Затем вы можете выключить свой ноутбук, подключать периферийные устройства по одному, пока вы не сможете воспроизвести черный экран.
Если этот метод устраняет проблему с черным экраном, вам следует обновите свой графический драйвер чтобы эта проблема не повторилась.
- Если экран по-прежнему черный , проблема не в периферийных устройствах. Вам следует перейти к Исправить 3 ниже, чтобы продолжить устранение неполадок.
Исправление 3: обновите графический драйвер
Вам нужно будет войти в свой компьютер, чтобы выполнить это и следующие исправления. Если вы не можете войти в свой компьютер, загрузите ноутбук в Безопасный режим с сетью , затем следуйте инструкциям ниже.
Эта проблема может возникнуть, если вы используете неправильную графическую речку или она устарела. Поэтому вам следует обновить графический драйвер, чтобы увидеть, решит ли он вашу проблему. Если у вас нет времени, терпения или навыков для обновления драйвера вручную, вы можете сделать это автоматически с помощью Водитель Easy .
Driver Easy автоматически распознает вашу систему и найдет для нее подходящие драйверы. Вам не нужно точно знать, в какой системе работает ваш компьютер, вам не нужно беспокоиться о неправильном драйвере, который вы будете загружать, и вам не нужно беспокоиться об ошибке при установке. Driver Easy справится со всем этим.
Вы можете автоматически обновлять драйверы с помощью СВОБОДНЫЙ или Pro версия Driver Easy. Но с версией Pro требуется всего 2 шага (и вы получаете полную поддержку и 30-дневную гарантию возврата денег):
1) Скачать и установите Driver Easy.
2) Запустите Driver Easy и нажмите Сканировать сейчас кнопка. Driver Easy просканирует ваш компьютер и обнаружит проблемы с драйверами.

3) Нажмите Обновить все для автоматической загрузки и установки правильной версии ВСЕ драйверы, которые отсутствуют или устарели в вашей системе. (Для этого требуется Pro версия который поставляется с полной поддержкой и 30-дневной гарантией возврата денег. Вам будет предложено выполнить обновление, когда вы нажмете «Обновить все».)
 Вы можете сделать это бесплатно, если хотите, но отчасти это делается вручную.
Вы можете сделать это бесплатно, если хотите, но отчасти это делается вручную.
4) Перезагрузите компьютер, чтобы изменения вступили в силу.
5) Убедитесь, что проблема с черным экраном на ноутбуке Asus решена. Если да, то отлично! Если черный экран не исчезнет, попробуйте Исправить 4 , ниже.
Исправление 4: перезапустите процесс explorer.exe
Explorer.exe управляет рабочим столом, панелью задач и другими процессами на вашем ноутбуке, поэтому, если он будет закрыт в вашей системе, ваш рабочий стол и панель задач станут невидимыми, а ваш экран станет черным. В этом случае вам нужно будет перезапустить процесс, чтобы увидеть, решил ли он проблему.
1) На клавиатуре нажмите кнопку Ctrl , сдвиг и Esc ключи одновременно, чтобы открыть Диспетчер задач .
2) Щелкните значок Детали вкладка (или Процессы вкладка, если вы используете Windows 7), затем найдите explorer.exe и нажмите Завершить задачу .

3) Перезагрузите ноутбук, чтобы проверить, устранена ли проблема с черным экраном. Если это все еще не приносит радости, перейдите к Исправить 5 , ниже.
Исправление 5: отключить быстрый запуск
Быстрый запуск — это новая функция в Windows 10, которая позволяет вашему компьютеру загружаться быстрее, сохраняя состояние операционной системы в файле гибернации. Однако это не всегда работает идеально, а иногда может мешать процессу запуска и заставлять экран становиться черным.
Итак, вы можете попробовать отключить быстрый запуск, чтобы увидеть, помогает ли он:
1) На клавиатуре нажмите клавиша с логотипом Windows и р в то же время введите powercfg.cpl и нажмите Войти .

2) Нажмите Выберите, что делают кнопки питания .

3) Нажмите Изменить настройки, которые в настоящее время недоступны .

4) Один тик коробка за Включите быстрый запуск (рекомендуется) нажмите Сохранить изменения и закройте окно.

5) Перезагрузите компьютер и проверьте, правильно ли отображается экран ноутбука.
По-прежнему черный экран? Пожалуйста, попробуй Исправить 6 , ниже.
Исправление 6. Выполните восстановление системы.
Если эта проблема с черным экраном возникает совсем недавно, когда вы внесли некоторые изменения в свой компьютер, такие как установка новой программы или запуск обновления Windows, скорее всего, эти изменения не очень совместимы с операционной системой и вызывают проблему с черным экраном. Поэтому вам следует выполнить восстановление системы, чтобы вернуть ваш ноутбук в предыдущее состояние до этих изменений.
1) На клавиатуре нажмите кнопку Windows logo key и введите восстановление системы , затем нажмите Создать точку восстановления как только он появится как соответствующий результат.

2) В Защита системы вкладку, щелкните Восстановление системы… .

3) Прочтите на экране описания того, что будет делать и что не будет делать восстановление системы, и нажмите следующий продолжать.

3) Поставить галочку коробка за Показать больше точек восстановления и выберите точка восстановления который вы хотите использовать для восстановления вашего компьютера и нажмите следующий .

4) Следуйте инструкциям на экране, чтобы завершить процесс восстановления системы.
5) Перезагрузите компьютер, чтобы увидеть, решена ли проблема с черным экраном.
Надеюсь, статья указала вам правильное направление в устранении неполадок с черным экраном на ноутбуке Asus. Если у вас есть вопросы, идеи или предложения, дайте мне знать в комментариях. Спасибо за прочтение!
- Нажмите Пуск, далее выберите Все программы — Стандартные — Служебные — Восстановление системы. .
- IВ окне Восстановление системы, нажмите кнопку Продолжить. .
- Выберите точку восстановления и нажмите Продолжить.
- Выключите планшет
- Нажмите и удерживайте кнопку Громкости Вниз, а затем кнопку Включения. .
- Через несколько секунд вы увидите иконку в середине экрана. .
- Планшет должен начать процесс сброса к заводским настройкам.
Список сочетания клавиш для восстановления заводских установок ноутбуков
Многие владельцы ноутбуков знают, что если их мобильный помощник приобретался с предустановленной ОС, то в 90% случаев на жестком диске есть специальный раздел, предназначенный для хранения образа операционной системы с драйверами и программами. Кто-то удаляет этот раздел сразу, дабы высвободить место, а кто-то даже и не знает о его существовании. А некоторые используют его по назначению. Войти в меню восстановления можно в среде Windows, но если система слетела то, как быть? Восстановить систему при помощи горячих клавиш. Вот мой небольшой списочек этих горячих клавиш.
| После включения ноутбука начинаем лихорадочно нажимать: |
F3 – MSI;
F4 – Samsung. Под ОС можно через Samsung Recovery Solution III;
F8 – Fujitsu Siemens. Вообще часто позволяет попасть и на других ноутбуках (через сторку устранение неполадок) в фирменную утилиту для Recovery.
F8 — Toshiba
F9 — ASUS;
F10 — Sony VAIO. Под ОС можно через VAIO Recovery Utility;
F10 — Packard Bell;
F11 — HP Pavilion;
F11 — LG;
F11 — Lenovo ThinkPad.
Alt+F10 — Acer. Перед этим выбрать в BIOS Disk-to-Disk (D2D);
Ctrl+F11 — Dell Inspiron;
F8 или F9 — Dell XPS. Запамятовал я.
Зажать [Alt] — Rover
| Меню выбора фирменной утилиты Recovery в основном выглядит примерно таким образом. |
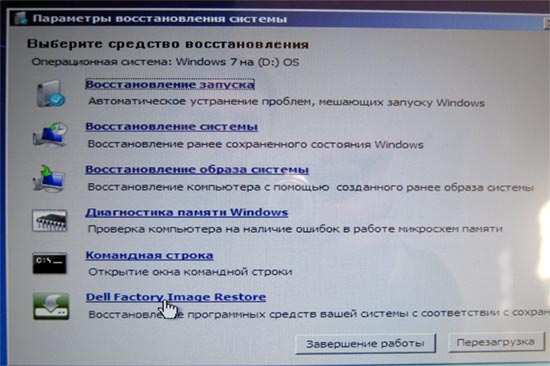
Пожалуйста дополняйте. Часто приходится общаться с ноутбуками и восстанавливать систему после разгона 🙂
Программная процедура

Сбросить настройки без разбора ноутбука можно, если зайти в BIOS во время загрузки Windows. Делается это так:
- В процессе загрузки нажмите сочетание клавиш «Del+Esc» или «Del+F2».
- В открывшемся меню выберите пункт «Use Default Settings». Он также может называться «Set BIOS Default».
- Нажмите «Enter».
- Подтвердите действие кликнув «Yes».
В некоторых моделях необходимо дополнительно подтвердить сохранение, кликнув «Save Changes and Exit». В конце компьютер следует перезагрузить.
Хотим обратить ваше внимание, что самостоятельный сброс настроек BIOS неопытным пользователем может губительно отразиться на дальнейшей работоспособности ноутбука. Чтобы избежать негативных последствий, советуем предоставить эту работу настоящим профессионалам. Найти их вы сможете в нашем сервисном центре Asus в Москве. Мастера смогут быстро привести ваш ноутбук в порядок, вернув технику в рабочее состояние.
Обращайтесь в наш сервис
Нажимая кнопку «Отправить», вы соглашаетесь с обработкой персональных данных
- Честные цены Согласовываем стоимсть ремонта прежде чем приступить к работе и не ставим перед фактом оплаты
- Официальная гарантия Мы поддерживаем гаратийное обслуживание и даем гаранию до 12 месяцев
- Бесплатный выезд мастера Некоторые услуги наши мастера могут оказать на выезде домой или в офис
- Бесплатная доставка Наш курьер бесплатно заберет ваш аппарат в мастерскую на ремонт
- Отправить заявку

после услуг несертифицированных сервисных центров и неумелых домашних мастеров
Нажимая кнопку «Отправить заявку», вы соглашаетесь с обработкой персональных данных
107045 , Россия, Москва , Пушкарёв переулок, 18
10:00-20:00 Без выходных
Мы свяжемся с вами в самое ближайшее время
Введенные данные мы используем только для связи с Вами, и не передаем третьим лицам. Нажимая кнопку «Отправить», вы соглашаетесь с обработкой персональных данных
Мы свяжемся с вами в самое ближайшее время
Введенные данные мы используем только для связи с Вами, и не передаем третьим лицам. Нажимая кнопку «Отправить», вы соглашаетесь с обработкой персональных данных












