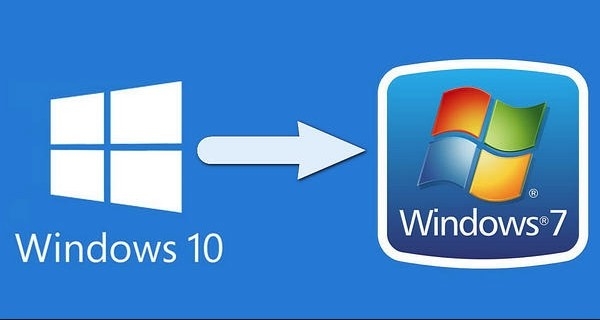
Необходимость в переустановке с Виндовс Лесять возникает нечасто. Она вызвана в большинстве случаев тем, что пользователь хочет вернуться на предыдущую ОС. Чтобы переустановить Windows 10 на Windows 7, проще говоря, «откатить», есть два способа. Простой и сложный.
Простой способ, как переустановить Виндовс десять на Windows 7, подсказан разработчиком ОС — компанией Майкрософт. На сайте компании описание укладывается в один абзац.
Находясь в Виндовс 10, нажимаем «Пуск» -> «Параметры» -> «Обновление и безопасность» -> «Восстановление». Сбоку справа должна быть строчка с названием предыдущей операционной системы: Семерки, 8, 8.1. и т.д. Выбираем ОС и нажимаем «Начать».
Название ОС отображается в поле, отмеченным красным прямоугольником. Происходит откат Десятки к предыдущей ОС, в нашем случае — к Семерке с восстановлением конфигурации. Когда процедура закончена, нужна перезагрузка.
Но вот прошло больше 30 дней с момента установки Виндовс 10. Что же нам делать, если мы хотим вернуться на Семерку? Ведь опция автоматического восстановления невозможна, нужна ручная переустановка. На сайте разработчика предлагается опция восстановления исходного состояния. При этом будет восстановлена действующая система, то есть Десятка, и возврата на Семерку не произойдет. Рассмотрим способ, позволяющий обойти ограничение в 30 дней пробного периода возврата.
Итак, пользователь в меню «Восстановление» не наблюдает строчки с предыдущей ОС. Объяснения: закончился допустимый разработчиком срок отката, файлы предыдущей системы в папке Windows.old автоматически стерты. Иногда сам пользователь, умышленно либо случайно, удаляет папку. Например, в ходе проверки и очистки системы от устаревших данных. Альтернатив нет, кроме одной: полная переустановка ОС.
Сложность заключается в том, что переустанавливать на Виндовс 7 придется «с чистого листа», то есть с образа диска, как на новый ПК, ноутбук. Не забудьте, что понадобится лицензионный ключ к Семерке. Процедура установки Виндовс 7 выходит за рамки этой статьи, в которой мы рассматриваем варианты возврата с Десятки на Семерку.
Рассмотрим распространенные ошибки, которые появляются после возврата с Десятки на Семерку. Сразу скажем, что невозможно описать все ошибки, как невозможно их как-то сгруппировать. Они индивидуальны, связаны с драйверами видеокарты, сетевой платы, даже с моделями ноутбуков, установленными приложениями и пр. Приведем возможные решения.
Торможение, зависание компьютера, загрузка жесткого диска на 100 %
Если раньше такого не было, а после отката появилось, надо зайти в «Диспетчер задач» и проанализировать загрузку ЦП, диска или памяти. Для этого:
- через комбинацию клавиш Ctrl + Alt + Del заходим в Диспетчер;
- далее открываем меню, как показано на скрине, просматриваем и отключаем самые ресурсоемкие процессы.
Не запускается видео, не слышна музыка, звук
Возможно, повреждены кодеки, нужна переустановка.
Нет сети, роутер «не виден»
Обновить драйвер сетевой платы, Wi-Fi адаптера.
Постоянно перегружается ноутбук, а безопасный режим не включается
Если с помощью опции восстановления и сброса до заводских параметров ничего не изменилось, попробуйте следующее:
- Перегрузить ноутбук.
- Нажать F8.
- Отключить функцию автоперезагрузки при сбое.
- Перегрузить ноутбук.
Теперь появится синий экран, где можно посмотреть описание ошибки, код и какой компонент ноутбука вызывает эту ошибку. После этого «погуглить», что делать, либо обратиться за помощью на специализированный форум.
После отката в планировщике повреждены задания
Надо переустановить Семерку через опцию «Восстановление».
«Слетели» драйвера видеокарты, аудиоплаты, монитора, принтера и т.д.
Заново обновить драйвера.
Появляется сообщение о создании новых учетных записей, хотя пользователь ничего не делал. Решение:
- Нажать «Пуск», выбрать Компьютер.
- Выбрать С: и зайти в его свойства.
В поле, как показано на скрине 5, выбрать пользователей с непонятными именами (DWMы) и удалить их. Если не удается это сделать в обычном режиме, надо перегрузиться в безопасном режиме и попробовать снова. Напомним, что «Безопасный режим» выбирается при нажатии клавиши F8 в момент перезагрузки компьютера. Еще способ — через командную строку: net user windows manager/DWM-1 /del.
Надо смотреть код ошибки и что ее вызывает. Решения искать в Интернете, на форумах программистов. Если в момент запуска компьютера синий экран «проскакивает» и нельзя рассмотреть, что там указано, значит, надо отключить автоматическую перезагрузку в случае сбоя. Как это сделать, описано выше в случае с ноутбуком.
Поступают жалобы, что при автоматическом откате (в допуске 30 дней, разрешенных разработчиком) компьютер зависает на 5 и более часов. При этом крутится курсор, а на экране надпись «Восстановление предыдущей версии Виндовс». Обычно откат не превышает 3 часов. Видимо, какой-то сбой. Хотя это может быть связано с медленным Интернет-соединением, через который ОС подкачивает обновления. Попробуйте откатить Винду на быстром Интернете.
Если стояла нелицензионная версия ОС, то при возврате на Виндовс 7 будет запрос на лицензионный ключ. К этому надо быть готовым. Иногда лицензия «слетает» сама по себе. В этом случае обратитесь в службу поддержки Майкрософт.
Переустановить Windows 10 на Windows 7 можно единожды, уложившись в отпущенный разработчиками срок 1 месяц. Неограниченное количество раз можно откатывать Винду 10, воспользовавшись установкой Семерки с дистрибутива: образа диска, флешки. Со всеми сопутствующими прелестями в виде полного форматирования системного диска, переустановкой драйверов видеокарты, монитора, аудио, сетевой карты, утилит материнской платы, всех приложений и т.д. При этом будут утрачены документы и файлы, находящиеся на системном диске. Поэтому при возврате вторым способом лучше всего заархивировать содержимое или перенести важные файлы на другой носитель.
Нет выбора версии Windows 10 при установке с флешки, сразу устанавливается Домашняя (решение)

Один из частых вопросов к инструкции про то, как установить Windows 10 с флешки — почему нет выбора версии (редакции) устанавливаемой версии системы, соответственно нельзя установить Pro: вместо этого сама устанавливается Windows 10 Домашняя.
В этой инструкции подробно о том, почему так происходит и как сделать, чтобы при чистой установке Windows 10 с флешки можно было выбрать Профессиональную или другую редакцию системы.
Как выбрать Windows 10 Pro или другую версию при установке и почему такой выбор может не появляться
Рассматриваемая ситуация возникает на компьютерах и ноутбуках, где при покупке была установлена лицензионная Windows 10, 8.1 или 8 определенной версии.
Если на таком ноутбуке или ПК выполнять чистую установку Windows 10 в режиме UEFI, программа установки проверит, присутствует ли ключ продукта от производителя, хранящийся в БИОС (UEFI) и, если такой есть в наличии, автоматически будет установлена соответствующая редакция Windows 10, чаще всего — Домашняя, так как на большинстве фирменных устройств была предустановлена именно она.
В этом есть плюсы: вы получите лицензионную, автоматически активированную (после подключения к Интернету) систему. Если же вам требуется установить иную редакцию системы, например, Windows 10 Pro, сделать это можно с помощью следующих простых шагов:

- На любом компьютере запустите блокнот (или другой текстовый редактор) и введите следующий текст:
- Сохраните этот файл с именем «ei.cfg». При сохранении в блокноте обязательно в пункте «Тип файла» укажите «Все файлы», иначе к файлу добавится расширение .txt. В качестве кодировки используем UTF-8.
- Скопируйте файл ei.cfg в папку sources на загрузочной флешке Windows 10.
Готово, теперь при загрузке с флешки вы увидите стандартное окно выбора редакции системы, которую нужно установить.
Также, если в качестве содержимого файла ei.cfg использовать
то выбора версии системы появляться не будет, а сразу будет устанавливаться Windows 10 Pro.
А вдруг и это будет интересно:
- Windows 10
- Android
- Загрузочная флешка
- Лечение вирусов
- Восстановление данных
- Установка с флешки
- Настройка роутера
- Всё про Windows
- В контакте
- Одноклассники
Почему бы не подписаться?
Рассылка новых, иногда интересных и полезных, материалов сайта remontka.pro. Никакой рекламы и бесплатная компьютерная помощь подписчикам от автора. Другие способы подписки (ВК, Одноклассники, Телеграм, Facebook, Twitter, Youtube, Яндекс.Дзен)
09.03.2020 в 13:04
Спасибо, было полезно.
10.03.2020 в 10:05
Спасибо! Я несколько раз переустанавливал Windows 10 и всегда ставилась Домашняя. Но в «Параметры — Обновление и безопасность — Активация» мне предлагалось обновить до Pro из Магазина. Я так и поступал. В следующий раз попробую Ваш вариант.
10.03.2020 в 11:05
Спасибо, Дмитрий, очень нужная информация, как всегда от Вас.
10.03.2020 в 11:21
Спасибо за отзыв!
10.03.2020 в 23:16
25.03.2020 в 01:44
а windows 10 pro for workstation в таком варианте прокатит?
[EditionID]
Professional
[Channel]
Retail
25.03.2020 в 08:30
Для Workstation —
[EditionID]
ProfessionalWorkstation
[Channel]
Retail
29.05.2020 в 01:30
Спасибо, очень помогло!
07.06.2020 в 08:04
Здравствуйте. Так и не получилось, сначала появляется ком строка и затем выбор языка.
07.06.2020 в 11:14
Здравствуйте. А версия на более позднем этапе выбирается. Вот здесь видно: https://remontka.pro/windows-10-install/
07.06.2020 в 12:40
Похоже моя ос не дает, окно активации не появляется вообще, даже без этого файла. Стоит 1903 домашняя, а на флешке 1909, где косяк, не пойму.
07.06.2020 в 13:11
да нет, должно работать. т.е. если мы ничего не задаем в файле или файла нет, то будет сама ставиться домашняя (если была предустановлена с завода). если прописали про — будет сама ставиться про. если прописали так, чтобы выбор был — должен быть выбор после нажатия «у меня нет ключа».
файл же именно с расширением cfg, не ei.cfg.txt? Чтобы быть уверенным, нужно включить показ расширений для зарегистрированных типов файлов.
07.06.2020 в 14:28
Спасибо, попробую прописать редакцию, но не про, т.к. про установится без окна выбора, как сейчас домашняя, наверное. Хочу добиться именно окна выбора. С файлом все ок, не в нем дело.
09.06.2020 в 13:38
Не получилось, но зацепило. Установил чистую 1909, все обновления, пробовал все три файла, но не хочет. Визуально, вроде окно открывается, но срыв и далее лицензия. Почему, так въелся ключ или майкрасофт защита?
10.06.2020 в 11:13
Секунду… А вы прямо из запущенной Windows 10 запускаете установку, не компьютер загружаете с флешки?
10.06.2020 в 11:18
Классически, через Биос.
10.06.2020 в 11:32
Тогда сдаюсь. Проверил у себя — работает метод.
18.08.2020 в 22:17
Согласно фразы «но не про, т.к. про установится без окна выбора, как сейчас домашняя», имеется подозрение на наличие в дистрибутиве файла AutoUnattend.xml с указанием индекса/ключа и/или файла pid.txt В таких случаях в ei.cfg возможны нюянсы при наличии секции [EditionID] в файле.
Про требование кодировки UTF-8 для файла ei.cfg не понял. В файле нет кирилицы и кодировка может быть ANSI/OEM/UTF-8.
19.06.2020 в 14:09
метод рабочий, тока проверил. спасибо за помощь
05.07.2020 в 02:24
А с enterprise версией так прокатит?
05.07.2020 в 09:47
А там образ по идее другой. Так что точно не знаю.
18.08.2020 в 22:22
В дистрибутиве Windows 10 Корпоративная LTSC имеется штатный файл ei.cfg размером 58 байт и с содержимым:
[EditionID]
EnterpriseS
25.08.2020 в 19:20
Это что получается, если автоматом установится винда — она так же автоматом активируется (т.е. подойдет ключ от windows 8)? А если другую редакцию выбрать-ключ не подойдет?
26.08.2020 в 09:51
Да, все верно. Если выбрать другую редакцию (например, Про), то система будет не активирована, пока вы вручную уже в параметрах не введете ключ именно для Pro.
26.08.2020 в 11:12
Понял. Спасибо за ответ. Только у меня та же проблема, что у Сергея: разместил файл ei.cfg в папке sources: флешка/WINSETUP/Windows10/sources и все равно пропускает выбор редакции. На флешке Windows 10-х64 ALL (2004).
27.08.2020 в 15:19
Админ, если не сложно-дополни статью (уверен, многим пригодится):
В общем, попробовал я разные варианты: на одной флешке стоит только Windows 10-х64 ALL, на другой-несколько ОС (Windows 10-х64 ALL, Windows 7 ALL, Windows ХР и Acronis True Image 2018), которые записаны программой «WinSetupFromUSB».
На первой флешке сначала попробовал вариант:
В итоге в начале загрузки выдает ошибку типа: Ни одной редакции не найдено.
Попробовал:
Переходим ко второй флешке (с которой уже 2 дня вожусь):
«WinSetupFromUSB» работает следующим образом: На флешке создается папка «WINSETUP», где создаются папки для каждой ОС (например, для Acronis True Image 2018 на флешке создается папка «ISO», куда записывается образ). Если открыть например, папку «W10_x64», то мы в ней увидим ту самую папку «sources», а так же образ Windows 10-х64 ALL. Да-да, именно образ (*.iso). Закидывать данный файл в папку «sources» бессмысленно.
Нужно сделать следующее: Берем наш образ, открываем его программкой «UltraISO», находим папку «sources», после чего закидываем туда наш файл (желательно сразу второй вариант, с добавлением «[EditionID]», ибо с первым может не
получиться) и сохраняем новый образ. Далее, прогой «WinSetupFromUSB» заново записываем наш новый образ на флешку. Готово.
27.08.2020 в 15:33
UPD. Перед тем, как записывать заново образ-желательно через командную строку удалить ID ОС, которая стояла до этого, ибо могут возникнуть проблемы с загрузкой (у меня на USB драйвера ругалась). Как это сделать-можете загуглить или написать мне, скину инструкцию, как это сделать, а так же как редактировать меню загрузки и как в качестве фона добавить свою картинку.
28.08.2020 в 18:26
Спасибо! Ваш способ помог сделать выбор системы при установке.
Установка windows 7 на ноутбук вместо windows 10
 АБАЙ КРОЛЬКИН
АБАЙ КРОЛЬКИН
Главная › Установка
30.03.2021
Всем привет. Я честно сказать в таких вопросах не профи, скорее любитель. У меня бюджетный ноутбук HP, процессор Intel(R) Celeron CPU N 3060 1.60GHz. Оперативная память 4.00Gb, два жёстких диска (C и D).
Сейчас на ноутбуке 10 винда (64 битная).
Хочу скачать из интернета чистую версию Виндовс 7 (64 битная).
Вот как это сделать толком не могу. И источник чистой версии Виндовс 7 не на каждом сайте найдёшь. На форумах что попало пишут. Мне бы чистые, ГРАМОТНЫЕ инструкции по установке.
Как мне известно, скачал сначала семёрку с интернета на флешку. Открыл через bios и так далее И тому подобное Дайте точные инструкции как это делается и где лучше скачать хорошую, стабильную версию Виндовс 7.
Спасибо.
 И все как всегда
И все как всегда
29.03.2021
На ноутбук проблематично ставить
и вряд ли возможно
 Алексей стал умным
Алексей стал умным
29.03.2021
Много хочешь, мало получишь
У тебя на этом сраном процессоре 7ка тоже будет глючить, разницы нет! Процессор у тебя дерьмо слабое
 Michael Angel
Michael Angel
29.03.2021
Там где можно скачать нормальную сборку (например от хаттаба), проверенную тысячами пользователей
—
все инструкции есть там же, разумеется
 Василий Коршунов
Василий Коршунов
29.03.2021
А зачем? Купил ноутбук с установленной 10 и хочешь 7 поставить, а лицензия тоже денег стоила. Чем 10 не угодила? Если подтормаживает ноутбук, так это процессор виноват, а не винда, надо было с 4 ядрами брать (если говорить об атомных N процах).
 Алекс
Алекс
29.03.2021
Сначала надо найти дрова на 7ку на свой ноутбук. Потом скачать винду и записать образ на флешку, запустить через биос или бут меню-ф8-12
 Михаил Токарев
Михаил Токарев
29.03.2021
Здравствуйте, виндовс 7 всяко лучше 10 тупить не будет.
А как переустоновить зайдите в ютуб там все подробно объяснят
Если что-то не поймеье пишите в вацап 89514120679 помогу
По поводу активации тоже помогу. Не слушайте не кого
 Лена Пя
Лена Пя
29.03.2021
А зачем тебе это старьё?
Эта операционка больше не поддерживается и не патчится
Следовательно очень уязвимая
 Сергей
Сергей
29.03.2021
На данный ноутбук семёрка не встанет ибо там нет для неё некоторых базовых драйверов. Данный ноутбук изначально заточен под десятку.
 ǺñđŔόÑ
ǺñđŔόÑ
29.03.2021
Кидай почту скину со своего яндекс диска винда здравая
 inga zajonc
inga zajonc
29.03.2021
Для начала следует убедиться, что изготовители этого ноутбука вообще знают о существовании виндовс 7.
«чистой виндовс 7» уже и не найдёшь, качаем какую сборку с положительными отзывами.
Хорошие у Горского.
А если проблема только в идиотском интерфейсе десятки, качаем сначала StartisBack, потом UxthemePatcher а после этого любую понравившуюся тему оформления.
Это виндовс 10: 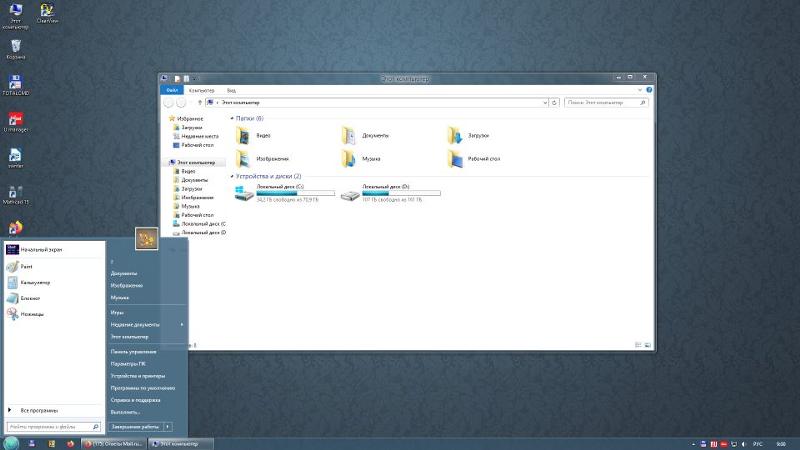
 Влада Турнова
Влада Турнова
29.03.2021
Модель ноута в студию пожалуйста
 Костас Мэндилор
Костас Мэндилор
29.03.2021
А как ты чистую активировать будешь без лицензии? Качай готовую сборку с паком драйверов, с рутрекер например, у меня такая года 3 стоит без проблем
 Hedin
Hedin
29.03.2021
Как вместо windows 10 установить windows 7

Шаг 1. Скачиваем Windows 10
Для того, чтобы безболезненно для своей любимой Windows 7 (или 8) попробовать использовать самую новую систему Windows 10, можно установить её на свой компьютер в качестве второй, дополнительной ОС. Вообще, если на вашем жёстком диске есть хотя бы 200 гигабайт общего места, то это для начала лучший вариант. Как говорится, и волки сыты, и овцы целы — в смысле, прежняя любимая и привычная Windows 7 под рукой со всеми программами и настройками, и вместе с тем вы можете пользоваться новой системой Windows 10 на том же компьютере. Для самой «десятки» хватит и 20Гб свободного места.
Итак, для того, чтобы установить Windows 10 рядом на одном компьютере с Windows 7 (или 8), для начала нужно подготовить образ вашей новой системы. В данный момент есть возможность сделать это, скачав специальную утилиту с официального сайта Microsoft . На странице по ссылке выберите пункт «Скачать средство сейчас» и запустите на компьютере программу MediaCreationTool. Далее надо принять условия использования инструмента для создания образа Windows 10 и выбрать пункт «Создать установочный носитель для другого компьютера» (если выбрать «Обновить этот компьютер сейчас», то программа запустит процесс обновления Windows 7 до «десятки»).

Если Windows 10 планируется устанавливать на том же компьютере, на котором записывается образ, то в окне «Выбор языка, архитектуры и выпуска» можно оставить галочку на пункте «Использовать рекомендуемые параметры для этого компьютера» и автоматически будет записан нужный образ. Если же Windows 10 рядом с Windows 7 планируется устанавливать на другой машине, то галочку лучше убрать и выбрать нужную архитектуру: 64-разрядную или 32-разрядную.
Чтобы понять, какую версию качать вам (32 или 64 бит), посмотрите разрядность своего компьютера. Как это сделать мы рассматриваем в статье Как узнать разрядность моего компьютера? 32 или 64 бит на Windows 10 . Выбираем нужный носитель и нажимаем далее.
Шаг 2. Записываем образ на DVD-диск или флешку
После этого программа MediaCreationTool предлагает нам выбрать, куда мы хотим записать образ Windows 10: на DVD-диск или флешку. Далее начинается загрузка «десятки». Этот процесс может занять от 15-20 минут в зависимости от скорости интернет-соединения и загруженности серверов компании Microsoft. После этого в автоматическом режиме производится запись скачанного образа Windows 10 на выбранный носитель.
Шаг 3. Создаём раздел жёсткого диска для установки Windows 10
Если на жёстком диске вашего компьютера уже есть два и более разделов (например, Локальный диск C и Локальный диск D), то этот шаг можно пропустить. В таком случае раздел, на который вы планируете установить Windows 10 нужно полностью очистить от находящейся там информации, а для надёжности можно его отформатировать. Понятно, что если основной диск у вас C, то на нём останется предыдущая версия Windows. Для «десятки» нужно выбрать другой диск (например, D).
Если же у вас один раздел или на втором разделе содержатся ценные данные, которые вы не хотите потерять, то для создания нового раздела можно «отщипнуть» кусочек от того раздела, на котором больше свободного места. Как это сделать я подробно рассказываю в материале Как разделить жёсткий диск в Windows 10 . Несмотря на то, что речь в статье идёт о Windows 10, в «семёрке» или «восьмёрке» всё делается по аналогии. и у вас не должны возникнуть проблемы с этим.
После отделения свободного пространства, сразу создавать новый диск на нём не обязательно. Это можно сделать в процессе установки Windows 10.
Шаг 4. Настройка BIOS или UEFI для установки Windows 10 с флешки или DVD диска
Если вы не знаете, что такое BIOS (или на более современных компьютерах UEFI), то лучше разобраться в этом вопросе прежде чем устанавливать Windows 10. Скажу кратко только то, что нам нужно понимать.
BIOS или UEFI — это то, что позволяет нашим компьютерам работать без всякой операционной системы. Именно через это программное обеспечение мы можем устанавливать и запускать любую операционную систему.
Зачем нам вообще настраивать BIOS или UEFI для установки Windows 10 в качестве второй операционной системы? Для того, чтобы при перезагрузке компьютера у нас пошла загрузка процесса установки «десятки», а не запустилась, как обычно, наша «семёрка» или «восьмёрка».
В общем, в самом начале загрузки компьютера вам в зависимости от его модели нужно нажать кнопку входа в BIOS или UEFI ещё до того, как появится заставка загрузки Windows. Как правило это кнопки «Del», «F2» или «F12».
Зайдя в настройки BIOS или UEFI надо найти, где изменяется порядок загрузки вашего компьютера. Обычно наш компьютер загружается в первую очередь с жёсткого диска, где установлена Windows. Для установки Windows 10 в качестве второй ОС, нам нужно изменить этот порядок: в первую очередь система должна загружаться с DVD или флешки. (В зависимости от того, куда вы писали свой образ Windows 10).
Шаг 5. Установка Windows 10 в качестве второй операционной системы
После того, как мы настроили BIOS или UEFI, нам надо перезагрузить компьютер. Для этого в самом БИОСе или УЭФИ нам надо нажать «Сохранить и выйти» (Save & Exit»).
Если вы всё сделали правильно, то после перезагрузки должно такое изображение, как на картинке.
Ждём какое-то время. Затем появляется окно выбора устанавливаемого языка.
Жмём далее. Видим следующее:
Нажимаем «Установить». Далее принимаем условия лицензии.
Далее мы можем выбрать один из двух пунктов. Либо мы обновляем уже имеющуюся «семёрку» или «восьмёрку» на Windows 10, либо устанавливаем Windows 10 второй системой. В данной случае выбираем нижний вариант «Выборочная: только установка Windows (для опытных пользователей)».
На следующем шаге мы выбираем раздел, на который будет установлена Windows 10 второй системой. В случае, проиллюстрированном на картинке, мы видим, что у нас есть «Диск 0 Раздел 1: зарезервировано системой» и «Диск 0 Раздел 2». На втором разделе установлена наша предыдущая версия Windows. Для установки «десятки» мы выбираем «Незанятое пространство на диске 0» (у вас это может быть уже созданный пустой раздел), выделяем и нажимаем «Далее».
Далее в течение нескольких минут (рисунок 1) у нас происходит установка Windows 10, а затем появляется сообщение о том, что будет произведена перезагрузка.
Внимание! В этот момент перед перезагрузкой нужно вытащить DVD или флешку, с которых мы устанавливали Windows 10. Если этого не сделать, то компьютер может начать установку «десятки» заново: опять появится экран выбора языка и т.д.
Перезагружаемся, и ждём пока система производит дальнейшие необходимые настройки.
Картинки ниже сделаны мной ещё полтора года назад, когда я тестировал техническую версию Windows 10. Сейчас процесс внешне выглядит несколько иначе. Но суть от этого ничуть не изменилась, поэтому я решил не менять изображения (пусть останутся для истории).
Чтобы не останавливаться на деталях, оставляем всё как есть (при желании потом всё можно изменить), и нажимаем «Использовать стандартные параметры».
Выбираем, кому принадлежит компьютер (понятно, что «мне»).
На последнем этапе входим в систему со своей уже существующей учётной записью Майкрософт или создаём её заново (можно использовать любую электронную почту для создания — я например зарегистрировался в Microsoft на почту Адрес электронной почты защищен от спам-ботов. Для просмотра адреса в вашем браузере должен быть включен Javascript. ).
Именно пароль от своей учётной записи вы должны будете вводить при входе в систему.
Кстати, у меня есть статья, рассказывающая Как отключить ввод пароля при входе в Windows 10 . Это мы при желании можем сделаем после первого входа в систему.
Вот и всё! Добро пожаловать в Windows 10. Теперь при каждой загрузке компьютера у вас будет появляться довольно сипатичное синее окно с выбором, какую систему вы хотите загрузить. По умолчанию при отсутствии выбора в течении 30 секунд будет загружаться «десятка», но и время ожидания, и ОС по умолчанию можно изменить в настройках. Для этого находим через поиск и запускаем приложение msconfig (Конфигурация системы). Если измените загрузку по умолчанию на Windows 7, то вместо симпатичного синего окна выбора будет появляться обычное чёрное.
Остались вопросы? Задавайте в форме комментариев ниже.
Внимание! За комментарии с матом и оскорблениями — мгновенный бан на сайте и жалоба администрации ВКонтакте в качестве бонуса. Уважайте свой язык, самих себя и других.
Все материалы сайта:
- Добавление программ в автозагрузку Windows 10
- Как установить Windows 10
- Как записать образ на DVD диск в Windows 10
- Бесплатные облачные хранилища для Windows 10. Установка и настройка облака
- Как удалить (восстановить) корзину на рабочем столе в Windows 10
- Какие службы можно отключить для ускорения Windows 10
- Создание резервной копии драйверов встроенными средствами Windows 10
- Бесплатные архиваторы для Windows 10
- Как проверить Windows 10 на наличие ошибок и проверить целостность системы
- Скачать Windows 10
- Как записать образ на флешку в Windows 10. Бесплатные утилиты Rufus и Unetbootin
- Как выключить обновление Windows 10?
- Как бесплатно и легально получить лицензионную версию Windows 10 после июля 2016
- Windows 10 не запускается. Как восстановить загрузчик операционной системы?
- Как отключить звуки конкретной программы в Windows 10
- Чистая установка Windows 10 пошагово
- Как отключить программы в автозагрузке Windows 10
- Как сохранить изменения в файле hosts в Windows 10
- Как заменить стартовую страницу MSN в браузере Edge
- Как ускорить загрузку и работу Windows 10
- Как узнать разрядность моего компьютера? 32 или 64 бит на Windows 10
- Бесплатный Office для Windows 10
- Как найти официальные сайты программ для Windows 10
- Переустановка Windows 10 без флешки и диска, или как сбросить «десятку» до изначального состояния
- Надо ли ставить антивирус на Windows 10
- Бесплатная программа для деления и объединения жёсткого диска (управления разделами) в Windows 10
- Настройка чистой Windows 10 сразу после установки
- Как включить отображение скрытых папок в Windows 10
- Отключение или включение ввода пароля при входе в систему в Windows 10
- Изменение сочетания клавиш для переключения раскладки клавиатуры в Windows 10
- Оптимизация и ускорение работы Windows 10 на слабом компьютере
- ISO образ не загружается с флешки в Windows 10. Как исправить?
- Как изменить браузер по умолчанию в Windows 10
- Где найти (как выполнить) оценку производительности в Windows 10
- Установка Windows 10 рядом с Windows 7 пошагово
- Как разделить жёсткий диск в Windows 10
- Как найти и вернуть в пуск панель управления в Windows 10
- Бесплатные графические редакторы для Windows 10
- Как объединить разделы жёсткого диска в Windows 10
- Как сделать ярлык для выключения или перехода в режим гибернации на рабочем столе Windows 10
Новые материалы сайта
- Как сохранить изменения в файле hosts в Windows 10
- Скачать Windows 10
- Как установить Windows 10
- Как сделать ярлык для выключения или перехода в режим гибернации на рабочем столе Windows 10
- Создание резервной копии драйверов встроенными средствами Windows 10
- Добавление программ в автозагрузку Windows 10
- Переустановка Windows 10 без флешки и диска, или как сбросить «десятку» до изначального состояния
Обнаружили ошибку? Выделите фрагмент текста с ней и нажмите «Сообщить об ошибке».
Другие материалы сайта
- Как записать образ на DVD диск в Windows 10
- Добавление программ в автозагрузку Windows 10
- Как найти и вернуть в пуск панель управления в Windows 10
- Бесплатные графические редакторы для Windows 10
- Как удалить (восстановить) корзину на рабочем столе в Windows 10
- Как изменить браузер по умолчанию в Windows 10
- Бесплатный Office для Windows 10
- Отключение или включение ввода пароля при входе в систему в Windows 10
- Оптимизация и ускорение работы Windows 10 на слабом компьютере
- Как отключить программы в автозагрузке Windows 10
- Как проверить Windows 10 на наличие ошибок и проверить целостность системы
- Как сохранить изменения в файле hosts в Windows 10
- Какие службы можно отключить для ускорения Windows 10
- Как выключить обновление Windows 10?
- Как ускорить загрузку и работу Windows 10
- Настройка чистой Windows 10 сразу после установки
- Как бесплатно и легально получить лицензионную версию Windows 10 после июля 2016
- Как записать образ на флешку в Windows 10. Бесплатные утилиты Rufus и Unetbootin
- Как разделить жёсткий диск в Windows 10
- Бесплатные облачные хранилища для Windows 10. Установка и настройка облака
- Windows 10 не запускается. Как восстановить загрузчик операционной системы?
- Надо ли ставить антивирус на Windows 10
- Переустановка Windows 10 без флешки и диска, или как сбросить «десятку» до изначального состояния
- Чистая установка Windows 10 пошагово
- Как найти официальные сайты программ для Windows 10
Наше «РАДИО МУЗЫКА» — 50 станций без рекламы!
© 2015 — 2021 Windows 10: установка, настройка, оптимизация, бесплатные программы, обои | Наш новый сайт о настройках Windows 10
Как можно обновить Windows 10 Home до версии Pro, способы установки

Microsoft с каждой новой операционной системой внедряет различные версии, отличающиеся ценой и функциональными особенностями. Одной из таких версий является Windows 10 Pro, которая, по сравнению с базовой конфигурацией, предлагает массу дополнительных инструментов. Более подробно о том, как обновить Windows 10 Home до версии Pro, можно узнать ниже.
Чем отличаются версии?
Главное отличие Windows 10 профессиональной от домашней заключается в наличии продвинутых инструментов, предназначенных для виртуализации, администрирования, тестирования системы и продвижения бизнеса. В список ключевых особенностей входит:
- Функция Remote Desktop. Предназначена для предоставления доступа к рабочему столу операционной системы.
- Microsoft Hyper-V. Технология, с помощью которой можно установить и перейти к виртуальному оборудованию в ОС.
- Защитная система Bit Locker. Она позволяет шифровать на твердотельных накопителях любую информацию для одного языка. При этом получение доступа к файлам вредоносными программами абсолютно исключено.

Как обновить Windows 10 Home до Windows 10 Pro
Обновление ОС можно совершить нескольким и способами:
- Самостоятельная переустановка Windows с выбором интересующей версии.
- Использование штатных инструментов интерфейса для автоматического апдейта.

Чистая переустановка
Один из очевидных способов – установка Windows 10 Pro со съемного носителя или специализированного диска. Для начала необходимо подготовить загрузочную флешку или другой носитель.

Помочь в этом может программа Ultra ISO. Далее нужно выполнить следующее:
- Вставить носитель в компьютер.
- В настройках БИОС изменить загрузку через USB.

- Дождаться, пока система подгрузит компоненты Виндовс.

- Установить ОС, следуя инструкциям инсталлятора.
Чистая переустановка с повышением версии
Владелец ПК может воспользоваться двумя способами:
- Установить сразу версию Professional.
- Установить сначала Windows 10 Home, а после использовать обновление через интерфейс ОС.

Апгрейд нового ПК с версии Home на Pro
Существует несколько способов поменять версию Windows 10. Сделать это можно с помощью цифровой лицензии, универсального ключа или магазина Microsoft. Первый вариант считается наиболее эффективным методом обновления Win 10.
Обновление через ключ продукта
Для обновления операционной системы можно использовать универсальный ключ, который распространяется условно бесплатно.

Получить его можно, перейдя на данную страницу. Обновление осуществляется следующим образом:
- Перейти по ссылке и скачать универсальный ключ.
- Зайти в раздел с параметрами Windows.
- Перейти к дополнительному блоку с обновлением и безопасностью.
- Нажать на вкладку «Активация».
- Кликнуть на строчку изменения ключа продукта.
- Далее может появиться окно с контролем учетных записей. Это может возникнуть в том случае, если установлен средний или высокий уровень безопасности.
- В появившемся окне вписать лицензионный ключ, который состоит из 25 различных символов. В противном случае его просто можно скопировать с сайта и вставить в соответствующее поле.
- Ожидать, пока система перепроверит подлинность комбинации, и в случае успеха нажать на кнопку запуска обновления.
- На следующем этапе система подтянет необходимые для установки компоненты.

Важно! Обновление программного обеспечения будет осуществляться в автоматическом режиме. Когда процедура завершится, устройство самостоятельно перезагрузится, после чего будет отображаться Windows 10 Pro.
Обновление через цифровую лицензию
Данный метод подойдет в том случае, если Windows 10 Pro уже ранее устанавливалась на ПК или ноутбук. В этом случае цифровая лицензия должна сохраниться, что приведет к облегчению процедуры. Во-первых, пользователю не придется использовать какой-либо ключ. Во-вторых, обновление пройдет гораздо быстрей, чем в предыдущем случае. Что потребуется для успешного проведения процедуры:
- Выполнить 3 первых пункта из предыдущего метода.
- Если на ПК установлена домашняя версия и имеется цифровая лицензия ОС Pro, пользователю понадобится воспользоваться инструментом для перехода в магазин и скачать бесплатный апдейт.

Также бывают ситуации, когда при наличии цифровой лицензии не удается обновиться да профессиональной версии. Это возникает в том случае, если на компьютере не установлена Виндовс 10 Домашняя.
Обновление ОС Windows 10 через магазин Microsoft
Ниже подробно рассмотрена методика обновления операционной системы Windows 10 да профессиональной версии через официальный магазин Microsoft. Компания предлагает несколько способов использования ОС. Во-первых, пользователь может ознакомиться с функциональными особенностями ПО Pro посредством пробного периода (тестирование с целью выявления дефектов).

Во-вторых, если последний уверен в качестве ОС, можно сразу приобрести лицензию с возможностью дальнейших обновлений. В этом случае потребуется:
- Открыть меню пуска и перейти к основным параметрам системы. Также это можно сделать через комбинацию «Win+X».

- В контекстном меню отыскать раздел с безопасностью и обновлениями.
- Перейти к вкладке с активацией, нажав на нее мышкой.

- Воспользоваться пиктограммой для перехода в магазин Microsoft.

- В следующем окне заполнить платежную форму и указать персональные данные.

- Кликнуть на кнопку покупки.

Если все сделано правильно, система автоматически начнет загрузку компонентов для апдейта. Стоит заметить, что задействованы будут данные, которые потребуются для изменения уже установленных функций. Что касается основной информации на диске с установленной базовой Windows (стороннее ПО, пользовательские файлы и прочее), она останется в целостности.
Когда обновление установится, компьютер самостоятельно перезагрузится и подключит новые функции, которые появились вместе с Windows 10 Pro.

Обновление бесплатным способом
Ко всеобщему удивлению есть метод, с помощью которого можно обновить операционную систему абсолютно бесплатно. Для этого можно воспользоваться специальным ключом, который распространяется компанией «Майкрософт». Что потребуется сделать:
- Перейти в меню пуска.
- Открыть раздел с параметрами системы.
- Найти пункт с активацией.
- В появившемся поле ввести следующую комбинацию – VK7JG-NPHTM-C97JM-9MPGT-3V66T.
- Нажать на клавишу запуска обновления.
- Ожидать окончания процедуры.

Заключение
Windows 10 Pro более производительная и функциональная, по сравнению с базовой версией. Большинство пользователей устанавливают данную ОС для получения доступа к расширенному функционалу. Если появилась необходимость в установке Windows Pro, рекомендуется воспользоваться одной из инструкций, указанных выше.























