Нет звука на компьютере – что делать?
Вы приходите домой, включаете компьютер или ноутбук, и пока он загружается, строите планы: сейчас включу музыку, посижу полчасика в интернете, а потом посмотрю новый фильм. Запускаете медиаплеер с любимыми треками и… обнаруживаете, что нет звука на компьютере.
Что за дела? Вчера же было все нормально, все работало! Вроде бы ничего не устанавливали и ничего не «химичили», но звука в колонках (или наушниках) все равно нет.
К сожалению, такое случается довольно часто. На любых компьютерах и ноутбуках. И на любых операционных системах – Windows 7, 8, 8.1, 10 или XP. От этого не застрахован никто.
Впрочем, Вам не обязательно искать причину неисправности вслепую. Ведь ниже собраны наиболее распространенные проблемы, из-за которых может пропасть звук на ПК. И 10 способов их решения.
Как регулировать звук на клавиатуре | Магазин «Дефад» — ваш компьютерный склад

В данной статье мы поговорим о том, как регулировать звук на компьютере с помощью клавиатуры без всяких проблем. В век компьютерных технологий трудно представить современную жизнь без использования электроники. Компьютер используется помимо работы для прослушивания музыки или просмотра фильмов, в связи, с чем идет непрерывное обновление функционального оснащения.
Решение проблемы
Объемная клавиатура занимает достаточно большое пространство нас столе и, несомненно, это является некоторой проблемой. Дабы это разрешить разработчики сокращают численность кнопок на клавиатуре, перенося их функциональные возможности в интерфейс программ, или делают клавиши многофункциональными.
Большинство кнопок выполняют несколько задач или способны печатать разные графические знаки. Поле знаков обозначается двумя цветами, при этом каждый символ на кнопке расположен на своем месте. На современнейших клавиатурах компьютеров и ноутбуков есть символы третьего цвета. Такие клавиши, отвечают за системный функционал, дополнительно к которым заданы определенные действия, что сокращает длительность работы пользователем.
Многофункциональные клавиши
- «Fn»
- «Shift»
- «2», «8»
- Стрелочки вверх / вниз
- «Перечеркнутая колонка»
Клавиша, выделенная контрастным цветом с буквенным сочетанием «Fn» как правило, расположенная в нижнем ряду кнопок. При ее нажатии активируется функции клавиатуры третьего типа.
Кнопки с контрастным цветом обозначенные символом колонки с отходящими от нее линиями, означает, что такая клавиша делает звук громче. Клавиша с наименьшим количеством линий делает звук тише. Моментальное отключение звука включается кнопкой с расположенной на ней перечеркнутой колонкой. К тому данная клавиша включает звук при повторном нажатии, если он был отключен. Можно нажать и удерживать клавишу «Fn», при этом одновременно регулировать громкость звука компьютера с помощью указанных кнопок.
Маленькие клавиатуры оснащены кнопками, отвечающими за управление программой Winamp. Во время проигрывания музыки стоит просто нажать и удерживать «Shift», одновременно при этом, зажимая цифры «2», «8» которые выполняют команды «тише», «громче». Так же функцию данных кнопок могут выполнять клавиши со стрелками «вниз» «вверх» соответственно при синхронном нажатии «Shift».
Помимо этого, современные клавиатуры комплектуются встроенными динамиками и колесом регулирования громкости. Данная опция возможна при установке соответствующего драйвера. Он загружается с диска, поставляемого в комплекте вместе с клавиатурой, так же драйвер легко скачать в интернете с сайта официального производителя.
Компьютер периодически издает звуки включения и выключения.
Доброго времени суток, я столкнулся с проблемой, вроде бы на первый взгляд пустячной но неизвестно что будет потом. Так вот, взял я себе винт 500sata и добавил к своему 200ata после чего началось, через некоторое время роботы компьютер издает звук выключения и через некоторое время звук включения, у меня был переходник с ATA на SATA я подсоединил к 200 и теперь мой комп видит как 2 SATA, но теперь он издает только звук выключения. При этом компьютер вообще не виснет, и внутри ни один винт и ни одна плата не нагреваются больше нормы. Как это исправить и чем оно грозит компьютеру.
Компьютер издает звуки, но не включается.
Включаю питание нажимаю на кнопку запуска показывает тока что монитор включился а компьютер хоть и.
Компьютер периодически издает электрический треск и выключается
Компьютеру как исполнилось полтора года начал издавать странные звуки, как будто какое-то.
Подвисает комп и издает звуки подобные звуку при включении компа
Уже очень давно у меня эта проблема.Комп просто подвисает секунд на 5-10 и издает звук характерный.
Фризы, выключения и включения экрана
Привет всем, заметила несколько проблем в пк, когда играю или просто лазию по интернету экран.
Звуки от оптических приводов
Это нормально когда оптический привод при старте издает громкий жужжащий звук. Вставленный в него диск раскручивается до очень высоких скоростей, чтобы максимально быстро прочитать данные, этот разгон и вызывает такой звуковой эффект.
BIOS имеет свой собственныйспособ общения с пользователями с помощью «мелодичных» звуковых сигналов, которые сообщают об определенных ошибках. Издает он свои предупреждающие сигналы сразу после включения компьютера, когда операционная система еще не загрузилась.
Всё о настройке звука на компьютере
Все мы очень часто используем наши компьютеры для развлечений. Посмотреть на ноутбуке фильм, сериал или поиграть в игру — обычное дело в выходные или после работы. Но, для всего этого нужен звук. Если вы не знаете, как настроить звук на компьютере, то эта статья для вас.

Любое приложение или игра всегда сопровождается звуковыми эффектами
Первое, с чего стоит начать — убедиться, что звук включён или уровень громкости достаточный, чтобы его расслышать. Справа, в нижнем углу экрана, на панели задач вы можете обнаружить пиктограмму, изображающую динамик. Нажав на неё левой кнопкой мыши, увидите шкалу, на которой и отображается уровень звука. Перемещая её выше или ниже (на новых системах влево и вправо), вы можете сделать громче или тише.
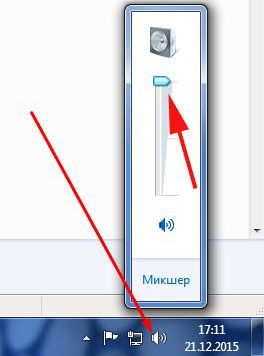
В случае если вы используете дополнительное звуковое оборудование — колонки, проверьте правильность их физического подключения к компьютеру. Может быть так, что всё верно подключено к соответствующему разъёму, однако, при этом устройство не воспроизводит звук. Проблема может быть в том, что в настройках звука ПК не выбрано это устройство. Чтобы исправить это досадное недоразумение кликните правой кнопкой мыши по всё той же пиктограмме с динамиком и в появившемся меню выберите «Устройства воспроизведения». Если в этом списке у вас отображается несколько устройств, то попробуйте назначить воспроизводящим другое. Выбрав нужное в списке, нажмите «Свойства». В открывшемся окне, на вкладке «Общие» установите «Использовать это устройство (вкл.)» в пункте «Применение устройства». Перейдя на соседнюю вкладку «Уровни» можно отрегулировать уровень громкости колонок. Чтобы проверить звук, зайдите во вкладку «Дополнительно». Там вы найдёте кнопку «Проверка», кликнув по которой можно услышать звук из выбранного вами ранее устройства. Обязательно проверяйте уровень звука на самих колонках, настроив всё в системе, может оказаться, что регулятор громкости на звуковом оборудовании установлен на минимум.

Следующим нюансом при настройке звука на ПК являются, конечно же, драйверы, очень часто проблема кроется именно в них. Без правильно установленных драйверов аппаратное обеспечение вашего компьютера не будет работать как следует. Чтобы разобраться действительно ли в этом всё дело — откройте «Панель управления», затем «Оборудование и звук» и нажмите «Диспетчер устройств». После этого перед вами откроется окно со списком практически всего аппаратного обеспечения вашего ПК. В этом списке необходимо найти «Звуковые, игровые и видеоустройства».
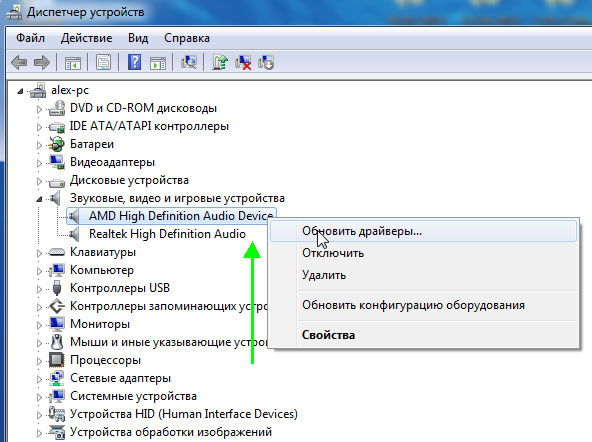
Если таковой пункт присутствует, а рядом с ним стоит восклицательный знак — это значит, что драйвер отсутствует либо работает некорректно. Всё что нужно сделать — установить соответствующий драйвер. Скачать его можно на сайте производителя вашего ноутбука. Если вы пользуетесь стационарным ПК, то придётся искать по модели звуковой карты. Облегчить задачу вам может специальное программное обеспечение, которое само находит все необходимые драйверы, одной из таких утилит является Everest. Переустановка также может исправить проблему, если вы устанавливали драйвера ранее. Может быть и так, что простое обновление исправит все неприятности.

Если же этот пункт и вовсе отсутствует — это может значить, что либо у вас компьютер без звуковой карты (что, разумеется, маловероятно), либо ПК не видит звуковую карту или она неисправна. Тут нужно проверять карту на работоспособность, и, если она не работает, заменить на другую. Есть ещё один вариант — попробовать включить устройство через BIOS. Детальнее об этом способе ниже.
Ещё один вариант — когда все системные звуки работают как надо, но во время просмотра видео звук по какой-то причине отсутствует. Здесь всё дело в кодеках. Решить эту проблему может инсталляция проигрывателей для аудио и видео, например, VLC Media Player, KMP, скачайте K-Lite Codec Pack. После установки звук в видео должен появиться, только не забудьте в свойствах видеофайла указать нужное приложение, которое будет его воспроизводить.
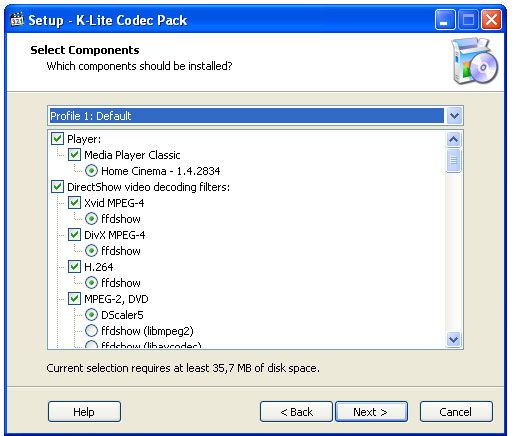
Теперь перейдём к вышеупомянутой настройке в BIOS. Вообще, следует отметить, что подобное встречается крайне редко, поскольку по умолчанию звуковая карта включена. Однако, бывает всякое. Чтобы перейти в BIOS необходимо нажать определённую клавишу или их комбинацию во время включения ПК. Как правило, это F2 или Delete, однако, есть и другие варианты. Всё это зависит от марки производителя ноутбука. Найти эту информацию можно в интернете. Теперь, когда вы зашли в BIOS вам нужно найти пункт «Integrated Peripherals» или нечто похожее на это, так как, в зависимости от версии, названия могут отличаться. В открывшемся списке выберите нужное аудиоустройство и проверьте включено ли оно. Рядом вы можете изменить «Disabled» (Выключено) на «Enabled» (Включено) или «Auto» (автоматически). Лучше устанавливайте «Enabled».
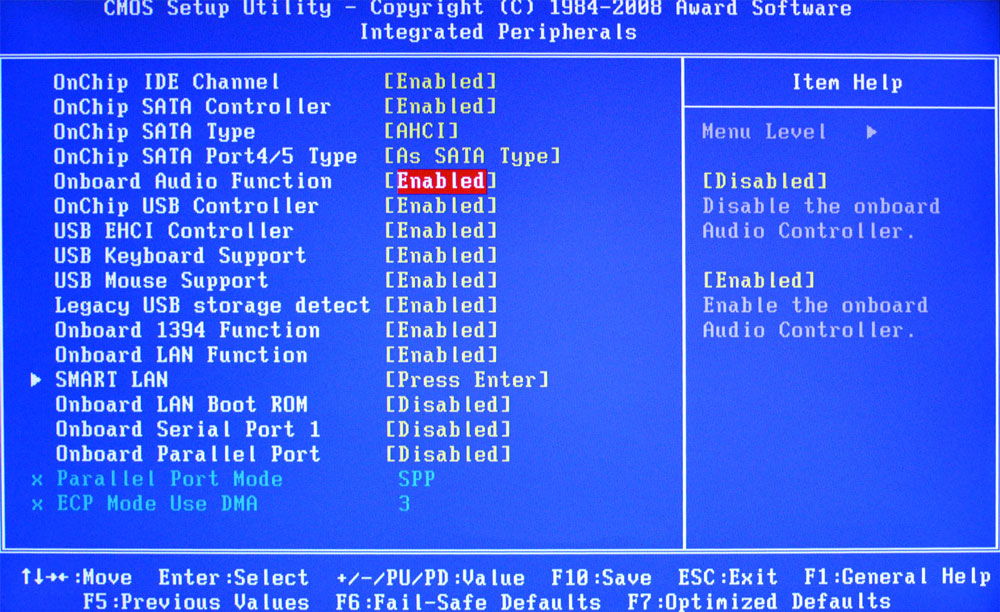
Провести настройку звука на компьютере можно не только используя встроенные средства. При установке драйверов, частенько устанавливается специальное программное обеспечение для управления параметрами звука. Такой программой является Realtek HD. Найти её вы можете на панели задач или просто ввести название в поиске. В окне этой утилиты вы увидите всё информацию о подключённых аудиоустройствах и их параметрах, которые можно изменять.
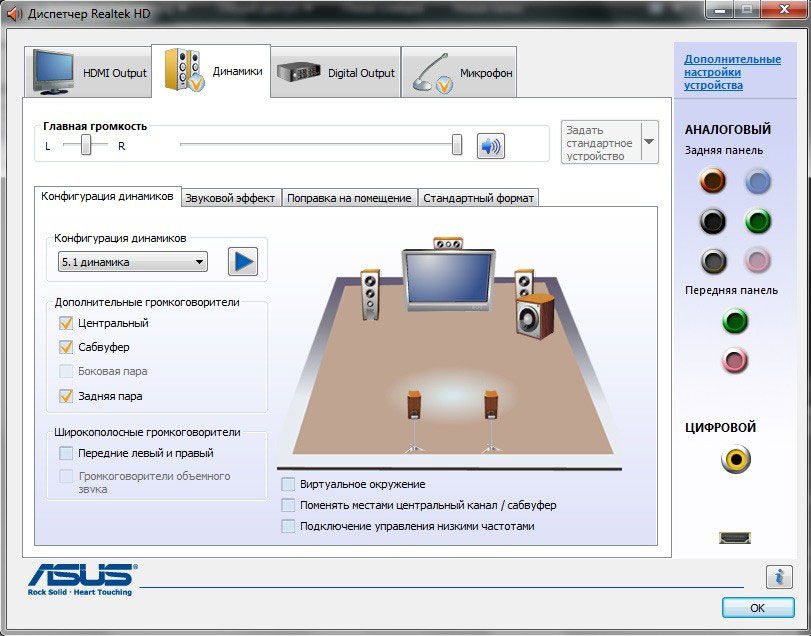
Следующая возможная причина отсутствия звука — вирусы. В современном мире существует настолько огромное число самого разнообразного вирусного программного обеспечения, что просто нельзя не рассматривать этот вариант, когда на компьютере работает что-то не так, как нужно. Обязательно устанавливайте качественное, а главное, лицензионное антивирусное ПО и следите за его обновлениями. На рынке существует достаточное количество мощных бесплатных антивирусов, поэтому, если вы не хотите тратить на это деньги, совершенно необязательно устанавливать пиратское ПО.
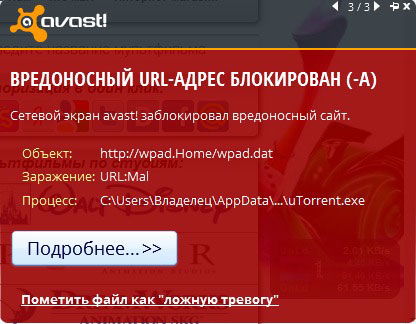
Если ни один из перечисленных советов не помог, то, возможно, звуковая карта вашего ПК неисправна и её следует заменить либо отправить ноутбук на «чистку», где его хорошенько продуют от пыли, это также может помочь решить неисправность.
Как вы можете убедиться, нюансов в настройке звука на ПК, как и возникающих с этим проблем, достаточно много. Решение каждой из них не представляет ничего сложного и не отнимает много времени, единственное, что важно найти именно подходящий способ. Пишите в комментариях своё мнение о том, помогла ли вам статья и о своём опыте в подобных ситуациях.











