Как включить звук на компьютере? Пропал звук на компьютере: как восстановить
Трудно представить себе более смешную ситуацию, чем просмотр очередного выпуска Comedy club на ПК без звука. Вместе с тем такого рода компьютерная неисправность далеко не редкость в пользовательской практике. Большой тому пример — неуемная популярность вопросов о том, как включить звук на компьютере. Да, объявленный вашим ПК «несанкционированный бойкот» — однозначно неприятный сюрприз для многих начинающих пользователей. Особенно если учесть, что проблема со звуком весьма многогранна в разрешении. Однако вам, уважаемый читатель, снова повезло! Так как всего через несколько минут вы будете способны «развязать язык» практически любой операционной системе Windows. Что ж, не будем терять драгоценное время — обратимся к опыту профессионалов.
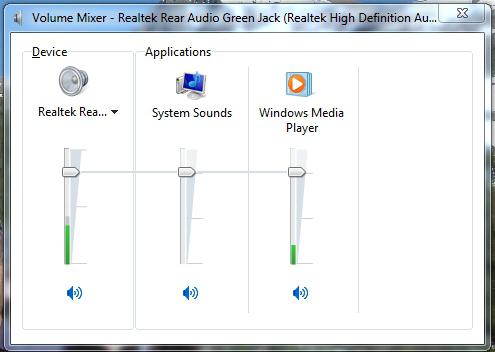
Ответ на вопрос о том, как восстановить звук на компьютере, нужно искать по двум направлениям. Дело в том, что наиболее чаще система «теряет голос» из-за программных сбоев. Однако звук может исчезнуть в результате выхода из строя какой-либо аппаратной составляющей. Например, интегрированного аудио-чипа. Чтобы понять, что конкретно является причиной «молчаливости», нужно прибегнуть к пошаговому плану действий. Только после проведенного тщательным образом практического анализа вы будете твердо уверены, какого типа ваша звуковая неисправность: аппаратная или программная. Впрочем, не будем о плохом — все должно решиться без вмешательства специалиста.
Проблемы с колонками
Штекер на месте? Убедитесь в исправности колонок. Для этого подключите их к любому другому устройству, способному воспроизводить музыку. Как вариант, можете подключить к компьютеру любые другие наушники или колонки вместо «замолкшей» аппаратуры.
Банальная, но довольно распространенная причина, встречающаяся преимущественно у неопытных пользователей. Обратите внимание на состояние соответствующей иконки. Кликните по ней и задайте подходящую громкость.

Смотрим включен ли звук правильно
1. Кликните по значку динамика в трее и посмотрите точно ли включен звук, попробуйте поменять громкость.

2. Кликните по этому значку правой кнопкой мыши и сделайте операцию по устранению неполадок со звуком. Виндовс начнет проверку, во время нее укажите — какое устройство у вас основное для воспроизведения, и следуйте дальнейшим инструкциям мастера проверки.

Причина
Проблемы могут быть программные:
- Не установлен драйвер.
- Отключена служба звука.
- Отключение устройства воспроизведения.
- Неправильные настройки системы или системный сбой.
- Отключен специальной кнопкой.
- Некорректная установка обновления.
- Вирус.
- Выход из строя звуковой карты.
- Неисправность колонок или наушников.
- Битый кабель.
Что делать,
если на компьютере пропал звук
Если на компьютере нет звука, не спешите нести его в мастерскую. В большинстве случаев проблему можно решить самостоятельно.
Первым делом, проверьте надежность подключения к компьютеру аудиосистемы или наушников, а также их работоспособность. Если причина не в этом, попробуйте выполнить изложенные здесь рекомендации.
1. В правом нижнем углу экрана (возле часов) найдите значок в виде аудиоколонки и щелкните по нему левой кнопкой мышки.

В открывшемся окне поднемите до максимума уровень громкости и убедитесь, что возле изображения динамика отсутствует красный запрещающий значок. Чтобы убрать запрещающий значок — щелкните по нему мышкой. Чтобы повысить уровень громкости — перетащите мышкой ползунок вверх.

2. Щелкните правой кнопкой мышки по значку с аудиоколонкой, находящемуся в правом нижнем углу экрана. В появившемся контекстном меню выберите пункт «Устройства воспроизведения».

В открывшемся окне убедитесь, что в качестве устройства воспроизведения используются динамики (возле пункта «Динамики» должна находиться «зеленая галочка»). Если это не так — дважды щелкните левой кнопкой мышки по пункту «Динамики».

3. Если проблема не исчезла или значок с аудиоколонкой в правом нижнем углу экрана отсутствует, нужно проверить статус аудиоустройств компьютера в “Диспетчере устройств Windows”. Сделать это можно следующим образом:
• зайти в Диспетчер устройств Windows (как туда войти, читайте здесь);
• в Диспетчере, в списке устройств найти пункт «Звуковые, видео и игровые устройства» и открыть его, дважды щелкнув на нем левой кнопки мышки;
• удалить из этого пункта все устройства, в названии которых есть слово «Audio» (кроме пункта «Аудио кодеки», если такой есть. ). Чтобы удалить устройство, нужно щелкнуть по нему правой кнопкой мышки и в появившемся контекстном меню выбрать пункт «Удалить». Затем подтвердить удаление в открывшемся диалоговом окне;

• когда все устройства, в названии которых есть слово «Audio», будут удалены из списка, в меню Диспетчера устройств нужно щелкнуть мышкой по разделу «Действие» и выбрать пункт «Обновить конфигурацию оборудования».

Windows автоматически проверит оборудование компьютера, обнаружит удаленные звуковые устройства и установить для них новые копии драйверов. Об обнаружении и установке новых устройств в области уведомлений (в правом нижнем углу экрана) будут появляться всплывающие сообщения. Пользователю ничего делать не нужно. Процесс длится не долго (около минуты).
4. Если после выполнения п.3 звук не появился, а в Диспетчере устройств Windows возле аудиоустройства отображается маленький значок (желтый вопросительный знак или др.), значит, на компьютере отсутствует драйвер аудиоустройства.
Драйвер необходимо найти и установить. Подробнее об этом читайте здесь.
5. Если перечисленные выше рекомендации проблему не решили, нужно также проверить и при необходимости исправить статус системной службы Windows Audio. Делается это так:
• нажать комбинацию клавиш Win+R.
Кому не понятно объясню, что сначала на клавиатуре нужно нажать кнопку Win (кнопка с логотипом Windows в нижнем ряду слева) и, не отпуская ее, нажать кнопку R (в русской раскладке кнопка К).
• в открывшемся окне напечатать или скопировать с этой страницы команду services.msc и нажать кнопку «ОК».

• откроется список системных служб Windows. В нем нужно найти пункт с названием Windows Audio и дважды щелкнуть по нему левой кнопкой мышки;
• в открывшемся окне убедиться, что в пункте «Тип запуска» выбран вариант «Автоматически». Если для этой службы был выбран другой тип запуска, изменить его на «Автоматически», после чего нажать кнопку «Применить», закрыть все окна и перезагрузить компьютер.

6. Причиной отсутствия звука на компьютере может быть отключение аудиоустройства в настройках BIOS. Необходимо зайти в BIOS компьютера, проверить и при необходимости исправить настройки аудиоконтроллера.
О том, что такое BIOS и как изменить ее параметры, читайте здесь.

НАПИСАТЬ АВТОРУ
Возможно Вас заинтересует:
✓ Инструкции для самостоятельного решения проблем
ПРЕИМУЩЕСТВА РЕМОНТА В СЦ КОМПРАЙЭКСПРЕСС
Выезд мастера или курьера в течение 1 часа
Доставка до сервисного центра
Диагностика на новейшем оборудовании
Официальная гарантия на ремонт
► Чиним то, что не могут другие! ✅ Оригинальные запчасти! ✅ Бесплатная диагностика и выезд! ✅ Гарантия 1 год!
Добавьте страницу в Закладки «ctrl + D»
★ КомпрайЭкспресс сервисный центр
⚑ Москва, ул. Краснобогатырская, 13
8 (916) 843-72-34 (WhatsApp)
Компьютерная Помощь ВАО, ЦАО, СВАО, ЮВАО, ЮАО, ЮЗАО, ЗАО, СЗАО, ЗелАО.
Ремонт Компьютеров, ноутбуков в Балашихе, Мытищи, Перово, Новогиреево, Химки, Одинцово, Марьино, Солнцево, Домодедово, Новопеределкино, Узловая, Каширская, Студенченская, Кожухово, Щелковская, Измайлово, Люблино, Сергиев Посад, Багратионовская, Сходненская, Тушино, Аннино, Строгино, Гольяново, Отрадное, Проспект Вернадского, Павловский Посад, Павшинская Пойма, Зуево, Кунцевская, Реутове, Фрязино, Фили, Пролетарская, Алтуфьево, Войковская, ВДНХ, Переделкино, Ленинский Проспект, Фрунзенская, Преображенская Площадь, Сокольники, Соколиная Гора, Чертаново, Академическая, Авиамоторная, Жулебино, Коломенская, Щербинка, Юго Западная, Свиблово, Водный Стадион, Черкизовская, Кузьминки, Динамо, Крылатское, Красногвардейская, Сокол, Университет, Рязанский Проспект, Филевский Парк, Аэропорт, Бауманская, Бабушкинская, Красносельская, Котельники, Раменки, Теплый Стан, Ховрино, Царицыно, Щелково, Щекино, 1905 года, Беговая, Бирюлево, Вешняки, Дегунино, Звездная, Матвеевкая, Кантемировская, Пражская, Преображенское, Черемушки, Шоссе Энтузиастов и др. станции метро, районы Москвы. Выезд компьютерщика в любой район Москвы! Вы можете получить услуги, даже не выходя из дома!
Сервисный центр КомпрайЭкспресс.ру © 2010-2022 Все права защищены
Копирование материалов сайта разрешено только при указании активной, прямой ссылки на сайт ComprayExpress.ru.
Вся информация на этом сайте, включая цены, носит характер исключительно информационный и ни при каких обстоятельствах не является публичной офертой, определяемой положениями Статьи 437 (2) Гражданского кодекса РФ.









