VPN или Virtual Private Network — технология для создания подключения к интернету через стороннего провайдера или общественную точку Wi-Fi. Информация передаётся в зашифрованном виде, в обход основной сети, что позволяет обойти различные блокировки или получить доступ к зашифрованным сайтам. Во время установления связи пользователь самостоятельно выбирает сервер, расположенный в другом государстве. Но иногда подключение к VPN может выполняться через провайдера той страны, в которой находится пользователь.
ВПН создаёт тоннель между поставщиком и получателем информации. Зашифрованная передача данных скрывает действия человека от сети, что обеспечивает защиту данных от взломщиков.
Популярные сервисы VPN
Рассмотрим наиболее распространённые расширения и приложения ВПН для Гугл Хром.
ZenMate
Популярное расширение ВПН на Хром, пользующееся спросом у более чем 40 млн пользователей. Для подключения достаточно сделать несколько кликов, выбрав одну из тридцати локаций, расположенных в двадцати странах. Высокое качество связи и разнообразие серверов обуславливает стоимость приложения. ZenMate предлагает бесплатную пробную версию длительностью 7 дней и подписку от двух долларов в месяц.
Hotspot Shield
Это расширение для Google Chrome, позволяющее подключиться к серверам VPN, находящимся более чем в 70 государствах. Приблизительное количество серверов составляет 3 тысячи, что обеспечивает отсутствие задержки при передаче информации и быстрое подключение. Hotspot Shield имеет мощную шифровальную схему, обеспечивающую безопасность данных.
Как и ZenMate, предлагает бесплатную пробную версию без ограничения по длительности. Пользователям доступна только часть стран на небольшой скорости, поэтому для длительного пользования следует приобрести подписку. За 7 долларов в месяц сервис предоставляет неограниченный доступ к своим серверам, а также блокировку рекламы.
NordVPN
Популярный сервис, предлагающий расширение для различных браузеров. Обеспечивает доступ в интернет через сервер, выбранный пользователем. На выбор предлагается шестьдесят стран, если пользователь оплатил подписку за 3 доллара в месяц. Отличается двумя функциями:
- Отключение протокола Web RTC, который при передаче данных случайно раскрывает IP адрес пользователя.
- Cyber Sec — функция защиты устройств от взлома и кибернетических атак.
Nord VPN блокирует рекламу и предотвращает отслеживание действий пользователя на сайте. Эти функции и небольшая цена сделали сервис одним из наиболее популярных.
Touch VPN
Полностью бесплатное расширение, предлагающее включить VPN и подключиться к сети через одну из семи представленных стран. Отличается небольшой функциональностью, но пользуется спросом благодаря отсутствию подписки. На пользователя не накладываются ограничения по скорости или количеству переданного трафика, но общая мощность серверов уступает аналогичным от других компаний.
SaferVPN
Этот сервис обеспечивает доступ в интернет на большой скорости. На выбор доступно 34 государства и более 700 серверов для подключения. Можно самостоятельно выбрать вариант подключения или активировать автоматический выбор. В этом случае система подбирает сервер с наибольшей скоростью — обычно ближайший к пользователю. Safer VPN бесплатен, но с ограничением по трафику. В месяц доступно не более 500 мегабайт. Этого достаточно для пробы, но для дальнейшего использования придётся оплатить подписку стоимостью 2,5 доллара в месяц.
TunnelBear VPN
VPN для Хром с ограничением по трафику как у SaferVPN. Пользователю доступно 500 Мб на 30 дней, но этот объём можно увеличить, следуя инструкциям приложения. Компания предлагает выполнить простые задания для увеличения трафика, например, поделиться ссылкой на неё в твиттере.
Tunnel Bear отличается высокой скоростью передачи данных. Он не сохраняет логи, что значительно повышает безопасность. На выбор доступно 22 государства. Полная функциональность доступна при оплате ежемесячной подписки. Цена услуги составляет 5 долларов.
Windscribe VPN
Популярный сервис, для работы которого требуется установить программу на компьютер. Кроме доступа в интернет, обеспечивает защиту от рекламы, позволяет создавать безопасные ссылки, периодически меняет передаваемую информацию, скрывая пользователя от слежки. Предлагает доступ к серверам 60 государств. Бесплатно пользователю доступно 10 Гб трафика и меньшее количество стран (всего 10).
Pure VPN
Популярный сервис, доступный пользователям Google Chrome. Бесплатен, но также доступна подписка для увеличения функциональности.
Рассмотрим установку сервиса Pure VPN, чтобы понять, как включить ВПН в Хроме:
- Включите Google Chrome на компьютере.
- Найдите расширение в браузере, перейдя в магазин расширений.
- Установите его, нажав соответствующую кнопку.
- Выберите бесплатный вариант регистрации.
- Для завершения регистрации введите адрес электронной почты.
- Проверьте почту. В письме, полученном от Pure VPN, найдите код. Запомните или скопируйте его.
- Вернитесь на страницу регистрации и введите код из письма.
- Нажмите Connect, чтобы установить соединение с сервером провайдера.
- Перезапускать браузер для работы в режиме VPN необязательно.
Подобным образом подключается любой сервис VPN в Google Chrome. Чтобы перейти на полную версию сервиса, если такая есть, достаточно нажать кнопку Go Premium и следовать инструкциям программы.
Включение VPN в Google Chrome

Вариант 1: Браузер на ПК
Полнофункциональная версия Google Chrome, доступная на компьютере, позволяет использовать сразу три способа включения VPN. В то же время методы имеют по несколько вариантов действий в зависимости от выбора расширения, прокси или внешней программы.
Способ 1: Установка расширений
Основной метод добавления и включения VPN в Google Chrome, как и почти в любом другом веб-браузере, заключается в использовании специального расширения. При этом из-за разнообразия подобного ПО мы рассмотрим лишь общую процедуру установки и включения, тогда как сами программы можете найти в отдельном обзоре.
Шаг 1: Добавление VPN
-
Каждое расширение для Хрома с функцией VPN требует установки, которая выполняется через страницу в интернет-магазине Chrome и стандартные средства браузера. Определившись с программным обеспечение из списка по ранее предоставленной ссылке, воспользуйтесь кнопкой «Установить» и подтвердите добавление через всплывающее окно.

В результате программа появится в списке на странице «Расширения», где по необходимости придется дополнительно воспользоваться отмеченным ползунком для включения. После этого можно переходить к настройкам.


Для этого достаточно включить опцию «Режим разработчика» в разделе «Расширения» и с помощью кнопки «Загрузить распакованное расширение» добавить полученный файл ПО.
Шаг 2: Авторизация (опционально)
Некоторые варианты VPN для интернет-браузера Хром в качестве дополнительного действия после установки требуют произвести авторизацию. В частности, это относится к ZenMate, на примере которого будет показана процедура входа.
- Чтобы перейти к форме авторизации, кликните левой кнопкой мыши по иконке расширения справа на верхней панели обозревателя. Здесь нужно заполнить поле «Email» и «Пароль», после чего нажать «Зарегистрироваться бесплатно» для создания новой учетной записи.

Если аккаунт был создан ранее, нажмите «Войти» под указанной выше формой и введите личные данные.

В обоих случаях дальше откроется страница личного кабинета на сайте ZenMate. На свое усмотрение можете установить отдельную программу, чтобы VPN работал везде, а не только в Хроме, и подключить Ultimate-версию, предоставляющую увеличенное количество серверов и лучшую скорость.

Шаг 3: Включение и настройка
-
Завершающий этап заключается в настройке и включении ВПН в Google Chrome. Первым делом через главное меню откройте «Расширения» и убедитесь, что нужная программа включена.

При наличии нескольких VPN, даже если они будут выключены предусмотренными разработчиком средствами, возможно возникновение конфликта. Из-за этого обязательно оставьте активным только одно ПО.

Разобравшись с включением и выключением расширений, на верхней панели браузера щелкните ЛКМ по значку ВПН-клиента. Через представленное меню нужно произвести включение с помощью кнопки «Off», «Connect» или просто специальной иконки.

Это, как правило, разблокирует опцию выбора страны, IP-адрес которой будет присвоен вашему подключению.

Полный список вариантов доступен лишь при наличии платной подписки, но и здесь бывают исключения.

Иногда выбор может быть вовсе недоступен, как, например, в расширении Обход блокировок Рунета, и потому после включения ПО в настройках браузера дополнительные действия не требуются.
Способ 2: Настройка прокси
Еще один метод настройки ВПН в браузере Google Chrome сводится к использованию параметров операционной системы или специального прокси-расширения. Учтите сразу, что в первом случае метод повлияет на все интернет-подключения ПК, тогда как второй потребует наличия дополнительного ПО.
Вариант 1: Параметры прокси
-
Нажмите по значку с тремя точками в правом верхнем углу Хрома и выберите «Настройки».

Пролистайте данную страницу до самого низа и разверните «Дополнительные».

В блоке «Система» найдите и воспользуйтесь пунктом «Открыть настройки прокси-сервера для компьютера».

Найдите подраздел «Настройка параметров локальной сети» и щелкните по кнопке «Настройка сети».

Установите отмеченную на скриншоте галочку в блоке «Прокси-сервер» и нажмите «Дополнительно».

Отключите опцию «Один прокси-сервер для всех протоколов» и заполните поля в соответствии с имеющимися у вас адресами VPN-серверов. Если таких нет, можете использовать вариант с пометкой «SOCKS4» или «SOCKS5» на странице по представленной ранее ссылке.

Примечание: Не все прокси гарантируют стабильную работу, поэтому можете пробовать разные варианты, пока не найдете подходящий.

Убедиться в работоспособности вам поможет сайт 2IP, где в данных о компьютере должен будет появиться ранее назначенный IP-адрес с указанием соответствующей страны.
Вариант 2: Прокси-расширение
-
Несмотря на то, что предыдущий метод нельзя ограничить работой в одном лишь браузере Гугл Хром, вполне можно воспользоваться расширением Proxy SwitchyOmega и уже через него настроить прокси. Для этого сначала перейдите на следующую страницу, нажмите «Установить» и подтвердите добавление ПО.

После этого на верхней панели браузера кликните левой кнопкой мыши по отмеченному значку расширения и через меню перейдите в раздел «Options».

В левой колонке в блоке «Profiles» кликните по вкладке «Proxy» и в блоке «Proxy servers» разверните выпадающий список. Здесь нужно выбрать разновидность протокола, желательно «SOCKS4» или «SOCKS5».

Используя ранее указанный нами сайт с бесплатными прокси или собственный сервер, заполните поля «Server» и «Port». Для применения новых параметров нужно нажать «Apply changes».

Закройте настройки расширения и снова кликните по значку на верхней панели браузера. Чтобы задействовать прокси, нужно кликнуть по строке «Proxy».

Это приведет к автоматическому обновлению активной вкладки и, если вы указали рабочий сервер, VPN заработает. На возникающие иногда ошибки можете не обращать внимания.

Убедиться в работоспособности подключения, как и в предшествующем случае, можете с помощью сайта 2IP и аналогичных ресурсов в интернете.

По желанию вполне можно найти и другие похожие расширения с теми же возможностями, однако мы остановимся только на этом варианте.
Способ 3: VPN для компьютера
Главной альтернативой вышепредставленному варианту выступает специальный софт для компьютера, позволяющий быстро включать и выключать VPN. Как и в случае с настройками сети, подобное подключение будет распространяться на все программы, а не только на Google Chrome. Более подробно ознакомиться с подходящим софтом можете отдельно.

Вариант 2: Браузер на смартфоне
На мобильных устройствах, вне зависимости от платформы, данный интернет-браузер сильно ограничен, что также относится и к возможности установки расширений. Из-за этого единственный способ включения VPN на телефоне заключается в установке отдельного приложения по следующей инструкции.

 Мы рады, что смогли помочь Вам в решении проблемы.
Мы рады, что смогли помочь Вам в решении проблемы.
Добавьте сайт Lumpics.ru в закладки и мы еще пригодимся вам.
Отблагодарите автора, поделитесь статьей в социальных сетях.
 Опишите, что у вас не получилось. Наши специалисты постараются ответить максимально быстро.
Опишите, что у вас не получилось. Наши специалисты постараются ответить максимально быстро.
Как включить VPN в браузерах на основе Chrome на телефоне

Среди пользователей мобильных телефонов сегодня часто возникает вопрос – как подключиться к Virtual Private Network (виртуальной частной сети, VPN), используя мобильную версию их любимого браузера? В данной статье будет дан ответ на этот вопрос.
Google Chrome
Встроенными средствами мобильной версии Гугл хром, включить впн не получится. Не удастся и скачать дополнения для хрома – версия для смартфонов их не поддерживает. Единственная возможность подключится к виртуальной сети – использовать приложения из магазина Google или Apple.
Яндекс Браузер
Яндекс браузер ушел намного дальше своего прародителя, Chrome, на базе которого он сделан. С недавнего времени Яндекс позволяет устанавливать любые расширения сторонних производителей для Хрома.
Чтобы скачать расширения для подключения VPN в Яндекс Браузере из магазина Chrome, нужно:
1. В поисковой строке Яндекс Браузера вбить «Магазин приложений Chrome». 2. Открыть сайт магазина Хром.

3. В поиске приложений, в левом верхнем углу, вбить название приложения, например, VPN. 4. Чтобы увидеть все результаты поиска, нужно нажать на кнопку «Другие расширения» в правом верхнем углу сайта.

5. Выбрать из списка найденных дополнений нужное и нажать «Установить». 6. Если приложение совместимо с мобильной версией Яндекс браузера, появиться подтверждение об установке.

7. Установить дополнение, следуя инструкциям.
Чтобы включить впн в расширении Хрома, следует:
1. Открыть любую веб-страницу. 2. В правом нижнем углу нажать на … 3. Прокрутить пальцем вниз, найдя значок «дополнения». 4. Выбрать из открывшегося списка установленное расширение и включить его.

Работающие расширения для подключения к ВПН в Яндекс Браузере:
• FreeVPN

• ZenMateVPN

• HolaFreeVPN

Достоинства расширений Яндекс Браузера:
• Полное отсутствие рекламы; • Большой выбор серверов; • Коммьюнити и поддержка.
Недостатки
• Система работы надстроек еще недостаточно адаптирована для просмотра на экранах мобильных устройств. • При использовании расширений, впн будет работать только внутри Яндекс.браузера. На мессенджеры или любые сторонние приложения, расширения никак не влияют.
Opera

Разработчиками мобильной версии Opera не предусмотрена работа с расширениями и подключение к ВПН. Полноценным решением будет установка программ из магазина Android или iOS. Тем не менее, в мобильной версии опера есть одна хитрость, позволяющая поменять свой IP адрес и скрыть реальное местоположение, подключившись к впн сети. И для этого не нужны никакие сторонние расширения или программы.
Как подключиться к VPN серверам Opera на телефоне
1. Нажать на красную букву «О» в правом нижнем углу браузера. 2. Включить «Экономию трафика». Благодаря этой функции, весь трафик при помощи впн туннеля будет идти через сервера компании Opera в Европе.
Достоинства
• Никаких ограничений скорости и трафика • Экономия трафика • Встроенная функция
Недостатки
• Нельзя выбирать сервер • Нет шифрования и анонимности • Реальный IP можно легко отследить Как показывает практика, при всех недостатках способа, он поможет быстро и просто обойти блокировки сайтов и контента в определенных странах.
Приложения или дополнения – что выбрать для смартфона
При всех возможностях современных мобильных браузеров андроида и айфона, приложения из магазинов Google play или AppStore предоставляют более гибкий функционал и поддержку при подключении к выделенным сетям. Яндекс браузер выгодно выделяется из этого списка – используя магазин приложений гугл хром или любые другие источники расширений, подключить ВПН становится гораздо проще.
Подключение VPN в браузере Google Chrome на компьютере
VPN или Virtual Private Network — технология для создания подключения к интернету через стороннего провайдера или общественную точку Wi-Fi. Информация передаётся в зашифрованном виде, в обход основной сети, что позволяет обойти различные блокировки или получить доступ к зашифрованным сайтам. Во время установления связи пользователь самостоятельно выбирает сервер, расположенный в другом государстве. Но иногда подключение к VPN может выполняться через провайдера той страны, в которой находится пользователь.
ВПН создаёт тоннель между поставщиком и получателем информации. Зашифрованная передача данных скрывает действия человека от сети, что обеспечивает защиту данных от взломщиков.
Популярные сервисы VPN
Рассмотрим наиболее распространённые расширения и приложения ВПН для Гугл Хром.
ZenMate
Популярное расширение ВПН на Хром, пользующееся спросом у более чем 40 млн пользователей. Для подключения достаточно сделать несколько кликов, выбрав одну из тридцати локаций, расположенных в двадцати странах. Высокое качество связи и разнообразие серверов обуславливает стоимость приложения. ZenMate предлагает бесплатную пробную версию длительностью 7 дней и подписку от двух долларов в месяц.
Hotspot Shield
Это расширение для Google Chrome, позволяющее подключиться к серверам VPN, находящимся более чем в 70 государствах. Приблизительное количество серверов составляет 3 тысячи, что обеспечивает отсутствие задержки при передаче информации и быстрое подключение. Hotspot Shield имеет мощную шифровальную схему, обеспечивающую безопасность данных.
Как и ZenMate, предлагает бесплатную пробную версию без ограничения по длительности. Пользователям доступна только часть стран на небольшой скорости, поэтому для длительного пользования следует приобрести подписку. За 7 долларов в месяц сервис предоставляет неограниченный доступ к своим серверам, а также блокировку рекламы.
NordVPN
Популярный сервис, предлагающий расширение для различных браузеров. Обеспечивает доступ в интернет через сервер, выбранный пользователем. На выбор предлагается шестьдесят стран, если пользователь оплатил подписку за 3 доллара в месяц. Отличается двумя функциями:
- Отключение протокола Web RTC, который при передаче данных случайно раскрывает IP адрес пользователя.
- Cyber Sec — функция защиты устройств от взлома и кибернетических атак.
Nord VPN блокирует рекламу и предотвращает отслеживание действий пользователя на сайте. Эти функции и небольшая цена сделали сервис одним из наиболее популярных.
Touch VPN
Полностью бесплатное расширение, предлагающее включить VPN и подключиться к сети через одну из семи представленных стран. Отличается небольшой функциональностью, но пользуется спросом благодаря отсутствию подписки. На пользователя не накладываются ограничения по скорости или количеству переданного трафика, но общая мощность серверов уступает аналогичным от других компаний.
SaferVPN
Этот сервис обеспечивает доступ в интернет на большой скорости. На выбор доступно 34 государства и более 700 серверов для подключения. Можно самостоятельно выбрать вариант подключения или активировать автоматический выбор. В этом случае система подбирает сервер с наибольшей скоростью — обычно ближайший к пользователю. Safer VPN бесплатен, но с ограничением по трафику. В месяц доступно не более 500 мегабайт. Этого достаточно для пробы, но для дальнейшего использования придётся оплатить подписку стоимостью 2,5 доллара в месяц.
TunnelBear VPN
VPN для Хром с ограничением по трафику как у SaferVPN. Пользователю доступно 500 Мб на 30 дней, но этот объём можно увеличить, следуя инструкциям приложения. Компания предлагает выполнить простые задания для увеличения трафика, например, поделиться ссылкой на неё в твиттере.
Tunnel Bear отличается высокой скоростью передачи данных. Он не сохраняет логи, что значительно повышает безопасность. На выбор доступно 22 государства. Полная функциональность доступна при оплате ежемесячной подписки. Цена услуги составляет 5 долларов.
Windscribe VPN
Популярный сервис, для работы которого требуется установить программу на компьютер. Кроме доступа в интернет, обеспечивает защиту от рекламы, позволяет создавать безопасные ссылки, периодически меняет передаваемую информацию, скрывая пользователя от слежки. Предлагает доступ к серверам 60 государств. Бесплатно пользователю доступно 10 Гб трафика и меньшее количество стран (всего 10).
Pure VPN
Популярный сервис, доступный пользователям Google Chrome. Бесплатен, но также доступна подписка для увеличения функциональности.
Рассмотрим установку сервиса Pure VPN, чтобы понять, как включить ВПН в Хроме:
- Включите Google Chrome на компьютере.
- Найдите расширение в браузере, перейдя в магазин расширений.
- Установите его, нажав соответствующую кнопку.
- Выберите бесплатный вариант регистрации.
- Для завершения регистрации введите адрес электронной почты.
- Проверьте почту. В письме, полученном от Pure VPN, найдите код. Запомните или скопируйте его.
- Вернитесь на страницу регистрации и введите код из письма.
- Нажмите Connect, чтобы установить соединение с сервером провайдера.
- Перезапускать браузер для работы в режиме VPN необязательно.
Подобным образом подключается любой сервис VPN в Google Chrome. Чтобы перейти на полную версию сервиса, если такая есть, достаточно нажать кнопку Go Premium и следовать инструкциям программы.
Что такое VPN для андроид — подробная инструкция пользователю
Виртуальные частные сети, более известные как VPN, стали полезным решением для многих пользователей. Благодаря им можно получить доступ к сайтам и сервисам, заблокированным интернет-провайдерами. Подключиться к ним можно с любого устройства, имеющего доступ в Интернет. Это касается и андроид-смартфонов.
Что такое ВПН на андроид-устройстве
Если интернет-провайдер блокирует определенные сайты, их становится невозможно посетить как с компьютера, так и Android-устройства. Однако существует простой способ обхода такой блокировки.
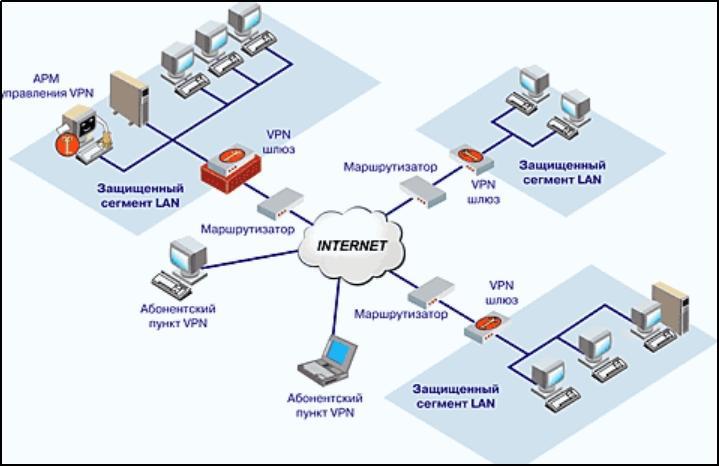
Суть VPN Android
Пользователь подключается к любой виртуальной частной сети и становится ее участником. После этого он выполняет переход на заблокированный сайт, однако провайдер распознает этого пользователя уже как участника сети (и под ее IP-адресом). То есть он уже принимает запрос от определенной сети ВПН (обязательно не из страны проживания пользователя) и не может перекрыть доступ к посещению ресурса.
Обратите внимание! Чтобы подключиться к таким сетям, потребуется специальная программа. Она будет заниматься поиском свободных VPN и подключаться к ним. Такие программы доступны и для платформы Android в виде отдельных приложений или расширений для браузеров.
Для чего используется ВПН для андроид
Технология ВПН позволяет не только посещать заблокированные веб-ресурсы в Интернете. Она имеет и другие преимущества:
- обладает улучшенной степенью защиты, позволяя обезопасить пользователя от атак хакеров и попадания на Android вредоносного ПО;
- позволяет сохранить конфиденциальность своих данных, исключив их утечку.
Простой пример правильного использования VPN Android. Если человек пользуется бесплатной общественной сетью Wi-Fi, злоумышленники при определенных умениях смогут украсть у него пароли, номера учетных записей и другую личную информацию. При этом достаточно включить ВПН на андроиде, чтобы подобные попытки изначально терпели неудачу.
Обратите внимание! Не стоит исключать ценность виртуальных сетей для бизнеса. Так, если у компании сотрудники работают удаленно или в полевых условиях (постоянно передвигаясь по городу), им необходимо иметь защищенное соединение. Это и предлагает VPN, она объединяет определенную группу людей и защищает их информацию с высокой степенью надежности.
Хотя недостатки такого соединения также присутствуют:
- более низкая скорость загрузки страниц, поскольку запрос сначала передается на VPN и затем только к интернет-провайдеру;
- все равно нет защиты на 100 % для атак, так как плагины с дополнениями браузера и Coockies имеют возможность отслеживать пользователя.
Тем не менее, VPN для андроид все равно остается лучшим вариантом усилить свою безопасность и одновременно получить доступ ко множеству веб-сайтов.
Как включить VPN на устройствах андроид
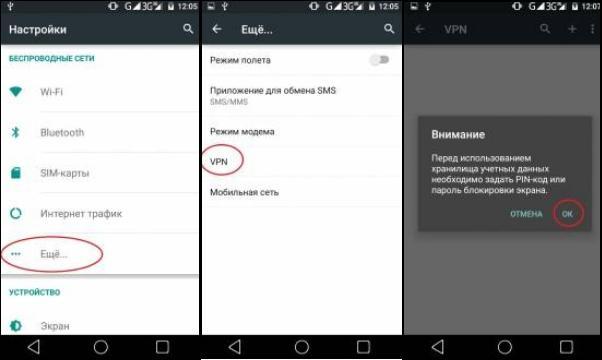
Начало настройки VPN-приложения для андроид
ОС Android предлагает свои системные средства, позволяющие скрыть IP-адрес путем подключения к частной сети. В этом случае не потребуется устанавливать дополнительное ПО, однако с настройками поработать придется. Стоит также учитывать, что для подключения к сети ВПН на андроиде необходимо располагать данными — названием сети и паролем к ней.
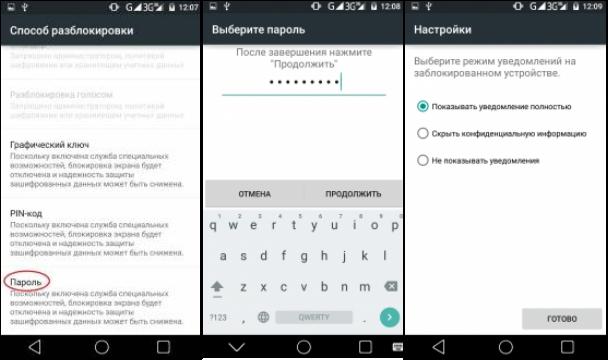
Настройка экрана блокировки
Активация проходит следующим образом:
- Следует открыть настройки телефона и перейти в «Еще» («Дополнительное»).
- Открыть раздел «VPN» с окном, где следует нажать «OK». Здесь необходимо задать пароль, PIN-код или графический ключ для блокировки экрана.
- Любой из этих вариантов подходит, выбирать стоит самый удобный. Все нужно ввести раз, а затем продублировать.
- Дальше система предложить установить отображение уведомлений, когда устройство заблокировано. После заданных настроек откроется окно с возможностью добавить VPN-сеть (после нажатия «+»).
- Потребуется задать название сети. Ее тип стоит оставить как PPTP (установлен по умолчанию).
- В следующем окне нужно ввести адрес сервера (предоставляет администратор). Остается нажать на ее сохранение.
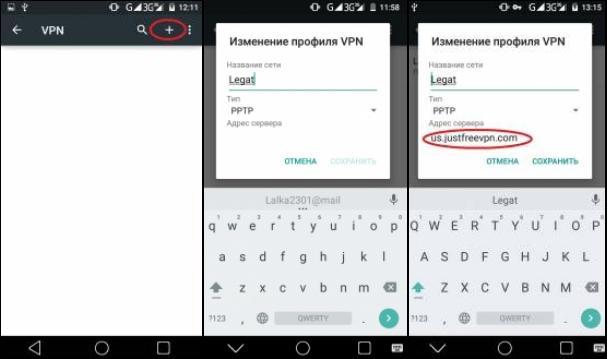
Смена данных для подключения
Обратите внимание! Можно установить галочку напротив сохранения данных для входа, что избавит от необходимости вводить их каждый раз при подключении. Остается нажать кнопку подключения.
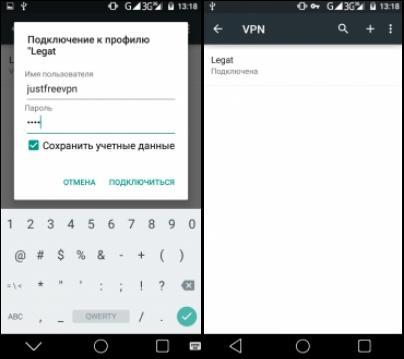
Подключение к сети
Если под сетью отобразится состояние «Подключена», а в строке сверху экрана появится ключ, значит пользователь подключен к своей виртуальной сети. Теперь вход через любой браузер будет осуществляться посредством VPN для андроид.
Расширения VPN для браузера Хром на андроиде
Дополнения VPN для Chrome для Android можно установить из Google Play. При этом они будут работать только в этом браузере, а не во всех. Это удобно, когда пользоваться VPN нужно не постоянно. Другим преимуществом является отсутствие необходимости дополнительно их настраивать.
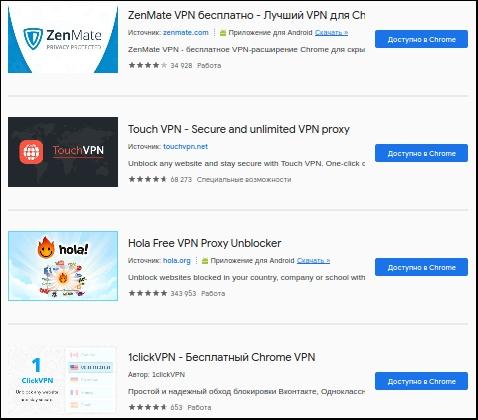
VPN-расширение для Гугл Хром на андроид
Среди наиболее популярных расширений, доступных для Chrome Android, выделяют следующие:
- TouchVPN;
- ZenMate;
- Hola Free VPN Unblocker;
- 1clickVPN.
Так как включить ВПН в Хроме на андроиде интуитивно понятно, то с настройкой защиты у пользователя не возникнет проблем. Можно включить любое из расширений и наслаждаться преимуществами защищенной сети.
К сведению! Хоть расширения и доступны для бесплатного использования, в них можно приобрести дополнительные опции. Как правило, это доступ к быстрым сетям, дополнительное шифрование и многое другое.
Браузеры со встроенным VPN на андроиде
Как вариант, можно установить на андроид браузер со встроенным функционалом для работы в VPN. Ниже предложены зарекомендовавшие себя приложения для безопасного веб-серфинга:
- Opera VPN. Отличается высокой скоростью открытия веб-страниц и поддержкой 256-битного шифрования трафика. Также обладает обширной сетью серверов (в 94 странах мира);
- Aloha Browser. Минималистичный дизайн и поддержка VPN сделали его особенно популярным среди пользователей Android. Можно пользоваться сетью бесплатно, однако только на одном сервере;
- Tor Browser и Android TV VPN. Известны среди тех, кто хоть раз интересовался анонимностью в Интернете. Уровень защищенности пользователя будет максимальным, однако это имеет свою цену — очень низкая скорость Интернета.
Впрочем, в магазине Play Market можно найти много других браузеров со встроенной поддержкой VPN для телефона Android. Причем нет особой разницы, какой из них выбрать, как правило, они только немного отличаются от перечисленных выше и еще не успели завоевать популярность среди пользователей.
Таким образом, VPN для андроида — очень полезная опция, которая облегчает жизнь многим пользователям. Установить и настроить ее просто. Главное — следовать пошаговой инструкции, и тогда все получится.












