Основная сфера использования Zoom – запуск видеоконференций с большим количеством участников. Чтобы все могли видеть пользователя, у него должна быть подключена и правильно настроена камера. На мобильных устройствах с этим проблем почти не бывает, а вот в программе для ПК могут возникнуть проблемы. Из нашей статьи вы узнаете, как настроить камеру в Зуме на любых устройствах. Также речь пойдет о функции «Виртуальный фон». А в последнем разделе будут описаны возможные проблемы с видео и способы их решения.
Руководство
Для начала нам нужно попасть на страницу параметров. Проще всего это сделать, когда пользователь вошел в учетную запись на компьютере:

- Кликните на значок рядом с полем «Поиск».
- Появится контекстное меню. В нем нажмите на выделенный пункт:
Если же авторизация еще не пройдена, то данный способ не подойдет. Но есть два других:
- Для Windows – откройте Зум, затем разверните содержимое системного трея, щелкните правой клавишей мышки на характерную сине-белый значок и выберите пункт «Настройки…».

- Для Mac OS или Linux – сначала подключитесь к любой конференции, например, к тестовой, а потом кликните по указанным пунктам.


Теперь посетите раздел «Видео».В нем нам интересны следующие опции:
- «Камера» — выбор устройства ввода. Нужно сделать так, чтобы в окошке сверху показывалось видео с вебкамеры. Чуть ниже задается соотношение сторон – исходное или же 16:9 (часть картинки будет обрезаться).
- «Включить режимHD» – повышение качества изображения. При этом требуется более высокая скорость интернета.
- «Отразить мое…» – зеркальное отражение картинки.
- «Подправить мой…» – специальная опция для обработки человека в кадре. Используются различные фильтры и т. д.
- «Выключать мое…» – при входе в конференцию вебкамера будет скрыта. Включить ее нужно будет вручную.

Если картинка в окне предпросмотра показывается некорректно, то попробуйте ее повернуть с помощью соответствующей кнопки в верхнем правом углу:
Мобильные устройства
В приложении для Android и iOS как таковых настроек камеры нет. Но есть несколько полезных опций, например, отключение видео при подключении к конференции. Добраться до этого параметра выйдет так:
- Откройте мобильную версию Зум на вашем смартфоне или планшете.
- Тапните по указанным пунктам:

- Здесь активируйте ползунок «Всегда выключать…».


В самой видеоконференции вы можете вернуть картинку, если нажмите на соответствующую иконку:

А чтобы сменить отображение с передней камеры на заднюю, тапните на характерный значок в верхнем левом углу:
Виртуальный фон
Функция «Виртуальный фон» заменяет фон на видео с камеры участника с привычной обстановки на любую картинку или же видеоролик. Доступна она как в мобильном приложении, так и в программе для компьютера.
Это очень полезная особенность с большим количеством сценариев использования, например, можно разыграть конференцию так, что она проходит не в обстановке квартиры, а на заброшенном пляже. В общем, огромное количество сценариев.
Подробности по использованию функции «Виртуальный фон» мы расписали в отдельных статьях:
Решение проблем
Даже когда все правильно настроено, видео может не выводиться. Это относится и к ПК, и к мобильным устройствам. В первую очередь вам стоит проверить, не использует ли в настоящее время другая программа камеру. Если это действительно так, то на время общения в видеоконференции ее следует закрыть.
Следующий момент относится только к приложению для смартфонов и планшетов. Пока вы не разрешите доступ к камере в Zoom, она не будет работать. Вообще это делается на этапе установке приложения, при первом запуске или при подключении к онлайн-встрече.
Но на Айфоне и Айпаде могут понадобиться дополнительные шаги:

- Откройте системные настройки.
- Посетите раздел «Конфиденциальность».
- Далее, перейдите к пункту «Камера».
- Отыщите в конце списка приложений Zoom.
- Включите соответствующий ползунок, если он отключен.
- Закройте страницу параметров.
Крайняя мера для мобильных устройств – удаление и повторная установка приложения Зум. Вот ссылки на соответствующие инструкции:
Zoom Центр справки и поддержки
Результаты поиска
Демонстрация экрана
Демонстрация экрана
Обзор
Zoom позволяет демонстрировать содержимое экрана настольного компьютера, планшета и мобильных устройств с установленным приложением Zoom.
- Организатор и участник могут включить демонстрацию экрана, нажав на значок «Демонстрация экрана» .
- Организатору не нужно предоставлять другим участникам право на доступ к демонстрации своего экрана.
- Организатор может запретить участникам доступ к функции демонстрации экрана.
Необходимые условия
- Клиент Zoom для ПК
- Мобильное приложение Zoom
 Windows |
Windows |  Mac
Mac
Демонстрация экрана
- Нажмите кнопку «Демонстрация экрана», расположенную в элементах управления конференции.
- Выберите экран для демонстрации. Вы также можете выбрать отдельное приложение, которое уже открыто на вашем компьютере, рабочий стол, доску сообщений или iPhone/iPad.

- (Дополнительно) Включите следующие функции.
- Установите флажок «Совместное использование звука компьютера». Если этот флажок установлен, любой звук, воспроизводимый вашим компьютером, будет транслироваться в конференцию.
- Установите флажок «Оптимизировать для полноэкранного просмотра видеоролика». Установите этот флажок, если хотите включить демонстрацию видеоролика в полноэкранном режиме. В противном случае не устанавливайте его, поскольку возможно размытие изображения при демонстрации экрана.
- Нажмите «Совместное использование».
- Приложение Zoom автоматически перейдет в полноэкранный режим для оптимизации предоставления демонстрируемого экрана. Чтобы выйти из полноэкранного режима, нажмите «Выйти из полноэкранного режима» в верхнем правом углу или нажмите клавишу Esc.
- Чтобы отключить автоматический переход в полноэкранный режим при просмотре демонстрации экрана, отключите этот параметр в настройках клиента для ПК: «Автоматически входить в полноэкранный режим при просмотре демонстрации экрана».
Меню демонстрации экрана
После запуска демонстрации экрана элементы управления конференцией перемещаются в меню, которое вы можете перетащить в любую точку экрана.

- Включить/отключить звук. Включить или выключить свой микрофон.
- Включить/остановить видео. Включить или выключить свое видео в конференции.
- Участники/управление участниками. Просмотр или управление участниками (если вы являетесь организатором).
- Новая демонстрация. Начать новую демонстрацию экрана. Вам снова будет предложено выбрать экран для демонстрации.
- Пауза демонстрации. Приостановить текущую демонстрацию экрана.
- Комментировать / Доска сообщений. Отобразить инструменты комментариев для рисования, добавления текста и т. д.
- Еще. Наведите курсор для вызова дополнительных параметров.
- Чат. Открыть окно чата.
- Пригласить. Пригласить других пользователей на конференцию.
- Запись. Запустить локальную запись или запись в облако.
- Включить/отключить комментарии участников. Разрешить или запретить участникам использовать комментарии в вашей демонстрации экрана.
- Показывать/скрывать имена авторов комментариев. Показывать или скрывать имена участников, комментирующих демонстрацию экрана. Если выбрано значение «Показывать», в течение некоторого времени рядом с комментарием участника будет отображаться его имя.

- Трансляция в Workplace на Facebook. Включить демонстрацию конференции или вебинара в Workplace на Facebook. Узнать подробнее о потоковом вещании вебинара.Узнать подробнее о потоковом вещании конференции.
- Оптимизировать демонстрацию для полноэкранного просмотра видеоролика. Включить оптимизацию для демонстрации видеоролика в полноэкранном режиме.
Примечание. Не включайте эту настройку, если вы не осуществляете демонстрацию видеоролика в полноэкранном режиме, поскольку это приведет к размытию изображения при демонстрации экрана. - Завершить конференцию. Выйти из конференции или завершить конференцию для всех участников.
Использование двух мониторов
Если вы используете конфигурацию с двумя мониторами, вы можете включить функцию «Использовать два монитора» для просмотра демонстрации экрана на одном мониторе и участников — на другом.
Примечание. Чтобы осуществлять демонстрацию экрана в операционной системе MacOS 10.15 Catalina, вы должны разрешить доступ Zoom к функции записи экрана. Для этого перейдите в «Системные настройки» > «Защита и безопасность» > «Конфиденциальность» > «Запись экрана». Установите флажок для zoom.us. Подробнее. 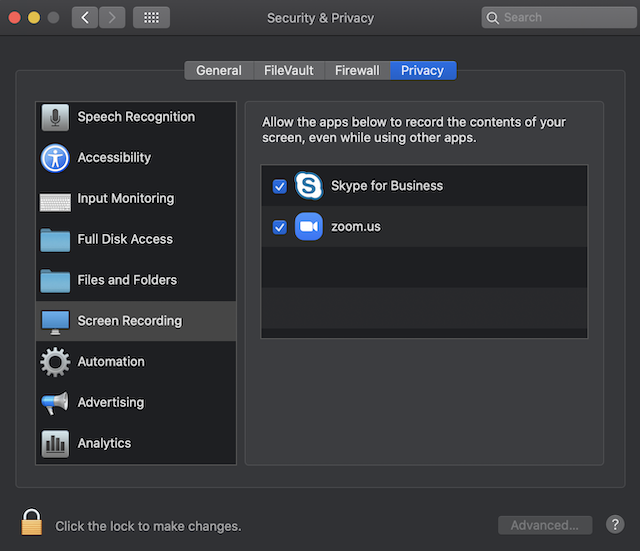
 Linux
Linux
Демонстрация экрана
- Нажмите кнопку «Демонстрация экрана», расположенную на панели инструментов конференции.
- Выберите экран для демонстрации. Вы также можете выбрать отдельное приложение, которое уже открыто на вашем компьютере, рабочий стол или доску сообщений.
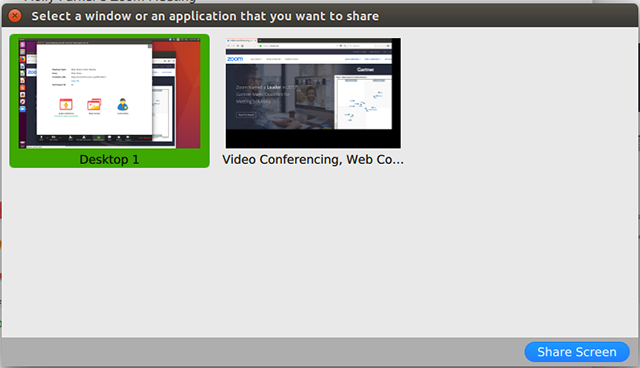
- Нажмите «Демонстрация экрана».
- Приложение Zoom автоматически перейдет в полноэкранный режим для оптимизации предоставления демонстрируемого экрана. Чтобы выйти из полноэкранного режима, нажмите «Выйти из полноэкранного режима» в верхнем правом углу или нажмите клавишу Esc.
- Чтобы отключить автоматический переход в полноэкранный режим при просмотре демонстрации экрана, отключите этот параметр в настройках клиента для ПК: «Автоматически входить в полноэкранный режим при просмотре демонстрации экрана».
Меню демонстрации экрана
После запуска демонстрации экрана элементы управления конференцией перемещаются в меню, которое вы можете перетащить в любую точку экрана.

- Включить/отключить звук. Включить или выключить свой микрофон.
- Включить/остановить видео. Включить или выключить свое видео в конференции.
- Участники/управление участниками. Просмотр или управление участниками (если вы являетесь организатором).
- Новая демонстрация. Начать новую демонстрацию экрана. Вам снова будет предложено выбрать экран для демонстрации.
- Пауза демонстрации. Приостановить текущую демонстрацию экрана.
- Комментировать. Отобразить инструменты комментариев для рисования, добавления текста и т. д.
- Еще. Наведите курсор для вызова дополнительных параметров.
- Чат. Открыть окно чата.
- Пригласить. Пригласить других пользователей на конференцию.
- Записывать на этот компьютер. Начать локальную запись.
- Запись в облако. Начать запись в облако.
- Включить/отключить комментарии участников. Разрешить или запретить участникам использовать комментарии в вашей демонстрации экрана.
- Показывать/скрывать имена авторов комментариев. Показывать или скрывать имена участников, комментирующих демонстрацию экрана. Если выбрано значение «Показывать», в течение некоторого времени рядом с комментарием участника будет отображаться его имя.

- Настройки звука. Откройте настройки звука в клиенте.
- Настройки видео. Откройте параметры видео в клиенте.
- Завершить конференцию. Выйти из конференции или завершить конференцию для всех участников.
Использование двух мониторов
Если вы используете конфигурацию с двумя мониторами, вы можете включить функцию «Использовать два монитора» для просмотра демонстрации экрана на одном мониторе и участников — на другом.
 Android
Android
В операционной системе Android можно транслировать содержимое или демонстрировать экран.
Примечание.
- Некоторые из этих настроек могут быть отключены в ваших настройках учетной записи в разделе «Интеграция».
- Звук устройства транслироваться не будет. Например, если вы воспроизводите видеоролик на устройстве и осуществляете демонстрацию экрана, звук видеоролика не будет транслироваться в конференцию.
- Для демонстрации экрана требуется ОС Android версии 5.0 или выше.
Демонстрация содержимого
- Нажмите «Демонстрация» в элементах управления конференции.
- Выберите тип содержимого для демонстрации.

- Выберите одну из следующих опций.
- Фотографии. Демонстрировать фотографию из файлового менеджера или фотоприложений (например, «Google Фото»). Доступные опции демонстрации могут отличаться в зависимости от приложений, установленных на устройстве с ОС Android.
- Документы. Выбрать локально сохраненный файл PDF или изображение для демонстрации.
- Box, Dropbox, «Google Диск», Microsoft OneDrive, или «Microsoft OneDrive для бизнеса». Выберите файл для демонстрации из выбранного сервиса обмена файлами. Потребуется предоставить доступ приложению Zoom к учетной записи. Поддерживаются только файлы PDF и изображения.
- URL сайта. Введите URL, чтобы открыть браузер и выполнить демонстрацию веб-сайта.
- Закладки. Демонстрировать закладки, сохраненные в приложении Zoom.
- Совместно использовать доску сообщений. Совместное использовать доску сообщений в целях комментирования.
Демонстрация экрана
Устройство с ОС Android позволяет демонстрировать экран целиком, включая все приложения, установленные на устройстве. Для демонстрации экрана устройства с ОС Android 5.0 или выше выполните следующие действия.
- Нажмите «Демонстрация» в элементах управления конференции.
- Нажмите «Экран».
- Нажмите «Начать сейчас».
- Начнется демонстрация экрана; приложение Zoom продолжит работу в фоновом режиме. Теперь вы можете выбрать приложение для демонстрации.

- В нижней части экрана нажмите «Комментировать», чтобы открыть инструменты комментариев, или нажмите «Остановить демонстрацию», чтобы остановить демонстрацию и вернуться к элементам управления конференции.
 iOS
iOS
ОС iOS позволяет демонстрировать следующее.
- Экран — требуется ОС iOS 11 или новее и версия Zoom 4.1.18611.1228 или выше. Узнайте, как использовать демонстрацию экрана.
- Фотографии
- iCloud Drive
- Box
- Dropbox
- Google Диск
- Microsoft OneDrive для бизнеса
- Microsoft OneDrive
- URL сайтов
- Закладки
- Доски сообщений — только iPad
Обратите внимание, что некоторые из этих настроек могут быть отключены в ваших настройках учетной записи в разделе «Интеграция».
Если вы хотите демонстрировать полный экран в Zoom более старой версии, см. демонстрацию приложений iOS.
Демонстрация содержимого
- Нажмите «Демонстрация содержимого» в элементах управления конференции.
- Выберите тип содержимого для демонстрации.
- Например, при выборе «Google Диска» отобразится ряд документов, которые можно продемонстрировать. Выберите документы для демонстрации, а затем нажмите «Демонстрация» в верхнем правом углу.

- После этого начинается демонстрация содержимого в конференции.
Примечание. На устройстве с ОС iOS нельзя использовать комментарии во время демонстрации экрана целиком в конференции. Если вы хотите использовать комментарии при демонстрации экрана целиком в ОС iOS, см. статью «Демонстрация приложений iOS».
Почему в Zoom не включается видео

Программа Zoom является многофункциональным решением, так как разработчики предлагают достаточно обширный перечень возможностей данного ПО. Среди них: налаживание видеосвязи, общение по аудио каналу, текстовый чат и так далее. Подробнее следует остановиться на вопросе, связанном с видео. Дело в том, что не всегда всё работает так, как хотелось бы пользователю. Например, камера, подключенная к устройству или уже встроенная в него, может не всегда корректно функционировать. У пользователей Зума возникает закономерный вопрос: почему в Зуме не работает видео и по какой причине случается такая ошибка.

Основные варианты решения проблемы
Пользователи и специалисты, в целом, смогли выделить несколько причин, которые касаются проблем функционирования камеры:
- Слишком медленный интернет. Как известно, видеосвязь в этом плане достаточно требовательная, отсюда и такие выводы.
- Ошибки, допущенные в настройках программы.
- Программные неполадки.
- Проблемы, которые связаны непосредственно с используемой камерой.
Обратите внимание! Далее по каждой проблеме будет дан более развёрнутый ответ, что позволит вам получить нужную информацию и найти решение.
Скорость интернета
Дело в том, что программа Zoom имеет некоторые ограничения касательно скорости интернета. В том случае, если ваше подключение составляет меньше 1 МБ/с, вам придётся смириться с тем, что видеосвязь как была, так и останется недоступной. Это технические ограничения, которые никак нельзя обойти.
При этом отчаиваться не стоит, так как звук вы всё же сможете слышать, а также отвечать своим собеседникам. Если вам важно лишь общение, проблема решена. В противном случае нужно будет думать о том, как воспользоваться более быстрым интернет-соединением.
- Закрыть все другие программы, которые также в данный момент могут использовать интернет.
- Переключиться с мобильного интернета на домашний Wi-Fi, если такой имеется.
- Закрыть все активные вкладки в браузерах.
Обратите внимание! Даже одна открытая страница с видео или аудио контентом может снизить скорость соединения в несколько раз.
Ошибки в настройках
Следующий возможный вариант заключается в том, что допущены ошибки в настройках программы. На самом деле, параметров не так много. Но, тем не менее, вполне вероятно, что именно там выставлено что-то неправильно. Для реализации поставленной задачи вам необходимо:
- Запустить программу на вашем ПК и выполнить вход в систему, введя логин и пароль.
- В правом верхнем углу есть кнопка в виде шестерёнки, нажмите на неё.

- В левой зоне есть подразделы. Вам потребуется кликнуть на пункт «Видеоизображение».

- В правой части есть набор настроек. Всё, что вы можете сделать в данном случае, это правильно выбрать устройство напротив строки «Камера». Вполне возможно, что там не указано необходимое вам оборудование.

Обратите внимание! При желании вы можете отключить режим HD. Это снизит качество изображения, но вместе с тем и повысит скорость соединения.

Сбой в программе Зум
Ещё один вариант, который нередко допускается, основывается на проблемах технического характера. Программа, несмотря на очень высокий уровень её исполнения, может в каких-то ситуациях сбоить.
Первый способ решить проблему заключается в том, чтобы просто перезапустить софт. В некоторых случаях это действительно помогает.
Если первый способ не подходит, есть альтернатива. Удалите софт с вашего компьютера, а затем выполните повторную установку. Оригинальную версию программу Zoom для видеоконференций можно скачать на нашем сайте.
Проблемы с веб-камерой
Последний из случаев основан на проблемах с устройством. Тут может быть несколько путей, в которых следует двигаться для поиска ответа. Первый вариант основан на том, что какие-то другие приложения могут использовать устройство в данный момент. Например, это может быть тот же Skype.

Всё, что вам нужно, сводится лишь к тому, чтобы закрыть стороннее ПО и перезапустить компьютер. Если после всех описанных действий желаемого результата добиться не удалось, следует рассматривать следующий вариант.
Попробуйте заново подключить устройство к вашему компьютеру. По возможности обновите драйвера.
Если всё, что было описано выше, не помогает, вероятно, что ваше устройство просто повреждено. Но, чтобы окончательно убедиться в этом, нужно воспользоваться сторонним софтом, через который будет происходить подключение к камере.

Заключение
Как вы могли понять, если не включается видео в Зуме, это ещё не повод отчаиваться. Всё дело в том, что есть несколько путей того, как можно решить возникшую проблему. Пробуйте и следуйте различным инструкциям, описанным выше и у вас обязательно всё получится.
Надеюсь, что эта статья помогла вам разобрать в вопросе — почему в Зуме не работает видео и как это исправить.
Как включить видео участников конференции в Zoom

В настоящей статье описаны приёмы, предполагающие включение камер у присоединившихся к организованному через сервис сеансу связи пользователей, то есть на удалённых ПК и мобильных девайсах. О методах активации собственного устройства видеозахвата в Zoom для Windows, Android и iOS рассказано в отдельном материале на нашем сайте:
Подробнее: Включение камеры в Zoom для Windows, Android и iOS
Вариант 1: Windows
Конечно же, в Зум захватываемый камерой того или иного человека видеопоток может стать доступным для просмотра другими участниками сервиса исключительно при желании первого, а позволяющих включить «чужое» видео принудительно функций в системе нет и быть не может. При этом организатору конференции доступна опция «Попросить включить видео», вызов которой через программу Zoom для ПК описан в следующей инструкции.
Обычным участникам конференции для решения рассматриваемой задачи не остаётся ничего иного, как озвучить просьбу об активации камеры тем или иным пользователем в микрофон или направить её в чат.
- Переместившись в конференцию, вызовите список её участников, кликнув по соответствующей кнопке в панели инструментов внизу окна Zoom.


Щёлкните по отобразившейся в области с именем кнопке «Дополнительно».

В появившемся меню кликните «Попросить включить видео».

У рассматриваемой опции есть еще один вариант вызова:
-
В окне конференции наведите курсор на область с именем того или иного участника.


Щёлкните «Попросить включить видео» в отобразившемся меню доступных действий.

После выполнения одного из описанных выше шагов другой участник сервиса получит уведомление «Организатор попросил вас включить видео» и сможет подтвердить либо отклонить его, нажав на своем девайсе соответственно «Включить моё видео» или «Позже».

В результате принятия положительного решения о начале видеотрансляции другим пользователем картинка окружающей его действительности мгновенно отобразится в окне вашего Zoom и клиентах сервиса других участников онлайн-конференции.

Вариант 2: Android и iOS
В мобильном приложении Zoom опция «Попросить включить видео» работает и вызывается согласно тем же принципам, что и в вышеописанном клиенте на ПК.
-
Находясь на экране онлайн-конференции, тапните по его основной области, чтобы вызвать панель инструментов внизу. Нажмите «Участники» и на следующем экране коснитесь имени пользователя, в адрес которого планируете отправить запрос включения камеры.

В открывшемся меню нажмите «Попросить включить видео». Если необходимо, повторите процедуру в отношении других лиц и затем тапните «Закрыть» для возврата в конференцию.

Ожидайте принятия решения о включении трансляции видео другим пользователем – как только он нажмёт «Включить мое видео» под вашим запросом,

вы и другие участники организованного через Зум сеанса связи получите доступ к просмотру изображения.

Дополнительно. Удалённое управление чужой камерой
При организации работы с транслируемыми через Zoom видеопотоками помимо функции, предназначенной для «понуждения» организатором конференции того или иного пользователя начать демонстрацию изображения, можно активировать и использовать ещё одну возможность – «Управление камерой». Указанная функция доступна для использования всеми участникам сеанса связи и позволяет удалённо переключаться между устройствами видеозахвата (несколькими веб-камерами на ПК или фронтальной/основной камерой на мобильном девайсе) собеседников.
Шаг 1: Активация опции в профиле Zoom
По умолчанию функция предоставления другим участникам Зум доступа к своим камерам деактивирована в профилях пользователей, поэтому перед получением возможности её использовать необходимо выполнить следующую инструкцию.
Рассматриваемый параметр должен быть включён у обоих участвующих в процессе взаимосвязи лиц — запрашивающего управление камерой и предоставляющего его!
- Откройте любой веб-обозреватель, перейдите по следующей ссылке на официальный сайт Zoom.

Кликните «ВОЙТИ В СИСТЕМУ» вверху веб-страницы, авторизуйтесь.

Перейдите в «Настройки» профиля из представленного слева на странице перечня разделов параметров.

Пролистайте информацию на вкладке «Конференция»

до блока «На конференции (расширенные)».

Здесь обнаруживается опция «Управление удалённой камерой» —

щелчком мыши переведите расположенный справа от неё переключатель в положение «Включено».

Шаг 2: Использование удалённого управления камерой
- Присоединившись к конференции в Зум, запросите доступ к камере одного из её участников:
- В Zoom для Windows кликните правой кнопкой мыши в демонстрирующей видео другого пользователя области окна, в появившемся меню выберите «Запрос управления камерой».


Далее требуется, чтобы другой пользователь подтвердил поступивший от вас запрос в своём приложении Зум, и в результате вы получите возможность

переключать в окне или на экране конференции вашего приложения захватываемые камерами расположенного удалённо устройства видеопотоки.

 Мы рады, что смогли помочь Вам в решении проблемы.
Мы рады, что смогли помочь Вам в решении проблемы.
Добавьте сайт Lumpics.ru в закладки и мы еще пригодимся вам.
Отблагодарите автора, поделитесь статьей в социальных сетях.
 Опишите, что у вас не получилось. Наши специалисты постараются ответить максимально быстро.
Опишите, что у вас не получилось. Наши специалисты постараются ответить максимально быстро.
Включение камеры в Zoom для Windows, Android и iOS

Zoom для Windows
В предназначенной для доступа к сервису Zoom с компьютеров и ноутбуков на Windows программе включение своей веб-камеры можно осуществлять двухвариантно – автоматически и/или принудительно.
Следует учесть, что результативное выполнение следующих двух инструкций требует, чтобы устройство видеозахвата было заранее сконфигурировано средствами операционной системы и включено.
Подробнее: Как включить и настроить веб-камеру в среде Windows
Способ 1: Автоматически
Для обеспечения ситуации, при которой ваша веб-камера будет автоматически включаться в Zoom в момент входа в любую онлайн-конференцию, нужно предварительно сконфигурировать программу:
-
Откройте Zoom для ПК и перейдите в раздел конфигурирования работы программы. Для этого щёлкните по значку «Шестеренка» в демонстрирующем вкладку «Главная» окне.


В раскрывающемся списке «Камера» выберите устройство видеозахвата, которое планируете использовать в Зум. Обратив внимание на область предпросмотра изображения с камеры, убедитесь, что последняя работает. Путём активации/деактивации опций в блоке «Мое видео» при необходимости подкорректируйте картинку.

Пролистайте перечень настроек и во втором по счёту их блоке снимите отметку с чекбокса слева от наименования функции «Выключать мое видео при входе в конференцию».



Способ 2: Вручную
Независимо от значений относящихся к видеозахвату настроек программы Зум для ПК в ходе организованного через неё сеанса связи у вас всегда имеется возможность включить и выключить свою веб-камеру в принудительном порядке:
-
Присоединитесь к существующей онлайн-конференции или создайте новую.

Внизу демонстрирующего происходящее в течение конференции окна присутствует панель инструментов. Если элементы управления сеансом связи не отображаются, вызовите панель с ними путём перемещения курсора мыши в окно Zoom.


Повторный щелчок по активирующему девайс видеозахвата элементу интерфейса, но при его работе меняющему своё наименование на «Остановить видео», отключит веб-камеру.

Мобильное приложение Zoom
Перед тем как камера смартфона сможет быть задействованной в Зум, необходимо предоставить мобильному приложению сервиса разрешение на использование модуля. Обычно это осуществляется при первом после инсталляции запуске, но также доступно в «Настройках» ОС:
- Android:
- Войдите в «Настройки» Андроид, откройте раздел «Приложения», нажмите «Все приложения».

Найдите пункт «Zoom» в списке инсталлированного на мобильном устройстве софта, тапните по его наименованию. С экрана «Сведения» о приложении и его параметрами перейдите в «Разрешения приложений».

Нажмите «Камера» и затем выберите «Разрешить» в перечне из двух опций, либо убедитесь, что доступ к модулю у приложения Зум уже имеется.

iOS:
-
Перейдите в «Настройки» iOS, прокрутите список разделов параметров вниз. В демонстрирующей список установленных на iPhone программ области отыщите «Zoom» и коснитесь его наименования.
- Переведите наличествующий в списке «РАЗРЕШИТЬ ДОСТУП ПРОГРАММЕ ZOOM» переключатель «Камера» в положение «Включено». Закройте «Настройки» операционки — на этом выдача нужного для работы камеры разрешения завершена.


Способ 1: Автоматически
Для обеспечения автоматической активации камеры вашего мобильного девайса, что будет осуществляться при входе в уже организованную с помощью Zoom онлайн-конференцию, а также в момент запуска нового сеанса связи, следует выполнить такие шаги:
-
Запустите мобильное приложение Зум, перейдите в его «Настройки» из расположенной внизу экрана панели разделов.

Коснитесь «Конференция», что откроет список параметров работы различных модулей девайса, а также клиента Zoom в целом в течение организованного с его помощью сеанса связи.

Деактивируйте вторую по счёту опцию в демонстрируемом на экране списке – «Всегда выключать моё видео».

Выйдите из настроек Зум. Далее вы сможете убедиться, к примеру, создав новую конференцию в приложении, – захват видео камерой мобильного девайса и трансляция картинки в адрес других участников сеанса начинается сразу же и без дополнительных манипуляций.

Способ 2: Вручную
Для принудительного включения/выключения камеры смартфона во время конференции на демонстрирующем происходящее во время сеанса экране предусмотрен специальный элемент интерфейса.
-
Откройте любую онлайн-конференцию в Zoom и переместитесь к расположенной в нижней части экрана панели инструментов. Если таковая не отображается, коснитесь экрана устройства в любом месте.

Для включения камеры своего девайса и начала трансляции захватываемого ею изображения нажмите на вторую по счёту кнопку в указанной панели – «Включить видео».

В результате активируется модуль захвата видео. Кроме того, инициирующая передачу видеопотока кнопка изменит свой вид и получит название «Остн.видео» — теперь воздействие на данный элемент отключит камеру.

 Мы рады, что смогли помочь Вам в решении проблемы.
Мы рады, что смогли помочь Вам в решении проблемы.
Добавьте сайт Lumpics.ru в закладки и мы еще пригодимся вам.
Отблагодарите автора, поделитесь статьей в социальных сетях.
 Опишите, что у вас не получилось. Наши специалисты постараются ответить максимально быстро.
Опишите, что у вас не получилось. Наши специалисты постараются ответить максимально быстро.












