Не удается найти веб-камеру в диспетчере устройств? Используйте это быстрое решение
Диспетчер устройств Windows 10 обычно отображает веб-камеры в категории «Устройства обработки изображений». Однако некоторые пользователи заявили, что не могут найти свои веб-камеры в диспетчере устройств.
Таким образом, их веб-камеры или даже все графические устройства отсутствуют. Следовательно, эти пользователи не могут использовать свои веб-камеры в Windows 10. Именно так пользователи могут восстанавливать веб-камеры в диспетчере устройств.
Включите камеру с помощью клавиш
На многих моделях ноутбуков включить или отключить встроенную веб-камеру можно нажатием комбинации клавиш. В разных моделях эти комбинации могут быть разные, но определить их несложно: обычно это Fn + клавиша с изображением фотокамеры. Чаще всего встречается сочетание клавиш Fn + V , но это может быть и Fn + Esc , и Fn + F1 — F12 . В старых моделях ноутбуков встречается отдельная физическая кнопка включения/отключения веб-камеры.
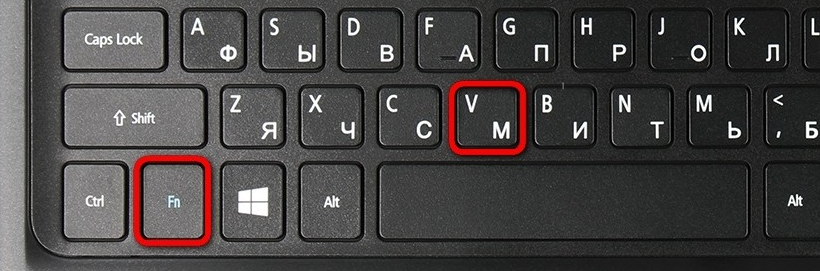
Специфика проверки работоспособности камеры на Windows 10
С компьютерами, под управлением ОС Windows, редко возникают проблемы с функциональностью утилит, приложений и съёмных или встроенных устройств, за исключением десятой, самой новой вариации системы, имеющей многоуровневые критерии конфиденциальности. В «Windows 10» имеются специфические настройки, предопределяющие секретность информации на устройстве, которые, соответственно, могут провоцировать проблемы с функциональностью камеры. Проверку web-камеры в Windows 10 следует сделать согласно описанному выше, однако, если видеоустройство не воспроизводит изображения, причиной в этом случае может быть не проблема с драйверами или неисправность камеры, а её блокировка системой. Для устранения этой проблемы пользователю необходимо внести правки в настройки конфиденциальности системы согласно следующему алгоритму:
- Зайти через меню «Пуск» во вкладку «Параметры».
- Перейти в рубрику «Конфиденциальность», где откроется меню с реестром приложений, среди которых потребуется отыскать пункт «Камера» и открыть его.
- Проверить, имеется ли разрешение на работу устройства системой. Если нет, тогда система автоматически воспринимает камеру как несанкционированный элемент, запрещая его использование.
- Решить приложениям доступ к web-камере.
После этих манипуляций камера должна начать функционировать в стандартном режиме.

Онлайн сервисы проверки камеры
Существуют онлайн сервисы для проверки веб-камеры в интернете в реальном времени. Вот две ссылки для тестирования:
Сервис toolster.ru временно не работает, надеюсь в ближайшее время все наладиться.
Заходим на один из сайтов и у нас сразу просят дать доступ к нашим камере и микрофону, но предупреждают, что нас могут записывать. Жмем Разрешить для просмотра или Запретить если вы передумали.

Риск конечно есть, но он минимальный. Для проверки камеры, от пару секунд думаю плохого ничего не произойдет.
Если ваша камера с микрофоном, то возле изображения справа будет прыгать зеленая шкала, которая обозначает уровень звука микрофона.

На втором сайте для тестирования все тоже самое, только немного другой интерфейс и нет проверки микрофона.
Как обновить драйверы веб-камеры в Windows 10
Выполните следующие действия, если вы используете Windows 10:
1. Щелкните правой кнопкой мыши кнопку «Пуск» в левом нижнем углу экрана и выберите «Диспетчер устройств» в меню.
2. Найдите свое устройство в разделе «Камеры» или «Звуковые, видео и игровые устройства» и щелкните его правой кнопкой мыши.
3. Выберите Обновить драйвер, затем следуйте инструкциям.

4. Если Обновление драйвера недоступно, дважды щелкните ваше устройство в списке диспетчера устройств и выберите Откатить драйвер на вкладке Драйвер, если он доступен.

5. Если Windows не может найти драйверы для вашего устройства, посетите веб-сайт производителя, чтобы узнать, доступны ли они.
Драйвера и настройка веб-камер
Ответы на наиболее частые вопросы по Web-камерам
Установка драйвера на камеру
Естественно, что для нормальной работы вашей Web-камеры нужно установить на нее драйвера. Вот примерный порядок действий:
Шаг 1
Сначала нужно определить VEN (VID) и DEV (PID) коды вашей камеры по данному руководству: поиск и установка драйверов. Они содержаться в строке примерно такого вида VID_ 064E &PID_ A102 , например.
Шаг 2
По значению VEN (VID) определяем производителя камеры по данным ниже:
VEN_064E — камера от Suiyn
VEN_04F2 — камера от Chicony
VEN_5986 или VEN_0402 — камера от Bison (хотя тут не все так однозначно)
VEN_046D — камера от Logitech
Примечание: в случае с камерами значение поля VEN (VID) не всегда точно указывает на производителя.
Шаг 3
Скачиваем драйвера для вашей камеры по данным ссылкам: скачать / скачать и скачать / скачать (более старая версия) скачать / скачать (для камер Logitech) и устанавливаем из папки с именем производителя вашей камеры драйвер и программу. Вот и все.
Шаг 4
Если у вас не получилось установить драйвер, он не подошел или он работает со сбоями, то придется ставить драйвер вручную. Вот здесь и пригодится вам ваша строка с VID и PID.
Если у вас возникли проблемы с поиском драйвера, то в вопросе обязательно указывайте строку с VID и PID. Она имеет примерно такой вид VID_04F2&PID_B084
Проблемы с работоспособностью камеры
Иногда бывают случаи, когда система камеру не видит. То есть ее не удается найти ни через Диспетчер устройств, ни через утилиты вроде Everest.
Основными причинами такого поведения могут быть:
- глюк системы, сбои в работе энергосбережения или драйверов.
- выход из строя самой камеры, шлейфа или просто плохой контакт в разъемах.
Как же определить что с камерой? Если повредился шлейф или сама камера, то нужно разбирать ноутбук или сразу нести в сервисный центр. Если это глюк системы, то можно и в домашних условиях переставить ее, попробовать поиграться с подбором драйверов. Как же поступить?
И вот тут на помощь приходит Linux. Нам подойдет любой дистрибутив. Я предпочитаю Ubuntu. Скачиваете ее образ, записываете его на диск, загружаетесь с него и запускаете терминал. Эти все манипуляции детально описаны в данном руководстве: Быстрая диагностика неисправностей ноутбука.
В терминале вводите команду lsusb. В окне терминала будет выведен список всех подключенных USB-устройств:

Поскольку камера тоже подключается по внутренней шине USB, то она должна быть в том списке. Если ее там нет, то или что-то с шлейфом, или камера не работает. На картинке выше камера присутствует — 064e:a101 Suyin Corp. (красным выделены ее VID/PID коды). Таким вот образом можно не только проверить работает ли камера или нет, но и узнать ее VID/PID (VEN/DEV) коды.
Другие проблемы с камерой
Иногда случается, что изображение с камеры тормозит. Обычно решение данной проблемы стоит начинать с смены драйверов камеры. Если это не помогло, то имеет смысл поэкспериментировать с кодеками, поставить или удалить K-Lite Codec Pack, прочие наборы кодеков.
Также имеет смысл посмотреть параметры в реестре Windows, которые отвечают за камеру. Как это примерно делается описано тут: Решение проблемы с перевернутым изображением камеры
Зачем заклеивают вебкамеру на ноутбуках?
Прикинь – смотриш порнуху хулиганиш перед ноутбуком через две недели тебе на почту письмо:
Так мол и так видео твое смонтировали сделали ролик с одной половины экрана ты с другой порно которое ты смотрел и ссылка в письме на этот ролик, все твои контакты друзей, рабочии и т.д. у нас есть и список их в письме приводиться. Скинеш штуку баксов на BTC кошель и мы тебе непредусмотрительность твою простим.
Таких случаев много на самом деле чаще всего это просто обман без ссылки на ролик и без списка контактов. Просто стоит зайти даже случайно на порно сайт мошенников адрес почты элементарно вытаскивают например из кукисов. Потом, как накопиться список адресов делают рассылку некоторые ведутся.
Человек не помнит что было несколько недель назад – работала камера или нет горел индикатор или не горел он вообще за этим не следил. Однако очень неприятная ситуация – после этого начинаеш задумываться о лишних или нелишних предосторожностях.
А ролик может быть любой и менее жесткий: бухал например перед камерой, песни пел в караоке, матерился, газы пускал, в носу коврялся, рожи корчил. Если ты личность не публичная не Марк Цукерберг может и не так критично много из тебя денег не вытащиш но тоже не приятно – прикинь увидят тебя коллеги пьяного в майке алкашке, когда ты матом начальника проклинает и песни поеш.
Переустановка драйвера
Возможно, что после переустановки или обновления Windows драйверы камеры были потеряны. В этом случае их нужно повторно загрузить и установить.
Если используете внешнюю камеру, подключенную через USB, перейдите на сайт производителя. Обычно на вкладке «Поддержка» доступны драйвера для загрузки с программным обеспечением.
Если встроена в ноутбуке, то нужно загрузить драйвера с сайта производителя переносного компьютера. Перейдите на страницу модели ноутбука, найдите и загрузите программное обеспечение для веб-камеры.
Запустите установку двойным кликом на загруженный файл и следуйте инструкциям на экране. Если отсутствует установщик (файл *.exe), обновите драйвер вручную в Диспетчере устройств, указав при этом папку, в которую его загрузили. После перезагрузки системы проверьте, работает ли веб-камера.












