Как включить камеру на ноутбуке
Благодаря высокому уровню развития современных технологий каждый из нас имеет не только доступ к всемирному Клондайку информации, но и возможность постоянно быть на связи со своими друзьями и близкими. Благодаря широкому функционалу ноутбуков, нетбуков и других незаменимых устройств мы можем не только услышать голоса своих знакомых, но и увидеть друг друга при помощи вебкамер.
Следует отметить, что совершая звонок по скайпу, некоторые пользователи видят не лицо собеседника, а огорчающее сообщение о том, что вебкамера недоступна. Это вовсе не означает, что ваш персональный компьютер сломался. Вам всего лишь нужно корректную настроить работу WEB-камеры. Специально для этого мы подготовили инструкцию, следуя которой вы в самое ближайшее время сможете включить вебку.
Как включить веб камеру на компьютере или ноутбуке

В операционной системе Windows 7 и XP я не смог найти приложение, которое можете делать захват или отображать картинку с вашей встроенной веб-камеры. На самом деле веб-камера автоматически включается в социальной сети Одноклассники и вконтакте, или других онлайн ресурсах. Но вот на компьютер видимо придётся установить специальную программу, но прежде чем это сделать, давайте проверим установлены ли драйвера для вашей веб-камеры.
Запускаем Диспетчер устройств. Запустить его можно разными способами:
1. Жмём правой кнопкой мыши «Мой компьютер», затем выбираем пункт Device Manager.
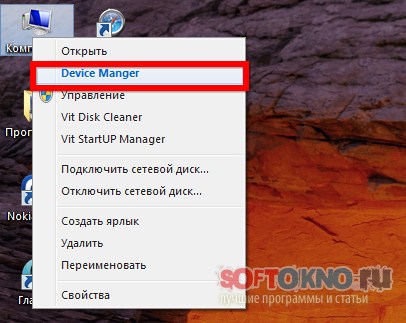
2. Нажимаем на клавиатуре сочетание клавиш windows+R , либо жмём кнопку Пуск, и выбираем пункт выполнить. В появившемся окне прописываем следующую строчку: mmc devmgmt.msc
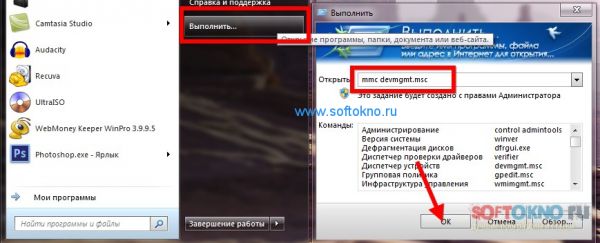
В диспетчере устройств обратите внимание на раздел Устройства обработки изображений.
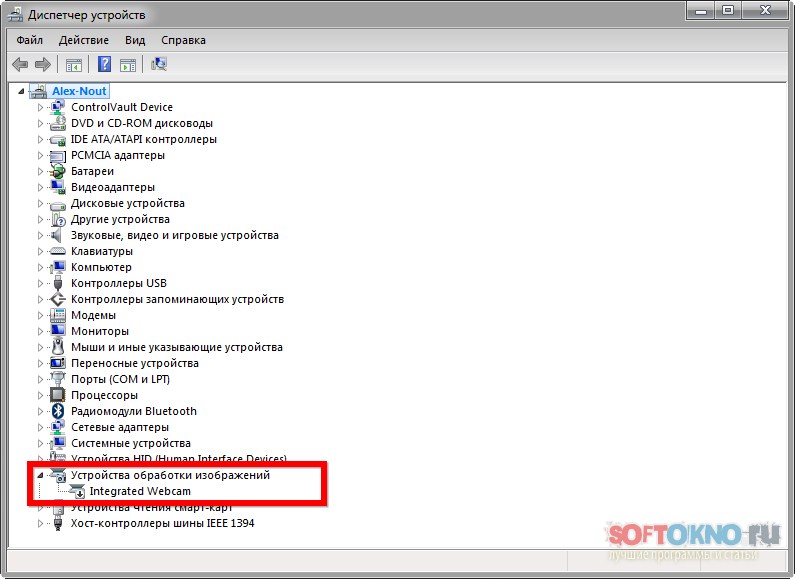
Если рядом с с оборудованием есть какие-нибудь знаки: жёлтый вопрос, или как у меня со стрелочкой вниз, значит для веб-камеры либо не установлены драйвера, либо она отключена. В моём случае она была отключена, поэтому жмём правой кнопкой мыши по значку, и выбираем пункт задействовать.
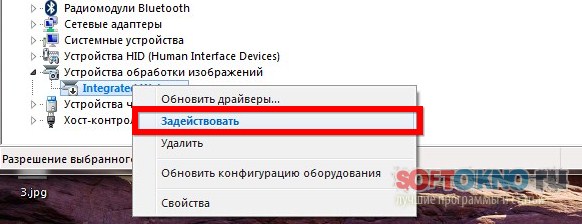
Скачиваем, устанавливаем и запускаем программу Live WebCam. Если веб-камера не работает, или для неё не установлены драйвера, вы увидите вот такую картинку. Где скачать драйвера для ноутбука разных моделей, я уже писал ранее, единого драйвера для веб-камеры не существует.

Если с веб-камерой всё в порядке, нам нужно выбрать видео устройство из списка, в моём случае это Integrated WebCam.

Теперь можно смотреть на себя со стороны в этом чёрном окошке.
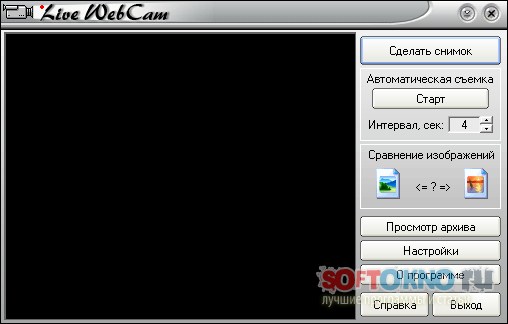
В настройках программы, есть много чего полезного, например параметры яркости, контрастности, и прочих настроек. Данная программа может делать фотографии с вашей веб-камеры, но для записи видео лучше использовать другое приложение, например Camtasia Recorder.
После запуска приложения Camtasia Recorder, нажимаем кнопочку Webcam, которая по умолчанию находится в режиме OFF.
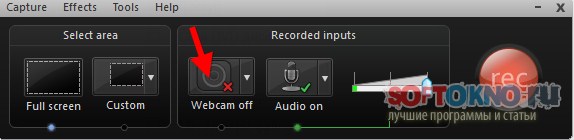
После включения данной кнопочки появится маленькое окошко, в котором будет картинка с вашей камеры.
Как включить камеру на ноутбуке с клавиатуры
Некоторые ноутбуки имеют физическое отключение веб-камеры кнопками на клавиатуре. Обратите внимание на картинку ниже. Чтобы включить камеру на ноутбуке, нужно нажать сочетание кнопок Fn+F10.
Примечание: В разных моделей ноутбука камера включается по разному, но Fn это главная кнопка, а сама камера может быть и на F1. F12. Обратите внимание на иконки кнопок. Также, иконка камеры может быть и на обычных алфавитных кнопках как V/М.
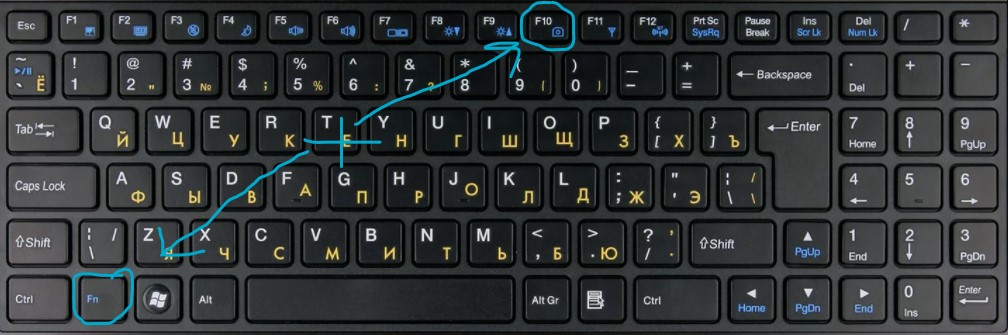
Смотрите еще:
- Как полностью отключить камеру в Windows 10
- Телефон как веб-камера через USB, WiFi или Интернет
- Не работает камера на ноутбуке Windows 10
- Камера Windows 10: Ошибка 0xA00F4244 nocamerasareattached
- Как отключить «Провести собрание» в Windows 10

Канал Чат
Изменить веб-камеру по умолчанию
Многие современные ноутбуки имеют встроенную веб-камеру, которую вы можете использовать для записи видео или участия в видеочатах, но для пользователей ПК, которые хотят воспользоваться расширенными функциями, такими как панорамирование, автоматическое отслеживание и лучшее разрешение видео, лучше всего подойдет внешняя веб-камера. выбор.
Добавить вторую веб-камеру к ноутбуку относительно просто, но для использования дополнительной камеры с чатом и видеозаписью, а также для работы веб-камеры со многими программными приложениями на вашем компьютере с Windows 10, вам необходимо отключить встроенные функции ноутбука. в веб-камеру, а затем установите дополнительную (внешнюю) веб-камеру в качестве основного устройства.
Чтобы изменить веб-камеру по умолчанию в Windows 10, сделайте следующее:
- Включите компьютер с Windows 10.
- Подключите к ПК внешнюю веб-камеру через USB или Bluetooth.
- Нажмите Клавиша Windows + R для вызова диалогового окна «Выполнить».
- В диалоговом окне «Выполнить» введите control и нажмите Enter, чтобы открыть панель управления.
- В правом верхнем углу окна установите Просмотр по возможность Большие иконки или же Маленькие значки.
- Выбирать Устройства и принтеры.
- Определите дополнительную / внешнюю веб-камеру.
- Щелкните правой кнопкой мыши доступное устройство.
- Нажмите Установить это устройство по умолчанию.
↑ Проверьте настройки камеры в программах
Если встроенная или внешняя камера работает в одноименном встроенном приложении Windows 10, но не работает в сторонних программах, проверять необходимо локальные настройки программ. В частности, проверить, выбрана ли используемая вам веб-камера в качестве устройства захвата видеоизображения. Касается это в первую очередь тех, кто использует на своём компьютере эмулятор камеры, например, AlterCam Virtual Camera.
Если камера перестала работать внезапно, это может свидетельствовать о сбое в работе драйвера устройства. Откройте диспетчер устройств, найдите и разверните в нём пункт «Устройства обработки изображений», этот подраздел содержит интегрированные камеры. В некоторых конфигурациях пункт может называться просто «Камеры». Кликните по вашей веб-камере, правой кнопкой мыши и выберите в меню «Удалить», а затем выберите в главном меню Действие → Обновить конфигурацию оборудования или перезагрузите компьютер. При следующей загрузке камера будет автоматически опознана системой и установлена заново.


Другое решение проблемы предполагает обновление или откат драйвера. Обновление можно попробовать, если отключение устройства не дало положительного результата, к откату следует прибегнуть, если камера перестала работать после обновления драйвера, в том числе драйвера, поставляемого в рамках накопительных апдейтов Windows.
Программа для веб-камеры
Не хотел рассказывать про программы, но дописав статью до конца, решил дополнить статью. Думаю, что это дополнение будет важным для некоторых пользователей.
Самая популярная, как мне известно, считается программа WebcamMax. Эта программа платная, но для тех кто изучал мой видеокурс и более опытные пользователи, думаю понимают, как и где её взять.
Программа проста, после открытия, нажимаем на картинку «человечка», справа появится меню. Здесь вы можете выбрать вашу веб-камеру, если она не хочет показывать.

Также программа имеет всякие эффекты для наложения на вас. Как это сделать? Нажимаете на шляпку.

Справа появятся эффекты, которыми вы можете воспользоваться.

Чтобы наложить несколько эффектов, выберите 3 шляпки в верхнем меню, после чего перемещайтесь по категориям слева, где и будут разные наложения. Самый прикол в том, что при перемещении головы эти наложения двигаются вместе с вами. Немного поэкспериментировал и вот что получилось:
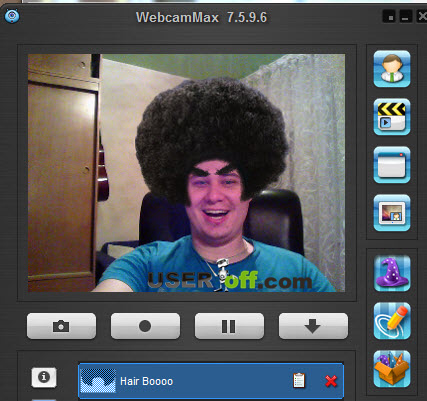
Вот и все, что я хотел вам рассказать по этой теме. Надеюсь, что теперь вопроса, как включить веб камеру на ноутбуке, больше у вас не возникнет. Если не получилось включить веб камеру, тогда можете попробовать её подключить к другому компьютеру и проверить на работоспособность. И не забудьте, что нужно установить драйвера.











