Настройка беспроводной сети в Windows
С помощью домашней беспроводной сети можно получить доступ к Интернету в разных местах вашего дома. В этой статье описаны основные действия по настройке беспроводной сети и началу ее использования.
Чтобы создать собственную беспроводную сеть, необходимы указанные ниже компоненты.
Широкополосное подключение к Интернету и модем. Широкополосное подключение к Интернету — это высокоскоростное подключение. Наиболее распространены следующие типы широкополосного подключения: с помощью технологии DSL и с помощью кабеля. Чтобы получить услуги широкополосного подключения, обратитесь к поставщику услуг Интернета. Обычно технологию DSL используют телефонные компании, а подключение с помощью кабеля — компании кабельного телевидения. Часто поставщики услуг Интернета предлагают широкополосные модемы. Кроме того, в дополнение к модемам некоторые поставщики услуг Интернета предлагают беспроводные маршрутизаторы. Вы также можете найти это оборудование в магазинах электроники и компьютерной техники или в интернет-магазинах.
Беспроводной маршрутизатор. Маршрутизатор пересылает данные между вашей сетью и Интернетом. При использовании беспроводного маршрутизатора вы можете подключить компьютеры к своей сети, используя радиосвязь вместо проводов. Существует несколько типов технологий беспроводной сети, в том числе 802.11a, 802.11b, 802.11g, 802.11n, 802.11ac и 802.11ax.
Беспроводной сетевой адаптер. Беспроводной сетевой адаптер — это устройство, с помощью которого ваш компьютер подключается к беспроводной сети. Чтобы подключить портативный или настольный компьютер к беспроводной сети, он должен быть оснащен беспроводным сетевым адаптером. Многие ноутбуки и планшеты, а также некоторые настольные компьютеры поставляются с беспроводными сетевыми адаптерами.
Чтобы проверить, оснащен ли ваш компьютер беспроводным сетевым адаптером, выполните указанные ниже действия.
Выберите Начните , введите диспетчер устройств в поле поиска, а затем выберите Диспетчер устройств.
Разверните узел Сетевые адаптеры.
Найдите необходимый сетевой адаптер. В его имени может встречаться слово беспроводной.
Wi-Fi на Виндовс 7
Ответ на вопрос, как включить Вай Фай на компьютере с Windows 7, достаточно прост. В правом углу системного трея есть значок беспроводного подключения. Необходимо его нажать, выбрать нужную сеть и подсоединиться к ней, используя пароль.

Конечно же, стоит знать меры предосторожности перед тем, как найти сеть Вай Фай на компьютере.
Не подключайтесь к незнакомым открытым сетям, а в кафе и гостиницах не передавайте через интернет важные и конфиденциальные данные. Они могут быть видны владельцу роутера, а иногда это и вовсе специальная техника злоумышленников.
Если вы видите красный крестик на иконке в трее, то это означает, что либо нет сетей для подключения, либо проблема в вашем адаптере. Нужно его включить, а для этого стоит знать, где найти Вай Фай на компьютере с Виндовс 7.

- Шаг 1 . Нажмите правой кнопкой на иконку беспроводных сетей и затем – на нижнюю надпись.
- Шаг 2 . В появившемся окне слева – на «Изменить настройки адаптера» .

- Шаг 3 . Кликните правой кнопкой по « Беспроводному сетевому подключению» , и в меню выберите «Включить» .
В большинстве случаев это и есть ответ на вопрос как включить Вай Фай на компьютере. Можно использовать «Диспетчер устройств» , но это будет то же самое действие по включению/выключению адаптера. Значок в трее изменится, и произойдёт подключение: либо автоматически, либо при вашей помощи.
Как правило, никаких трудностей возникнуть не должно. Но если вдруг компьютер не видит модем или возникают какие-то другие ошибки, придется покопаться в настройках.
Инструкция для Windows 10, 8.1 и 8
Кликните по значку беспроводного подключения, который находится в панели задач (смотрите картинку), выплывет панель на которой будут отображены доступные сети, выберите нужную и щелкните по кнопке «Подключиться».

Если сеть запаролена, то введите необходимый пароль в открывшемся окне и нажмите «Далее».

Далее вам предложат указать видимость вашего ПК в данной сети, если вы находитесь не дома, то нет смысла разрешать другим компьютерам видеть ваш, т.е. включать общий доступ.

Все, теперь можете пользоваться интернетом, попробуйте ради интереса замерить его скорость, об этом читайте в статье — как проверить скорость интернета.
Что требуется для подключения компьютера к Wi-Fi
Все, что нужно, чтобы подключить компьютер к беспроводной сети — это оснастить его Wi-Fi адаптером. Сразу после этого он, так же, как и ваш телефон, планшет или ноутбук, сможет работать в сети без проводов. При этом, цена такого устройства совсем не высока и самые простые модели стоят от 300 рублей, отличные — около 1000, а очень крутые — 3-4 тысячи. Продается буквально в любом компьютерном магазине.
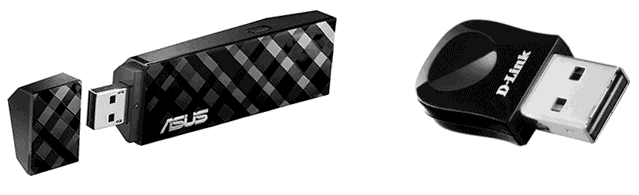
Wi-Fi адаптеры для компьютера бывают двух основных видов:
- USB Wi-Fi адаптеры, представляющие собой устройство, похожее на флешку.
- Отдельная плата компьютера, которая устанавливается в порт PCI или PCI-E, к плате может подключаться одна и более антенн.
Несмотря на то, что первый вариант дешевле и проще в использовании, я бы рекомендовал второй — особенно, если вам требуется более уверенный прием сигнала и хорошие скорости Интернет-подключения. Однако, это не значит, что USB адаптер — это плохо: для подключения компьютера к Wi-Fi в обычной квартире его в большинстве случаев будет вполне достаточно.
Большинство простых адаптеров поддерживают режимы 802.11 b/g/n 2.4 ГГц (если вы используете беспроводную сеть 5 ГГц, учтите это при выборе адаптера), также в продаже появились и такие, которые обеспечивают работу 802.11 ac, но мало у кого есть маршрутизаторы, работающие в этом режиме, а если и есть — эти люди и без моей инструкции знают, что к чему.
Защита беспроводной сети средствами Windows
Безопасность всегда важна, а в случае использования беспроводной сети этот вопрос встает еще острее, поскольку сигнал может распространяться за пределы помещения. Если не защитить сеть, пользователи других неподалеку компьютеров смогут получить доступ к данным, которые хранятся на компьютерах вашей сети, и использовать подключение к интернету.
Чтобы защитить беспроводную сеть, выполните следующие действия:
- Защитите маршрутизатор, изменив установленные по умолчанию имя пользователя и пароль. Большинство производителей указывают для маршрутизатора имя пользователя, пароль и имя сети по умолчанию. Эти сведения могут быть использованы для доступа к маршрутизатору без ведома его владельца. Во избежание, измените на маршрутизаторе установлены по умолчанию имя пользователя и пароль. Дополнительные указания можно найти в сопроводительной документации устройства.
- Настройте для сети ключ безопасности. Картотеки защищают ключом, сейф – кодом, а беспроводные сети защищают от несанкционированного доступа сетевым ключом безопасности.
Как настроить сетевой ключ безопасности в Windows?
- Откройте Центр управления сетями и общим доступом.
- Щелкните пункт Настройка нового подключения или сети.
- Меню настройка новой сети и выберите Далее.

Мастер предоставит пошаговые инструкции по созданию имени сети и ключа безопасности. Если маршрутизатор поддерживает технологию защищенного доступа Wi-Fi protected access (WPA или WPA2), мастер настроит его по умолчанию.
Если это возможно, рекомендуется использовать именно технологию WPA2: эта технология обеспечивает высокий уровень безопасности, чем технология WPA или Wired Equivalent Privacy (WEP).
Кроме того, технология WPA2 или WPA позволяет использовать парольную фразу — значит нет необходимости запоминать сложную последовательность букв и цифр.
Запишите ключ безопасности и храните в безопасном месте. Ключ безопасности можно записать на USB флэш-памяти, следуя указаниям мастера.
- Используйте брандмауэр. Брандмауэр – это оборудование или программное обеспечение, которое помогает защитить компьютер от хакеров и вредоносных программ. Использование брандмауэров на всех компьютерах сети поможет контролировать распространение в ней вредоносных программ, а также защитить компьютеры при доступе в интернет. Windows брандмауэр поставляется вместе Windows!
Неисправности в беспроводной сети
В локальной сети, в которой работает компьютер с установленным и настроенным адаптером, временами могут возникать неисправности. При этом подключиться к вайфаю бывает невозможно. Причин существует много, но все они могут быть разделены на несколько групп:
- неисправности беспроводного адаптера;
- неисправности маршрутизатора (точки доступа);
- неисправности сети интернет или кабеля.
Вывод о конкретной причине можно сделать на основе анализа работы всех участников локальной сети. Лишь убедившись в нормальном функционировании остальных беспроводных устройств, можно сосредоточить внимание на работе адаптера. Наиболее часто отказ возникает по причине сбоя программного обеспечения. Способ устранения — перезагрузка компьютера. Если это не помогло, необходимо переустановить драйвер адаптера WI-FI.
Для этого на виндовс надо зайти во вкладку «Диспетчер устройств» из панели управления и найти в строке «Сетевые адаптеры» беспроводное устройство. Кликнув по нему дважды левой клавишей мышки и убедившись в нормальной работе устройства, надо перейти на этой странице во вкладку «Драйвер». Необходимо принять предложение о его обновлении.
Лучших результатов можно добиться, удалив существующий драйвер и затем повторно его установив. Скачанный с сайта разработчика адаптера драйвер будет храниться на компьютере в отдельной папке, специально предназначенной для этой информации.

Удаление существующего драйвера приведёт к исчезновению информации о беспроводном устройстве в «Сетевых адаптерах». Таким образом, нельзя увидеть физическое наличие устройства, хотя реально в компьютере оно установлено. При повторной установке необходимого драйвера адаптера информация о наличии устройства вновь появляется. Произведя после этого перезагрузку компьютера, можно контролировать работу беспроводной сети по её символу в области уведомлений и на странице сетевых подключений.
Известны случаи, когда в результате программного сбоя происходят изменения в настройках BIOS (базовая система ввода-вывода) компьютера. Не у всех компьютеров его страницы выглядят одинаково. Иногда даже невозможно найти информацию о беспроводных устройствах.
При аппаратном отказе работы адаптера помощь могут оказать только работники сервисного центра. Потребуется замена отказавшего изделия. Но предварительно необходимо испробовать все возможные способы решения проблемы своими силами.









