Можно ли включить отладку по USB с помощью adb?
У меня Samsung Galaxy S3, дисплей сломан, отладка по USB отключена.
Как я могу включить его с помощью ./adb команд? Я уже сделал эти шаги:
- data/data/com.android.providers.settings/databases/settings.db изменил adb_enabled значение с 0 на 1.
- Также отредактировано build.prop в /system .
После всего этого телефон кажется кирпичным, не включается. Все, что я хочу сделать, это включить отладку по USB и подключить ее к Vysor (бета), чтобы я мог контролировать ее на своем компьютере.
Спасибо . Потому что экран сломан, и я хочу просмотреть данные в нем. Хотя я понял это вчера вечером . 🙂
Правильный способ включения отладки по USB — распаковать boot.img, отредактировать init.rc (включить adb, затем отключить проверку RSA), перепаковать boot.img и загрузить boot.img без перепрошивки. Как только редактирование подтвердится, запустите на устройство флэш-файл boot.img.
Я получил это на работу 🙂
ПРИМЕЧАНИЕ . Для этого требуется разблокированный загрузчик.
- Подключите устройство к Mac или ПК в recovery mode . (Я должен был отобразить процесс в моем уме, поскольку экран был сломан).
- Теперь откройте терминал / CMD в компьютере и перейдите к platform-tools/ . введите и введите, ./adb devices чтобы проверить, подключено ли устройство в режиме восстановления.
- Теперь введите ./adb shell mount data и ./adb shell mount system смонтировать соответствующие каталоги.
- Получить persist.sys.usb.config файл в вашей системе, используя ./adb pull /data/property/persist.sys.usb.config /Your directory
- Теперь откройте этот файл в текстовом редакторе, отредактируйте его mtp,adb и сохраните.
- Теперь вставьте файл обратно в устройство; ./adb push /your-directory/persist.sys.usb.config /data/property
- Получить файл build.prop; ./adb pull /system/build.prop /your-directory
Добавьте эти строки:
Таким образом, вы включили отладку по USB на вашем устройстве. Но вы все еще не можете подключиться. Почему? Потому что это требует проверки RSA. Если бы вы могли просматривать ваш дисплей, то вы могли бы легко нажать на, YES чтобы авторизовать устройство. Я в настоящее время выясняю, чтобы обойти это. Я очень хочу оживить свой мертвый телефон. Если вы знаете какой-либо способ сделать это, пожалуйста, поделитесь 🙂
О части подтверждения RSA пользователем, если вы загрузились в ОС Android и каким-то образом подтвердили, что на экране отображается диалоговое окно для подтверждения, тогда вы вполне можете использовать adb shell input keyevent для выбора ДА. Смотрите Keyevent здесь . Это выстрел в темноте, но вполне возможно, стоит выстрелить.
@Firelord Я пытался сделать это. Но это говорит об ошибке авторизации. Похоже, я должен сначала авторизовать его, а потом делать что-либо .
Ааа! Извините за предложение чего-то, что не будет работать. О чем я только думал? Если доступ ADB не авторизован, то adb shell input работать не будет. Еще раз извините! Я посмотрю, есть ли способ как-то обойти авторизацию.
Что касается проверки RSA, которую вы попросили обойти, я не знаю, будет ли она работать на вашем устройстве, но это сработало в моем небольшом эксперименте. В Lollipop ключи ADB (после авторизации) сохраняются в /data/misc/adb/adb_keys . Ваш закрытый ключ сохраняется на компьютере. В Linux каталог находится $HOME/.android/ . В Windows это обычно переводится %USERPROFILE%.android , но C:WindowsSystem32configsystemprofile.android в некоторых случаях ключи могут оказаться в конце . ( Источник )
Существует способ , описанный здесь , по ashoke , которые могли бы помочь в обход авторизации.
Тем не менее, в моем Lollipop, метод меняется. Я заметил, что в моем основном и дополнительном Lollipop ROM adb_keys тот же ключ был на самом деле. Все, что я сделал, это отозвал авторизацию со вторичного ПЗУ (файл удален автоматически), отключил устройство от ПК, скопировал adb_keys из Первичного ПЗУ во вторичное ПЗУ, подключил устройство к ПК и вуаля! Меня не спрашивали об этом разрешении. Я дважды проверил авторизацию, используя, adb devices и все было хорошо.
Попробуйте сначала связанный ответ. Авторизуйте другой телефон Android, скопируйте его ключи на ваше устройство из режима восстановления и посмотрите, работает ли он.
Как включить usb отладку на андроиде?
На всех мобильных устройствах режим отладки включается одинаково – в меню «Настройки». Не очень существенные различия зависят от версии операционной системы и «добавок» к интерфейсу у некоторых производителей устройств.
- Способ 1. Идем в меню «Настройки», нам нужен пункт «Приложения», далее «разработка», и вот там мы найдем нашу отладку. Этот вариант свойственен устройствам со старыми версиями Андроид, старше 3.0
- Способ 2. Те же «Настройки», только следующий пункт называется «Для разработчиков», ну а в нем снова «Отладка по USB».
- Способ 3. Снова «Настройки», но теперь находим пункт «Разработка», в нем искомая «Отладка по USB», на который и ставим галочку.
- Способ 4. В «Настройках» найти пункт «Еще», в нем «Параметры разработчика», а в нем «Отладка по USB».
- Способ 5 (и последний). Для более новых версий Андроид. Все в тех же «Настройках» выбираем пункт «Система» — «Об устройстве» («О телефоне, О планшете» — возможны варианты). Жмем несколько раз на пункт «Номер сборки», а затем возвращаемся в меню «Для разработчиков». И вот тогда видим там нужную нам «Отладку по USB».
Что дальше?
Отладка по USB нужна для подключения устройства к ПК и работе через него. При первом подключении на новых версиях операционной системы поступит запрос на доверие подключенному компьютеру. И этот запрос будет выскакивать каждый раз. Если вы уверены в безопасности своего ПК, то сразу поставьте галочку «Всегда доверять этому устройству» или «Всегда разрешать отладку с этого компьютера» (в зависимости от версии Android.
Проблемы?
Вы включили отладку по USB, подключили смартфон к компьютеру, а он не опознается? Возможные причины следующие.
- Отсутствие драйверов на ПК;
- Драйвера есть, но устаревшие;
- Устройство находится в режиме блокировки экрана – в данном случае это важно;
- Вы подключили смартфон к порту USB 3.0 (переключите в USB 2.0)
- На самом устройстве у вас выбран другой способ подключения, например «Только зарядка». Выдвиньте шторку и проверьте, какой вариант подключения там стоит, вам нужен режим «PTP»
Как видим, если задаться целью, выяснить, как включить режим отладки USB на Андроид, это не сложно выяснить. При желании можно даже просто найти его, поковырявшись в настройках телефона самостоятельно.
Отладка Android по USB
Отладка по USB позволяет использовать службу отладки приложений и устройств на ОС Android: проверить как работает приложение и система, какие возникали сбои.
Включить отладку по USB
Во всех Android устройствах отладка по USB находится в Меню > Настройки, но варианты расположения могут отличаться, например:
Меню > Настройки > Разработка > Отладка по USB (вкл) Меню > Настройки > Приложения > Разработка > Отладка по USB (вкл) Меню > Настройки > Еще > Параметры Разработчика > Отладка по USB Меню > Настройки > Общие > О смартфоне/О планшете > Номер сборки (нажмите по нему 7 — 10 раз), после чего вернитесь в Настройки > Для Разработчиков > Отладка по USB (вкл)
После включения отладки по USB
Разблокируйте свой смартфон или планшет. Не используйте порт USB 3.0, только USB 2.0 при подключении к компьютеру.
Когда устройство подключилось к компьютеру впервые, появится запрос на доверие компьютеру: поставьте галочку и нажмите кнопку OK. Отладка по USB включена.
Установка приложения для отладки по USB
Для отладки используется программа ADB (Android Debug Bridge — отладочный мост Android). ADB является составной частью Android SDK, который нужно скачать здесь.
Скачиваем zip архив с Android SDK, в нем находится папка adt-bundle-windows-x86_64-20140702, которая и содержит сам SDK. Распаковываем ее на компьютер. Например, мы разместили папку в корне диска С, т.е. путь к SDK будет такой: C:adt-bundle-windows-x86_64-20140702
Убеждаемся, что компьютер подключен к интернету и запускаем находящуюся в папке adt-bundle-windows-x86_64-20140702, программу SDK Manager.
Если SDK Manager не запускается, установите Java SE.
После запуска программы SDK Manager появится окно установки. Нам нужно скачать и установить
✓ Android SDK Platform-tools ✓ Android SDK Tools ✓ Google Usb Driver package
Отмечаем эти три пункта в списке и снимаем отметку со всех остальных. Нажимаем «Install» и ждем пока программа скачает компоненты.
Драйверы USB для 32 и 64 разрядной Windows будут скачаны в папку C:adt-bundle-windows-x86_64-20140702extrasgoogleusb_driver (установите их позже, если не найдете официальных драйверов для вашего планшета или смартфона).
Подключаем наше устройство к компьютеру — компьютер обнаружит новое оборудование. Устанавливаем драйверы с сайта производителя или из папки, куда они были скачаны ранее (установка производится через Диспетчер задач > *Неизвестное устройство* > правая кнопка мыши > Update Driver Software.. > искать драйвер на ПК > скачанные драйверы).
После установки драйверов, в диспетчере устройств появится новое устройство «ADB Interface».
Обзор средств запуска и отладки приложений на Android
Разрабатывая свое первое приложение под Android, я столкнулся с проблемой запуска приложения для проверки и отладки. Эта статья должна помочь начинающему пользователю выбрать средство эмуляции.
Содержание:
Android Virtual Device (AVD)
Установка:
Это средство эмуляции встроено в Android SDK.
Настройка:
(на примере использования в Eclipse)
Window > Android SDK and AVD Manager > New
Вписываем имя виртуального устройства, платформу, размер карты памяти, тип дисплея…
Жмем Create AVD.
Запуск:
Первый запуск эмулятор длиться очень долго, особенно на слабых устройствах. Например, я так и не смог дождаться первого запуска на своем нетбуке, а, запуская первый раз на компьютере, был уверен, что эмулятор ушел в вечный цикл.
Последующие запуски эмулятора будут чуть шутрее.
Время между нажатием кнопки «Run» и появлением главного активити тестового приложения на эмуляторе проходит в среднем 11 секунд. Замеры проводил на достаточно производительном компьютере.
Преимущества и недостатки:
+ возможность протестировать приложение на разных версиях ОС Android, на устройствах с разными типами дисплея…
+ различные настройки, необходимые для тестирования, например, смена ориентации экрана
+ эмуляция SD-карты
— большой промежуток времени между нажатием кнопки «Run» и запуском приложения на эмуляторе
— эмулятор работает очень медленно, например, то, что телефон обрабатывал 1-2 секунды, эмулятор делал за 8-10 секунд
VirtualBox+Android x86
- Скачиваем и устанавливаем VirtualBox.
- Скачиваем образ.
- «Создаём виртуальную машину Linux 2.6/Other Linux, 512 Mb RAM, Bridged Network, HD 2 Gb, Disable Mouse Integration. Подключаем ISO файл и загружаемся одной из опций LiveCD (есть вариант HDPI и MDPI)» (с) или следуем этой инструкции.
- Нажимаем Alt-F1 для выхода в консоль и набираем netcfg и запоминаем IP адрес эмулятора. Для возврата к GUI, нажимаем Alt-F7.
- adb connect
Запуск:
Время между нажатием кнопки «Run» и появлением главного активити тестового приложения на эмуляторе не засекал, но, по субъективным ощущениям, это происходит почти мгновенно.
Преимущества и недостатки:
+ маленький промежуток времени между нажатием кнопки «Run» и запуском приложения на эмуляторе
+ местами шустрая работа
— достаточно длительная и иногда проблематичная установка
— эмулятор работает местами медленно, имеются проблемы с изображением (особенно на MDPI)
— проблемы с эмуляцией SD-карты, сменой ориентацию экрана,…
— только два (три) доступные версии ОС Android и только два доступных типа дисплея
Телефон с ОС Android, подключенный через USB
- Включаем на телефоне режим отладки. (Насторйки > Приложения > Разработка > Отладка по USB).
- Скачиваем драйвер для вашего телефона.
- Подключаем телефон к ПК.
- Устанавливаем драйвера. В Диспетчере устройств должен появиться раздел ADB Interface.
- adb devices. Если ваш телефон не отображается в списке, то переустанавливаем драйвер ADB.
Запуск:
Между нажатием кнопки «Run» и появлением главного активити тестового приложения на телефоне проходит порядка 5 секунд.
Преимущества и недостатки:
+ возможность увидеть приложение так, как его будет видеть пользователь (очень важным момент, особенно при создании интерфейса и дизайна приложения)
+ мультитач (если есть в телефоне)
+ смена ориентации экрана, акселерометр (если есть в телефоне)
— только одна версия ОС и один тип дисплея
— на физическом рабочем столе появиться еще один объект
Выводы:
Я пробовал работать с каждым из этих средств эмуляции и остановился на таком варианте:
1. написание и тестирование приложения, используя телефон;
2. тестирование приложения на многочисленных Android Virtual Device с различными комбинациями версии ОС и типа дисплея.
Надеюсь, что читающий сделал выбор эмулятора или почерпнул для себя что-то новое.
Удачи в тестировании!
Как включить отладку по USB на смартфоне
Отладка по USB активируется в разделе «Для разработчиков». Он скрыт в настройках и сначала его нужно включить. Как это сделать – читайте нашу инструкцию. На смартфонах с Android версии ниже 8, пункт «Для разработчиков» появится в главном меню настроек. В некоторых прошивках он называется «Параметры разработчика».

Перейдите в раздел «Для разработчиков» и найдите подраздел «Отладка», в котором первым расположен переключатель «Отладка по USB». Активировав тумблер и подтвердив кнопкой «OK», вы включите режим.
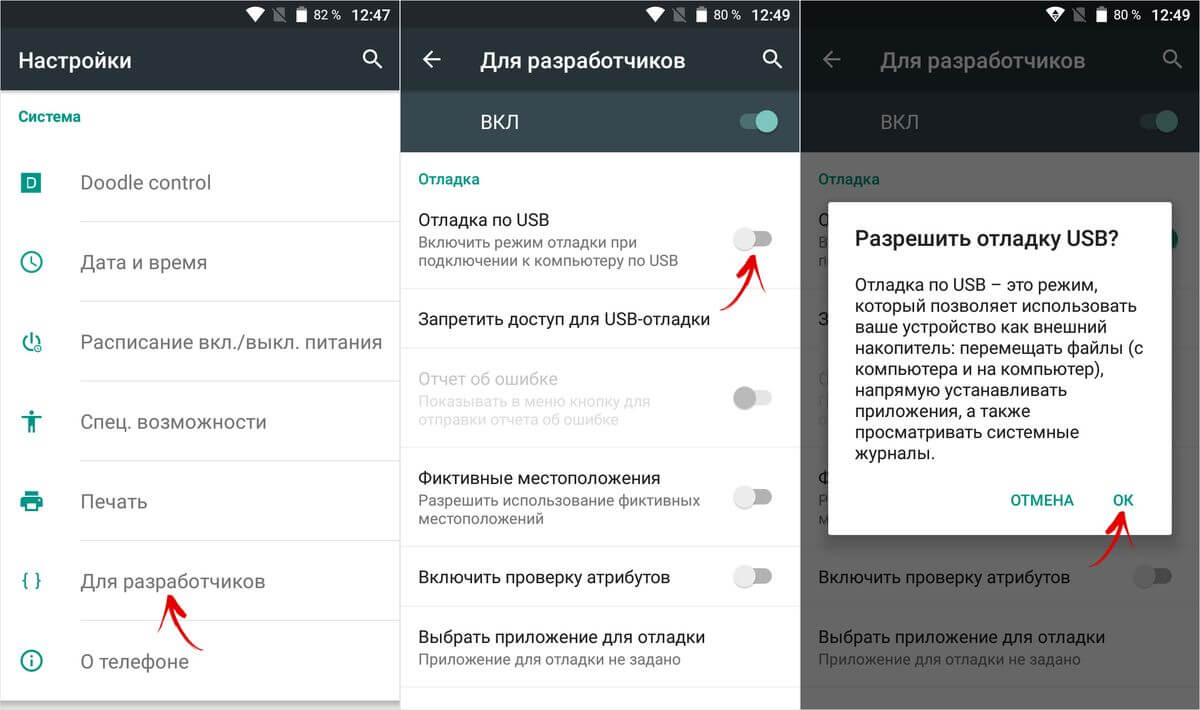
Подключение Android-девайса в режиме «Отладка по USB» к ПК
Для обеспечения возможности реализовать конечную цель включения «Отладки по USB», то есть осуществления в отношении ПО мобильного девайса манипуляций с компьютера через Android Debug Bridge (ADB), потребуется сконфигурировать подключение:
-
Откройте «Диспетчер устройств» (ДУ) Windows, подсоедините смартфон или планшет с активированной «Отладкой» к USB-порту десктопа.

В результате в «Диспетчере» должна появиться ранее отсутствующая категория устройств «Android Phone» и в ней — пункт «Android Composite ADB Interface».

В случае возникновения каких-либо проблем с определением мобильного устройства в «ДУ», установите на ПК драйверы «ADB». Для большинства устройств подойдут универсальные компоненты из состава пакета «Google USB Driver», который можно скачать c официального сайта «корпорации добра», перейдя по следующей ссылке:
-
C официального веб-ресурса Android Developers загрузите пакет SDK Platform Tools и извлеките его содержимое в отдельную папку на диске ПК.











