3 способа создать гостевую учетную запись в Windows 10 »WebNots
Мы рекомендуем вам создать гостевую учетную запись на ПК или ноутбуке с Windows 10 по нескольким причинам. Вы, должно быть, были в одной из тех ситуаций, когда друг или коллега просит ваш ноутбук, но у вас много всего происходит, и, к сожалению, вам нужно выйти и отменить все на вашем ноутбуке, чтобы они могли его использовать.
Связанный: Как использовать гостевую учетную запись в Google Chrome?
Но дело не только в том, чтобы выйти и положить конец всему, что вы делали. Любой, чья рабочая жизнь связана с ноутбуком, может понять, насколько сложно отказаться от своего устройства даже на минуту. Это почти как отдать свою комнату незнакомцу. Кроме того, доступ к вашей учетной записи администратора означает, что ваша конфиденциальность может быть очень легко нарушена. Итак, в целях конфиденциальности и сохранения отдельного пространства пользователи Windows могут создать гостевую учетную запись в Windows.
Как включить гостевую запись Windows
В Windows, учетная запись гостя отключена по умолчанию. Но, включить её довольно просто зайдите в Пуск (для Windows 10) / боковая правая панель (для Windows 8) → Панель управления → Учетные записи пользователей и семейная безопасность → Учетные записи пользователей.
Также можно перейти в указанный раздел через окно поиска в меню Пуск / Боковую панель, введите строку учетные записи пользователей и нажмите на первый найденный элемент (для Windows 8 дополнительно необходимо нажать Параметры ).
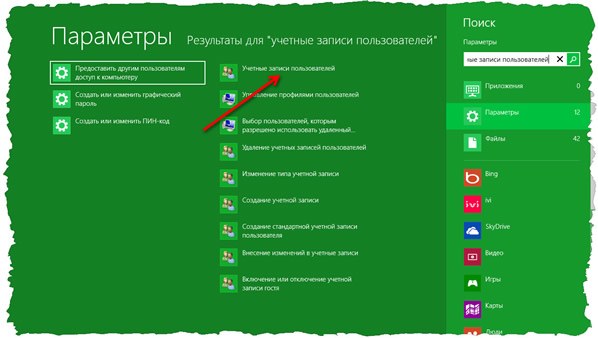
В новом окне выберите Управление другой учетной записью. Если вам будет предложено подтвердить запуск инструмента контроля учетных записей, нажмите кнопку Да .
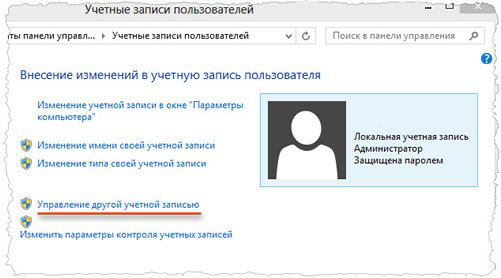
Вы увидите список всех учетных записей Windows. Далее нажмите кнопку Управление другой учетной записью и выберите Гость.
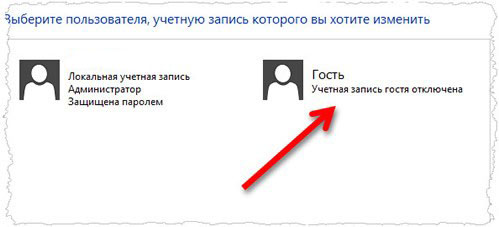
В следующем окне нажмите кнопку Включить , которая запустит гостевую учетную запись. Теперь нужно просто выйти из OS Windows и вы увидите экран входа, в том числе Гостевую запись.
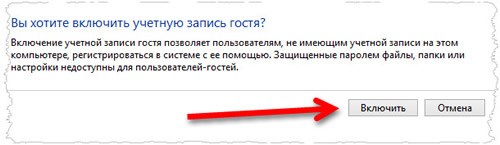
Как войти в компьютер как гость
По умолчанию, при включении или создании нового пользователя Гость, доступ по сети для этого пользователя отключен. Пользователям, которые пытаются зайти на ваш компьютер по сети, выдается сообщение: «Нет доступа. Возможно у вас нет прав на использование этого сетевого ресурса. «
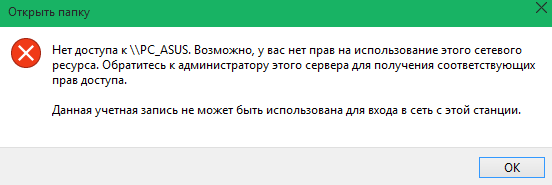
Данная проблема существует на всех современных ОС Windows.
Решение проблемы:
Во-первых, нам нужно проверить включен ли Гость в Управлении компьютером и, желательно, задать на него пароль. Заходим в Управление компьютером (Панель управления — Администрирование — Управление компьютером) — Локальные пользователи и группы — Пользователи — Заходим в гостя и снимаем галочку: Отключить учетную запись.
Как войти в компьютер как гость
ВКЛЮЧЕНИЕ И ОТКЛЮЧЕНИЕ ВСТРОЕННЫХ УЧЕТНЫХ ЗАПИСЕЙ «АДМИНИСТРАТОР» И «ГОСТЬ»
Все операционные системы семейства Windows создавались как многопользовательские. Т.е. на одном компьютере могут работать несколько пользователей под разными учетными записями. Раньше это было необходимостью, т.к. компьютерная техника была дорогой и ее катастрофически не хватало. Сейчас это уже не так актуально, но новые операционные системы продолжают создаваться, как и раньше, для нескольких пользователей (в компьютерных классах и интернет-кафе и сейчас без этого не обойтись).
Для обеспечения безопасности и облегчения эксплуатации многопользовательских операционных систем разработчики этих систем вынуждены внедрять в системы кроме учетной записи владельца ПК (которая создается при установке операционной системы) еще две учетные записи, которые отключены по умолчанию, но они присутствуют в системе, и их включение является только делом техники. Этими учетными записями являются «Гость» и «Администратор». Учетная запись «Гость» предназначена для временного доступа сторонних особ к компьютеру. Она обладает самыми низшими правами на компьютере и активируется с помощью панели управления во вкладке «Учетные записи пользователей…». Учетная запись «Администратор» тщательно скрывается от пользователей и обладает даже большими полномочиями, чем учетная запись хозяина компьютера. Наверняка многие из вас сталкивались с ситуацией, когда вы пытались установить или удалить ту или иную программу, удалить какой-нибудь файл, запустить какую-нибудь программу, а на экране компьютера появлялось окно, в котором наглый компьютер вам заявлял, что для этого действия у вас недостаточно прав и, что для выполнения этого действия необходимо обладать правами администратора. Конечно, вас это возмущало, вы нажимали кнопку «Продолжить» и, чаще всего (но не всегда), компьютер выполнял ваши требования. Скорее всего, больше половины пользователей, столкнувшись с такой ситуацией в очередной раз, заходили в «Панель управления», находили свою учетную запись и проверяли свои права. Убедившись в том, что под именем пользователя стоит слово «Администратор», тот в недоумении пожимал плечами и продолжал работу, пока ситуация не повторялась.
Если с учетной записью «Гость» все понятно, то с записью «Администратор» дела обстоят не так. Тот, кто запускал командную строку, наверное, видел, что в ее контекстном меню есть функция «Запуск от имени администратора». Да и сами окна командной строки отличаются друг от друга, в зависимости от чьего имени они запущены. Отличается и название окна, и его содержание.
Самые серьезные изменения, которые вносятся в операционную систему, вносятся именно от имени того – Скрытого администратора. Как пример, восстановление компьютера из архива образа системы и многое другое.
Сокрытие встроенной учетной записи «Администратор» сделано в целях безопасности компьютера, по крайней мере, так утверждает разработчик. Корпорация Microsoft предупреждает, что включать эту учетную запись не рекомендуется, но иногда такая потребность существует (как пример, случай описанный в статье «Сброс забытого пароля с помощью дискеты восстановления»).
Если все же возникает необходимость включить на некоторое время эту учетную запись, вы вряд ли найдете инструкцию как это сделать в справке Windows. Приведу несколько вариантов выполнения этой задачи. Заодно вы сможете посмотреть все учетные записи, которые есть на вашем компьютере, и которые могут быть не видны в окне панели управления в разделе «учетные записи пользователей…».

Для того, чтобы включить встроенную учетную запись «Администратор» вам необходимо нажать кнопку «Пуск» и в появившемся окне Рис.1, в поле поиска ввести слово «администрирование». В изменившемся окне Рис.2 в верхней его части вы увидите найденную одноименную утилиту (см.2 Рис.2). Если вы наведете на нее курсор, под ее названием появится пояснительная надпись (см.3 Рис.2), которая гласит, что эта утилита отвечает за настройки параметров управления этим компьютером.

Нажав на «Администрирование» (см.2 Рис.2), вы перейдете в окно Рис.3. В этом окне необходимо выбрать «Управление компьютером» (см.1 Рис.3).

В новом окне «Управление компьютером» (Рис.4), необходимо раскрыть вкладку «Локальные пользователи» (см.1Рис.4) и выбрать вкладку «Пользователи» (см.2 Рис.4).

Окно «Управление компьютером» примет вид, как на Рис.5. В правой части этого окна будут отображаться все пользователи, которые зарегистрированы на компьютере. По умолчанию их три – «Администратор», «Гость» и ваша учетная запись. Могут быть и другие, если вы разрешали такие создать. Но, если вы увидите незнакомую учетную запись, которая появилась без вашего ведома, лучше ее удалите, или хотя бы отключите, и поищите в реестре ту программу, которая создала эту запись, для того, чтобы отправить ее в дальний путь. Многие вредоносные программы создают невидимые учетные записи, чтобы иметь возможность контролировать компьютер. Как искать и удалять программы (в том числе и сомнительные) в реестре я описывал в статьях «Удаление следов Avast из реестра», «Как проверить, нет ли на вашем компьютере троянских вирусов» и некоторых других статьях.

Но вернемся к теме статьи. Если в правой части окна «Управление компьютером» нажать правой кнопкой мыши на учетной записи «Администратор» (см.1 Рис.5), у вас появится контекстное меню. В контекстном меню выберите «Свойства» (см.1 Рис.6).

В окне «Свойства: Администратор» (Рис.7), сняв галочку слева от надписи «Отключить учетную запись Администратор» (см.1 Рис.7), вы инициируете отображение этой учетной записи во время включения компьютера. Вам остается только нажать кнопки «Применить» (см.2 Рис.7) и «ОК» (см.3 Рис.7). Чтобы убедиться в этом, перезагрузите компьютер, и вы увидите, что на экране появится новая учетная запись, а именно — «Администратор».

Рекомендую прислушаться к советам разработчиков Windows, отключить эту учетную запись и без надобности ее не включать. Чтобы выключить эту учетную запись, вам снова необходимо открыть окно Рис.7 и поставить галочку слева от слов «Отключить учетную запись Администратор».
Кстати, применяя аналогичный метод, можно включать и отключать учетную запись «Гость».

Кроме выше описанного метода, включать (выключать) учетную запись «Администратор» можно еще и таким образом:
– в меню «Пуск» (Рис.1) выбрать команду «Выполнить» (см.2 Рис.1);
– в окне «Выполнить» ввести команду «secpol.msc» (см.1 Рис.8) и нажать кнопку «ОК» (см.2 Рис.8);

– в окне «Локальные политики безопасности» (Рис.9), открыть вкладку «Локальные политики» (см.1 Рис.9) и выбрать «Параметры безопасности» (см.2 Рис.9). В правой части окна «Локальные политики безопасности» найти «Учетные записи: Состояние учетной записи Администратор» (см.3 Рис.9) и нажать на ней правой кнопкой мыши;
– в контекстном меню выбрать «Свойства» (см.4 Рис.9);
– в окне «Свойства: Учетные записи: Состояние учетной записи Администратор» нажать левой кнопкой мыши на «Включен» (см.1 Рис.10). Затем нажать кнопки «Применить» (см.2 Рис.10) и «ОК» (см.3 Рис.10).

Аналогичным образом можно отключать учетные записи «Администратор» и «Гость».
Команду «secpol.msc» можно применять и из командной строки, даже если эту командную строку вы вызовете на этапе входа в компьютер, до момента ввода пароля, как я описывал в статье «Сброс забытого пароля с помощью диска восстановления».
Как включить учетную запись гость
Учетная запись «Гость» позволяет ограничить доступ к файлам и приложениям компьютера, если им пользуется большое количество человек. Пользователь, вошедший в систему как Гость, сможет просматривать общие и личные документы, просматривать интернет страницы, но не сможет устанавливать программы и видеть личные файлы других пользователей.

- Как включить учетную запись гость
- Как включить выбор пользователя
- Как включить учетную запись, если все они отключены
Прежде всего, необходимо определить, куда входит компьютер в домен или в рабочую группу. В зависимости от принадлежности машины, настройки подключения учетной записи «Гость» немного изменяются.
Чтобы определить, куда входит ваш компьютер, кликните правой кнопкой на иконке «Мой компьютер». В открывшемся окне, в разделе «Имя компьютера, имя домена и параметры рабочей группы» будет соответствующая надпись «Домен» или «Рабочая группа», после которой идет название, например «Workgroup».
Если ваш компьютер входит в домен. Откройте «Учетные записи пользователей», перейдя по адресу «Пуск» -> «Панель управления». В открывшемся окне выберите пункт «Учетные записи пользователей» и снова «Учетные записи пользователей». Выберите пункт «Управление учетными записями пользователей». Если на компьютере установлен пароль администратора, система попросит его ввести или подтвердить. Введите пароль. После подтверждения пароля, в открывшемся окне, перейдите на вкладку «Дополнительно», нажмите кнопку «Дополнительно и выберите пункт «Гость». В диалоговом окне «Свойства учетной записи гостя» снимите флажок в поле рядом с «Отключить учетную запись». Нажмите «Ок». Учетная запись «Гость» включена.
Если ваш компьютер входит в рабочую группу. Пройдите по адресу: «Пуск» -> «Панель управления» -> «Учетные записи пользователей и родительский контроль» -> «Учетные записи пользователей». В открывшемся окне, выберите пункт «Управление другой учетной записью». Один раз кликните на иконке с надписью «Гость». В следующем окне система спросит, включить учетную запись «Гость»? Нажмите кнопку «Включить».
После включения учетной записи «Гость», при входе в систему, будет отображаться экран с выбором учетной записи. Выбрать учетную запись можно, кликнув на нее. Если вы являетесь основным пользователем компьютера, не забудьте установить пароль администратора, чтобы другие пользователи не могли видеть и изменять ваши документы, а так же устанавливать и удалять программы.
Комментарии (7)
Рекламный блок
Подпишитесь на рассылку
Навигация
Облако тегов
Архив статей
Сейчас обсуждаем
юрий поздеев
admin, Классный у вас сайт, спасибо за работу.
admin, нашел решение, правда, объяснить его не могу. Съемные диски битлокер видит после полного
Гость Владимир
Спасибо! Часто на некоторых сайтах бесплатно раздают платные версии различного ПО, в том числе и
Вархан
как удалить эту кнопку? флаг chrome://flags/#chrome-sharing-hub отсутствует в новой версии хрома и
Гость павел
Воин Санктуария, Конечно лучше, когда деньги есть свободные. Зачем тебе жигули, купи мерса — так
О проекте RemontCompa.ru
RemontCompa — сайт с огромнейшей базой материалов по работе с компьютером и операционной системой Windows. Наш проект создан в 2010 году, мы стояли у истоков современной истории Windows. У нас на сайте вы найдёте материалы по работе с Windows начиная с XP. Мы держим руку на пульсе событий в эволюции Windows, рассказываем о всех важных моментах в жизни операционной системы. Мы стабильно выпускаем мануалы по работе с Windows, делимся советами и секретами. Также у нас содержится множество материалов по аппаратной части работы с компьютером. И мы регулярно публикуем материалы о комплектации ПК, чтобы каждый смог сам собрать свой идеальный компьютер.
Наш сайт – прекрасная находка для тех, кто хочет основательно разобраться в компьютере и Windows, повысить свой уровень пользователя до опытного или профи.
Разделы сайта
Социальные сети
© Copyright © 2010-2021. RemontCompa.ru Копирование материалов сайта запрещено!









