Как сделать Google Chrome черным
Светлые тона основной темы Google Chrome могут не устраивать некоторых пользователей. Им гораздо привычнее контент в темных тонах. Поэтому людям нужно знать о том, как включить ночной режим в Гугл Хром.
Есть несколько вариантов решения проблемы. В зависимости от того, что конкретно требуется пользователю. Если только замена расцветки интерфейса, то можно ограничиться стандартными инструментами браузера.
Используем темы Chrome
Стоит отметить, что конкретно в Chrome темная тема затрагивает только те элементы, которые связаны исключительно с браузером. Веб-страницы отображаются в стандартной расцветке. А вот что нужно для того, чтобы включить темную тему:
Если же нужно, чтобы и страницы отображались в темных тонах, то тогда без установки соответствующего расширения не обойтись. На всякий случай мы рассмотрим оба варианта. Так будет надежнее.
Используем расширение
Для того, чтобы Хром стал черным вместе со всеми страницами придется использовать расширение, которое называется Dark Reader. Найти его можно в магазине Google Chrome. Достаточно вбить в поиске соответствующее название. Или сделать вот так:
Через некоторое время расширение будет установлено, и его значок появится в панели инструментов Хром. Для активации расширения нужно будет только нажать на значок. После этого все страницы начнут отображаться в темных тонах.
Чтобы отключить плагин, выполните следующие шаги:
Способ второй. Только Chrome
Этот вариант подойдёт, если вы хотите использовать тёмную тему только в самом браузере Chrome. Для этого вам понадобится создать ярлык для запуска браузера и всегда использовать именно.
Создайте такой ярлык или нажмите на уже готовом ярлыке правой кнопкой и выберите пункт «Свойства» и в строке «Объект» в конце добавьте –force-dark-mode , нажмите Примерить и OK.

После этого при запуске через ярлык Chrome всегда будет запускаться в тёмном режиме.
Как сделать темную тему в Гугл Хром: ТОП 3 простых способа
Ниже вы найдете три простых инструкции о том, как оформить Chrome в черный. Все способы разобраны по шагам и имеют скриншоты. Также, в конце, вы сможете найти обучающее видео. С поставленный задачей справится каждый.
Способ 1: Через магазин тем
Пожалуй, самый распространенный метод, с помощью которого вы сможете оформить свой браузер в черный. Разберем в начале его.
-
Зайдите в «Настройки» обозревателя
Для этого в правом верхнем углу нажмите на логотип с изображением трех точек и выберите пункт Настройки.





Вот и всё, вы полностью справились с задачей. Если не хотите включить дополнение из магазина, то читайте следующий способ.
Способ 2: С помощью редактора вкладок
Самый простой способ — делаем хром темным с помощью редактора вкладок. Итак, что для этого нужно предпринять:
- Откройте новую вкладку в окне веб-обозревателя.
- В правом нижнем углу, левой кнопкой мыши, нажмите на «Настроить» .


Способ 3: Добавляем параметры ярлыку
Внимание, данный способ работает не на всех компьютерах. Чтобы данный метод заработал, на вашем ПК, должны быть установлены Windows 10 и последняя версия браузера.
Суть решения заключается в том, что надо изменить ярлык программы и включить параметр, чтобы окна в браузере стали черными.
-
Правой кнопкой мыши нажмите на ярлык обозревателя и выберите «Свойства» .



Можно скачать стороннюю тему
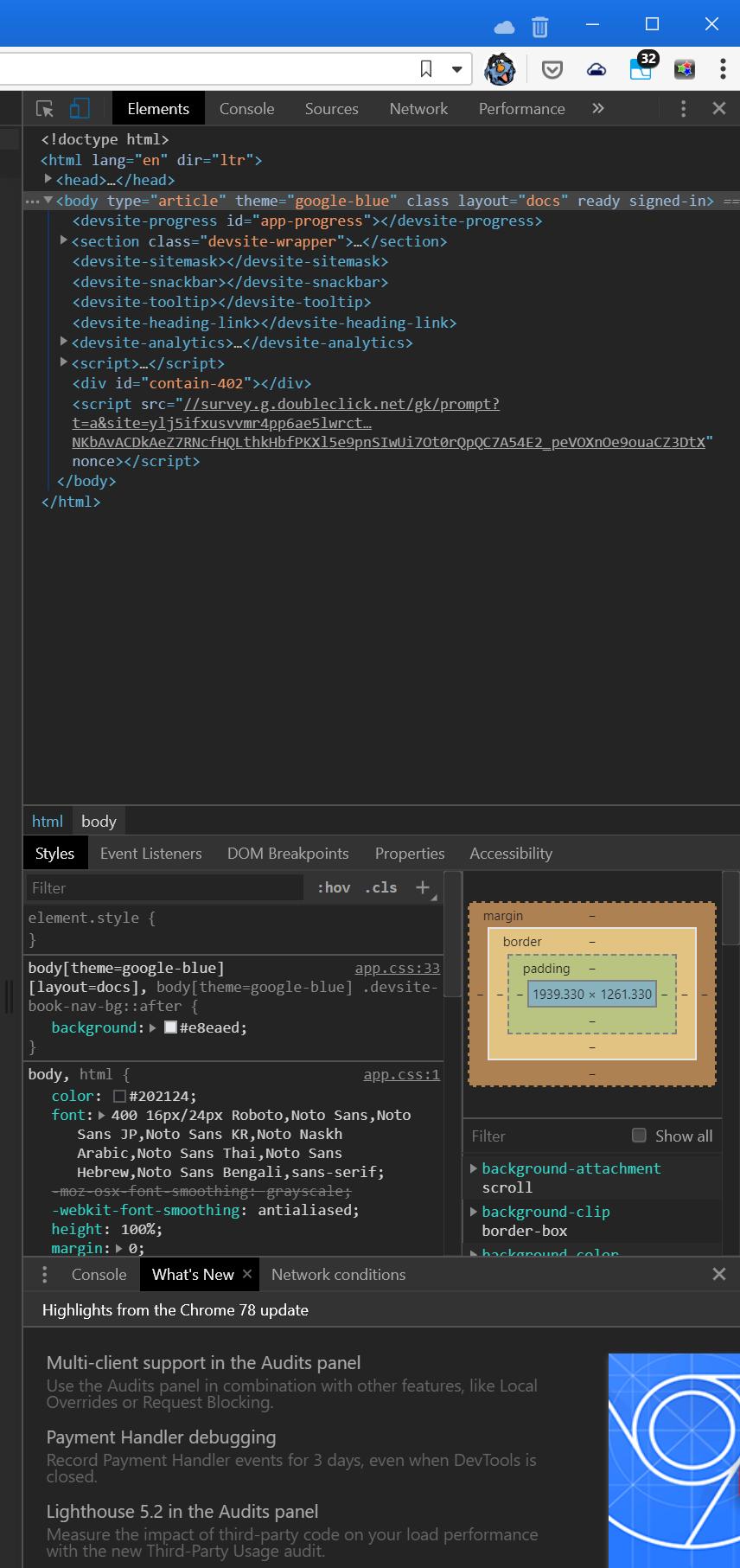
Ещё один простой способ перекрасить Chrome в чёрный цвет или тёмную цветовую гамму, но с большим количеством вариантов оформления — пройти в фирменный магазин Chrome и выбрать приглянувшуюся тему. Например,
Тогда можно поддержать её лайком в соцсетях. На новости сайта вы ведь уже подписались? 😉
Или закинуть денег на зарплату авторам.
Или хотя бы оставить довольный комментарий, чтобы мы знали, какие темы наиболее интересны читателям. Кроме того, нас это вдохновляет. Форма комментариев ниже.
Что с ней так? Своё негодование вы можете высказать на zelebb@gmail.com или в комментариях. Мы постараемся учесть ваше пожелание в будущем, чтобы улучшить качество материалов сайта. А сейчас проведём воспитательную работу с автором.
Если вам интересны новости мира ИТ также сильно, как нам, подписывайтесь на наш Telegram-канал. Там все материалы появляются максимально оперативно. Или, может быть, вам удобнее «Вконтакте»?


В Chrome уже несколько версий есть темная тема, однако она не меняет внешний вид сайтов — они так и остаются белыми. Разумеется, хватает расширений, которые исправляют этот досадный недостаток, однако Google решила самостоятельно добавить функцию «очернения» страниц в браузер.

Для того, чтобы ее попробовать, вам нужно поставить Chrome Canary с официального сайта. После этого введите в его адресной строке команду chrome://flags/#enable-force-dark, и теперь вы сможете выбрать один из вариантов работы темного режима:
Рекомендую попробовать все доступные режимы, так как они работают по-разному: где-то просто инвертируются цвета на всей странице с помощью различных цветовых моделей и пространств (HSL, CIELAB, RGB), где-то фон делается черным, а картинки темнеют, а где-то картинки вообще не меняются. Например, в случае с iGuides красивее всего выглядит режим «Selective inversion of non-image elements», то есть выборочная инверсия элементов без изображений:
Тёмная тема оформления в Google Chrome
Привет, друзья. Эта статья для любителей тёмных тем оформления Windows и программ. В ней мы рассмотрим, как включить нативную тёмную тему оформления в самом популярном на сегодняшний день интернет-браузере – Google Chrome. Последний, начиная с версии 74, поставляется со встроенной тёмной темой оформления, полностью разукрашивающей его в приятный для глаз тёмный Material Design. Но тёмную тему пока что не включить легко и просто какой-то кнопкой или опцией в настройках браузера, в отдельных случаях потребуются шаманские пляски. Что же, давайте посмотрим, как всё это делается.
Условную тёмную тему оформления к интерфейсу Chrome можно применить и без всяких шаманских плясок – внедрив ту или иную выбранную тёмную тему с разными дополнительными акцентными расцветками в магазине браузера. Здесь их полно.
Но эти темы применяют тёмный цвет только к обрамлению интерфейса браузера и оформлению его стартовой страницы. Они не касаются других разделов Chrome, основного и контекстного меню. Другие разделы и меню будут оформлены в изначальный светлый тон.
Тогда как нативная тёмная тема оформления Chrome разукрашивает в тёмный цвет всё – и стартовую страницу, и панель вкладок, и раздел истории, и раздел настроек, и диспетчер задач браузера, и основное меню, и меню контекстное. Для применения нативной тёмной темы Chrome в Windows 10 нужно просто включить системную тёмную тему оформления. Одно лишь «Но», друзья: для этого нужна одна из актуальных или относительно таковых версий Windows 10 — та, в которой реализована тёмная тема интерфейса. А таковая, напомню, в более-менее годном формате появилась после реализации тёмного оформления проводника в версии Windows 10 1809. Итак, включаем тёмную тему Windows 10: идём в настройки персонализации, в разделе «Цвета» указываем «Тёмный».
Затем перезапускаем Chrome. Браузер запустится с автоматически включённой нативной тёмной темой оформления.
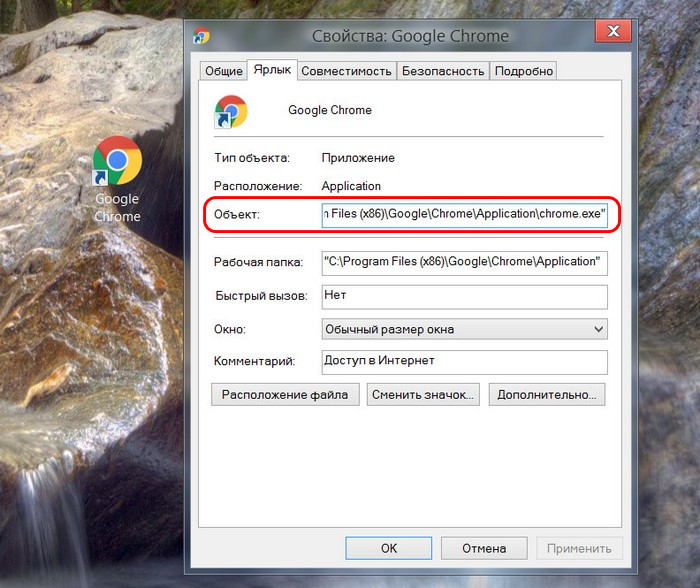
А как задействовать тёмную тему в Windows 7 и 8.1? Для этого, друзья, понадобится внести некую правку в свойства ярлыка запуска браузера. На ярлыке Chrome вызываем контекстное меню, выбираем «Свойства». Нам нужна графа «Объект».
Здесь в конце записи строки через пробел вставляем скопированное вот это значение:
Жмём «Применить» и «Ок».
Подтверждаем правку ярлыка с правами администратора.
Запускаем браузер. И вот он перед нами во всей своей тёмной красе – аскетичный, минималистичный, но стильный и выполняющий неоспоримо благую миссию – бережёт наше зрение.









