Не работает тачпад на ноутбуке асус windows 10
Без разницы, купили вы ноутбук asus c windows 10 или просто обновились до десятки, иногда тачпад может мешать и его нужно отключить.
Из своего опыта могу сказать, что обычно отключить тачпад желают новички. Я, когда впервые сел за свой ноутбук asus, то тачпад пытался отключить после нескольких дней пользования.
Я не мог практически ничего написать, он всегда портил всю картину. Помню я его отключил, но потом, уже даже не помню, как включил и все шло без задоринки.
Правда тогда виндовс 10 и в помине не было, только XP, но видимо со временем руки привыкают его не задевать.
Сразу стоит отметить, что на всех моделях один и тот же вариант не прокатит, поэтому вам придется поэкспериментировать.
Ниже приведу все известные манипуляции по отключению тачпада, в ноутбуках – они подойдут не только для asus.
Отключить тачпад в ноутбуке asus функциональными клавишами
Самый первый описываемый вариант самый простой, только есть исключения, когда производитель эту функцию не задействовал (редкость).
Этот способ должен работать почти на всех ноутбуках, только ему обязательно нужен драйвер, а если вам windows 10 кто устанавливал (вы не покупали ноутбук с предустановленной виндовс), то его в 99% нет.
В чем суть? Вам нужно зажать клавишу FN и кликнуть обычно на F7 или F9. Если такая функция на вашем устройстве предусмотрена, то на второй клавише должен быть нарисован значок тачпад.
Если вариант не сработал – проблему можно решить. Достаточно «сходить» на оф. сайт Asus и скачать драйвер.
Затем конечно установить. Это позволит выключать touchpad, когда вам это понадобится. Одним словом, кто захочет разберется
Отключить тачпад в ноутбуке asus через диспетчера устройств
Этот вариант я особо описывать не буду, поскольку в разных моделях, выполняется эта операция также по-разному.
Его суть в том, что вам нужно войти в диспетчер устройств windows 10 и отключить драйвер тачпада.
Он находится в разделе «клавиатура» или «мыши и иные указывающие устройства» (зависит от модели asus)
Включить затем тачпад если понадобится, также сможете задействовав этот драйвер.
Отключить тачпад в ноутбуке asus через панель управления
Отключить touchpad через панель управления также не всегда получится. У меня на одном asus получается, на другом нет.
Суть такова. Откройте панель управления windows 10 и перейдите в раздел «мышь». Если там увидите вкладку Synaptics, то перейдите на нее.
Там увидите кнопку отключить, только чтобы такая вкладка была, нужен не только тачпад от производителя Synaptisc, но и драйвер для него.
Если производитель сенсорной панели Synaptisc, то драйвер можно скачать, также на сайте Asus.
Если производитель другой, то вам нужно открыть вкладку «оборудование», выбрать «свойства», перейти на вкладку «драйвер» и там его отключить.
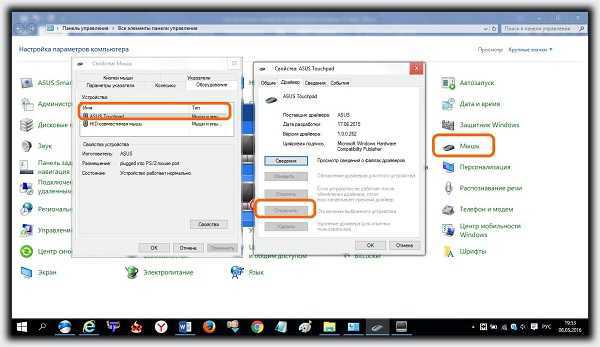 Отключить тачпад в ноутбуке asus через BIOS
Отключить тачпад в ноутбуке asus через BIOS
Этот вариант подойдет далеко не всем, так как большинство самостоятельно в биос даже входить боится, а войти туда нужно еще уметь.
Если все же решитесь и войдете, тогда нужно перейти в раздел, отвечающий за управление сенсорной панели.
Обычно этот раздел называется «Advanced». Описывать здесь много также не буду, поскольку БИОСов также несколько и настройки существенно отличаются.
Суть такого, вам нужно выставить параметр напротив тачпад на «Disabled», тогда он отключится.
Писать об отключении тачпад на ноутбуках asus, можно много, только всего не опишешь, из-за разности самих ноутбуков, разности производителей сенсорных панелей и всего остального – брошюра получится.
Я описал только саму суть, практически без картинок, потому что не знаю вашего ноутбука. Поэтому если возникли сложности просто напишите в комментариях свою модель, и я вам помогу. Успехов.
Отключен тачпад на ноутбуке – как включить?
Если нажатие функциональных клавиш не дает результата, попробуйте перезагрузить операционную систему. Возможно, в ней произошел небольшой сбой, а перезагрузка его исправит.
Переходим к несколько более сложным методам. Следуйте описанному алгоритму:
- Зайдите в меню БИОС любым известным Вам способом.
- Разверните вкладку Advanced.
- Убедитесь, что возле надписи Internal Pointing Device прописано значение Enable. Если нет, смените значение.
В зависимости от версии БИОС название пункта может несколько отличаться, но принцип включения тачпада такой же.
Корректировка работы в настройках BIOS

Причина не активного TouchPad на ноутбуке может быть его отключенное состояние в настройках BIOS, системы, содержащей основные параметры работы устройства после его запуска. Проверка проводится следующим образом:
- Вход в БИОС.
- Пункт Internal Pointing Device.
- Установка параметра включено (Enable).
Для более корректного завершения процедуры, необходимо провести перезагрузку системы, после которой тачпад будет активирован. Процедуру полезно изучить пользователям, которые по той или иной причине вынуждены отключать и повторно включать сенсорную панель по мере необходимости.
Исправления для сенсорной панели Asus, не работающей:
- Убедитесь, что тачпад включен
- Обновите драйвер сенсорной панели ASUSВАЖНЫЙ: Чтобы следовать приведенным ниже решениям, вам необходимо подключить внешнюю мышь к ноутбуку ASUS.
1) На клавиатуре нажмите кнопку Windows logo key и я в то же время, чтобы открыть окно настроек.
2) Нажмите Устройства .

2) Нажмите Сенсорная панель , тогда Дополнительные настройки .

3) Убедитесь, что Включить сенсорную панель проверено. Затем нажмите Применять > Хорошо .

4) Проверьте, работает ли ваш тачпад.
Центр мобильности Windows
Для некоторых ноутбуков, например, Dell, отключение тачпада доступно в Центре мобильности Windows, открыть который можно из меню по правому клику на значке батареи в области уведомлений.
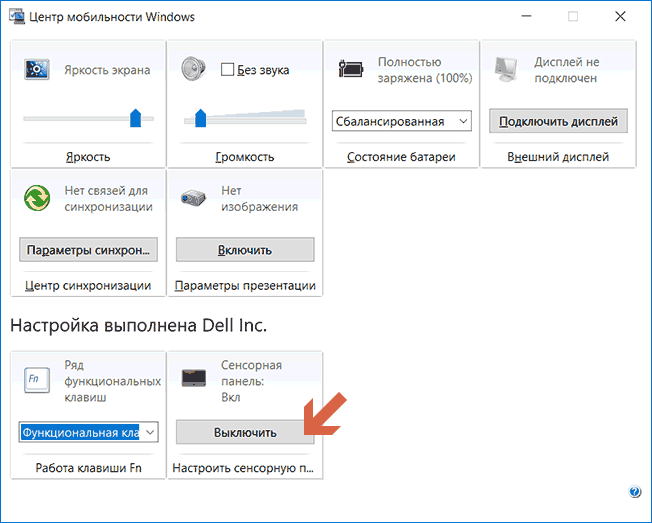
Итак, со способами, которые предполагают наличие всех драйверов производителя закончили. Теперь перейдем к тому, что делать, если оригинальных драйверов на тачпад нет.
Клавиши для отключения тачпада в ноутбуке
На большинстве современных ноутбуков на клавиатуре предусмотрены специальные клавиши для отключения тачпада — Вы их найдете почти на всех ноутбуках Asus, HP (в некоторых моделях двойное касание по левому верхнему углу тачпада включает и выключает его), Dell, Lenovo (чаще всего Fn + F5 и Fn + F8), Acer (Fn + F7), Sony (Fn + F1), Samsung (Fn + F5) и Toshiba (на некоторых марках они есть, но не на всех моделях). Ниже, где написано отдельно по маркам, есть фотографии клавиатур с отмеченными клавишами для отключения. В общих чертах, вам требуется нажать клавишу Fn и клавишу со значком включения/отключения сенсорной панели, чтобы отключить тачпад.
В случае если обрисованные выше способы не подходят, а устанавливать программы и драйвера с сайта производителя ноутбука вы не хотите, метод отключить тачпад все равно имеется. Нам окажет помощь диспетчер устройств Windows. Открыть диспетчер устройств возможно различными методами, но тот, что совершенно верно сработает Не смотря ни на что в Windows 7 и Windows 8.1 — это надавить клавиши с эмблемой Windows + R на клавиатуре, а в показавшемся окне ввести devmgmt.msc и надавить «Ок».
В диспетчере устройств попытайтесь отыскать ваш тачпад, размешаться он может в следующих разделах: Мыши и иные показывающие устройства (скорее всего) -> устройства HID
Именоваться он тоже может по-различному: USB-устройство ввода, USB-мышь, быть может и TouchPad. Кстати, в случае если отмечено, что употребляется порт PS/2 и это не клавиатура, то на ноутбуке это, скорее всего и имеется тачпад. Если вы точно не знаете, какое из устройств соответствует тачпаду, вы можете поэкспериментировать — ничего ужасного не произойдёт, это устройство обратно, в случае если это не он. Итак, для отключения тачпада в диспетчере устройств, кликните по нему правой кнопкой мыши и выберите в контекстном меню пункт «Отключить».











