Как отправить компьютер в СОН (ждущий режим) с помощью кнопок и горячих клавиш / спящий режим менее чем за 1 сек.
Доброго дня!
Использование спящего режима (иногда его называют ждущим ) позволяет в ряде случаев существенно ускорить работу за ПК/ноутбуком (а еще и продлить «жизнь» устройству). На самом деле, какой смысл выключать ПК, если вы отошли на полчаса в обеденный перерыв? ?
Вообще, в Windows в меню ПУСК есть спец. кнопка для перевода устройства в сон. Однако, не во всех версиях ОС этим удобно пользоваться (тем более на ноутбуке, когда под-рукой нет мышки для оперативной работы).
Разумеется, отправить компьютер в сон можно и с помощью сочетания клавиш (которые вы можете задать самостоятельно). Об этом, собственно, и будет сегодняшняя заметка.
? Обратите внимание!
Помимо режима сна есть еще и гибернация (их часто путают между собой) .
Гибернация — это спец. режим выключения ПК, при котором все содержимое ОЗУ сохраняется в системный файл hiberfil.sys (т.е. в режиме гибернации ПК можно отключить от сети питания, а при спящем режиме нет!) .

Как включить спящий режим
Спящий режим позволяет быстро отключить компьютер и при этом сохранить все открытые приложения. Для пользователей ноутбуков использование спящего режима наиболее актуально, потому что позволяет не тратить время работы батареи в автономном режиме при обычном включении и выключении компьютера.

- Как включить спящий режим
- Как включить спящий режим
- Как включить спящий режим на ноутбуке
Чтобы включить спящий режим на компьютере с установленной операционной системой Windows XP или более ранней, щелкните правой кнопкой мыши на рабочем столе и выберите в контекстном меню команду «Свойства». Перейдите на вкладку «Заставка» и нажмите кнопку «Питание». Откройте вкладку «Спящий режим» и установите флажок для команды «Разрешить использование спящего режима». Нажмите кнопку «ОК».

Но не всё так однозначно. Знающие люди говорят, что чем реже включать/выключать технику, тем дольше она прослужит. То есть, по их мнению, лучше, чтобы компьютер вообще работал без остановки.
Объяснение этому следующее: когда ПК включается, некоторые его внутренние детали нагреваются и из-за этого расширяются, а при выключении они остывают и сужаются. Если делать это часто, то детали быстрее изнашиваются. Да и компьютер банально может выйти из строя из-за скачков электрического тока.

Так что же получается, лучше вообще его не выключать?! Тоже спорно. Как известно, скачки электрического тока никакой технике не идут на пользу. И если с электричеством бывают перебои, то лучше полностью отключать компьютер (в том числе и от сети), когда он бездействует длительное время.
А вот если с электросетью все в порядке, а еще лучше имеется специальное устройство (ИБП, стабилизатор напряжения), то можно вообще не выключать ПК. Просто на ночь или во время простоя переводить его в спящий режим.

Но как-то это непривычно и кажется неправильным. Хотя вот холодильник, например, ведь работает без перерыва – и ничего. Да и мобильные телефоны тоже.
Что касается экономии, то тут в сравнении с холодильником компьютер в спящем режиме «кушает» гораздо меньше. Но несмотря на это многие пользователи не рискуют оставлять ПК включенным надолго, пусть и в спящем режиме.
Поэтому тут уж каждый решает для себя сам. Лично я в течение рабочего дня практически никогда не выключаю компьютер. Если нужно куда-то отлучиться, перевожу его в спящий режим. Хотя на ночь и на время длительного отъезда отключаю его.
Родительский контроль — выключаем компьютер на ночь

Дети засиживаются за компьютером? Потратим 5 минут и настроим так, чтобы компьютер автоматически выключался с 21:30 вечера до 6:30 утра. По ночам нужно спать! Так сказать, родительский контроль своими руками.
Вы можете настроить свой диапазон времени.
Нам ничего не понадобится кроме встроенного планировщика заданий Windows и рук.
Запускаем Планировщик Заданий.
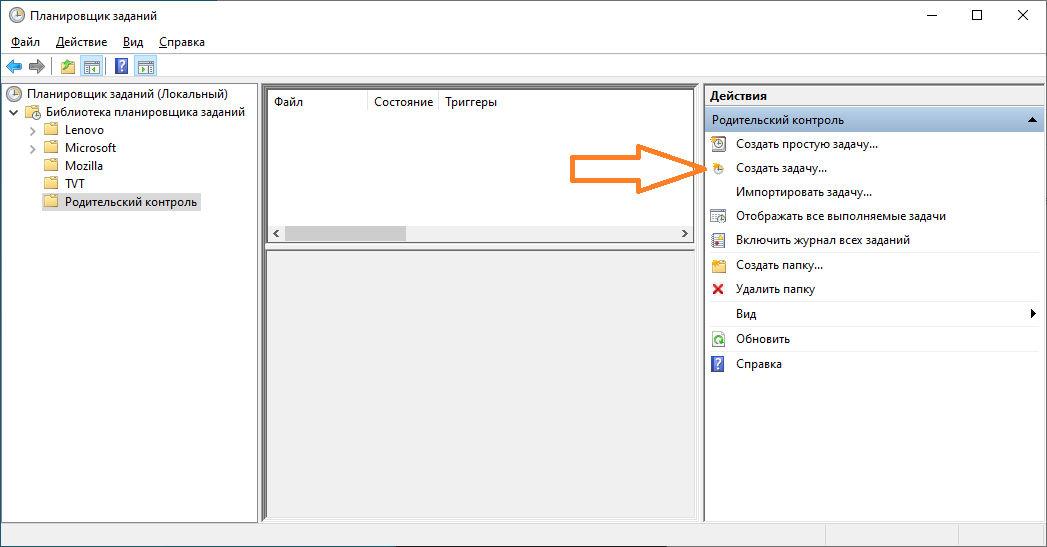
Для удобства создаём папку «Родительский контроль». Нажимаем Создать задачу.
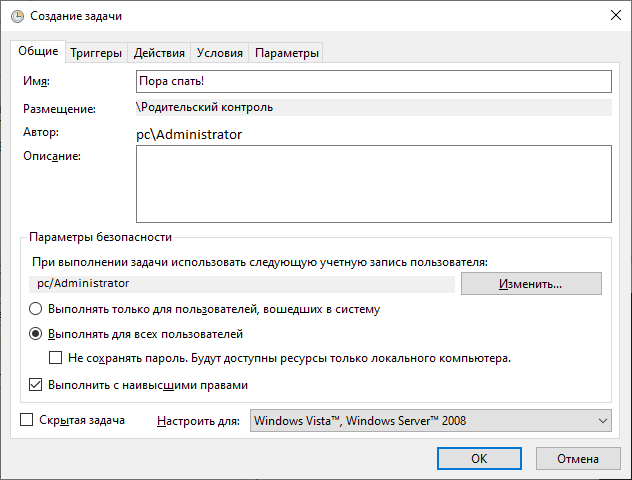
Указываем имя задачи, например, «Пора спать!». Имя ни на что не влияет, оно нужно только для вашего удобства. Смотрим в блок Параметры безопасности. Запускать задачу следует от имени учётной записи с правами администратора. Если текущая учётная запись не имеет прав администратора, то здесь можно указать имя другой учётной записи.
Выбираем «Выполнять для всех пользователей».
Устанавливаем галку «Выполнить с наивысшими правами».
Переключаемся на вкладку «Триггеры».
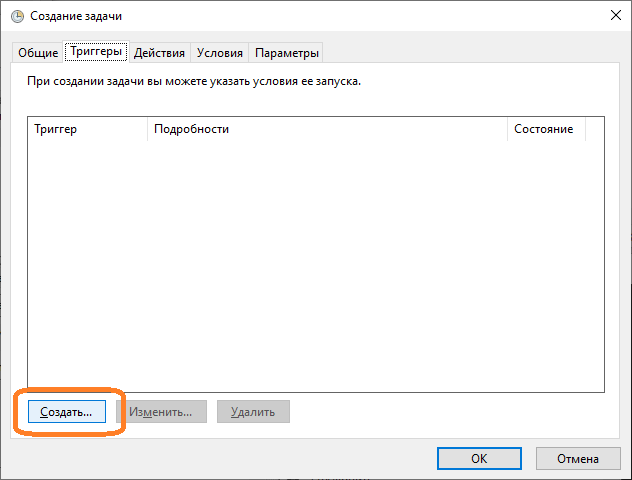
Создаём новый триггер: Создать.
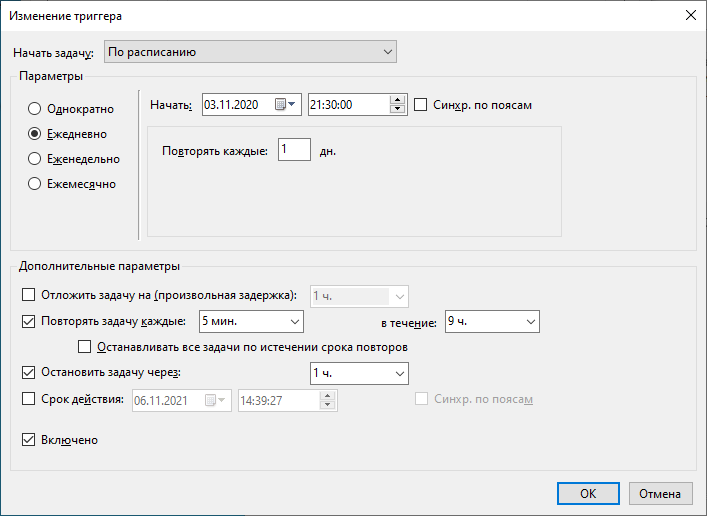
- Начать задачу: По расписанию
- Параметры: Ежедневно
- Начать: указываем текущую дату и время, когда компьютер должен первый раз выключиться, у меня это 21:30.
- Повторять каждые: 1 дн.
- Повторять задачу каждые: 5 мин.
Эта настройка выключит компьютер снова, если его включить после 21:30. - В течение: 9 ч.
Здесь мы задаём вторую временную границу, правило будет работать 9 часов, т.е. до 6:30 утра. - Остановить задачу через: 1 ч
- Включено
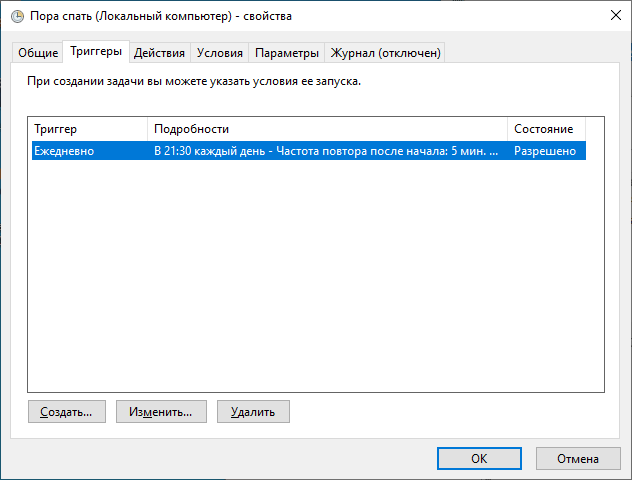
Триггер создан. Переключаемся на вкладку Действия.
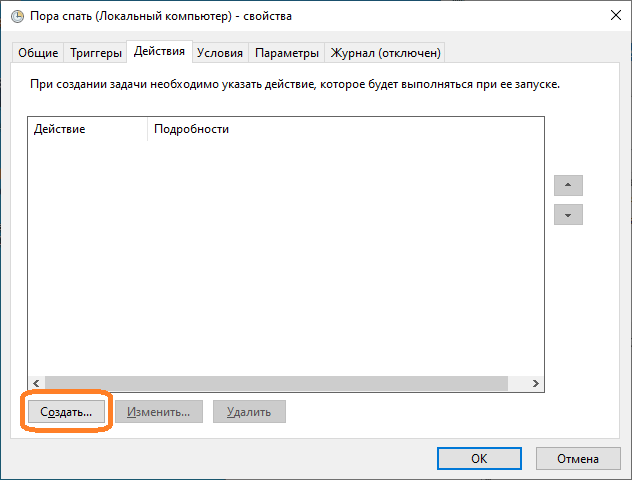
Создаём действие: Создать.
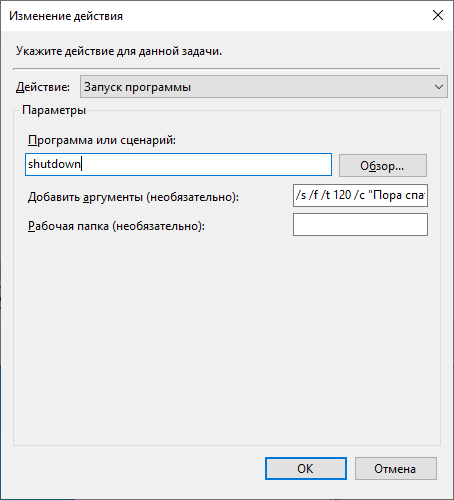
- Действие: Запуск программы
- Программа или сценарий: shutdown
- Добавить аргументы: /s /f /t 120 /c «Пора спать!»
Здесь в кавычках указывается текст, который выведется на экран перед выключением компьютера. 120 — это количество секунд (две минуты) через сколько должен выключиться компьютер после показа сообщения.
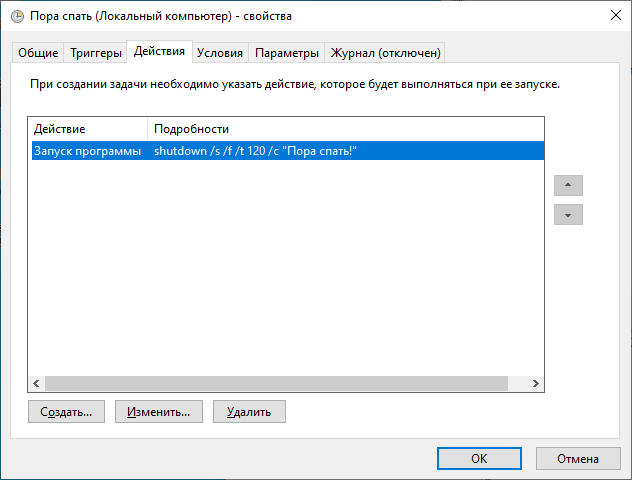
Действие создано. Переключаемся на вкладку Условия.
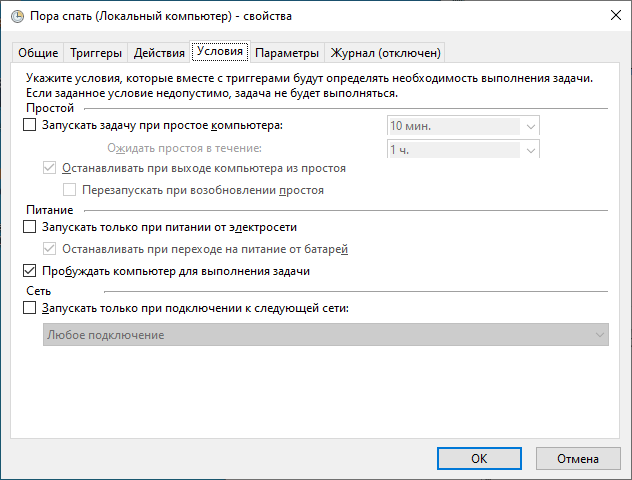
Устанавливаем галку «Пробуждать компьютер для выполнения задачи»
Переключаемся на вкладку Параметры.
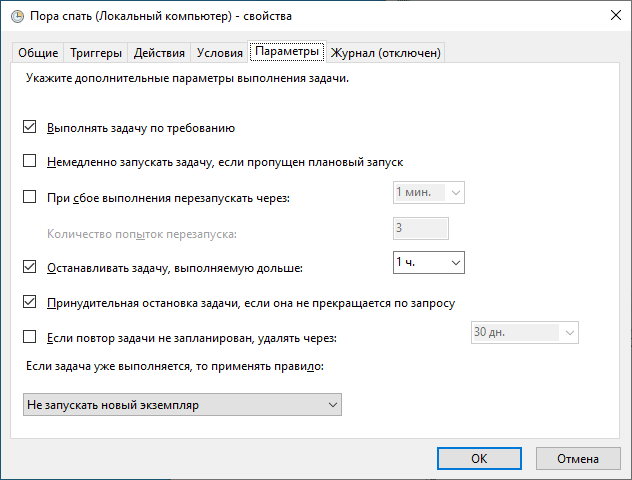
- Выполнять задачу по требованию
- Останавливать задачу, выполняемую дольше 1ч.
- Принудительная остановка задачи, если она не прекращается по запросу
- Не запускать новый экземпляр
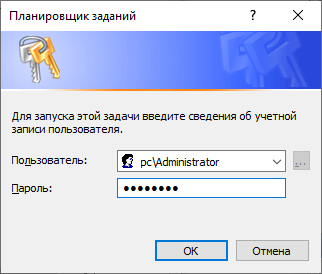
Нас просят указать пароль учётной записи, от имени которой будет выполняться задача. Указываем, OK.
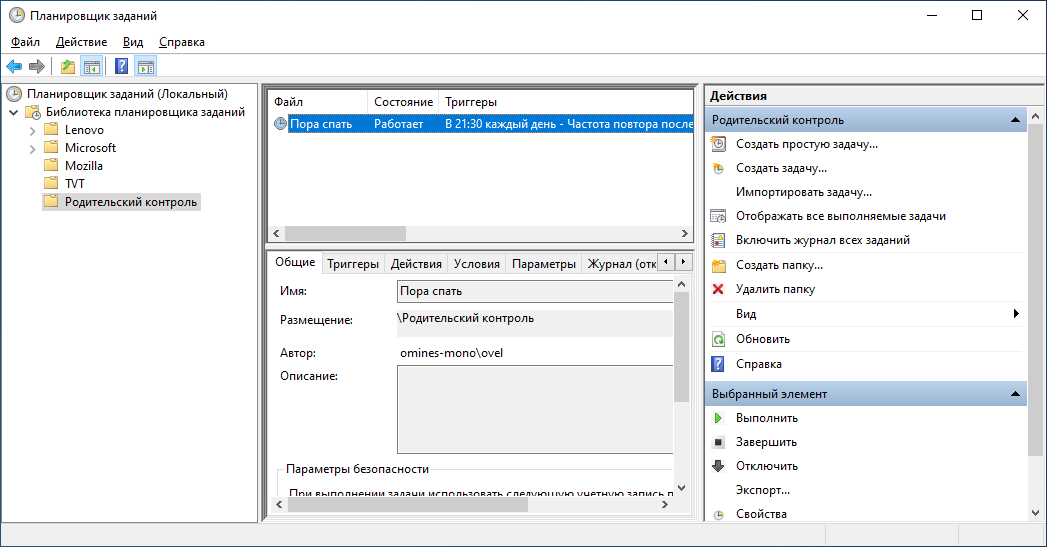
Всё готово. Для тестирования можно выполнить задачу вручную: Выполнить.
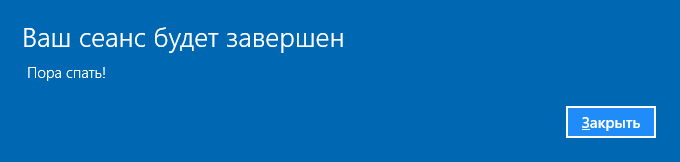
На экране покажется сообщение выбранным текстом «Пора спать!»
Будьте внимательны, через 2 минуты компьютер выключится.
Чтобы отменить выключение компьютера, выполните в командной строке команду:
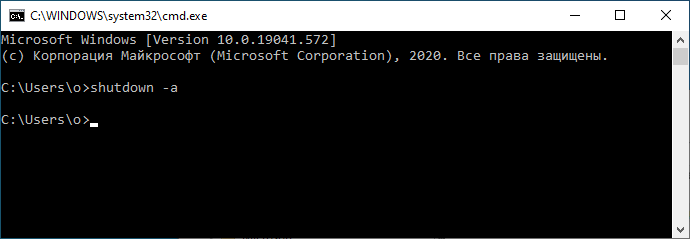
Теперь в 21:30 вашему ребёнку покажется окно «Пора спать!», компьютер через две минуты выключится. Если компьютер включить, то через 0-5 минут снова покажется сообщение «Пора спать!». В 6:30 правило отключается.
Выводы
Учитывая все вышесказанное, наш вердикт таков:
- Если вы пользуетесь компьютером чаще, чем один раз в день, то можете не выключать его.
- Если вы пользуетесь ПК утром и вечером, то не стоит выключать его на ночь.
- Если же компьютер используется лишь несколько часов в день или даже реже, то можно без проблем выключить его для экономии электроэнергии.
Таким образом, действуйте в зависимости от ситуации, и решайте, выключать ПК, или же оставить его включенным.









