
Как войти в режим разработчика на Андроид
Содержание — Как войти в режим разработчика на Андроид
Что такое режим разработчика в android и зачем он нужен?
В настройках вашего устройства есть один интересный пункт «Для разработчиков». С его помощью пользователи могут настраивать поведение системы, активировать какие-либо функции, а разработчики отлаживать работу нужного приложения/игры. К примеру, в этой инструкции мы расскажем как включить «Режим отладки по USB» (смотри пункт 4 в описании функций меню разработчика), в нем просматривается отчет об ошибках, включается заводская разблокировка загрузчика и многое другое.
Несмотря на то, что все устройства на Андроид имеют одинаковые настройки для разработчиков, производители устройств могут располагать данную опцию в разных подпунктах меню «Настройки». Сейчас мы разберем, как именно и где включить/отключить режим разработчика на Андроид смартфоне или планшете, а после расскажем, какими функциями и при каких обстоятельствах можно воспользоваться.
Как включить режим разработчика на андроиде:
1. Для большинства Android-устройств в их числе и Xiaomi: Заходим в «Настройки» -> «О телефоне» -> Ищем пункт «Номер сборки»


2. Для Samsung: Заходим в «Настройки» -> «О устройстве» -> Ищем пункт «Номер сборки»
3. Для HTC: Заходим в «Настройки» -> «О программе» -> «Информация о программном обеспечении» -> «Дополнительно» -> Ищем пункт «Номер сборки»
4. Добравшись до пункта «Номер сборки» с набором различных символов, вам стоит нажать на данный пункт в количестве 7 раз. После выполнения данного действия появится всплывающее сообщение с информацией о том, что «Настройки для разработчиков включены».
5. Возвращаем обратно в главное меню настроек и находим раздел «Для разработчиков».
Для наглядности, мы прикрепили видео инструкцию в которой отображается процесс активации меню «Для разработчиков«.
Если у вас не включается режим разработчика на андроид устройстве — попробуйте нажимать «все подряд» в разделе о телефоне, в редких случая могут не появляться уведомления, поэтому просто прошерстите меню, с большой вероятностью вы найдете что режим разработчика активировался. Иначе же — укажите модель вашего устройства и версию прошивки/сборки в комментариях и мы вам поможем.
Как активировать пункт «Для разработчиков» на Android 8 и 9
На Android 8.0 и новее, чтобы включить меню для разработчиков, перейдите в разделе «Система» (последний пункт меню настроек). В этом разделе найдите подпункт «О телефоне» (тоже в самом низу).

Кликнув по строке «Номер сборки» 7 раз, вы получите уведомление о том, что стали разработчиком.

Пункт «Для разработчиков» появится в разделе «Система» главного меню настроек.

Режим разработчика в MIUI на Xiaomi
В прошивке MIUI на Xiaomi, меню для разработчиков активируется похожим образом. Пункт «О телефоне» находится первым в меню настроек. Зайдите в него и отыщите параметр «Версия MIUI». Быстро тапнув по нему 7 раз подряд, на экране появится уведомление «Вы стали разработчиком!».


После активации режима, перейдите в главное меню настроек и найдите там пункт «Расширенные настройки» (в группе «Система и устройство»). Меню «Для разработчиков» находится в конце списка, это третий снизу пункт.

Как удалить или отключить режим «Для разработчиков» из меню настроек:
Стоит отметить, что некоторые из устройств не позволяют проворачивать данную операцию, но в большинстве случаев пункт скрывается в одно нажатие.
Переходим в меню «Настройки», пролистываем до пункта «Для разработчиков», заходим в него и убираем галочку напротив слова «Включено». Устройство самостоятельно вернется в предыдущую раздел и пункт «Для разработчиков» исчезнет.


Если по каким-то причинам у вас не окажется галочки напротив «Включено», то следует воспользоваться следующей инструкцией:
Открываем «Настройки» -> «Приложения» -> «Настройки» -> Затем переходим в «Хранилище» и выбираем «Стереть данные, Очистить КЕШ». Данный метод подходит для большинства смартфонов и планшетов, поэтому если он помог вам, обязательно сообщите об этом в комментариях к статье.



Полезные функции и возможности меню «Для разработчиков», которые могут пригодится в тех или иных ситуациях.
1. Не выключать экран. Если данный параметр активирован, то экран вашего устройства никогда не потухнет при условии подключенного зарядного устройства. Эта фишка будет полезна для разработчиков Андроид-приложений, которые вынуждены следить за своим детищем в течение длительного времени.
Также функция может понадобится для социальных сетей, где происходят «живые» обновления и у вас нет времени, желания, постоянно нажимать на экран, чтобы экран не отключался. Стоит быть осторожным владельцам устройств с AMOLED-дисплеями, так как на экране может возникнуть так называемый эффект «ожога». Изображение отпечатывается на дисплее и в дальнейшем убрать его не получится.
2. Заводская разблокировка. Разблокировка загрузчика на вашем смартфоне/планшете позволяет в дальнейшем использовать кастомное рекавери и прочие плюшки. К примеру, на устройстве с заблокированным загрузчике нет возможности попасть вменю восстановления Android и вернуть систему в первоначальный вид/установить новую ОС.


Фактически, данный параметр не позволяет разблокировать загрузчик, но он дает «разрешение» на совершение этого действия с вашим устройством. Если вы не планируете совершать перечисленных ранее манипуляций, вам не стоит активировать данную функцию.
3. Работающие приложения. Всем известно, что в Windows есть диспетчер задач, где отображаются какие процессы запущены в данный момент. Это позволяет понять, что работает в конкретный момент и почему компьютер работает не стабильно, что потребляет большую часть ресурсов. В стандартных настройках устройств на Андроид вы не найдете подобного аналога, поэтому функция «Работающие приложения» может оказаться весьма полезной.



Вы сможете просмотреть какие приложения работают в фоне, в течение какого времени, а также объем оперативной памяти, которые они потребляют. Не стоит насильно пытаться завершить работающие процессы, это может привести к неожиданным последствиям. Вам не стоит беспокоиться, Андроид давно научился управлять оперативной памятью и её нехватку пользователи ощущают крайне редко.
4. Режим отладки по USB. Одна из немногих функций, которая необходима в первую очередь разработчикам. Основная цель режима отладки по USB заключается в выполнении конкретных действий на вашем устройстве посредствам передаваемых команд с персонального компьютера. К примеру, подключившись к Adnroid SDK у пользователей появится возможность через компьютер установить приложение, получить необходимую информацию и даже получить ROOT-доступ.
Как включить отладку по usb на андроид
Чтобы включить режим отладки usb на андроид устройстве — зайдите в меню «Для разработчиков«, найдите пункт «отладка по USB» или «USB Debugging» и активируйте его!


Естественно, полезность данного параметра никто не отменяет, но и для безопасности стоит отключать режим отладки по USB, когда вы его не используете.
5. Фиктивное местоположение. Ни для кого не секрет, что телефоны и планшеты на Андроид могут отслеживать, узнавая ваше текущее местоположение. Но наверняка мало кто знает, что в Android есть функция, позволяющая сообщать сервисам, приложениям фейковое местоположение устройства. Иными словами, вам стоит активировать функцию и после выбрать программу для которой будет отображаться неверное местоположение вашего девайса.
6. Отключить абсолютный уровень. Если поискать, то в сети можно наткнуться на множество вопросов касательно изменения громкости Bluetooth-колонок, гарнитур и прочих устройств при помощи Андроид-смартфона. По неизвестным причинам работает это далеко не всегда, звук становится то громче, то тише. Если вы столкнулись с подобной проблемой и хотели бы избавить от нее, то не забудьте активировать функцию «отключение абсолютного уровня». В противном случае не стоит трогать данный параметр для продолжения нормального функционирования устройства.
7. Визуальный отклик. Активировав данную функцию вы увидите на экране небольшие точки, позволяющие узнать, куда именно было совершенно нажатие. Полезно в нескольких случаях: разработчикам, для людей, которые испытывают проблемы с точечными движениями, а также в момент записи видео с экрана устройства для большей наглядности.
В данной статье мы постарались объяснить, что такое «Режим разработчика», как его включить, отключить и какими полезными функциями можно воспользоваться не боясь повредить смартфон/планшет. Конечно, в настройках разработчика есть и масса других параметров, но большинство из них не имеет практического значения для рядовых пользователей, а предназначены в первую очередь для людей занимающихся разработкой программ.
Режим разработчика Android

Режим разработчика на Android планшетах и телефонах добавляет набор специальных функций в настройки устройства, предназначенные для разработчиков, но иногда востребованные обычными пользователями устройств (например, для включения отладки по USB и последующего восстановления данных, установки кастомного рекавери, записи экрана с помощью команд adb shell и других целей).
В этой инструкции — о том, как включить режим разработчика на Android начиная с версий 4.0 и заканчивая последними 6.0 и 7.1, а также о том, как отключить режим разработчика и убрать пункт «Для разработчиков» из меню настроек андроид-устройства.
- Как включить режим разработчика на Android
- Как отключить режим разработчика Android и убрать пункт меню «Для разработчиков»
Примечание: далее используется стандартная структура меню Android, как на телефонах Moto, Nexus, Pixel, практически те же самые пункты и на Samsung, LG, HTC, Sony Xperia. Бывает, что на некоторых устройствах (в частности, MEIZU, Xiaomi, ZTE) нужные пункты меню называются чуть иначе или находятся внутри дополнительных разделов. Если вы не увидели приведенный в руководстве пункт сразу, посмотрите внутри «Дополнительно» и подобных разделов меню.
Как включить режим разработчика Android
Включение режима разработчика на телефонах и планшетах с Android 6, 7 и более ранних версий происходит одинаково.
Необходимые шаги для того, чтобы в меню появился пункт «Для разработчиков»
- Зайдите в настройки и внизу списка откройте пункт «О телефоне» или «О планшете».
- В конце списка с данными о вашем устройстве найдите пункт «Номер сброки» (для некоторых телефонов, например, MEIZU — «Версия MIUI»).

- Начните многократно нажимать по этому пункту. Во время этого (но не с первых нажатий) будут появляться уведомления о том, что вы на верном пути к тому чтобы включить режим разработчика (разные уведомления на разных версиях андроида).
- В конце процесса вы увидите сообщение «Вы стали разработчиком!» — это означает, что режим разработчика Android был успешно включен.

Теперь, чтобы зайти в параметры режима разработчика вы можете открыть «Настройки» — «Для разработчиков» или «Настройки» — «Дополнительно» — «Для разработчиков» (на Meizu, ZTE и некоторых других). Может потребоваться дополнительно перевести переключатель режима разработчика в положение «Вкл».

Теоретически, на каких-то моделях устройств с сильно модифицированной операционной системой, способ может не сработать, однако мне пока такого видеть не доводилось (успешно срабатывало и при измененных интерфейсах настроек на некоторых китайских телефонах).
Как отключить режим разработчика Android и убрать пункт меню «Для разработчиков»
Вопрос о том, как отключить режим разработчика Android и сделать так, чтобы в «Настройки» не отображался соответствующий пункт меню, задается чаще чем вопрос о его включении.
Стандартные настройки Android 6 и 7 в пункте «Для разработчиков» имеют переключатель ВКЛ-ВЫКЛ для режима разработчика, однако при выключении режима разработчика таким образом, сам пункт не исчезает из настроек.
Чтобы убрать его, выполните следующие действия:

- Зайдите в настройки — приложения и включите отображение всех приложений (на Samsung это может выглядеть как несколько вкладок).
- Найдите приложение «Настройки» (Settings) в списке и нажмите по нему.
- Откройте пункт «Хранилище».
- Нажмите «Стереть данные».
- При этом вы увидите предупреждение о том, что все данные, включая аккаунты будут удалены, но на самом деле все будет в порядке и ваша учетная запись Google и другие никуда не денутся.
- После того, как данные приложения «Настройки» были удалены, пункт «Для разработчиков» исчезнет из меню Android.
На некоторых моделях телефонов и планшетов пункт «Стереть данные» для приложения «Настройки» недоступен. В этом случае удалить режим разработчика из меню получится только сбросив телефон на заводские настройки с потерей данных.
Если решитесь на этот вариант, то сохраните все важные данные вне Android устройства (или синхронизируйте их с Google), а затем зайдите в «Настройки» — «Восстановление, сброс» — «Сброс настроек», внимательно прочтите предупреждение о том, что именно представляет собой сброс и подтвердите начало восстановления заводских настроек, если согласны.
А вдруг и это будет интересно:
- Windows 10
- Android
- Загрузочная флешка
- Лечение вирусов
- Восстановление данных
- Установка с флешки
- Настройка роутера
- Всё про Windows
- В контакте
- Одноклассники
Почему бы не подписаться?
Рассылка новых, иногда интересных и полезных, материалов сайта remontka.pro. Никакой рекламы и бесплатная компьютерная помощь подписчикам от автора. Другие способы подписки (ВК, Одноклассники, Телеграм, Facebook, Twitter, Youtube, Яндекс.Дзен)
25.04.2017 в 14:21
Отличная статья. Спасибо.
21.09.2017 в 23:27
Включал режим разработчика на разных девайсах и все ок, но столкнулся с проблемой. Аппарат galaxy s7, android 7. После нескольких тапов по номеру сборки пишет, что режим активирован, но нигде в меню найти этот пункт не удается. Уже голову сломал что делать. Пробовал сбросить настройки, прошиться через один, меня язык — эффекта ноль
22.09.2017 в 08:51
С последними galaxy не работал, но на некоторых устройствах режим разработчика прячется во всяких настройки — дополнительно и подобных разделах.
Хотя сейчас погуглил… пишут, что вроде должно быть внизу главного экрана настроек на S7 с Nougat…
22.09.2017 в 09:46
Спасибо. Буду искать. Впервые с таким столкнулся.
23.09.2017 в 00:01
Решил проблему установкой программы из маркета, которая создает ярлык к параметрам разработчика.
10.11.2019 в 21:20
установил апп, запускаю режим разраба а мне пишет что этому пользователю недоступен режим разраба. А если нажимать на номер сборки то ничего не происходит
17.03.2019 в 18:24
Благодарочка! Дмитрий! Нажал на значок настроек, а там внизу и кнопка «стереть данные». Хранилища не было. Пункт (для разработчиков) исчез.
23.10.2017 в 09:47
Режим разработчика (андроид 4.4.2) виден, но требует пароль при нажатии на него, как можно обойти?
23.10.2017 в 09:57
Не встречался с таким. Это не защита какая-то, установленная с помощью стороннего ПО?
23.10.2017 в 13:32
Это головное устройство авто китайское, скорее всего сами китайцы запаролили. Обошел путем отключения защиты гугл плей, в настройках гугл.
04.11.2017 в 09:05
Сергей а можно подробней узнать как вы обошли пароль?
03.12.2017 в 20:51
Скажите, как вы разблокировали «для разработчиков» ?
То же китайское головное устройство. Много проблем с ним а решение скрыто в разделе для разработчиков (
04.04.2020 в 18:04
Добрый вечер. У меня такая же проблема. Напишите как обошли пароль
23.10.2017 в 15:59
А у меня он подключает телефон к компьютеру не как 2 диска, а как телефон, а потом внутри — уже диск, который нельзя проверить на антивируснике
26.01.2018 в 18:50
Автору спасибо! На Prestigio P5 Андроид 7.0 сработало с первого раза.
05.02.2018 в 22:24
Здравствуйте, помогите пожалуйста! У меня планшет Huawei t3, телефон Huawei nova lite 2017! Включила пункт «для разработчиков», нашла в нем все, что мне нужно….. Но…. Почему-то мои настройки не сохраняются, после того как я выйду из меню. Что делать? Не пойму в чем дело. Как возвращаюсь обратно, то все так как было изначально, как будто я там ничего не меняла. Помогите, пожалуйста. Как сделать, чтобы настройки сохранить и чтобы они работали!
28.08.2018 в 10:06
Здравствуйте!
Вы нашли решение этой проблемы?
У меня точно такая же ситуация, изменения в режиме разработчика не сохраняются
15.10.2020 в 22:13
Здравствуйте!
Вы нашли решение этой проблемы?
У меня точно такая же ситуация, изменения в режиме разработчика не сохраняются
10.02.2018 в 20:24
Подскажите пожалуйста после обычной перезагрузки все иконки хаотично разбрасываются по рабочем столам, надоело лишние столы удалять zte a510
11.02.2018 в 12:57
Рад бы помочь, но на андроид мне такая проблема не знакома (на Windows — знаю).
В теории, это может влиять какая-то программа-чистильщик памяти (т.е. теоретически она может удалять какую-то инфу, отвечающую за расположение значков)
18.03.2018 в 09:35
А сколько нужно нажимать, чтобы появился доступ разработчика?
19.03.2018 в 07:58
7 раз по-моему или что-то вроде того.
23.06.2018 в 21:00
а как вкл режим разработчика на андроид 2.3.4?
24.06.2018 в 08:46
По-моему примерно так же включался, но я уже не помню на все 100, а сейчас даже не на чем проверить уже.
02.03.2021 в 15:44
У меня нет вкладки «для разработчиков» хотя я разработчик. Redmi 3, 5.1.1
04.09.2018 в 14:50
не включаются параметры разработчика. соответственно и отладка юсби самсунг j5 вообще, сколько раз не жми хоть 7 хоть 107, пк не видит телефон, рекавери не включается ни одним способом ни комбинацией кнопок ни с помощью программ. опять же из за отладки юсби. помогите очень нужно после сброса телефна гугл не пропускает даже с родной учеткой.
27.12.2018 в 16:20
11.02.2020 в 19:47
Здравствуйте. Попытался зайти в режим разработчика Samsung Galaxy A30, требует пароль, как быть?
12.02.2020 в 08:46
Ну вообще при открытии режима разработчика он всегда требует пароль или графический ключ (даже если задан отпечаток дополнительно). Вспоминать — вводить.
21.04.2020 в 06:08
У меня Андроид 6.0, телефон Oukitel, не работает
27.04.2020 в 11:35
Если у вас xiaomi, можно зайти в приложение безопасность и оптимизировать устройство, тем самым выключив режим разработчика.
01.09.2020 в 15:18
Хотел включить на Xiaomi Mi A1 (Android One 9), стукал по номере сборки 30 раз и ничего.
Что делать?
02.09.2020 в 09:56
Здравствуйте. На mi a1 именно по номеру сборки, все правильно вы делаете, не знаю почему у вас не срабатывает…
20.01.2021 в 18:20
Здравствуйте. Samsung Galaxy A3 2017 (Android 8.0), режим разработчика был включён. Случайно очистил данные приложения «Настройки», после чего пункт меню из него пропал, но режим остался включённым. Подскажите, пожалуйста, как вернуть меню «Для разработчиков» ? Или как отключить режим разработчика каким-нибудь другим способом (не из меню)? Спасибо.
21.01.2021 в 16:48
Здравствуйте.
То есть заново если полностью проделывать действия вам сообщают, что вы уже разработчик, но пункт не появляется?
А обычная перезагрузка или вход в безопасный режим Android ни на что не влияют?
27.02.2021 в 23:01
Здраствуйте, у меня такая же проблема, можете помочь?
28.02.2021 в 10:16
Здравствуйте. К сожалению, даже и не знаю, как помочь. Сам с таким не сталкивался. Из идей — пробовать снова включить режим разработчика, если через меню вам сообщают, что он уже включен… то даже и не знаю: навряд ли вы сбрасывать телефон из-за таких вещей будете. Но вот просто перезагрузить стоит попробовать, может на что-то и повлияет.
Режим разработчика Android: включение и использование
Режим разработчика Android (инженерное меню андроид) – В разделе Настройки – “Для разработчиков” размещены функции для гибкой настройки и глубокого управления своим устройством на Android.
Далее, предлагаем ознакомиться с каждым из них и рассмотреть скриншоты самого меню для разработчиков.
Комментирование каждого пункта меню основано на его же описании. Если читатель знает более подробную информацию о какой-то команде – делитесь опытом.
Как включить режим разработчика Android?
- Заходим в “Настройки” и выбираем раздел “О телефоне (О планшете)”.
- Потом скролим вниз и видим “Номер сборки”, тапаем по нему семь раз.
- После седьмого тапа система сообщит пользователю что он стал разработчиком. Так мы включаем (или открываем) режим для разработчиков на Android-устройстве.
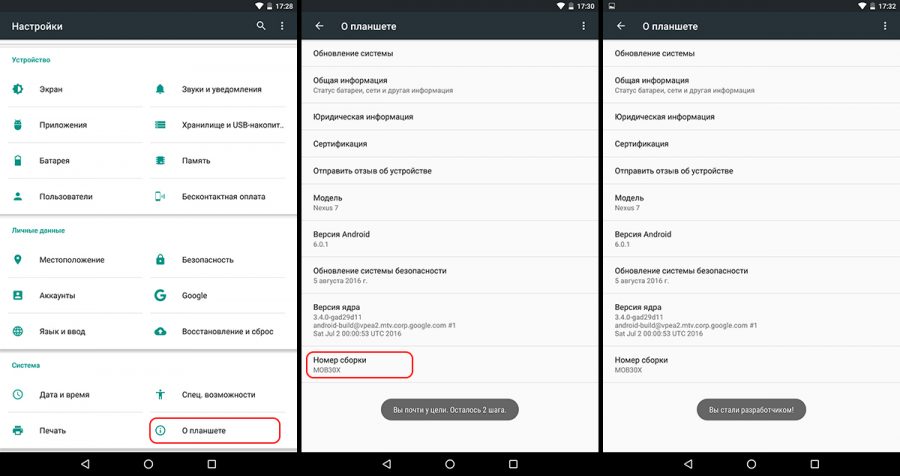
Меню “Для разработчиков” появится в настройках гаджета. На Android 6.0 пункт размещен в категории “Система”.
Теперь рассмотрим список команд и возможностей, которые преподносит нам режим разработчика Андроид.
Режим разработчика Android – Общий обзор
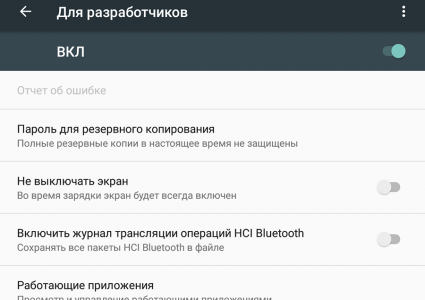
- “Отчет об ошибке” – кнопка неактивна при нормальной работе устройства.
- “Пароль для резервного копирования” – возможность защитить полные резервные копии данных смартфона или планшета. Пароль вводится вручную и создается самым пользователем.
- “Не выключать экран” – активация этого действия приведет к постоянной подсветки экрана в процессе зарядки устройства.
- “Выберите среду” – доступны для выбора две рабочие среды: Dalvik и ART. Последняя более новая и призвана повысить уровень производительности приложений и устройства в целом.
- “Включить журнал трансляции операций HCI Bluetooth” – команда служит для сохранения всех пакетов HCI Bluetooth в файле.
- “Проверка HDCP” – эта команда служит для выбора порядка проверки HDCP (система защиты от копирования)
- “Статистика процессов (Работающие приложения)” – выполнение этой операции позволит вести статистику запущенных процессов.
Режим разработчика Android – Отладка
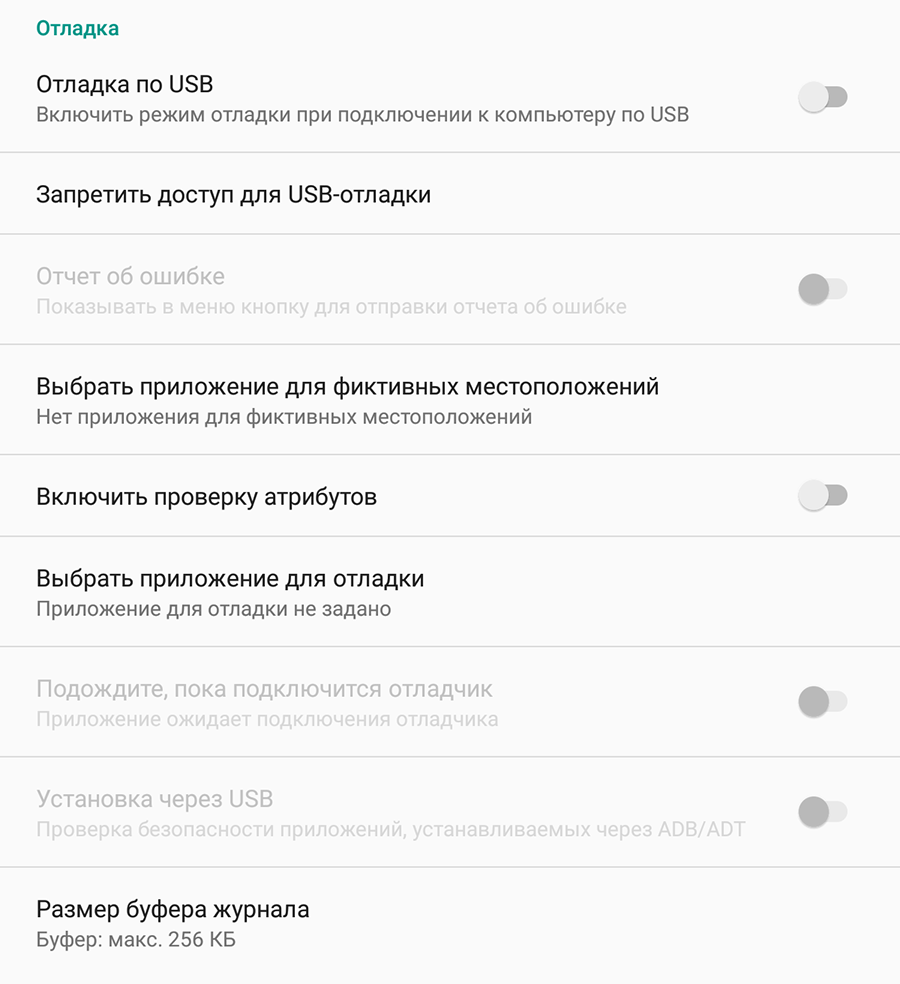
- “Отладка по USB” – включает режим отладки при подключении к компьютеру при помощи USB-кабеля.
- “Запретить доступ для отладки с помощью USB на всех компьютерах, на которых вы входили в аккаунт”.
- “Отчеты об ошибках” – кнопка неактивна в штатном режиме. При активации, устройство начнет отображать в меню опцию отправки отчета об ошибке.
- “Фиктивное местоположение” – удивительная функция, которая умеет маскировать текущее местоположение владельца с гаджетом и выдавать ложные координаты.
- “Выберите приложение для отладки” – можно задать определенные приложения для возможности их отладки.
- “Подождите, пока подключится отладчик” – приложение ожидает подключения отладчика в штатном режиме. Кнопка неактивна.
- “Установка через USB” – функция позволяет проверять на безопасность приложения, устанавливаемые через ADB/ADT. Кнопка неактивна.
- “Размер буфера журнала” – функция позволяет выбрать размер буфера журнала.
Режим разработчика Android – Сети
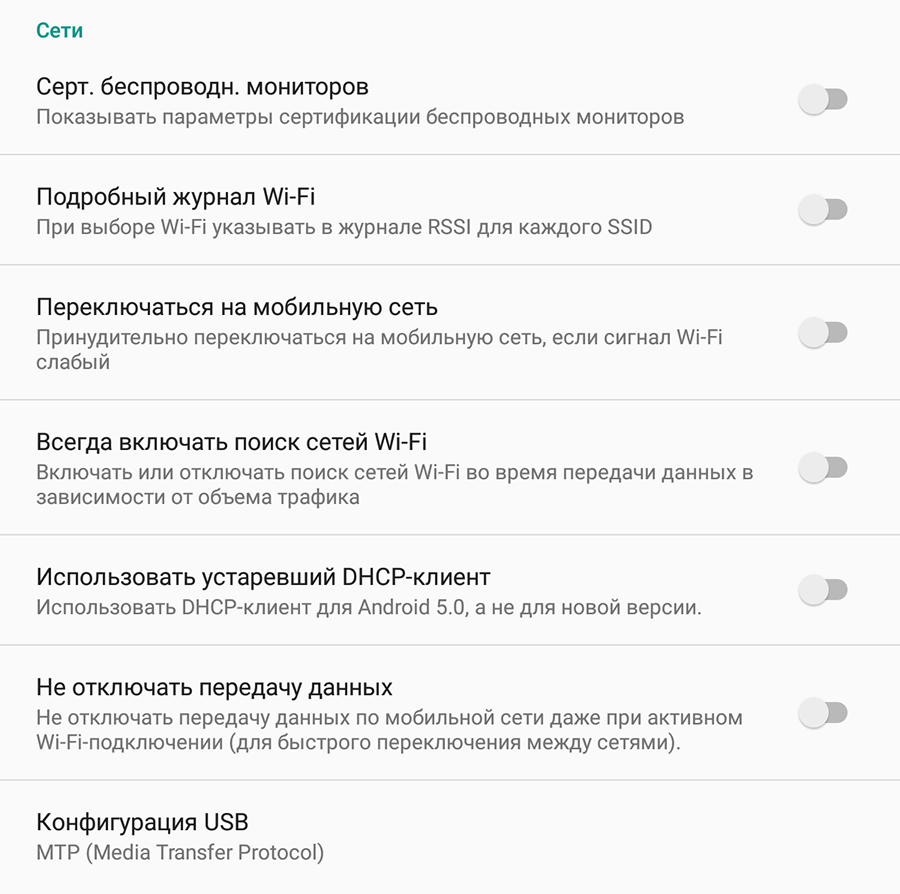
- “Сертификация беспроводных мониторов” – отображает параметры сертификации беспроводных мониторов.
- “Подробный журнал Wi-Fi” – функция позволяет при выборе Wi-Fi указывать в журнале RSSI для каждого SSID.
- “Переключаться на мобильную сеть” – при активации кнопки, функция позволяет принудительно переключаться на мобильную сеть, если сигнал Wi-Fi слабый.
- “Всегда включать поиск сетей Wi-Fi” – функция позволяет включать или отключать поиск сетей Wi-Fi во время передачи данных в зависимости от объема трафика.
- “Использовать устаревший DHCP-клиент” – активированная функция позволяет использовать DHCP-клиент для Android 5.0, а не для новой версии.
- “Не отключать передачу данных” – включенная функция позволяет не отключать передачу данных по мобильной сети даже при активном Wi-Fi-подключении (для быстрого переключения между сетями).
- “Конфигурация USB” – выбор режима по умолчанию при подключении по USB к ПК.
Режим разработчика Android – Ввод текста
- “Показывать нажатия” – при активации кнопки, реализуется отображения точки в местах нажатия на экран.
- “Отображать касания” – проводится визуализация на экране нажатия и жестов.
Режим разработчика Android – Рисование
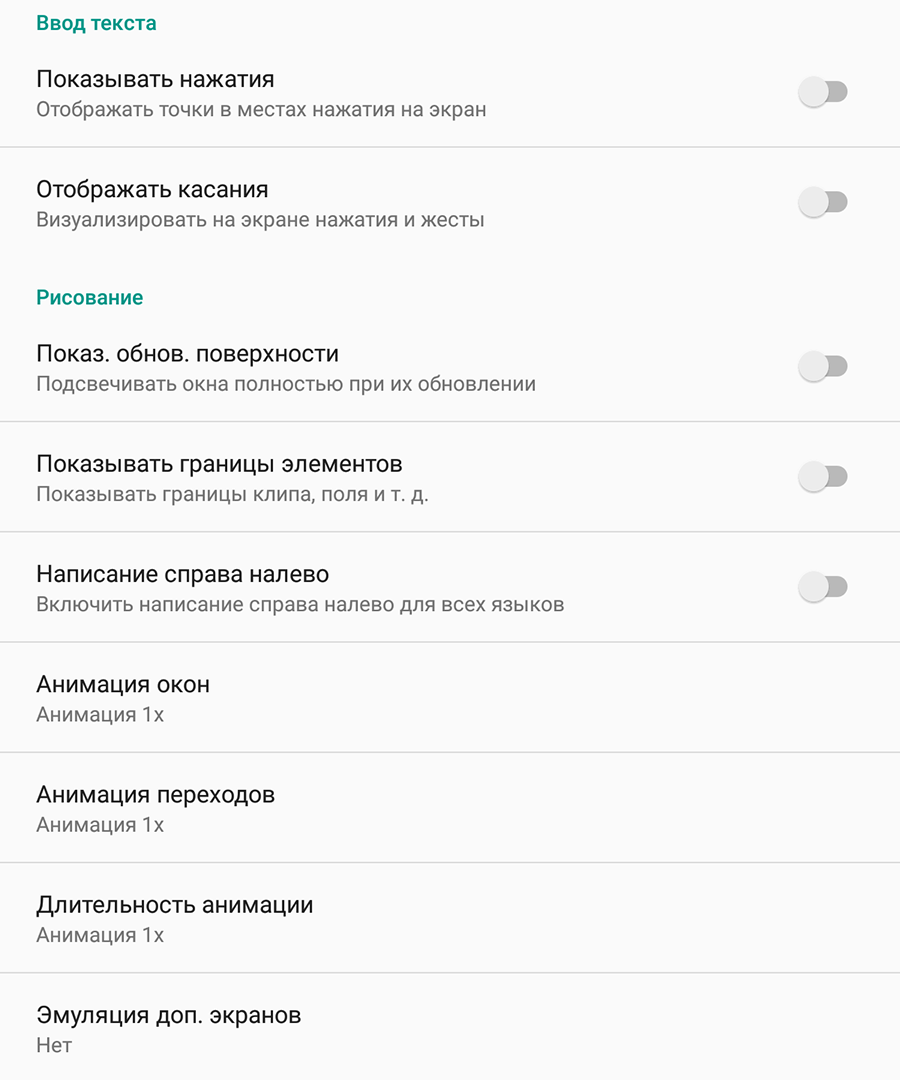
- “Показ. обнов. поверхности” – осуществляется подсвечивание окон полностью при их обновлении.
- “Показывать границы элементов” – обеспечивает отображение границ клипа, поля и т.д.
- “Написание справа налево” – отображает написание текстов справа налево для всех языков.
- “Анимация окон” – установка масштаба анимации от 0,5х до 10х. Также можно отключить анимацию вообще.
- “Анимация переходов” – установка масштаба перехода от 0,5х до 10х. Отключение анимации также возможна.
- “Длительность анимации” – можно задать скорость анимации гаджета в интервале от 0,5х до 10х. Анимацию можно отключить вообще.
- “Эмуляция дополнительных экранов” – интересная опция, которая может провести эмуляцию дополнительных экранов на основном физическом экране устройства. Включив эту опцию, пользователь увидит еще один экран, который продублирует основной. Размеры дополнительного экрана настраиваются самостоятельно.
Режим разработчика Android – Аппаратное ускорение визуализации
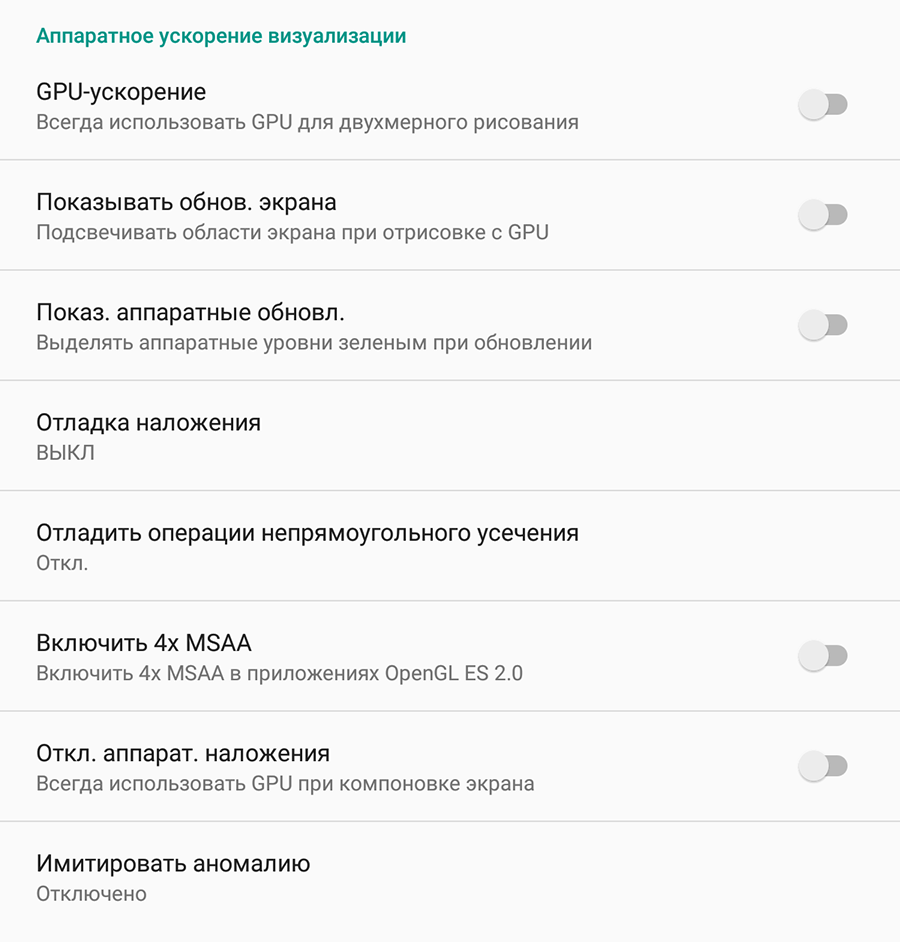
- “GPU-ускорение” – можно поставить галочку и, тем самым, всегда использовать GPU для двухмерного рисования.
- “Показывать обновление экрана” – поставленная галочка обеспечит подсветку области экрана при отрисовке GPU.
- “Показывать аппаратные обновления” – задействование этой функции выделит аппаратные уровни зеленым при обновлении.
- “Отладка наложения” – этот пункт содержит три возможных варианта для выбора: 1) выкл.; 2) показывать области наложения; 3) выделять области определенного цвета; 4) показывать число объектов.
- “Отладить операции непрямоугольного усечения” – на этом этапе можно провести три действия: 1) отключить опцию; 2) непрямоугольное сечение; 3) тестирование команды рисование зеленым.
- “Включить 4х MSAA” – поставив галочку, пользователь (или уже разработчик) включает 4х MSAA в приложениях OpenGL ES 2.0.
- “Отключить аппаратные наложения” – активация пункта повлечет за собой постоянное использование GPU при компоновке экрана.
- “Имитировать аномалию” – выбор режима отображения цвета интерфейса для людей с проблемами восприятия цветов.
Режим разработчика Android – Мультимедиа
- “Отключить передачу аудио (USB)” – данная функция отключает автоматическую маршрутизацию аудио на внешние USB-устройства.
Режим разработчика Android – Мониторинг
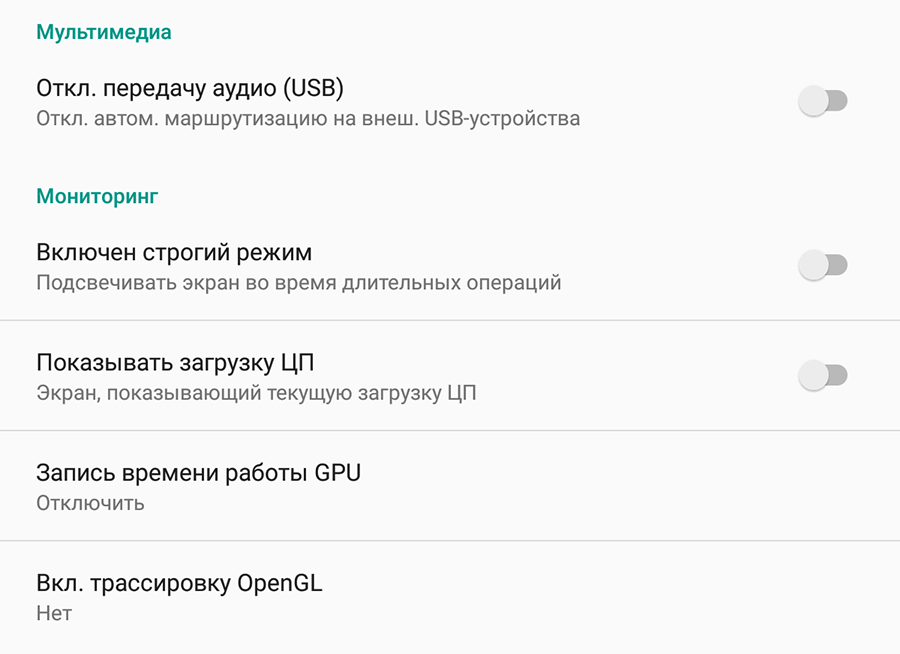
- “Включен строгий режим” – данный режим будет подсвечивать экран Android-устройства во время длительных операций.
- “Показывать загрузку ЦП” – при активации этого действия, смартфон отобразит на своем экране дополнительное окошко с графическим отображением текущей загрузки ЦП.
- “Запись времени работы GPU” – название данного пункта говорит само за себя.
- “Включить трассировку OpenGL” – имеет четыре возможным варианта развития событий: 1) нет данных; 2) Logcat; 3) Systrace; 4) Список вызовов в glGetError/
Режим разработчика Android – Приложения
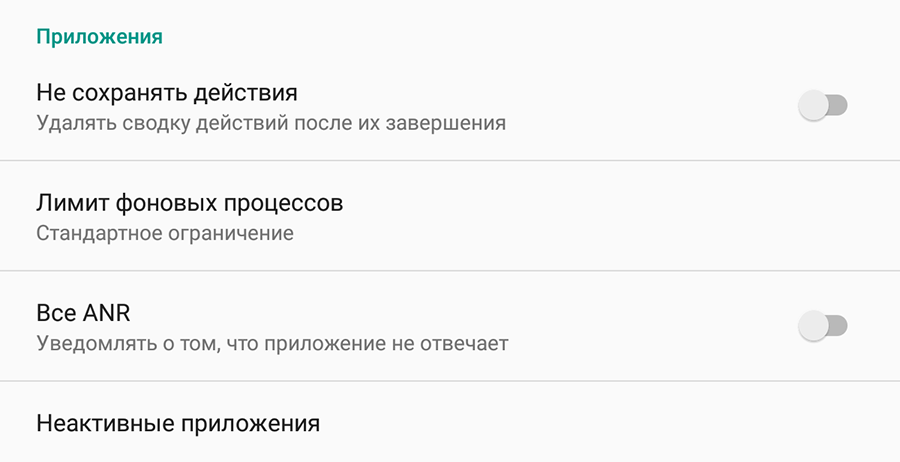
- “Не сохранять действия” – данный пункт меню относится к приложениям, активация его приведет к удалению сводки действий после их завершения.
- “Лимит фоновых процессов” – полезная функция. Она способна ограничить количество работающих приложений в фоновом режиме.
- “Все ANR” – птичка, поставленная напротив данного пункта, обеспечит уведомления пользователя о том, что приложение лагает (авт.) или не отвечает.
- “Неактивные приложения” – встроенный диспетчер активных приложений с возможностью закрытия.
Так выглядит меню “Для разработчиков”. Приведены скриншоты из упомянутого планшета на Android 6.0.
Как отключить режим разработчика Android?
- Заходим в “Настройки” и выбираем раздел “Приложения”.
- В разделе “Приложения” необходимо найти приложение “Настройки”.
- В открывшемся меню выбираем пункт “Хранилище.

- В “Хранилище” нажимаем на кнопку “Стереть данные”.
- В открывшемся окне “Удалить данные приложения?” нажимаем “ОК”.
- Вуаля! Режим разработчика Android выключен и скрыт из настроек. Но в любой момент вы вновь сможете его включить.
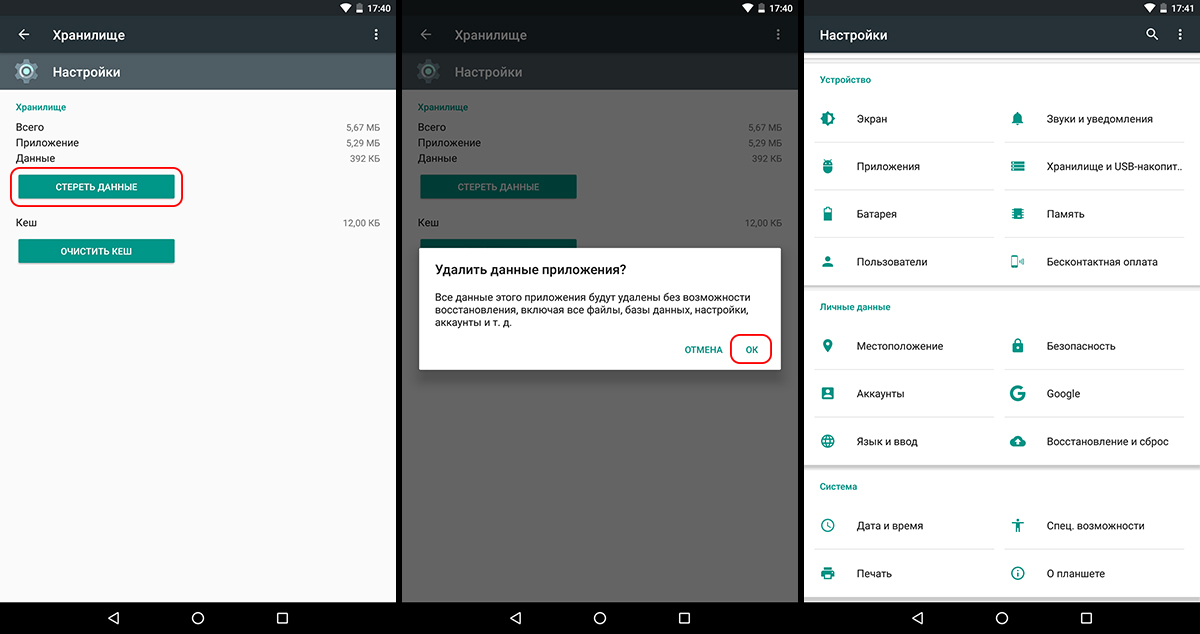
Кто знает больше о меню режим разработчика и его особенностях – просьба делиться своими знаниями в комментариях.
Режим разработчика Android: включение или отключение
Режим разработчика в телефоне или на планшете — набор специальных функций для выполнения некоторых задач по настройке, тестированию, отладке и расширению возможностей устройства, работающего в операционной системе Android. Данная функция — режим разработчика Андроид имеется на всех современных мобильных устройствах.
С помощью режима разработчика можно изменить некоторые параметры телефона, войти в инструменты для отладки или диагностики устройства.
- Как войти в режим разработчика на Андроид версий 7.1 — 4.2
- Как зайти в режим разработчика на Android версий 10 — 8
- Как включить режим разработчика на телефоне с Android (видео)
- Как отключить режим разработчика на телефоне
- Выводы статьи
- Как отключить режим разработчика на телефоне Android (видео)
По умолчанию, режим разработчика Android скрыт от пользователя телефона или планшета, начиная с версии Android 4.2 Jelly Bean. В предыдущих версиях ОС Android 4.1 и выпущенных ранее, опция «Для разработчиков» находится в меню настроек устройства. Опция разработчиков скрыта в современных версиях системы для защиты устройства от неверных действий неопытного пользователя.
В большинстве случаев, режим разработчика нужен специалистам или продвинутым пользователям. Эта функция востребована разработчиками мобильных приложений, программистами, работниками сервисных центров и т. д.
Опции разработчика могут отличаться на разных устройствах из-за того, что часть функций может быть изменена прошивкой от определенного производителя телефона. Но, основная часть параметров неизменна на всех смартфонах, работающих под управлением операционной системы Android.
Рядовому пользователю, в некоторых случаях, также может понадобиться использовать эту опцию на своем девайсе. Например, иначе у него не получиться включить отладку по USB на телефоне или получить доступ к другим нужным функциям.
В таких ситуациях, у пользователя возникает закономерный вопрос о том, как включить режим разработчика на устройстве, для доступа к необходимым параметрам на своем телефоне.
В этой статье мы рассмотрим, как включить режим разработчика на Андроид и, наоборот, как выключить режим разработчика на мобильном устройстве. Имейте в виду, что на некоторых телефонах могут отличаться пункты меню настроек из-за изменений, внесенных производителем смартфона, в «чистую» версию операционной системы Android.
Как войти в режим разработчика на Андроид версий 7.1 — 4.2
Сначала мы узнаем как включить режим разработчика Android на телефоне, начиная с версии операционной системы 4.2 до версии 7.1 включительно.
Выполните следующие действия:
- Откройте настройки устройства.
- Нажмите на раздел «О телефоне».
- Перейдите к пункту «Номер сборки».
- Нажмите несколько раз на эту опцию.
- В результате ваших действий на экране устройства появится всплывающая надпись «Вы стали разработчиком!».
- Вы увидите, что в меню настроек телефона появился новый пункт «Для разработчиков».

Как зайти в режим разработчика на Android версий 10 — 8
Теперь мы включим режим разработчика на Android 10, Android 9, Android 8.1, Android 8.
Пройдите последовательные шаги:
- Войдите в «Настройки».
- Выберите опцию «О телефоне».

- Отыщите параметр «Номер сборки».

- Необходимо несколько раз нажать по этому пункту параметров устройства. На экране устройства появятся подсказки с количеством дальнейших нажатий.

- В завершение, на экране телефона появится небольшое окно с объявлением «Вы стали разработчиком!».

Чтобы в следующий раз войти в опции разработчика в Android, проделайте следующее:
- Откройте настройки телефона.
- Нажмите на опцию «Система».
- В разделе «Система» выберите пункт «Дополнительно».
- В перечне параметров системы отобразится новый пункт: «Для разработчиков».

Поздравляю, у вас появился доступ к опциям разработчика мобильного устройства. Теперь вы сможете изменять те или иные специальные настройки на своем мобильном устройстве.
Как отключить режим разработчика на телефоне
В ситуациях, когда режим разработчика больше не нужен, и вы не хотите, чтобы там кто-то посторонний мог что-то включить на вашем телефоне, необходимо выключить данную опцию на устройстве.
Чтобы отключить режим разработчика пройдите по пути:
- Войдите в настройки.
- Откройте опцию «Система».
- Нажмите на «Дополнительно».
- Войдите в опцию «Для разработчиков».
- Переставьте ползунок настроек работы режима в положение «Отключено».

На большей части телефонов опция режима разработчиков исчезает из параметров телефона, все настройки будут сброшены, и эта функция станет отключенной. На некоторых других устройствах сама функция перестанет работать, но пункт опции «Для разработчиков» остается в настройках смартфона или планшета.
Чтобы убрать функцию для разработчиков устройства используйте способ стирания данных на телефоне. В разных версиях операционной системы Android интерфейс для выполнения необходимых действий может несколько отличаться, но логика действий везде одинакова.
Пройдите последовательные шаги:
- Зайдите в «Настройки».
- Откройте «Приложения и уведомления».
- Нажмите на «Показать все приложения».
- Выберите приложение «Настройки».

- Войдите в опцию «Хранилище и кеш».
- Нажмите на параметр «Очистить хранилище».

- В окне с предупреждением нажмите на кнопку «ОК».
Имейте в виду, что все данные этого приложения будут удалены с телефона: файлы, базы данных, настройки, аккаунты и т. д.

Существует еще один метод избавиться от режима разработчика: сброс устройства к заводским настройкам. В результате выполнения этой операции, с телефона будет удалена учетная запись Google и все пользовательские данные, сброшены настройки и удалены все установленные приложения, кроме дефолтных. Система будет восстановлена в параметрах по умолчанию, какие она имела при покупке мобильного телефона.
В числе прочих параметров будет удален режим разработчика. Пользоваться этим способом стоит лишь в случае серьезных неполадок в работе программного обеспечения на телефоне.
Выводы статьи
На современных телефонах с операционной системой Android имеется скрытый режим разработчика, предназначенный для выполнения работ по изменению параметров устройства, тестирования, диагностики или отладки устройства. Этот режим прежде всего предназначен для профессионалов.
Любой пользователь может включить опцию режима разработчика на своем смартфоне или планшете для получения доступа к некоторым функциям, недоступным в обычном режиме использования телефона. При необходимости, пользователь имеет возможности для отключения режима разработчика на своем мобильном устройстве.
Все способы, как включить режим разработчика на Андроид
Операционная система поддерживает особые инструменты для программистов. Для обычных пользователей данный формат работы выключен. Но владелец смартфона или планшета может узнать, как включить режим разработчика андроид для открытия скрытых функций.
- Что дает
- Как включить режим разработчика наAndroid
- Как отключить
Что дает
Категория для разработчика добавляется в прошивку андроид устройства с версии 4.0. Раздел открывает возможность к новым опциям, актуальным не только программистам, но и каждому владельцу девайса.
Скрытые функции телефона:

- Диагностика памяти девайса для нахождения программ, усиливающих работу системы. Можно указать временной интервал для информации о среднем потреблении оперативно запоминающего устройства.
- Отладка устройства на базе Андроид через USB-кабель при подключении к ПК. Применяется для корректной работы некоторых утилит.
- Изменение местоположения на выбранное. Опция позволяет менять реальную геолокацию смартфона на указанное для тестирования. Приложения ошибочно будут предполагать, что гаджет располагается в новом регионе.
- Конфигурация доступная для выбора формата работы при соединении через USB-шнур.
- Дополнительная перезагрузка – опция дополняет техническое меню двумя пунктами: восстановлением через recovery и загрузчиком fastboot.
- Ускорение графического процессора для обработки двухмерной графики с применением Graphics Processing Unit.
Режим разработчика в настройках смартфона
Важно! Во время изменения параметров в режиме разработчика следует фиксировать исходные данные для корректного восстановления.
Как включить режим разработчика на Android
Активировать новые инструменты можно через настройки мобильного аппарата. Подробная инструкция:
- Перейти в раздел «О телефоне»: размещаются сведения о памяти, программных установках и процессоре устройства.
- Войти в категорию «Сведения о программном обеспечении».
- Найти номер сборки и семь раз нажать на этот пункт для активации системы.
Важно! Имена и расположений функций отличаются в зависимости от модели мобильного устройства и версии операционной системы.
При корректной активации и выполнении действий пользователя уведомляют о переходе в режим: «вы стали разработчиком!». Некоторые варианты девайсов повторно напоминают об активной опции при многократном нажатии.

Успешное подключение режима разработчика
Теперь в главных настройках смартфона появился новый раздел, предназначенный для разработчиков.
Как отключить
Выключить режим разработчика на операционной системе Android можно через созданный раздел:

- В группе настроек «Для разработчика» найти пункт «Включено».
- Отключить опцию через переключатель состояния. Тогда созданный раздел исчезнет из меню.
Меню для разработчиков
Если не включается опцию отключения, то можно попробовать очистить временные файлы:
- В «Приложениях» устройства найти утилиту с именем «Настройки».
- Открыть информацию о приложении настроек.
- Выбрать очищение данных или кэша через панель «Память».
- Последним шагом поступит уведомление об удалении сведений гугл аккаунта. Пользователь подтверждает удаление данных приложения, поскольку информация о личном кабинете сохраняется.
Важно! После очистки кэша учетные записи не будут удалены с устройства.
Если не один из упомянутых способов не помог, то остается сбросить данные до заводских установок. В этом случае все данные приложений, фотографии, медиаконтент, записная книга будут утеряны. Рекомендуется заранее делать резервную копию важных документов.
Пошаговые рекомендации нужны для быстрого подключения на планшете или смартфоне дополнительных функций, которые скрыты в стандартной прошивке Андроид. Режим разработчика позволяет выполнять отладку и настраивать конфигурации по USB-шнуру и менять местоположение.
Подпишись на Техносовет в социальных сетях, чтобы ничего не пропустить:
Android — режим разработчика: как включить и отключить
Андроид является гибко настраиваемой операционной системой с множеством функций. Некоторые из них скрыты по умолчанию от глаз обычных пользователей.
Но, их можно включить через специальный режим разработчика. Именно о том, как это сделать на смартфоне или планшете и будет этот материал.

Прошлая публикация была о самых лучших андроид эмуляторах для компьютера или ноутбука. Сейчас же мы разберем другую, не менее интересную тему — как попасть в режим разработчика на Андроид.
Важно! Не стоит, что-либо менять в этих настройках, если не знаете, что делаете. Некоторые изменения могут повлечь за собой аннулирование гарантии на устройство или просто привести к нестабильной работе устройства.
- 1 Как включить режим разработчика в Андроид
- 1.1 В Android 7 и раньше
- 1.2 В Android 8, 9 и 10
- 1.3 Режим разработчика Xiaomi
- 2 Список настроек
- 3 Как отключить режим разработчика на Андроид
- 3.1 В заключение
Как включить режим разработчика в Андроид
В Android 7 и раньше
1. Откройте настройки телефона и промотайте список меню до самого низа, нам нужен раздел — «О телефоне / планшете / устройстве». Откройте его.

2. Пролистайте до пункта «Номер сборки» и нажмите на него семь раз подряд, пока не высветится сообщение о том, что вы стали разработчиком.

В меню основных настроек появится соответствующий пункт.
В Android 8, 9 и 10
1. Перейдите в настройки и откройте раздел «Система». Далее зайдите в «О телефоне/планшете/устройстве» и семь раз подряд нажмите на «Номер сборки».

2. Новый пункт меню появится в настройках — «Система», чтобы увидеть его, раскройте дополнительные параметры.

Режим разработчика Xiaomi
В телефонах с лаунчером MIUI открытие данного режима такое же, как на всех андроид устройствах, только определенные пункты меню могут называться по-другому.
1. Откройте настройки и перейдите в раздел «О телефоне / планшете». Семь раз подряд нажмите на пункт «Версия оболочки».

2. Дополнительные функции станут доступны по адресу в меню: «Настройки» — «Расширенные…» — «Для разработчиков».
Список настроек
Некоторые функции доступны лишь на аппаратах с Андроид 8 и выше. Некоторые, исключительно фишка устройств Xiaomi или других производителей.
Важно! Пункты меню на вашем устройстве могут быть другого названия, но их функции будут такими же. Рассмотрим самые интересные пользователю пункты меню, т.к. все их перечислять нет никакого смысла.

Отладка по USB — позволяет напрямую передавать данные с компьютера на телефон по USB.
Приложение для фиктивных местоположений — включив можно задать фиктивное местоположение аппарата с помощью стороннего приложения. Т.е. разрешает менять GPS адрес.
Конфигурация USB по умолчанию — выбираем режим подключения по умолчанию.
GPU-ускорение — ускоряет работу с графикой, довольно полезно для игр. Но, сильно сажает батарею.
Сервис WebView — довольно важная функция, позволяющая открывать ссылки в предназначенных для них приложениях, а не в браузере.
Разрешить разблокировку загрузчика ОС — функция, которая позволяет контролировать загрузку системы, перепрошивать ее, устанавливать различное ПО. Включение ее — аннулирование гарантийного обслуживания.
Деморежим — функция, которой часто пользуются мошенники с авито и других барахолок. При включении показывает полную зарядку телефона, хороший сигнал, Wi-Fi. Советую проверять включена ли она, если покупаете телефон с рук.
Буфер журнала — размер хранилища для копируемой информации, текста и т.д. Лучше оставить, как есть, чем выше будут установлены значения, тем сильнее пойдет нагрузка на железо аппарата и будет отъедаться оперативка.
Не отключать мобильный интернет — если используете Вай Фай. Будет сажать батарею при включении.
Расширение покрытия Wi-Fi — увеличивает радиус действия Вай Фай за счет телефона.
Не хранить activities — будет сразу отключать приложения, которыми вы не пользуетесь. Что-то снимаете, переключились на сообщения, и камера закрылась, а не висит в фоне. Позволяет экономить батарею, но дико неудобная штука.
Не выключать экран при зарядке — тут все понятно, подойдет тем, кто хочет проверить аккумулятор, устроить ему стресс тест.
Лимит процессов в фоне — ограничивает максимальное количество одновременно активных приложений.
Анимация — позволяет установить время для анимации — листинга, затухания и т.д. Можно вообще отключить и батарея так будет садиться медленнее.
Статус Mi Unlock — Xiaomi — отключает функции слежения за установкой сторонних приложений. Также влечет за собой аннулирование гарантийного обслуживания.
Включить оптимизацию MIUI — Xiaomi — разгружает железо устройства, снижает его производительность, но увеличивает работу батареи.
И много других параметров. С новыми версиями операционной системы старые варианты настроек могут убираться и появляться новые.
Важно! Прежде, чем что-либо менять рекомендуется прочитать официальное руководство по функциям вашего устройства от производителя.
Как отключить режим разработчика на Андроид
Часто, при отключении этого режима, пункт в меню до сих пор висит. Чтобы его убрать нужно будет сбросить-очистить кэш приложения настроек.
1. Откройте настройки устройства и перейдите в раздел «Приложения». Здесь откройте «Настройки».

2. В сведениях о приложении откройте «Память / Хранилище» и сотрите / сбросьте данные. После этого, пункта в меню больше точно не будет.

В заключение
Это основные функции, которые были скрыты от пользователей. Менять, что-либо там самому — строго не рекомендуется, только в том случае, если вы действительно знаете, что делаете и, что хотите от этого получить.












