Шины персонального компьютера обеспечивают ответ
Поможем успешно пройти тест. Знакомы с особенностями сдачи тестов онлайн в Системах дистанционного обучения (СДО) более 50 ВУЗов. При необходимости проходим систему идентификации, прокторинга, а также можем подключиться к вашему компьютеру удаленно, если ваш вуз требует видеофиксацию во время тестирования.
Закажите решение за 470 рублей и тест онлайн будет сдан успешно.
1. Винчестер предназначен для…
постоянного хранения информации, часто используемой при работе на компьютере
подключения периферийных устройств
управления работой ЭВМ по заданной программе
хранения информации, не используемой постоянно на компьютере
2. Производительность работы компьютера (быстрота выполнения операций) зависит от…
размера экрана дисплея
частоты процессора
напряжения питания
быстроты нажатия на клавиши
3. Характеристикой монитора является…
разрешающая способность
тактовая частота
дискретность
время доступа к информации
4. Шины персонального компьютера обеспечивают…
соединение между собой его элементов и устройств
устранение излучения сигналов
устранение теплового излучения
применение общего источника питания
5. Тактовая частота процессора измеряется в…
МГц
Мбайт
Кбайт
Бит
6. Процессор обрабатывает информацию…
в десятичной системе счисления
в двоичном коде
на языке Бейсик
в текстовом виде
7. На материнской плате размещается …
процессор
жесткий диск (винчестер)
блок питания
системный блок
8. Информационная емкость стандартных CD-ROM дисков может достигать…
700 Мбайт
1 Мбайт
1 Гб
700 Кбайт
9. Персональный компьютер – это…
устройство для работы с текстами
электронное вычислительное устройство для обработки чисел
устройство для хранения информации любого вида
многофункциональное электронное устройство для работы с информацией и решения задач пользователя
10. Дисковод — это устройство для…
обработки команд исполняемой программы
чтения/записи данных с внешнего носителя
хранения команд исполняемой программы
долговременного хранения информации
11. В момент включения персонального компьютера программа тестирования персонального компьютера записана в…
оперативной памяти
регистрах процессора
в микросхеме BIOS
на внешнем носителе
12. Минимальная комплектация персонального компьютера включает:
Монитор, клавиатура, системный блок, модем
Монитор, клавиатура, системный блок, мышь
Монитор, клавиатура, принтер, мышь
На усмотрение пользователя в зависимости от решаемых задач
13. Поверхность магнитного диска разбита на секторы. Это позволяет…
сократить время доступа к информации
уменьшить износ поверхности диска
увеличить объем записываемой информации
14. Постоянно запоминающее устройство (ПЗУ) является … памятью
энергонезависимой
энергозависимой
динамической
оперативной с произвольным доступом
15. Обработка информации ПК производится …
процессором
адаптером
материнской платой
клавиатурой
16. Общие принципы функционирования вычислительных машин сформулированы в 40-х года ХХ столетия были сформулированы:
Джоном фон Нейманом
разработчиками компании Microsoft
Билом Гейтсом
17. При выключении компьютера вся информация стирается…
на гибком диске
на CD-ROM диске
на жестком диске
в оперативной памяти
18. В состав мультимедиа-компьютера обязательно входит…
проекционная панель
CD-ROM дисковод и звуковая плата
модем
плоттер
19. Какое из устройств предназначено для ввода информации…
процессор
принтер
ПЗУ
клавиатура
20. Манипулятор «мышь» — это устройство…
модуляции и демодуляции
считывания информации
долговременного хранения информации
ввода информации
21. Программа, позволяющая управлять внешними устройствами компьютера, называется…
браузер
драйвер
операционная система
система программирования
22. Персональный компьютер не будет функционировать, если отключить…
дисковод
оперативную память
мышь
принтер
23. Вредное воздействие на здоровье человека может оказывать…
принтер
монитор
системный блок
модем
Составляющие части компьютера
Главное, что нужно запомнить, это то, что любой компьютер состоит из аппаратного и программного обеспечения (ПО), которые неразрывно связаны между собой. При отсутствии одного из них компьютер не сможет работать.
Все механические электронные части в совокупности называются аппаратным обеспечением или hardware (железо).

Другими словами, это физические комплектующие компьютера. Если рассматривать обычный настольный ПК, то к его аппаратному обеспечению относится:
- Системный блок — основная часть ПК. В системном блоке находится сердце компьютера – память и процессор. Память бывает оперативной RAM (для хранения временных данных) и HDD (жесткий диск), на котором вы можете хранить постоянно большое количество личных данных (фото, видео, программы, тексты).
- Клавиатура, мышь, микрофон, тачпад, сканер, трекбол, джойстик – устройства ввода информации.
- Монитор, принтер, звуковые колонки, мультимедийный проектор – устройства для вывода.
- Дисковод, флешка, модем (это что?), фото и видеокамера – устройства, которые могут одновременно вводить и выводить данные.
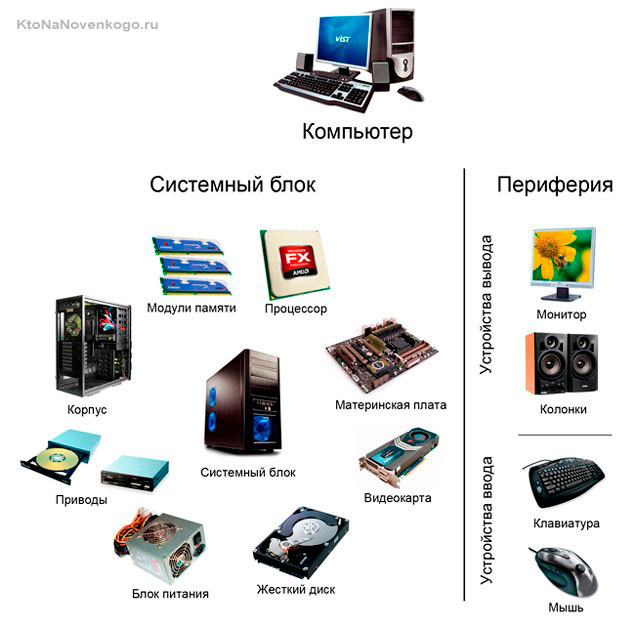
Программное обеспечение, или софт (software) – это различные программы для обработки данных. Например: веб-браузер, антивирусы, архиваторы, текстовые и графические редакторы и др.
Но основа программного обеспечения (ПО) — это операционная система (ОС).
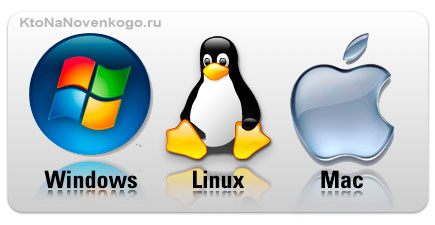
Для домашних персональных компьютеров зачастую используются системы на платформе Windows и Linux. Для компьютеров фирмы Apple используется своя операционная система Mac OS. Лидирующее место среди операционных систем для персональных компьютеров занимает Windows.
СОСТАВ И РАБОТА КОМПЬЮТЕРНОЙ СИСТЕМЫ
2. Производительность работы компьютера (быстрота выполнения операций) зависит от:
- размера экрана монитора;
- тактовый частоты процессора;
- напряжения питания;
- быстроты нажатия на клавиши;
- объема обрабатываемой информации.
3. Тактовая частота процессора — это:
- число двоичных операций, совершаемых процессором в единицу времени;
- количество тактов, выполняемых процессором в единицу времени;
- число возможных обращений процессора к оперативной памяти в единицу времени;
- скорость обмена информацией между процессором и устройством ввода/вывода;
- скорость обмена информацией между процессором и ПЗУ.
4. Манипулятор «мышь» — это устройство:
- ввода информации;
- модуляции и демодуляции;
- считывание информации;
- для подключения принтера к компьютеру.
5. Постоянное запоминающее устройство служит для:
- хранения программы пользователя во время работы;
- записи особо ценных прикладных программ;
- хранения постоянно используемых программ;
- хранение программ начальной загрузки компьютера и тестирование его узлов;
- постоянно хранения особо ценных документов.
6. Для долговременного хранения информации служит:
- оперативная память;
- процессор;
- магнитный диск;
- дисковод.
7. Хранение информации на внешних носителях отличается от хранения информации в оперативной памяти:
Проблемы с разрядностью системы
Самая большая проблема – разрядность установленной операционной системы. Архитектура самой 32-битной ОС такова, что она просто не во состоянии работать с объемами ОЗУ, которые превышают 4 Гб. Частично эту задачу решает отключение ограничения, которое будет описано ниже.

Но, как правило, если на компьютере предполагается устанавливать современные программы для работы с мультимедиа или ресурсоемкие игры, систему лучше переустановить, отдав предпочтение Windows модификаций х64.
Как понять, работает ли оперативная память?
В ситуации, когда вы добавляете дополнительную планку, но компьютер ее не видит, попробуйте убрать старый модуль и запустить компьютер только с новой деталью. Если ПК не включается вообще, значит ОЗУ не работает, и придется обратиться в магазин за заменой.
Если компьютер включился, но материнская плата подает более одного звукового сигнала, после запуска компьютер перезагружается или «виснет» — это также означает проблемы с новой оперативкой.
Если с одной планкой компьютер работает, а с двумя нет, стоит исключить возможность несовместимости двух модулей. Чтобы система работала полноценно, при установке второго модуля памяти должны совпадать рабочие параметры деталей:
- тактовая частота (от 800 до 3333 МГц);
- показатели таймингов;
- иногда емкость (устанавливаются две планки по 4 ГБ, две по 8 ГБ и т.д.).
Вся информация об оборудовании указывается на модуле, но можно проверить параметры специальным ПО, например, MemTest86+ . Скачать утилиту можно на официальном сайте http://www.memtest.org, где есть пробная и полная версии программы. Программа не определяет совместимость, однако показывает ошибки в ОЗУ и ее основные характеристики. В случае обнаружения несоответствия одного модуля другому по частоте или другому параметру, придется заменить RAM на другой экземпляр.

Программы для чистки памяти в 2 клика
Advanced SystemCare
Отличная программа для оптимизации и ускорения Windows. Позволяет за несколько кликов мышкой удалить весь мусор с ПК, дефрагментировать диски, защитить от вирусов и угроз.
Что касается нашей темы статьи — то в программе есть монитор производительности (чтобы его открыть просто щелкните правой кнопкой мышки по значку Advanced SystemCare — он появляется в трее рядом с часами после установки программы).

Открыть монитор производительности
После того, как монитор производительности будет открыт — посмотрите на правый верхний угол, там появится небольшое окно, информирующее вас о загрузке ЦП и ОЗУ.
Собственно, вам нужно нажать на кнопку очистки памяти (см. на скрин ниже ?), и через мгновение — память будет освобождена от всего лишнего. По-моему, очистка прошла, как раз в 2 клика!

Очистка RAM по щелчку мышки
Wise Memory Optimizer
Очень простая и в тоже время эффективная утилита для освобождения и оптимизации памяти. После установки и запуска программы — вам достаточно нажать одну кнопку «Оптимизация» (ваша память будет очищена за пару сек.!). Программа поддерживает русский язык, бесплатная, работает в Windows 7, 8, 10.
Кстати, есть возможность настройки автоматической оптимизации при достижении загрузки памяти, скажем, до 85%. Удобно — ничего не нужно будет запускать вручную (т.е. один раз настроив — программа будет автоматически оптимизировать вашу память).
Работа утилиты Wise Memory Optimizer
Вопросы к тесту по информатике

Тест по информатике 7 класс
1. Paint. Чтобы «размножить» фрагмент, его необходимо перетащить. кнопкой мыши, удерживая нажатой клавишу…:
а) Правой, Ctrl
б) Правой, Shift
в) Левой, Alt
г) Левой, Ctrl
д) Левой, Shift
2. Paint. С помощью Палитры выбираются:
а) Основной цвет — левой кнопкой мыши. Дополнительный цвет — правой кнопкой мыши.
б) Дополнительный цвет — левой кнопкой мыши. Основной цвет — правой кнопкой мыши.
3. В графическом редакторе Paint можно отменить:
а) Три последних действия.
б) Одно последнее действие.
в) Любое действие.
г) сколько угодно действий.
д) Пять последних действий.
4. Какая клавиша включает числовую клавиатуру?
а) NumLock.
б) CapsLock.
в) Enter.
г) Insert.
д) Shift.
5. Электронное устройство для сопряжения различных компонентов компьютера:
а) Шина
б) Модем
в) Драйвер.
г) Системный блок.
д) ОЗУ.
6. «Папка содержит информацию о …хранящихся в…». Вместо многоточия вставьте соответствующие слова:
а) Программах, оперативной памяти.
б) Файлах, оперативной памяти.
в) Программах, внешней памяти.
г) Файлах, внешней памяти.
д) Программах, процессоре.
7. При работе в среде Microsoft Windows команда СОХРАНИТЬ применяется:
а) Для сохранения файла в оперативной памяти.
б) Для удаления файлов из оперативной памяти.
в) Всегда, когда надо сохранить файл на Дискете.
г) Для записи файла после его изменения с Существующим именем.
д) Для сохранения файла под новым именем или на другом носителе.
8. При работе в среде Microsoft Windows команда СОХРАНИТЬ КАК применяется:
а) Для сохранения файла в оперативной памяти.
б) Для удаления файлов из оперативной памяти.
в) Всегда, когда надо сохранить файл на дискете.
г) Для записи файла после его изменения с существующим именем.
д) Для сохранения файла под новым именем или на другом носителе.
9. При работе в среде Microsoft Windows команда КОПИРОВАТЬ из меню ПРАВКА:
а) Копирует выделенный фрагмент в буфер.
б) Копирует выделенный фрагмент в буфер и стирает его с экрана.
в) Копирует содержимое буфера на экран туда, где стоит курсор.
г) Записывает выделенный фрагмент в новый файл.
д) Создает вторую копию этого фрагмента на экране.
10. Hardware принято называть:
а) Программное обеспечение персонального компьютера.
б) Базовую конфигурацию вычислительной системы
в) Аппаратное обеспечение персонального компьютера.
г) Внешнюю архитектуру персонального компьютера.
д) Периферийные устройства персонального компьютера
Причина
- Часть памяти забирает видеокарта.
- Лимит редакции или разрядности операционной системы.
- Программное ограничение.
- Резервирование памяти системой.
- Неисправность оперативной памяти.
- Ограничение со стороны процессора.
- Ошибка БИОС или необходимость его обновления.
- Лимит максимального объема, который поддерживает материнская плата.
- Материнская плата не поддерживает один из модулей памяти.
1. Использование встроенной видеокарты
Для этой проблемы характерно незначительное выделение памяти под работу видеоадаптера. В данном случае мы будем наблюдать небольшое уменьшение доступной памяти, например:
Любая интегрированная в материнскую плату видеокарта потребляет системную память, так как у нее нет своих ресурсов.
Чтобы понять, какая видеокарта используется, можно зайти в диспетчер устройств (команда devmgmt.msc) и раскрыть раздел Видеоадаптеры:
. как правило, адаптеры NVIDIA и AMD являются дискретными (не встроенными), а Intel — интегрированными.
Если же мы захотим, чтобы встроенная видеокарта потребляла меньше памяти, заходим в БИОС/UEFI и находим один из параметров:
- Share Memory Size
- Onboard VGA Frame Buffer
- Display Cache Window Size
- On-Chip Video Window Size
- Onboard Video Memory Size
- Internal Graphic Mode Select
- Integrated Graphics Share Memory
- .
* в различных версиях БИОС они могут называться по-разному. Также не исключено, что может использоваться другие параметры — в таком случае нужно изучить документацию к материнской плате или воспользоваться поисковиком.
После меняем объем резервирования памяти под нужны видеосистемы:
2. Программное ограничение
Ограничение может быть выставлено в системе. Чтобы его снять, открываем командную строку и вводим команду msconfig — откроется окно «Конфигурация системы» (также можно воспользоваться поиском Windows по названию окна).
В открывшемся окне переходим на вкладку Загрузка и кликаем по Дополнительные параметры:
Проверяем, что не поставлена галочка на Максимум памяти или не стоит значение, меньшее объему. В противном случае, просто снимаем галочку:
3. Лимиты операционной системы
Разные редакции системы Windows имеют ограничение по максимально используемому объему памяти.
а) Все 32-х битные версии могут использовать максимум 3.25 Гб оперативной памяти. Это архитектурное ограничение — предел, на который способна система на 32 бита. Картина будет, примерно, такой:
Чтобы задействовать более 3 Гб памяти, необходимо переустановить систему на 64-х битную версию.
б) Редакции Windows также имеют ограничения. Например, Windows 10 Home 64 бита позволит использовать 128 Гб, а Windows 10 Pro x64 — 512 Гб. С Windows 7 ситуация хуже — домашняя базовая редакция позволит использовать лишь 8 Гб, а начальная, всего, 2 Гб.
Подробнее в таблицах:
| ОС | Ограничение, Гб | |
|---|---|---|
| 32-бит | 64-бит | |
| Windows 10 Home | 4 | 128 |
| Windows 10 Pro | 4 | 512 |
| Windows 8 | 4 | 128 |
| Windows 8 Enterprise | 2 | 512 |
| Windows 8 Professional | 4 | 512 |
| Windows 7 Starter | 2 | 2 |
| Windows 7 Home Basic | 4 | 8 |
| Windows 7 Home Premium | 4 | 16 |
| Windows 7 Professional | 4 | 192 |
| Windows 7 Enterprise | 4 | 192 |
| Windows 7 Ultimate | 4 | 192 |
Если наша проблема связана с лимитом редакции, необходимо обновить систему или переустановить ее.
4. Настройка базовой системы ввода вывода
Для того, чтобы компьютер мог задействовать всю память, в некоторых случаях, может потребоваться настройка БИОС/UEFI:
| Настройка | Описание | Установить |
|---|---|---|
| HPET Mode | Режим счетчиков HPET (High Precision Event Timer) | 64 бита |
| Memory Hole | Резервирование памяти для работы шины ISA | Disabled |
| Memory Remapping | Перемещает адресное пространство, используемое картами расширения, за пределы первых 4 Гбайт | Enabled |
| Hardware Memory Hole | ||
| Memory Remap Feature | ||
| Memory Hole Remapping | ||
| DRAM Over 4G Remapping | ||
| H/W Memory Hole Remapping | ||
| H/W DRAM Over 4GB Remapping |
5. Проверка крепления модулей или перестановка планок памяти
Планка памяти может быть подключена к слоту на материнской плате недостаточно плотно, из-за чего, она не будет использоваться компьютером. В таком случае, мы будем наблюдать нехватку большого объема памяти (на один модуль). Пробуем поплотнее ее вставить в разъем. При правильной установке, модуль должен издать щелчок.
Иногда, помогает перестановка местами модулей памяти. Просто разбираем компьютер, вытаскиваем модули и меняем их местами.
В некоторых случаях, может быть неисправным слот на материнской плате. Если есть свободные разъемы, можно попробовать задействовать их. Необходимо при этом использовать слоты одного цвета.
Если в материнской плате более 2 слотов, варианты установки планок для поддержки режима dual channel могут быть разные — рядом или через одну. В некоторых случаях, это приводит к тому, что один из модулей не определяется. Пробуем вставить плашки в разные слоты в разных вариациях.
6. Проблема с БИОС / UEFI
Так как БИОС/UEFI отвечает за сбор сведений о компьютере, проблема может возникнуть на начальной стадии включения ПК.
Для начала, пробуем сбросить настройки. Для этого отключаем компьютер от источника питания и вытаскиваем батарейку минут на 20 (первый раз можно попробовать, секунд, на 10). Если это не поможет, обновляем БИОС.
7. Максимальный объем, который поддерживает материнская плата
Необходимо проверить, какой максимальный объем может увидеть сама материнская плата. Для этого стоит воспользоваться инструкций — она идет в комплекте, а также ее можно скачать на сайте производителя. Еще, подобную информацию можно найти на некоторых Интернет-магазинах:
Некоторое оборудование (как правило, уже устаревающее), в принципе, не поддерживает большие объемы памяти. Например, ноутбук ASUS K50 по спецификации поддерживает 4 Гб, однако, официальная техническая поддержка заявляет, что он будет видеть только 3 Гб.
8. Неисправность или несовместимость модуля памяти
В случае неисправности памяти система и БИОС будут отображать не весь ее объем (как правило, только половину). Например, если в компьютер вставлено 16 Гб (2 планки по 8 Гб) мы будем видеть только 8. В этом случае можно попробовать вытащить и обратно вставить планки памяти (можно немного продуть их от пыли). Еще, планки можно поменять местами. Также можно попробовать почистить контакты (подойдет обычная стирательная резинка). В некоторых ноутбуках или моноблоках есть отдельная заглушка, открыв которую можно добраться до модулей памяти, иначе — необходимо разобрать компьютер полностью. Если это не помогло, выполняем тест памяти. В случае, когда тест также показывает часть памяти, пробуем вытащить обе планки и вставить их по одной — если компьютер не включится с одной из них, данную неисправную планку нужно заменить, если компьютер будет запускаться со всеми планками, возможно, мы имеем дело с проблемой БИОС (шаг ниже).
Также второй модуль памяти может быть несовместим с первым. При таком раскладе, мы также будем видеть половину объема, от необходимого. Подробнее про правильный выбор памяти читайте в инструкции Как выбирать комплектующие для компьютера. Стоит иметь ввиду, что память может быть неправильно промаркирована, из-за чего в магазине можно купить не ту планку. Проверить настоящие технические характеристики памяти можно с помощью различных программ, например AIDA64.
9. Дискретная видеокарта
Выше, уже указывалось, что встроенная видеокарта забирает часть памяти для своей работы. Дискретная карта, в некоторых случаях, также может забирать системную память в качестве, так называемой, «памяти подкачки». Это происходит в момент, когда собственной памяти ей не хватает (чаще всего, после разгона или запуска требовательных игр/приложений).
Для решения проблемы, пробуем следующее:
- Если карта разгонялась, возвращаем старые параметры.
- Переустанавливаем драйвер видеокарты.
Также, в некоторых ноутбуках может использоваться две видеокарты — встроенная и дискретная. Если приложение не требовательно к графическому адаптеру, то ноутбук будет работать от встроенной видеокарты, отнимая ресурсы памяти. Как вариант, в настройках БИОС можно включить приоритет использования дискретной видеокарты.
10. Ослабление кулера
Не совсем очевидное решение, но если слишком сильно затянуть кулер, это приводит к небольшому перегибу материнской платы. Это может привести к различным проблемам, в том числе, неспособностью компьютера увидеть одну из планок памяти.
Для решения необходимо разобрать компьютер и аккуратно ослабить крепление кулера — он должен прилегать к плате плотно, но не перегибать ее.
11. Отключение виртуализации
В некоторых случаях, включенная технология виртуализации может оказывать воздействие на поддержку максимального объема памяти. Чтобы проверить данный вариант, пробуем ее отключить.
Отключение поддержки виртуализации происходит в БИОС в разделе с названием похожим на CPU или CPU Configuration. Данный раздел находится, как правило в подразделе Advanced. В зависимости от используемого процессора, опция поддержки виртуализации называется по -разному:
- для процессоров Intel переводим опцию Intel Virtualization Technology (или Intel VT) в положение Disabled.
- для процессоров AMD переводим опцию SVM Mode в положение Disabled.
Сохраняем настройки и проверяем объем памяти.
12. Поддержка модуля со стороны материнской платы
Если память была докуплена, и она отличается от второй планки, необходимо убедиться, что материнская плата поддерживает новый модуль.
Это можно сделать на официальном сайте производителя материнки — переходим в раздел поддержки и находим лист совместимости. Среди перечня оборудования необходимо найти купленную память.
13. Ограничения процессора
У каждого процессора есть свой лимит на поддержку максимального объема оперативной памяти. Необходимо зайти на официальный сайт разработчика и проверить, какой максимальный объем поддерживает наш процессор.
Если наш процессор не способен поддерживать нужный объем, его придется заменить на более мощный.
Если проблема проявилась после перестановки процессора, обратите внимание на целостность ножек. Если погнуть одну из них, это может привести к разным негативным эффектам, в том числе, неполноценному определению объема памяти.
14. Установка драйвера для чипсета
Обновление или переустановка драйвера также может помочь в решении проблемы. Для этого определяем производителя и модель материнской платы, заходим на сайт производителя, находим страницу конкретной модели и скачиваем драйвер для чипсета. Устанавливаем скачанный драйвер и перезагружаем компьютер.
Также, драйвер можно установить в полуавтоматическом режиме с помощью программы DriverHub.
15. Чистка модулей ластиком
Если проблема появилась сама собой, можно попробовать вытащить модули памяти из материнской платы и чистим их контакты стирательной резинкой. После продуваем разъемы на материнской плате и вставляем память на место.
16. Подгон таймингов
Если в компьютер установлены планки с разными таймингами, контроллер памяти автоматически подгоняет нужные параметры, как правило, ориентируясь на показатели самой медленной из них. Но бывает, что контроллер не может подобрать оптимальные настройки. Это приводит к тому, что один из модулей не работает корректно и его объем памяти не задействуется.
Для настройки таймингов заходим в БИОС/UEFI и находим опцию настройки памяти. В зависимости от наличия типа микропрограммы, ее версии и производителя, данные настройки могут сильно отличаться. Необходимо найти инструкцию к используемой версии БИОС/UEFI для изменения параметров таймингов и выставить те, которые соответствуют самому медленному модулю памяти.
17. Ограничение лицензии Windows
В системах, которые идут в комплекте с компьютерами используется жесткая лицензионная политика, ограничивающая замену оборудования. Это может привести к ситуации, когда при добавлении памяти, она не будет распознаваться вся.
В данном случае необходимо переустановить систему. При этом не поможет простая переустановка поверх имеющийся системы — только полное форматирование системного раздела с установкой новой Windows.












