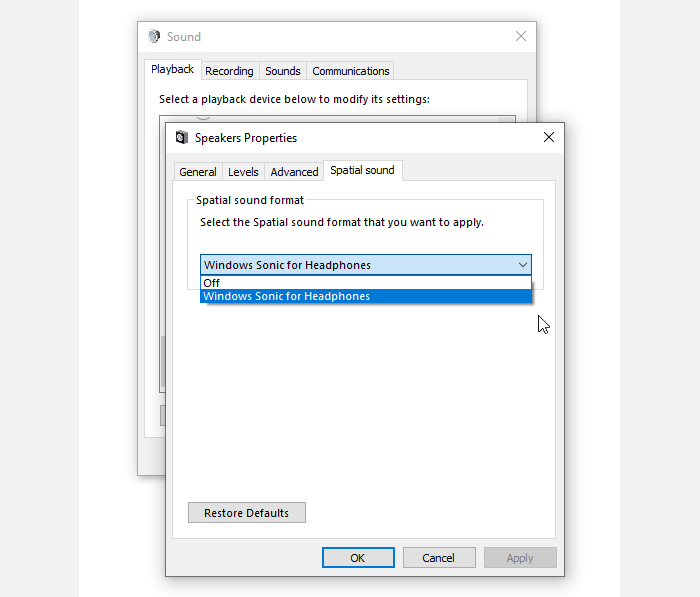Как настроить стерео звук в Windows 10?
В Windows 10 можно объединить левый и правый аудиоканалы в один. Для включения монозвука нужно перейти в «Параметры» и открыть «Специальные возможности». Зайдите в раздел «Звук» и активируйте ползунок «Включить монозвук». Изменения применяются автоматически.
Кликните правой кнопкой мыши на значке громкости в системном трее и выберите опцию «Звуки». Перейдите на вкладку «Запись». Кликните правой кнопкой в любом месте в середине окна и установите флажки с параметрами «Показать отключенные/отсоединенные устройства». Теперь должен отобразится микшер.
Как включить пространственный звук в Windows 10
Windows Sonic — это система пространственного звука в Windows 10, которая позволяет улучшить восприятие видео и игр.
Вот как ее включить.
Выберите Пуск > Параметры > Система > Звук > Связанные параметры > Панель управления звуком, выберите устройство воспроизведения, а затем Свойства.
В открывшемся диалоговом окне выберите Пространственный звук.
В разделе Формат пространственного звука выберите Windows Sonic для наушников, а затем выберите Применить.
Чтобы получить доступ к другим параметрам пространственного звука, скачайте Dolby Access или DTS Sound Unbound из Microsoft Store.
Как включить стереомикшер
Чтобы включить стереомикшер, вызываем контекстное меню на значке системной громкости. Выбираем «Записывающие устройства».

Теперь контекстное меню вызываем на значке стереомикшера (если он по умолчанию неактивен) . Жмём «Включить».

Всё — теперь в эфир будет идти микшированное звучание с микрофона и приложений Windows. Открытые программы для захвата видео с экрана, звукозаписи или стрима перезапускаем. Обновляем страницы запуска вещания в окне браузере. И можем приступать к тестированию и настройке системной громкости.
Если нам нужно транскрибировать видео- или аудиозапись, лучше на время этого процесса микрофон отключить. Чтобы программы для распознавания речи не «слышали» его как источник ненужных звуков. Это могут быть скрипы компьютерного кресла, стук клавиатуры, общение других людей в помещении и т.п.

Настройка громкости на компьютере Windows 10

Windows 10
Привет ! Мы продолжаем разбирать операционную систему Windows 10 ! Сегодня вы узнаете как настроить громкость на компьютере Windows 10. Вы сможете настроить громкость динамиков и системных звуков. Чтобы настроить громкость, внизу экрана слева откройте меню «Пуск». В открывшемся окне, в списке всех приложений, внизу списка, откройте вкладку «Служебные Windows». Далее, в открывшемся списке нажмите на вкладку «Панель управления».

Далее, на странице «Панель управления» нажмите на вкладку «Оборудование и звук».

Далее, на странице «Оборудование и звук», в разделе «Звук», нажмите на вкладку «Настройка громкости».

Далее, у вас откроется окно «Микшер громкости». Здесь вы можете настроить громкость основных динамиков и громкость системных звуков. Обратите внимание ! Системные звуки можно настроить отдельно от звуков динамиков. То есть, системные звуки можно сделать громче или тише звука динамиков.

Далее, вы также можете настроить звук через панель задач. Внизу экрана справа, в панели задач, нажмите правой кнопкой мыши по значку — индикатору громкости. В открывшемся окне вы можете воспользоваться следующими функциями:
Где находится стерео микшер в Дискорде?
Шаг 3: Настройка Discord и воспроизведение музыки
Откройте программу и перейдите в настройки учетной записи. В блоке «Настройки приложения» выберите раздел «Голос и видео». Разверните список «Устройство ввода» и найдите там пункт «Стерео микшер».
Windows Sonic для наушников
Есть еще одно улучшение звука в Windows, о котором вам следует знать. Параметр находится на другой вкладке. Вам стоит перейти в раздел «Пространственный звук».
В данном меню активируйте параметр «Windows Sonic для наушников». Это поможет вам настроить звук таким образом, чтобы казалось, что он исходит сверху и снизу, вместо того чтобы мелодия находилась на одном и том же горизонтальном уровне.