Как включить подсветку клавиатуре HP, Aser, Lenovo, Dell, Asus, и других ноутбуках?
Приветствую! В этой статье речь пойдет о включение подсветки на ноутбуке или компьютере. Вся суть подключения заключается в нажатии 2-х кнопок. Клавиши с изображением свечения полу солнышка и Fn, либо любой другой. Здесь все зависит от конкретной модели клавиатуры ноутбука или компьютера.
Каждый производитель ноутбуков и стационарных компьютеров устанавливает клавиши включения подсветки в разные участки клавиатуры. Для обозначения нужной кнопки используются разные символы. Первым делом следует отыскать кнопочку «Fn». Она находится на нижнем уровне клавиатуры по середине клавиш Ctrl и Alt (по правую или левую сторону от пробела). В переводе с английского Fn значит function или функциональность. Она объединяет функции.
После нахождения «Fn» начинаем искать кнопку солнышко! Оно может быть нарисовано возле буквы «А», эмблемы клавиатуры, горизонтальной линии. Обычно данный символ находится в верхнем ряду клавиш F. Либо на цифровой панели с права. Так же значок не полного солнца можно обнаружить на стрелочках, пробеле или на одной из кнопок с буквами.
Таблица кнопок включения подсветки
Компания производитель ноутбуков
Символ на клавише

Отыскав одну из клавиш указанную выше, нажмите и не отпускайте кнопку Fn, а затем нажмите клавишу с нужным значком. У Lenovo Legion кнопка находится отдельно за пределами клавиатуры. Это упрощает процесс включения подсветки.
Когда кнопка подсветки располагается справой стороны на цифровом блоке, клавишу FN можно не использовать. В этом случае режим NumLock должен быть отключен.
Внимание! Клавиши с полным солнышком не используем. Они нужны для регулирования яркости на дисплее компьютера.

Порой производители не указывают кнопку включения подсветки. Не обозначают ее специфическим значком. В этом случае рекомендуется изучить инструкцию вашего ноутбука или внимательнее изучить коробку.
Включение подсветки клавиатуры на ноутбуке
На ноутбуках, в которых предусмотрена подсветка клавиатуры как правило присутствует клавиша включения подсветки, а иногда — две клавиши: одна для увеличения яркости подсветки клавиатуры, другая — для уменьшения. Обычно это не отдельная клавиша, а дополнительное действие одной из основных клавиш клавиатуры, ниже на фото это можно будет увидеть.
В зависимости от настроек и конкретной марки и модели ноутбука эта клавиша может срабатывать либо сама по себе, либо в сочетании с клавишей Fn, которую обычно можно найти в нижнем ряду на клавиатуре.
Как правило, на ноутбуках HP подсветка включается клавишами F5, F9 или сочетаниями Fn+F5 и Fn+F9 соответственно.

Если на вашем ноутбуке эта клавиша не содержит значка подсветки, как на фото выше, поищите его на других клавишах, а также убедитесь, что ваша модификация ноутбука HP имеет подсветку клавиатуры.
Стандартные сочетания клавиш для включения подсветки на клавиатуре ноутбуков ASUS — Fn+F3 (уменьшение яркости подсветки) и Fn+F4 (увеличение яркости). В качестве значка используется миниатюра клавиатуры со светом сверху. На некоторых моделях может встречаться комбинация Fn+F7.

В некоторых случаях подсветка может включаться простым нажатием указанных клавиш, без удержания Fn.
Lenovo
На ноутбуках Lenovo, оснащенных функцией подсветки клавиатуры, вы увидите значок со светящейся клавишей слева клавиши «Пробел». Если такого символа нет, можно предположить, что клавиатура без подсветки.

Чтобы включить подсветку на Lenovo используйте сочетание клавиш Fn + Пробел.
Стандартные клавиши включения подсветки клавиатуры на ноутбуке Acer — F9 или Fn+F9, иногда — F8 (или Fn+F8). На некоторых ноутбуках Acer используются сразу две клавиши: F9 (Fn+F9) для уменьшения уровня подсветки и F10 (Fn+F10) для увеличения.

В качестве символа используется буква A с «вырывающимся» светом сверху.
На большинстве современных ноутбуков Dell подсветка клавиш включается с помощью F10 или Fn+F10.

Но на отдельных моделях эта комбинация может отличаться, например, можно встретить сочетание Fn + Стрелка вправо.

На ноутбуках MSI присутствуют клавиши увеличения и уменьшения яркости:
Huawei и Honor
На ноутбуках Huawei и Honor стандартная клавиша подсветки — F3 (Fn+F3).

В качестве значка используется символ клавиши со светом из неё.
Дополнительные способы включить подсветку клавиатуры ноутбука
Помимо клавиш, при условии, что ноутбук имеет функцию подсветки клавиатуры, вы можете использовать:
- Центр мобильности Windows (можно запустить через поиск на панели задач Windows 10 или в поиске Windows 7), либо нажать клавиши Win+R, ввести mblctr и нажать Enter.
- Фирменные утилиты от производителя ноутбука, доступные на официальном сайте в разделе «Поддержка» для вашей модели ноутбука.
Что делать, если подсветка не работает
Большинство моделей ноутбуков в любом ценовом сегменте оборудуются светодиодами для освещения кнопок клавиатуры. Эта функция существенно облегчает набор текста и повышает скорость печати. Но нередко случаются ситуации, когда включить подсветку не удается. Причин здесь может быть несколько.
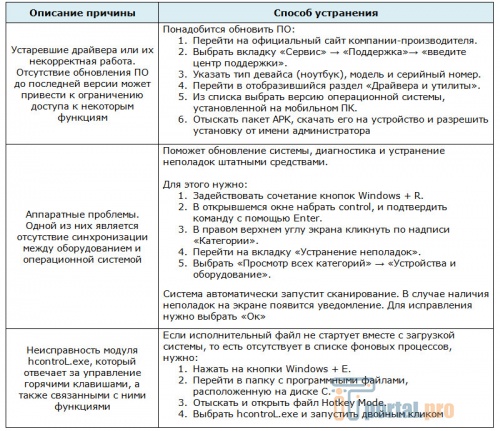
- Низкий заряд аккумуляторной батареи. Для исключения данной причины из числа проблем, нужно включить зарядное устройство в сеть и дождаться окончания процесса.
- Включен режим экономии в центре управления питанием. Нужно убедиться, что такая панель действительно присутствует на ноутбуке, и какие настройки в ней выставлены.
- Выставлено ограничение на работу подсветки клавиатуры. Понадобится сбросить настройки BIOS до оптимальных значений.
Ноутбук исправен, но подсветка гаснет каждые 1-2 мин
Некоторые ноутбуки оснащены функцией автоматического выключения режима подсветки через определенное время. Опция срабатывает, если не производится никаких манипуляций с кнопками клавиатуры, что позволяет увеличить продолжительность автономной работы устройства.
Устранить неприятную проблему с отключением освещения помогут следующие действия:
- Установить на ноутбук обновленную версию ПО от производителя, в котором содержатся все настройки по управлению режимом подсветки клавиатуры.
- На ноутбуках Microsoft Surface 2 переключить режим отключения подсветки нажатием собственно кнопки F7 или ее комбинацией с Fn.
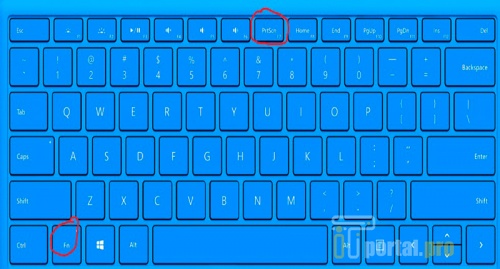
А вы пользуетесь подсветкой клавиатуры на своем ноутбуке в темное время суток? Пишите, приходилось ли испытывать сложности при ее включении. Добавляйте статью в закладки, делайте репост через соцсети.
Включаем подсветку клавиатуры
Для тех, кто любит работать за компьютером или ноутбуком при приглушенном свете, утеря подсветки клавиатуры – большой удар.
Конечно, если такой функции у вашей клавиатуры нет, то мы можем порекомендовать только подсветку, которая крепиться на монитор, а питается от USB-порта. Таких гаджетов на китайских сайтах товаров очень много.

Но если такая возможность заложена производителем, то в первую очередь вам нужно внимательно рассмотреть клавиатуру. На ней могут быть как специальные кнопки, вынесенные за пределы стандартной раскладки, так и комбинированные. Как правило, на клавишах управляющих подсветкой будет значок в виде лампочки.
Не путайте с пиктограммой солнышка – эта клавиша отвечает за яркость экрана. Чтобы такая кнопка сработала, применять ее нужно вкупе с клавишей Fn или Esc. Например, на ноутбуках разных производителей можно встретить такие комбинации:
Как включить подсветку клавиатуры на любом ноутбуке на ОС Windows
Иногда проблемы с подсветкой клавиатуры кроются не в работе клавиш, отвечающих за включение/ выключение, а в настройках системы Windows.

Для изменения параметров вам нужно открыть «Панель управления» вашим ноутбуком, а далее найти блок персональных конфигураций «Центр мобильности Windows». Здесь есть такие настройки, как яркость экрана, громкость, подключение внешнего дисплея и пр. В том числе здесь находится и подсветка клавиатуры, и эта функция должна быть активна.
Если вы хотите изменить другие параметры подсветки, таки как отключение при бездействии или уровень яркости, то кликните на значок блока дважды – перед вами раскроется дополнительное диалоговое окно с настройками.
Есть ли разница включения подсветки на клавиатуре ноутбука и компьютера
По строению клавиатура ноутбука немного отличается от компьютерной расположением кнопок и отсутствием дополнительной панели.
Но при включении цвета кнопок нет существенного отличия. Как и в ноутбуках здесь наблюдается та же ситуация с моделями и производителями ноутбуков.
Т.к клавиатура подсоединяется к ПК, то поменять её с подсветкой не составит труда, в отличие от ноутбука. Ещё для ПК можно подобрать компоненты разных производителей, в зависимости от мощности и ценовой категории или для какой цели приобретаете компьютер. А также производители предлагают современные сенсорные панели, отличающиеся большим выбором для настройки.
Подсветка – очень нужная функция для любителей поработать в ночное время. Однотипное освещение можете разнообразить различными цветами по своему усмотрению.
Подсветка расходует энергию, тем самым, значительно быстрее снижается заряд батареи. Однако, достоинств функции гораздо больше. К тому же лампы экономят электроэнергию. Поэтому можете наслаждаться комфортом. Используйте возможности девайса по максимуму.
Пользователи отмечают, что подсветка клавиатуры – необходимая функция в ноутбуке или персональном компьютере. Свет помогает различить буквы в темноте и не утомляет глаза. Кроме этого, подсветка улучшает качество выполняемой пользователем работы.

Honor MagicBook

Также, как и у Huawei, ноутбуки от Honor для управления подсветкой используют клавишу F3. Подсветка имеет три режима: выключена, слабая и сильная. Это позволяет вполне комфортно пользоваться клавиатурой при любом уровне освещения.
У этих ноутбуков есть одна особенность – предустановленный тайм-аут для подсветки клавиатуры всего 15 секунд. И этот параметр нельзя поменять ни в настройках системы, ни в BIOS.
Подсвечивание клавиатуры ноутбука
Не все модели ноутбуков технически оснащены функцией подсвечивания клавиатуры. Для того чтобы выяснить, есть ли в имеющейся модели компьютера подсветка, нужно изучить на сайте производителя подробные характеристики модели. Также можно просмотреть техническую документацию к продукту, если она есть в наличии.
Если выбранная модель имеет такую функцию, то ее можно включить на клавиатуре, используя определенное сочетание клавиш. Если в работе техники не наблюдается сбоев, то и подсвечивание клавиатуры будет работать корректно.
Если же производитель не оснастил модель вашего устройства подсветкой, то можно ее сделать самостоятельно. Для этого нужно внимательно прочитать руководство о том, как сделать подсветку клавиатуры на ноутбуке, или посмотреть обучающие видеоролики по этой теме.
Как понять, есть ли у меня подсветка клавиатуры на ноутбуке?
Многие пишут, что достаточно всего лишь взглянуть на клавиши ряда: от F1 до F12 — если видите значки, связанные с иллюминацией, то функция подсветки у вас присутствует. Как бы не так. Возьмите любой ноутбук, посмотрите на эти самые клавиши. Вы увидите не одну кнопку с обозначением света. Тем более, каждый из производителей по-особому выделяет свои клавиши-индикаторы подсветки.
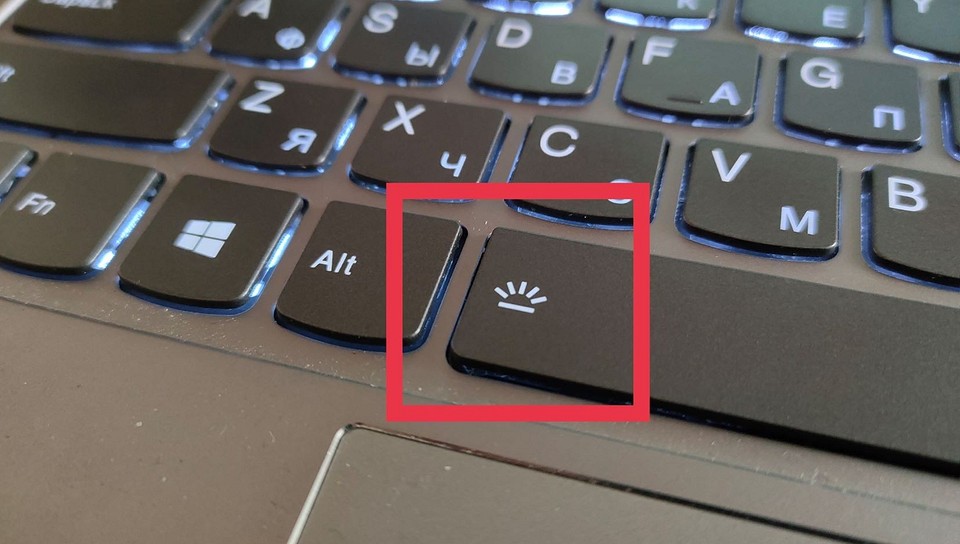
Давайте лучше используем стопроцентный метод. Найдите коробку от ноутбука или какой-либо документ, где будет указана модель вашего устройства. Далее забиваем в поисковик следующее: технические характеристики. Кликаем по любой ссылке из выдачи и находим пункт «подсветка клавиатуры» — напротив этого должна стоять либо галочка, либо крестик. Только так можно наверняка убедиться, есть ли на ноутбуке функция, подсвечивающая клавиши. Главное — точно указать свою модель и проверить, совпадает ли она с результатами выдачи поисковика.

Есть и другой вариант: перейдите в раздел «Центр мобильность Windows». Делается это так: в меню «Пуск» заходим в «Панель управления». В поиске справа пишем «центр мобильности» и жмем на Enter. В выдаче находим кнопку «Центр мобильности Windows» и нажимаем на нее.
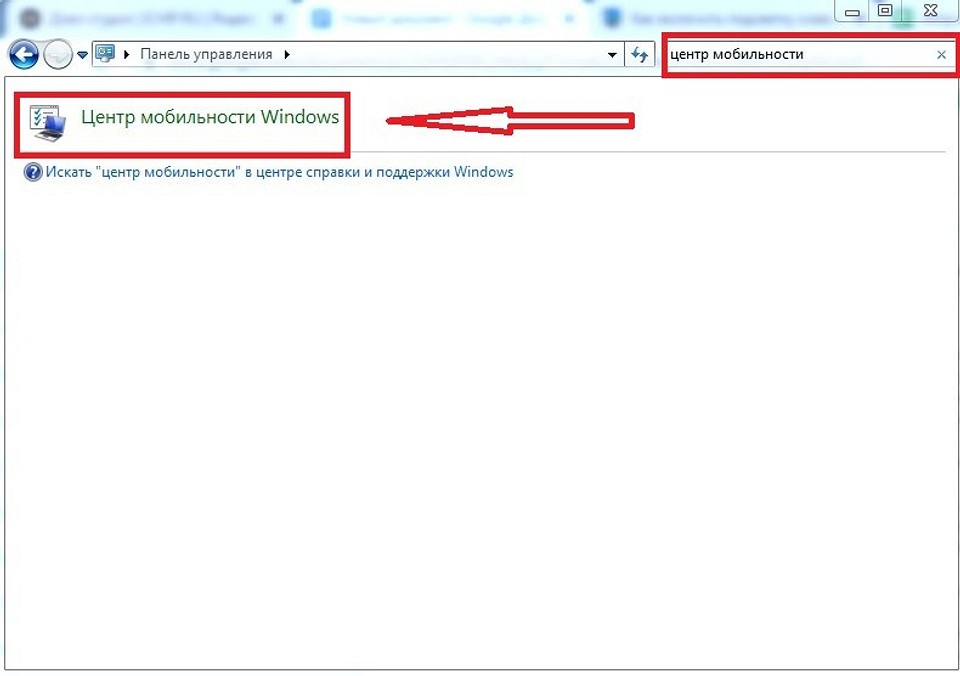
Если в этом разделе есть пункт «Яркость подсветки клавиатуры», то поздравляем — такая функция доступна на вашем ноутбуке. Выглядит это примерно так:
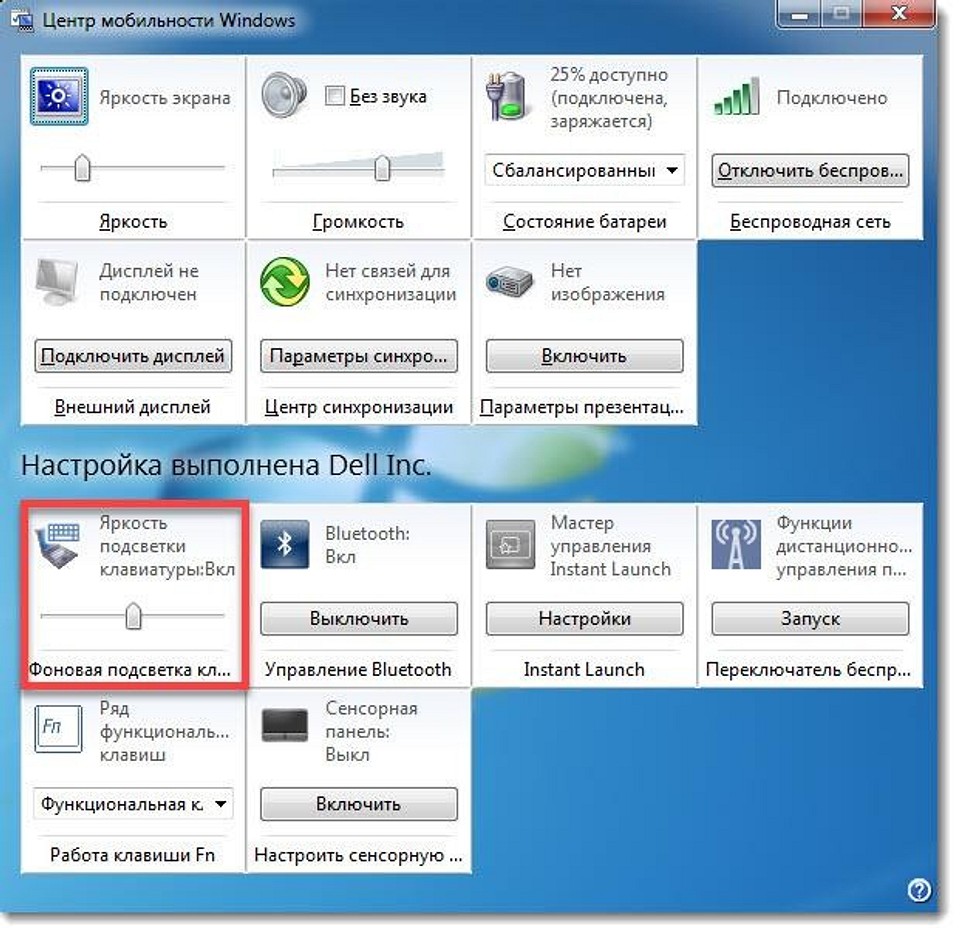
Определение наличия подсветки в ноутбуке
У многих пользователей возникает вопрос, почему же стандартные клавиши для включения подсветки не работают и на них нарисованы другие значки. Особенно часто такое происходит с теми, кто выбирает ноутбук через интернет и на картинках видит подсветку, а по факту ее нет.
Упомянутая ситуация практически всегда связана с незнанием покупателя о том, что любая линейка ноутбука содержит очень много подвидов и моделей. Они различаются не только «железом», размером экрана и цветом, но и наличием/отсутствием подсветки в том числе. Именно поэтому важно знать точную, полную модель лэптопа и уже, отталкиваясь от этого названия, узнавать, есть ли у него подсветка. Сделать это можно так:
- Используя статью по ссылке ниже, определите точную модель своего Acer. В этом вам помогут Способы 1, 3, 5.
Подробнее: Как узнать название своего ноутбука - Используя официальный сайт Acer, найдите там эту модель. Кликните по ссылке ниже для перехода на русскоязычную его версию.
Перейти на официальный сайт Acer - Нажмите по кнопке лупы и впишите туда точное название.





и как — неправильный:


Мы рады, что смогли помочь Вам в решении проблемы. Помимо этой статьи, на сайте еще 11806 инструкций. Добавьте сайт Lumpics.ru в закладки (CTRL+D) и мы точно еще пригодимся вам. Отблагодарите автора, поделитесь статьей в социальных сетях.
Опишите, что у вас не получилось. Наши специалисты постараются ответить максимально быстро.












