Как включить подсветку клавиатуры на ноутбуке
Давайте поиграем с вами в игру. Дело в том, что производители клавиатур для ноутбуков и ПК в разные места устанавливают клавишу, включения подсветки. Также они используют разные значки для обозначения нужной клавиши. Давайте попробуем её найти самостоятельно.
В первую очередь найдите вспомогательную кнопку Fn – она обычно расположено в нижней части клавиатуры между кнопками Ctrl и Alt (слева или справа от пробела). Я думаю, найти её у вас не составит труда.
Теперь задача посложнее, и вам нужно будет включить все ваши дедуктивные способности. Ищем клавишу со значком с выходящими лучами – это может быть горизонтальная линия, эмблема клавиатуры, или буква «А». Чаще всего данный значок можно найти в верхней строчке клавиш «F». Но иногда она может находиться среди букв, на пробеле, стрелочках или вспомогательной клавиатуре-калькуляторе. В качестве подсказок я подготовил табличку с изображениями эмблем, которые используют популярные производители.
| MSI | |
| Lenovo | |
| HP | |
| Dell или Xiaomi | |
| Huawei | |
| Acer | |
| Samsung | |
| ASUS |
Как только найдете эту кнопку, нажмите одновременно на неё и клавишу Fn. Если клавиша находится отдельно вне клавиатуры, как например у Lenovo Legion, то вспомогательная клавиша не нужна и достаточно просто на неё нажать. Если же данная клавиша находится во вспомогательной клавиатуре-калькуляторе, то также кнопка Fn (чаще всего) не нужна, но при этом должен быть выключен режим «NumLock».
ПРИМЕЧАНИЕ! Только не перепутайте клавиши со значком полного солнышка – эти клавиши увеличивают и уменьшают яркость экрана.

Некоторые производители вообще скрывают эту кнопку – то есть какого-то значка просто нет. В таком случае смотрим инструкции по своей модели ниже. Если же вы её нашли, но она не работает, читаем последнюю главу этой статьи.
Нажимаем одновременно на клавиши:
«Плюс» и «Минус» находим на вспомогательной клавиатуре слева. Для увеличения и уменьшения яркости смотрите, куда указывает стрелочка значка. Также убедитесь, чтобы был выключен режим «NumLock» – если что, просто нажмите по этой клавише, и потом снова попробуйте сочетания, которые я указал выше.

Если у вас короткая клавиатура, то используем:
Тут все понятно – одно сочетание увеличивает (включает) яркость подсветки, другое уменьшает (выключает).

Lenovo
У производителя этой марки подсветка включается с помощью клавиш пробел и ESC (в зависимости от линейки). Нажимать их нужно совместно с Fn.
Примечание: если на этих двух клавиш нет значка «подсветки» — то ваша модель ноутбука не поддерживает эту возможность.

Lenovo — Fn+пробел вкл. подсветку
У Асус все куда проще, есть клавиши, которые отвечает за подсветку. Чтобы включить или увеличить яркость свечения, нажимаем:
Если вы хотите выключить подсветку, то жмем:

На некоторых моделях идут другие клавиши:
И отключение или уменьшение яркости подсветки:

В более редких случаях используются:
Одновременно жмем на:

В более редких случаях используются другие кнопки:
Если клавиатура поддерживает несколько режимов яркости, то для увеличения свечения будет использоваться:
А для уменьшения:
В ноутбуках Sony настройка подсветки клавиатуры происходит в пусковом меню. Чтобы это сделать, нужно запустить приложение VAIO Control Center, после чего зайти в «Параметры клавиатуры» и выбрать меню «Backlight». Тут можно настроить режим работы светодиодов с учетом освещенности помещения. Кроме этого, на некоторых моделях Sony срабатывает стандартный набор команд с участием клавиш F.

Honor MagicBook

Клавиатура Honor MagicBook
Данная марка ноутбуков имеет управление подсветкой, схожее с Хуавей. За освещение клавиатуры отвечает клавиша F3. Она позволяет переключаться между следующими режимами:
- отключено;
- среднего уровня яркости;
- ярко.
Это позволяет настроить интенсивность света для любого помещения или времени суток. Что интересно, в гаджетах данного производителя не предоставляется возможность отрегулировать время, по истечении которого подсветка отключается. Автоматически это происходит после 15 секунд бездействия.
У HP буков также несколько вариантов. Чаще всего используется:



Huawei

Ноутбук Huawei
Для регулирования освещения в ноутбуках Хуавей используется стандартное сочетание клавиш Fn + F3. Кстати, на последней кнопке обычно располагается значок, символизирующий подсветку. При удержании указанного сочетания, на мониторе отображается подсказка, с помощью которой можно настроить интенсивность света клавиатуры.
Заводские настройки устроены таким образом, что по окончании 15 секунд после завершения работы с системой подсветка отключается автоматически. Если хочется изменить это время, нужно убедиться, что на гаджете стоит крайняя версия BIOS.
После этого необходимо предпринять следующие действия:
- открыть «Диспетчер задач»;
- войти в «Настройки»;
- кликнуть «Настройки системы»;
- выбрать раздел «Клавиатура»;
- зайти в «Подсветку»;
- выбрать «Отключить без активности»;
- отметить подходящий вариант.
Выбор компьютерной техники зависит от множества факторов. В первую очередь стоит ориентироваться на стоящие перед девайсом задачи и в зависимости от этого подбирать процессор, объем памяти и т.д. Что касается подсветки, практически на всех устройствах она имеет схожие характеристики.
Xiaomi
На ноутбуках Xiaomi подсветка клавиатуры включается при помощи нажатия сочетания кнопок Fn+F10 .
Читайте также: Как можно снести ОС Виндовс 10 с компьютера и ноутбука, 6 способов


Samsung
Производитель умной техники Samsung оборудовал некоторые модели своих ноутбуков датчиком автоматической подсветки. Например, как только аппарат 880Z5E определяет, что в помещении стало меньше света, он включает подсветку клавиатуры.
Если ноут не обладает такой опцией, то свет можно включить нажатием пары F4 и Fn. Выключение света происходит при повторном нажатии комбинации. Кроме этого, «Самсунг» имеет специальное ПО, которое можно установить дополнительно. Программа будет включать и выключать свет в нужное время.

MacBook
Чтобы аппарат компании Apple включил свечение клавиш в темное время суток, нужно зайти в меню «Системные настройки» и найти там раздел «Клавиатура». Там слева от надписей «Настроить яркость клавиатуры при слабой освещенности» и «Выключать подсветку клавиатуры через…» ставят галку.
Microsoft Surface
Если используется эта гибридная модель ноутбука, то отрегулировать подсветку кнопок не составит труда. Чтобы включить свет или увеличить его яркость нужно одновременно нажать и удерживать кнопки Alt и F2.
Если надо уменьшить яркость, использовать сочетание клавиш Alt и F1. Никаких других настроек не предусмотрено.
У ноутбуков Dell подсветка включается по клавише F10 (или F6, или, что еще реже, клавишей «стрелка-вправо»).
Примечание: если функциональные клавиши не сработают — обратите внимание, что у Dell они могут быть заблокированы. Чтобы вкл. их — нажмите на сочетание Fn+ESC
, и повторите попытку…

Dell Inspiron 1300 — фото клавиатуры
Что делать в случае, если светодиодная подсветка клавиатуры работает неправильно?
Если светодиодная подсветка клавиатуры выключена, обратитесь к пункту «Как включить светодиодную подсветку клавиатуры». Если светодиодная подсветка клавиатуры работает, но ее цвет не соответствует ожиданиям, обратитесь к разделу «Как настроить светодиодную подсветку клавиатуры».
(Внимание) в случае клавиатур, не поддерживающих отдельную подсветку каждой клавишы, проверьте отображение подсветки с чистым красным, зеленым и синим цветом.
Убедитесь, что электрическая розетка на стене работает правильно. Кроме того, проверьте, не повреждена ли изоляционная оболочка кабеля питания.
Включаем постоянную подстветку клавиш
Многим данная фича ноутбука Асус нравится настолько, что они готовы её не выключать. Вот только операционная система с этим не согласна и каждый раз, при включении или перезагрузке устройства приходится нажимать клавиши заново. Если делать это каждый раз лениво — можно процесс автоматизировать. Для этого надо зайти в Панель управления Windows, открыть раздел «Администрирование» и дважды кликнуть мышью на значок «Планировщик заданий»:

Таким образом мы запустим Планировщик задач Виндовс, который позволяет выполнять указанные задания по заданному расписанию. В главном меню выбираем пункт «Действие»>>>»Создать задачу»:

Появится вот такое окошко:
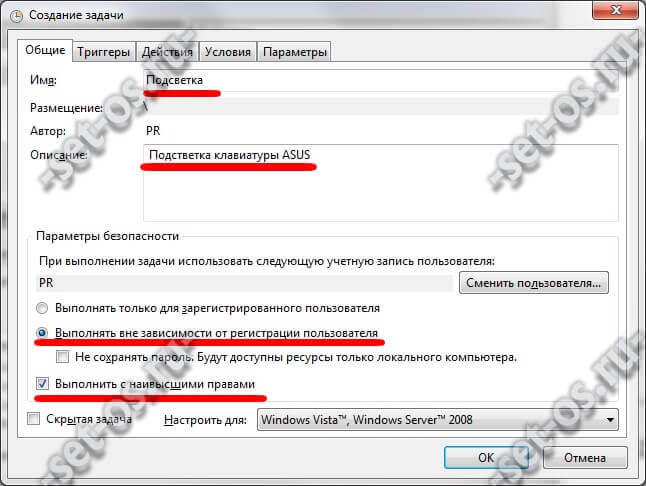
Пишем название задачи — «Подсветка клавиатуры ноутбука». Это же можно написать и в поле «Описание». Ниже ставим галочки «Выполнять вне зависимости от регистрации пользователя» и «Выполнять с наивысшими правами».
Переходим на вкладку «Триггеры» и нажимаем кнопку «Создать». Появится такое окно:
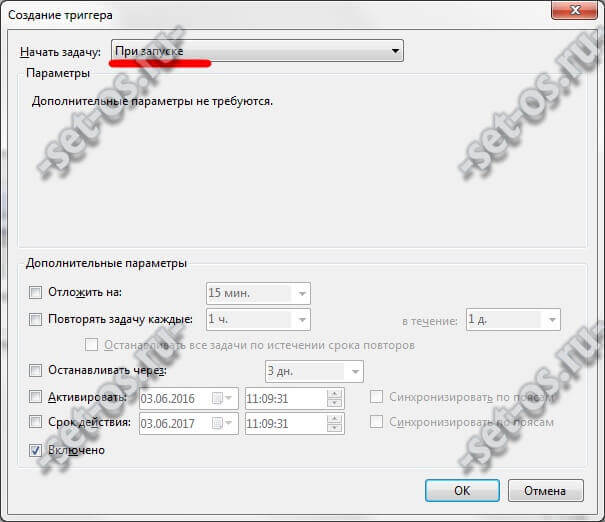
В списке «Начать задачу» выбираем пункт «При запуске» и кликаем на «ОК». В итоге должно получится так:
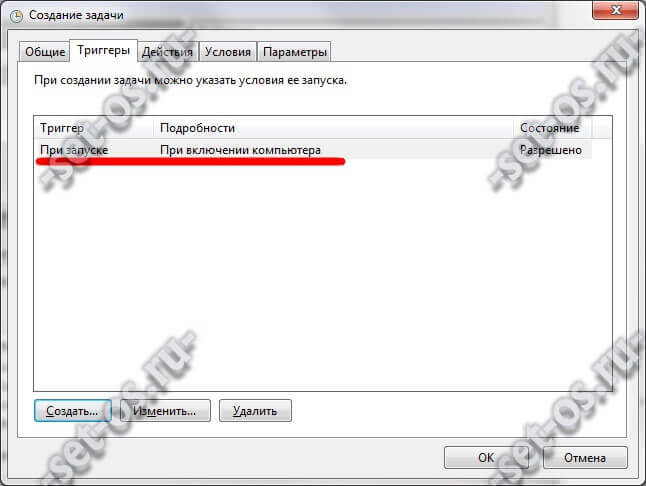
Отлично, переходим на вкладку «Действия»:

Так же нажимаем кнопку «Создать». Выбираем вариант «Запуск программы» и указываем программу Hcontrol.exe, которая и отвечает за подсветку клавиш ноута. Расположена она в папке:
Идём дальше, на вкладку «Условия»:
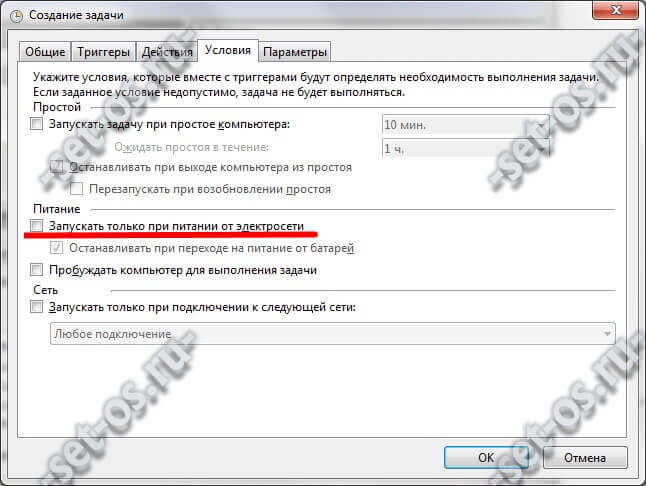
Если Вам не жалко заряда батареи ноутбука — можете снять галку «Запускать только при питании от электросети».
Остаётся только зайти на вкладку «Параметры»:
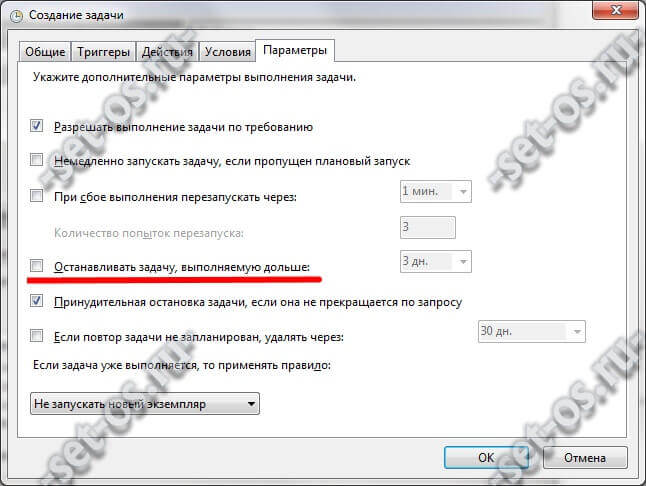
Снимаем галочку «Останавливать задачу, выполняемую дольше». Готово, все необходимые параметры выставлены. Нажимаем кнопку ОК. Теперь каждый раз, при включении ноутбука будет включаться и подсветка клавиатуры.
Всем удачи, хорошего настроения!
Предупреждение
Прежде, чем нервно искать способы включения подсветки, стоит разобраться с моделью самого устройства – поддерживает ли оно данную функцию? В качестве примера можно сказать, что для SONY VAIO FIT 15 или SONY VAIO SVE 14A подсветка клавиш не предусмотрена.
А вот ноутбуки SONY VAIO FIT15A или SONY VAIO SVF 15N оснащены функцией подсветки клавиш. Если и ваш ноутбук поддерживает такую функцию, но вы не можете ее активировать – обратитесь в сервис Сони Vaio.
Лишь с полной уверенностью в том, что подсветка клавиатуры для данной модели предусмотрена, можно искать способы ее активации.
Особенности
Хотя подсветка и является удобной опцией для работы в ночное время, когда свет от экрана создает блики на кнопках, а не освещает их, она, тем не менее, присутствует не на всех ноутбуках.
В частности, такой опции нет на старых моделях, а также на устройствах эконом-класса от этого бренда.
Потому, если все предложенные ниже инструкции по включению подсветки не помогли, возможно, что такой функции на вашем устройстве просто нет.
Подсветка удобна не всегда. Например, в случае, когда кнопки гладкие и глянцевые изначально (или стали такими в результате затирания при долгом использовании), подсветка может мешать, так как будет создавать на клавишах дополнительные блики, и в результате изображения букв станут неразличимы.
Исключения составляют случаи, когда буквы также светятся и когда подсветка оптимально сбалансирована по мощности.
Совет! Посмотрите на кнопки на своем ноутбуке. Если изображения букв на них полупрозрачное, то подсветка почти наверняка в вашем устройстве есть.
Также, непосредственно рядом с клавишами иногда можно рассмотреть светодиоды, и отлично они заметны в том случае, если кнопку снять.
Покупка клавиатуры с подсветкой
Один из фаворитов по производству клавиатур с подсветкой является компания Asus. Приятным дополнением клавиатуры asus является наличие регулируемой подсветки клавиатуры, потому чем просто не надо портить глаза с целью поиска подходящего знака в мгле. Чтоб включить подсветку клавиатуры asus, есть специально для этой цели вам выделенная кнопка, которая включает и отключает подсветку. Она можно расположить в верхнем левом углу клавиатуры. О том как включить подсветку клавиатуры asus
какой то отдельной модели, можно поглядеть прилагающее управление использования.











