Многие современные ноутбуки имеют клавиатуру с подсветкой, чтобы в ночное время было удобнее печатать какой-либо текст. Чтобы включить или отключить подсветку клавиатуры нужно нажать специальные кнопки. Иногда, функция подсветки клавиатуры может не работать из-за отключения в центре мобильности Windows 10.
Включение подсветки клавиатуры на ноутбуке
В этом руководстве о том, как включить или отключить подсветку клавиатуры на ноутбуке Dell, HP, Asus, Lenovo, Acer, MSI, Huawei, Xiaomi. Также, как активировать подсветку через центр мобильности в Windows 10. И разберем вопросы, почему подсветка гаснет через определенное время, как узнать есть ли на ноутбуке функция подсветки клавиатуры и что делать, если она не работает.
1. Центр мобильности
Отройте меню пуск в Windows 10 и напишите в поиске «Центр мобильности«, после чего запустите его. Если ноутбук имеет подсветку клавиатуры, то будет пункт «Подсветка клавиатуры«, который нужно включить. Ниже на картинке данного пункта нет.

2. Физические кнопки
Большинство ноутбуков имеют возможность включать подсветку клавиатуры при помощи нажатия сочетаний клавиш. Вы должны понимать, что лучшим способом определить какая кнопка нужна — это визуально найти иконку похожую на подсветку. Обычно нужно нажать Fn+F1. F12.
Чтобы включить подсветку клавиатуры на ноутбуках от производителя Dell, нужно нажать Fn+F10 . Также:
- Fn+F6 — Dell Studio 15
- F10 — Dell XPS 2016 и 13
- Fn+F10 — Inspiron 15 5000, Latitude E5550, Latitude E7450 / E7470
- Alt+F10 — Dell 14 Inspiron 7000, 15, 2016, 15, 17 серии 5000.

В ноутбуках HP подсветка клавиатуры включается при помощи Fn+F5 . Также:
- Fn+11 или Fn+9
- Fn+Space (пробел)

На ноутбуках Asus нужно нажать Fn+F4 .

Lenovo
На ноутбуках Lenovo подсветка включается Fn+Пробел .

На ноутбуках Acer подсветка клавиатуры включается при помощи нажатии кнопок Fn+F9 . В более дорогих моделей как Aspire 7 нужно нажать Fn+i.

На ноутбуках от производителя MSI подсветка клавиатуры включается при помощи Fn+ «Плюс» и «Минус» на Num Lock клавиатуре справа . Также:
- Fn+PgUp и Fn+PgDn

Huawei
Но ноутбуках huawei/honor подсветка клавиатуры включается при помощи кнопок Fn+F3 .

Xiaomi
На ноутбуках Xiaomi подсветка клавиатуры включается при помощи нажатия сочетания кнопок Fn+F10 .

Как узнать есть ли подсветка на ноутбуке?
Если вы не смогли найти иконку на клавиатуре ноутбука и нет возможности включить подсветку в центре мобильности — это означает, что данная модель ноутбука не поддерживает данную функцию. Также, стоит обратиться к руководству на официальном сайте производителя ноутбука.
Кнопки имеются, но подсветка не включается?
- Некоторые производители ноутбуков предлагают свое ПО и драйвера для клавиатуры.
- В очень редких случаях, подсветка клавиатуры включается в самом BIOS.
- Кнопка Fn может не работать.
- Если вы используете Windows 10, то запустите устранение неполадок с клавиатурой.

Почему подсветка клавиатуры ноутбука работает 10 секунд и отключается?
Некоторые ноутбуки используют функцию автоматического выключения подсветки через определенное время, когда не нажимают на клавиши. Это сделано специально, чтобы сохранить автономность работы ноутбука от батареи.
1. В первую очередь установите ПО от производителя ноутбука. Там будут все необходимые настройки по регулировки подсветки клавиатуры.
2. Ноутбуке Surface 2 нужно нажать F7 или Fn+F7, чтобы переключить режим угасания подсветки.

3. На некоторых ноутбуках как Acer Nitro 5 таймаут подсветки выставляется в BIOS, в пункте Keyboard Lighting Timeout. Если вы уверены, что таймаут выставляется в BIOS и в нем нет никаких схожих пунктов, то нужно обновить BIOS до последней версии с сайта производителя.

4. подсветка клавиатуры гаснет на некоторых ноутбуках только тогда, когда ноутбук работает от батареи. Когда от сети, подсветка работает все время. Если вы не можете найти как переключить режим угасания подсветки, не желаете заходить в BIOS, то попробуйте выставить в параметрах электропитания «Высокую производительность«.
Как включить подсветку клавиатуры на ноутбуке dell
Одним из самых полезных элементов ноутбука является подсветка клавиатуры. С ее помощью можно значительно облегчить работу при плохом освещении или ночью. Но многие владельцы лэптопов забывают о наличии столь важной функции.

Включение подсветки
Перед тем как вы решите включить подсветку клавиатуры, убедитесь в том, что ваш ноутбук обладает данной возможностью. Для этого не обязательно начинать перечитывать всю инструкцию к устройству. Вы можете просто просмотреть функциональные клавиши и выяснить, есть ли возможность активировать подсветку на данной модели ноутбука.
Как активировать подсветку на лэптопе Dell
Если вы убедились в том, что ваш ноутбук обладает подсветкой клавиатуры, то вы смело можете преступать к активации данной функции. Для этого необходимо выполнить несколько не сложных действия:
- В нижней части клавиатуры найдите клавишу «Fn».
- На функциональных кнопках, найдите клавишу «F8». Данное действие будет уникально для всех моделей ноутбуков.
- Зажмите одновременно обе кнопки для того чтобы включить подсветку клавиатуры.
Если после выполнения описанных действий не удалось активировать подсветку, убедитесь в том, что клавиша «Fn» исправна. Выполнить это можно применив кнопку в другом сочетании для выполнения команды. Также необходимо убедиться в том, что на ноутбуке установлены все необходимые драйвера. Еще одним вариантом устранения неполадок, является изменение настроек в БИОС. Если и это не помогло, попробуйте активировать клавишу, нажав «Fn+NumLock».
В данной статье описывался метод активирования функции подсветки клавиатуры на ноутбуке фирмы Dell. Изучив описанную выше инструкцию, вы с легкостью сможете включить подсветку, а если с первого раза не удастся выполнить это действие, вы будете знать, как выйти из сложившейся ситуации.
Одним из самых полезных элементов ноутбука является подсветка клавиатуры. С ее помощью можно значительно облегчить работу при плохом освещении или ночью. Но многие владельцы лэптопов забывают о наличии столь важной функции.

Включение подсветки
Перед тем как вы решите включить подсветку клавиатуры, убедитесь в том, что ваш ноутбук обладает данной возможностью. Для этого не обязательно начинать перечитывать всю инструкцию к устройству. Вы можете просто просмотреть функциональные клавиши и выяснить, есть ли возможность активировать подсветку на данной модели ноутбука.
Как активировать подсветку на лэптопе Dell
Если вы убедились в том, что ваш ноутбук обладает подсветкой клавиатуры, то вы смело можете преступать к активации данной функции. Для этого необходимо выполнить несколько не сложных действия:
- В нижней части клавиатуры найдите клавишу «Fn».
- На функциональных кнопках, найдите клавишу «F8». Данное действие будет уникально для всех моделей ноутбуков.
- Зажмите одновременно обе кнопки для того чтобы включить подсветку клавиатуры.
Если после выполнения описанных действий не удалось активировать подсветку, убедитесь в том, что клавиша «Fn» исправна. Выполнить это можно применив кнопку в другом сочетании для выполнения команды. Также необходимо убедиться в том, что на ноутбуке установлены все необходимые драйвера. Еще одним вариантом устранения неполадок, является изменение настроек в БИОС. Если и это не помогло, попробуйте активировать клавишу, нажав «Fn+NumLock».
В данной статье описывался метод активирования функции подсветки клавиатуры на ноутбуке фирмы Dell. Изучив описанную выше инструкцию, вы с легкостью сможете включить подсветку, а если с первого раза не удастся выполнить это действие, вы будете знать, как выйти из сложившейся ситуации.
Пользователи отмечают, что подсветка клавиатуры – необходимая функция в ноутбуке или персональном компьютере. Свет помогает различить буквы в темноте и не утомляет глаза. Кроме этого, подсветка улучшает качество выполняемой пользователем работы.

Как включить подсветку
Техника XXI в. выпускается на заводах с различными встроенными возможностями. Производитель стремится облегчить пользование своей продукцией и повысить ее привлекательность для покупателя. Такая опция, как подсветка клавиш, востребована, но бывает не на всех моделях ноутбуков.
На стационарных ПК проблема решается проще, можно купить съемную клавиатуру с подсветкой и обновить свою операционную систему до требуемой версии, где поддерживаются нужные опции. Иногда для того, чтобы символика светилась, нужно установить на ПК дополнительные драйвера.
Клавиатура лэптопов оснащена неприметной кнопкой Fn, или Function, которая включает дополнительные функции аппарата. В сочетании с ней и другой клавишей в большинстве случаев можно обеспечить включение подсветки. Привычно изготовители гаджетов делают включение внутреннего света при нажатии Fn и ряда клавиш F1–F12. Можно обнаружить скрытую подсветку при нажимании Fn и стрелок или Fn и пробела.
Если нет желания читать инструкцию или бродить по сайтам фирмы в поисках ответов, нужно быть готовым, что ноут при наборе различных комбинаций начнет выполнять непредвиденные команды: отключит сеть или «уснет». Чтобы восстановить нормальный режим работы, требуется нажать повторно набор кнопок.
На некоторых моделях можно регулировать яркость свечения или цвет. Есть аппараты, где символы начинают светиться, если нажать кнопку сбоку. А другие разработчики предусматривают регулирование работы полезной функции заходом в меню компьютера.
Интересное видео по теме:
Компания Asus оборудует последние модели ноутбуков функцией ночного подсвечивания символов. А в модельном ряду ранних лет этот «наворот» отсутствует. Чтобы проверить, есть ли подсветка на ноутбуке, нужно нажать Fn+F4. Эта же команда регулирует силу света и делает ее ярче. При нажатии одновременно 2 пальцами на Fn+F3 яркость падает, и подсветку можно полностью выключить.
Специалисты рекомендуют присмотреться к символам раскладки на ноуте, если они прозрачные, то на 100% светятся в темноте.
Если не помогли эти кнопки, то можно попробовать все вышеперечисленные. Когда ничего не срабатывает, нужно понимать, что аппарат не обладает такими опциями. Настройка ночного режима через «Мой компьютер» в Asus не работает.
На аппаратах фирмы Acer клавиатура включается комбинацией Fn+F9 или кнопкой слева. На F9 есть рисунок, символизирующий клавиатуру. Если его на клавише нет, то подсветкой аппарат не оборудован.
В ноутбуках Sony настройка подсветки клавиатуры происходит в пусковом меню. Чтобы это сделать, нужно запустить приложение VAIO Control Center, после чего зайти в «Параметры клавиатуры» и выбрать меню «Backlight». Тут можно настроить режим работы светодиодов с учетом освещенности помещения. Кроме этого, на некоторых моделях Sony срабатывает стандартный набор команд с участием клавиш F.

Lenovo
Последнее поколение умной техники Lenovo оборудовано функцией подсветки печатного поля. Для этого пользователю нужно нажать комбинацию Fn+пробел. При внимательном рассмотрении можно увидеть на клавише Space изображение фонарика.
Чтобы проверить, светится ли клавиатура HP в темноте, нужно нажать F5 с изображением «…» или F12. Какое из «F» сработает, зависит от модели. Случается, что ночной режим активируется при зажатии с F5 или F12 кнопки Fn.
Samsung
Производитель умной техники Samsung оборудовал некоторые модели своих ноутбуков датчиком автоматической подсветки. Например, как только аппарат 880Z5E определяет, что в помещении стало меньше света, он включает подсветку клавиатуры.
Если ноут не обладает такой опцией, то свет можно включить нажатием пары F4 и Fn. Выключение света происходит при повторном нажатии комбинации. Кроме этого, «Самсунг» имеет специальное ПО, которое можно установить дополнительно. Программа будет включать и выключать свет в нужное время.

Чтобы ноут «Делл» порадовал светом ночью, нужно убедиться, что в его системе Bios функция включена. При последующих включениях аппарата после нажатия кнопки пуска кликают на F2 раз в 1 секунду. Если на ноутбуке Dell произойдет загрузка Windows, ноутбук выключают, и процесс повторяют.
MacBook
Чтобы аппарат компании Apple включил свечение клавиш в темное время суток, нужно зайти в меню «Системные настройки» и найти там раздел «Клавиатура». Там слева от надписей «Настроить яркость клавиатуры при слабой освещенности» и «Выключать подсветку клавиатуры через…» ставят галку.
Как поменять цвет подсветки клавиатуры
Некоторые производители оснащают свои гаджеты многоцветной подсветкой клавиш. В таких случаях при желании тон свечения можно менять.
Так, гаджет Dell Latitute 14 Rugged 5414 оборудован такой подсветкой, цвет которой можно менять вручную. В меню есть:
Если есть желание пользоваться 2 цветами, то в настройках системы можно выбрать такой вариант.
Для этого нажимают Fn+F10, если высветится надпись «Fn lock», значит, Fn трогать не нужно. Если нажать комбинацию 2, 3 и больше раз, то яркость света будет увеличена на 25, 50, 75 и 100%.
Цвет диодов изменяется при зажимании Fn+C. Чтобы включить 2 цвета, нужно выключить и включить ноут. При появлении на экране логотипа «Дэлл» следует несколько раз нажать F2, чтобы открыть «Настройку системы», где нужно выбрать «Backlight RGB» и желаемый режим.

В заключение
Чтобы настроить яркость свечения печатного поля или просто его включить, нужно убедиться в том, что аппарат оснащен такой функцией. Разработчики стараются предусматривать опцию подсветки в привычных комбинациях, чтобы пользователи не путались.
Включение и отключение клавиатуры с подсветкой ноутбука Dell и устранение неполадок
Сводка: Открыв раздел, соответствующий марке вашего ноутбука Dell, узнайте, что делать, когда клавиатура с подсветкой не работает, а также как настроить, включить или отключить подсветку клавиатуры. Свернуть Открыв раздел, соответствующий марке вашего ноутбука Dell, узнайте, что делать, когда клавиатура с подсветкой не работает, а также как настроить, включить или отключить подсветку Развернуть
- Содержание статьи
- Свойства статьи
- Оцените эту статью
Содержание статьи
Симптомы
В зависимости от модели и набора функций компьютеры Dell могут быть оборудованы клавиатурой с подсветкой.
Самый простой способ определить, оснащен ли компьютер клавиатурой с подсветкой, — это посмотреть на клавиши F10, F6 или клавишу со стрелкой вправо (расположенную в правом нижнем углу). Если ни одна из этих клавиш не имеет значка подсветки, подсветка клавиатуры отсутствует.
См. таблицу 1, чтобы узнать, как выглядит значок, и какие сочетания клавиш использовать для переключения параметров яркости на клавиатуре.
 Примечание. Если при нажатии клавиши F10 ничего не происходит,
Примечание. Если при нажатии клавиши F10 ничего не происходит,
нажмите и удерживайте клавишу  и нажмите клавишу
и нажмите клавишу  , затем повторите попытку.
, затем повторите попытку.
 Примечание. Это клавиша со стрелкой вправо, расположенная в правом нижнем углу.
Примечание. Это клавиша со стрелкой вправо, расположенная в правом нижнем углу.
Если комбинации клавиш не переключают параметры, убедитесь, что на компьютере установлена последняя версия программы настройки системы (BIOS) и что она настроена правильно.
Выберите модель компьютера из содержания и следуйте инструкциям по обновлению BIOS и изменению настроек подсветки клавиатуры. Ваша клавиатура с подсветкой может иметь и другие режимы, кроме отключенной, приглушенной или яркой подсветки.
С течением времени на многих моделях компьютеров Dell менялись интерфейсы и различные параметры BIOS, зависящие от оборудования компьютера. После входа в BIOS необходимо настроить интерфейс BIOS в соответствии с приведенными ниже инструкциями.
Содержание:
- Компьютеры Latitude
- Компьютеры Precision
- Компьютеры Vostro
- Компьютеры XPS
- Компьютеры Inspiron
- Дополнительные информационные ресурсы
1. Компьютеры Latitude
Проверьте, что система BIOS обновлена до последней версии. Дополнительные сведения см. в статье Что такое BIOS, как загрузить и установить последнюю версию BIOS? на сайте базы знаний Dell.
Нажмите кнопку питания на выключенном компьютере.
Затем сразу же начинайте нажимать клавишу F2 с интервалом в 1 секунду (если загрузится Windows, завершите работу компьютера и повторите попытку).
Выберите значок «+» рядом с пунктом Конфигурация системы.
Выберите Подсветка клавиатуры.
 Примечание. Если функция «Keyboard Illumination» недоступна, это означает, что ваш компьютер не оснащен клавиатурой с подсветкой.
Примечание. Если функция «Keyboard Illumination» недоступна, это означает, что ваш компьютер не оснащен клавиатурой с подсветкой.
В зависимости от версии BIOS, установленной на вашем компьютере, будут доступны различные параметры.
В более новых версиях BIOS можно настроить следующие параметры:
- «Disabled» или «Off» — подсветка клавиатуры выключена.
- «Dim» — половинная яркость подсветки клавиатуры.
- «Bright» — полная яркость подсветки клавиатуры.
 Примечание. В меню «Конфигурация системы > Подсветка клавиатуры» может быть доступен еще один пункт «Подсветка клавиатуры при питании от сети». Если эта функция включена, для установки уровня яркости можно использовать клавиши регулировки яркости на клавиатуре.
Примечание. В меню «Конфигурация системы > Подсветка клавиатуры» может быть доступен еще один пункт «Подсветка клавиатуры при питании от сети». Если эта функция включена, для установки уровня яркости можно использовать клавиши регулировки яркости на клавиатуре.
В более ранних версиях BIOS можно настроить следующие параметры:
- «Disabled» или «Off» — подсветка клавиатуры выключена.
- «Auto ALS and Input» — клавиатура автоматически включается при слабом освещении при использовании внутренней клавиатуры, сенсорной панели или джойстика. При использовании этого параметра датчик внешнего освещения в BIOS должен иметь статус «Enable».
Чтобы установить для датчика окружающего освещения статус «Enable», выполните следующие действия:
Выберите значок «+» рядом с пунктом Video (Видео) в меню «System Configuration» (Конфигурация системы).
Выберите Ambient Light Sensor (Датчик освещения).
Выберите Enable.
2. Компьютеры Precision
Проверьте, что система BIOS обновлена до последней версии. Дополнительные сведения см. в статье Что такое BIOS, как загрузить и установить последнюю версию BIOS? на сайте базы знаний Dell.
Нажмите кнопку питания на выключенном компьютере.
Затем сразу же начинайте нажимать клавишу F2 с интервалом в 1 секунду (если загрузится Windows, завершите работу компьютера и повторите попытку).
Выберите значок «+» рядом с пунктом Конфигурация системы.
Выберите Подсветка клавиатуры.
 Примечание. Если функция «Keyboard Illumination» недоступна, это означает, что ваш компьютер не оснащен клавиатурой с подсветкой.
Примечание. Если функция «Keyboard Illumination» недоступна, это означает, что ваш компьютер не оснащен клавиатурой с подсветкой.
В зависимости от версии BIOS, установленной на вашем компьютере, будут доступны различные параметры.
В более новых версиях BIOS можно настроить следующие параметры:
- «Disabled» или «Off» — подсветка клавиатуры выключена.
- «Dim» — половинная яркость подсветки клавиатуры.
- «Bright» — полная яркость подсветки клавиатуры.
 Примечание. Другие параметры, перечисленные в разделе «Keyboard Illumination» в меню настройки системы, могут включать:
Примечание. Другие параметры, перечисленные в разделе «Keyboard Illumination» в меню настройки системы, могут включать:
- «Keyboard Backlight Timeout on AC» — позволяет задать время, в течение которого подсветка остается включенной при питании от сети.
- «Keyboard Backlight Timeout on Battery» — позволяет задать время, в течение которого подсветка остается включенной при питании от аккумулятора.
- «Keyboard Backlight with AC» — если эта функция включена, для установки уровня яркости можно использовать клавиши регулировки яркости на клавиатуре.
В более ранних версиях BIOS можно настроить следующие параметры:
- «Disabled» или «Off» — подсветка клавиатуры выключена.
- «Auto ALS and Input» — клавиатура автоматически включается при слабом освещении при использовании внутренней клавиатуры, сенсорной панели или джойстика. При использовании этого параметра датчик внешнего освещения в BIOS должен иметь статус «Enable».
Чтобы установить для датчика окружающего освещения статус «Enable», выполните следующие действия:
Выберите значок «+» рядом с пунктом Video (Видео) в меню «System Configuration» (Конфигурация системы).
Выберите Ambient Light Sensor (Датчик освещения).
Выберите Enable.
3. Компьютеры Vostro
Проверьте, что система BIOS обновлена до последней версии. Дополнительные сведения см. в статье Что такое BIOS, как загрузить и установить последнюю версию BIOS? на сайте базы знаний Dell.
Нажмите кнопку питания на выключенном компьютере.
Затем сразу же начинайте нажимать клавишу F2 с интервалом в 1 секунду (если загрузится Windows, завершите работу компьютера и повторите попытку).
Выберите значок «+» рядом с пунктом Конфигурация системы.
Выберите Подсветка клавиатуры.
 Примечание. Если функция «Keyboard Illumination» недоступна, это означает, что ваш компьютер не оснащен клавиатурой с подсветкой.
Примечание. Если функция «Keyboard Illumination» недоступна, это означает, что ваш компьютер не оснащен клавиатурой с подсветкой.
Возможные варианты.
- «Disabled» или «Off» — подсветка клавиатуры выключена.
- «Dim» — половинная яркость подсветки клавиатуры.
- «Bright» — полная яркость подсветки клавиатуры.
 Примечание. В меню настройки системы «Keyboard Illumination» может быть доступен еще один пункт «Keyboard Backlight with AC». Если эта функция включена, для установки уровня яркости можно использовать клавиши регулировки яркости на клавиатуре.
Примечание. В меню настройки системы «Keyboard Illumination» может быть доступен еще один пункт «Keyboard Backlight with AC». Если эта функция включена, для установки уровня яркости можно использовать клавиши регулировки яркости на клавиатуре.
4. Компьютеры XPS
Проверьте, что система BIOS обновлена до последней версии. Дополнительные сведения см. в статье Что такое BIOS, как загрузить и установить последнюю версию BIOS? на сайте базы знаний Dell.
Нажмите кнопку питания на выключенном компьютере.
Затем сразу же начинайте нажимать клавишу F2 с интервалом в 1 секунду (если загрузится Windows, завершите работу компьютера и повторите попытку).
В зависимости от версии BIOS, установленной на вашем компьютере, будут доступны различные параметры.
В более новых версиях BIOS:
Выберите значок «+» рядом с пунктом Конфигурация системы.
Выберите Подсветка клавиатуры.
 Примечание. Если функция «Keyboard Illumination» недоступна, это означает, что ваш компьютер не оснащен клавиатурой с подсветкой.
Примечание. Если функция «Keyboard Illumination» недоступна, это означает, что ваш компьютер не оснащен клавиатурой с подсветкой.
- «Disabled» или «Off» — подсветка клавиатуры выключена.
- «Dim» — половинная яркость подсветки клавиатуры.
- «Bright» — полная яркость подсветки клавиатуры.
 Примечание. В меню «Конфигурация системы > Подсветка клавиатуры» может быть доступен еще один пункт «Подсветка клавиатуры при питании от сети». Если эта функция включена, для установки уровня яркости можно использовать клавиши регулировки яркости на клавиатуре.
Примечание. В меню «Конфигурация системы > Подсветка клавиатуры» может быть доступен еще один пункт «Подсветка клавиатуры при питании от сети». Если эта функция включена, для установки уровня яркости можно использовать клавиши регулировки яркости на клавиатуре.
В более ранних версиях BIOS:
Найдите на главном экране BIOS параметр «Keyboard Type – backlite» (Тип клавиатуры – подсветка).
 Примечания.
Примечания.
- Если параметр «Keyboard Type – backlite» (Тип клавиатуры – подсветка) недоступен, это означает, что ваш компьютер не оснащен клавиатурой с подсветкой.
- В данной версии BIOS, когда на экране отображается параметр «Keyboard Type – backlite» (Тип клавиатуры – подсветка), подсветка клавиатуры включается автоматически, и другие настройки отсутствуют.
5. Компьютеры Inspiron
Проверьте, что система BIOS обновлена до последней версии. Дополнительные сведения см. в статье Что такое BIOS, как загрузить и установить последнюю версию BIOS? на сайте базы знаний Dell.
Нажмите кнопку питания на выключенном компьютере.
Затем сразу же начинайте нажимать клавишу F2 с интервалом в 1 секунду (если загрузится Windows, завершите работу компьютера и повторите попытку).
В зависимости от версии BIOS, установленной на вашем компьютере, будут доступны различные параметры.
В некоторых версиях BIOS:
Выберите значок «+» рядом с пунктом Конфигурация системы.
Выберите Подсветка клавиатуры.
 Примечание. Если функция «Keyboard Illumination» недоступна, это означает, что ваш компьютер не оснащен клавиатурой с подсветкой.
Примечание. Если функция «Keyboard Illumination» недоступна, это означает, что ваш компьютер не оснащен клавиатурой с подсветкой.
 Примечание. В меню настройки системы «Keyboard Illumination» может быть доступен еще один пункт «Keyboard Backlight with AC». Если эта функция включена, для установки уровня яркости можно использовать клавиши регулировки яркости на клавиатуре.
Примечание. В меню настройки системы «Keyboard Illumination» может быть доступен еще один пункт «Keyboard Backlight with AC». Если эта функция включена, для установки уровня яркости можно использовать клавиши регулировки яркости на клавиатуре.
В других версиях BIOS:
Найдите на главном экране BIOS параметр «Keyboard Type – backlite» (Тип клавиатуры – подсветка).
 Примечания.
Примечания.
- Если параметр «Keyboard Type – backlite» (Тип клавиатуры – подсветка) недоступен, это означает, что ваш компьютер не оснащен клавиатурой с подсветкой.
- В данной версии BIOS, когда на экране отображается параметр «Keyboard Type – backlite» (Тип клавиатуры – подсветка), подсветка клавиатуры включается автоматически, и другие настройки отсутствуют.
6. Дополнительные информационные ресурсы
Как устранить неполадки светодиодной подсветки клавиатуры с помощью последней версии утилиты Dell
В этой статье содержится информация о проблемах подсветки клавиатуры, вызванных различными настройками и утилитами клавиатуры с подсветкой, а также сведения об их устранении.
Как включить подсветку клавиатуры на ноутбуке Dell

Всем привет! Сегодня поговорим о том как включить подсветку клавиатуры на ноутбуке Делл. Итак, поехали! У ноутбуков Dell часто есть встроенная подсветка клавиатуры, которую очень легко включить специально отведенной для этого клавишей.
В своем большинстве у моделей этой компании клавишей включения и регулировки уровня яркости подсветки является F10.
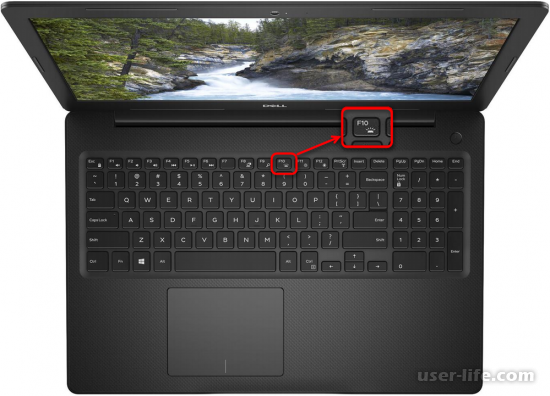
Подсветка на ноутбуке Dell
Нередко можно встретить и такие модели, где за подсветку отвечает клавиша F5.
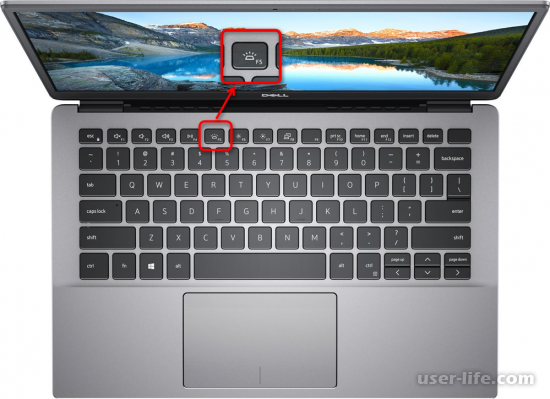
Редкой клавишей для включения подсветки считается F6. Ее можно встретить лишь на нескольких моделях, например, гибридных устройствах из линейки XPS или некоторых Inspiron.
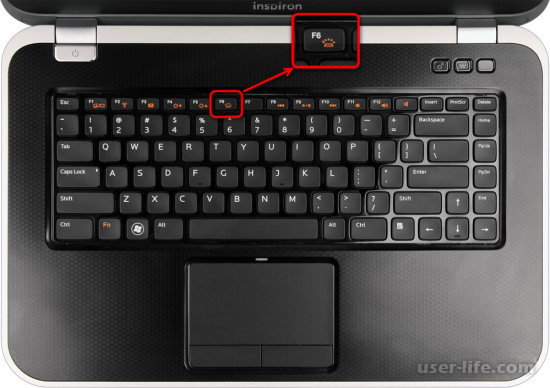
Если же у вас не срабатывает нажатие клавиши, на которой имеется иконка подсветки, попробуйте сочетать ее с Fn, то есть, например, нажимать Fn + F10 (одновременно или предварительно зажав Fn).
Обязательно также обратите внимание, что у вас может стоять блокировка функциональных клавиш или функция подсветки отключена в BIOS. Ниже мы рассмотрим, как это исправить.
В очень старых лэптопах от Делл можно встретить и такое сочетание — клавиша Fn + стрелка вправо.

Управление подсветкой
Нажмите клавишу, отвечающую за подсветку, один раз, чтобы включить ее, а последующие нажатия будут повышать уровень яркости до нужного — обычно это двух- или четырехуровневая функция.
После повышения до 100% еще одно нажатие F-клавиши отключит подсветку.
Если у офисных моделей подсветка только одного цвета, в игровых лэптопах Dell Alienware или в Dell Latitude Rugged Extreme она RGB и, соответственно, настраиваемая.
В Rugged Extreme за смену цвета отвечает сочетание клавиш Fn + C. Цвет также можно установить и через BIOS, о входе в который написано немного позднее.
В игровых ноутбуках Alienware необходимо наличие программы Alienware Command Center, через которую и будет происходить управление подсветкой клавиатуры, логотипов, тачпада и боков корпуса.

Она по умолчанию установлена в Windows, но если вы ее удаляли или переустанавливали ОС, скачайте ее заново с официального сайта, введя точное название ноутбука в поле «Идентификация продукта» и перейдя в раздел с драйверами, или дождавшись, пока сайт сам определит устройство. Сделать это можно, открыв следующую ссылку.
Когда диоды не загораются, хотя вы уверены, что нажимаете верную клавишу, обязательно проверьте, не установлена ли блокировка срабатывания функциональных клавиш, которая во многих ноутбуках Dell вынесена на клавишу Esc.
Узнайте, так ли это, посмотрев наличие характерной иконки в виде замка с надписью Fn (см. фото ниже) и попробовав нажать другие функциональные клавиши, допустим для регулировки яркости экрана.
Если ничего из F-ряда не работает, снимите блокировку: нажмите и удерживайте Fn, а затем, не отпуская ее, нажмите Esc. После этого повторите попытку активации подсветки.
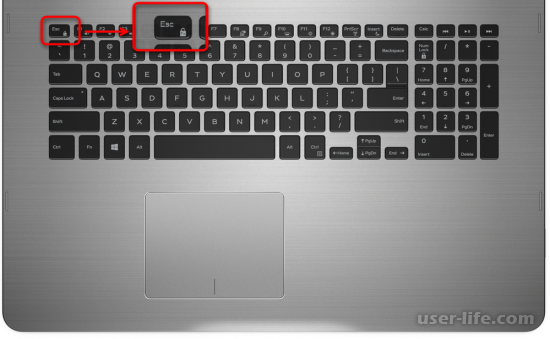
Настройка в BIOS
Помимо перечисленного выше, функция подсветки может быть выключена в BIOS — следовательно, понадобится зайти туда и изменить отвечающую за это опцию.
При включении ноутбука сразу же нажимайте клавишу F2 несколько раз, чтобы войти в BIOS. У некоторых моделей за вход отвечает другая клавиша, и это всегда написано на первом же экране при запуске, под отображающимся логотипом Dell.
Нажмите на плюсик рядом с разделом «System Configuration», чтобы развернуть ветку.
Среди пунктов отыщите «Keyboard Illumination» и нажмите по нему.
Вариант «Disabled» (или «Off») означает отключение, «Dim» — яркость наполовину, «Bright» — 100%-ная яркость.
Вместо последних двух вариантов также могут быть и такие: «Level is 25%», «Level is 50%», «Level is 75%», «Level is 100%».
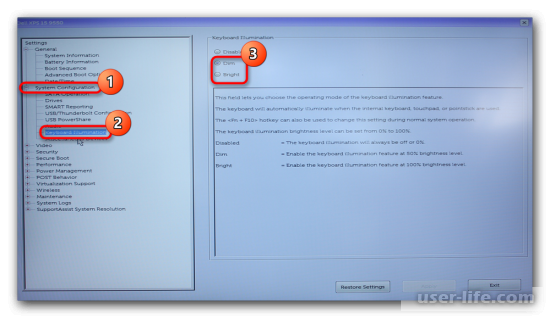
У некоторых BIOS под «Keyboard Illumination» также может быть еще и пункт «Keyboard Backlight with AC», позволяющий регулировать подсветку при питании от сети клавишей на клавиатуре.
Установите в единственном доступном квадратике галочку для включения параметра.
В моделях Rugged Extreme вы также увидите пункт «RGB Keyboard Backlight» и при помощи его сможете настроить желаемый цвет.
Сохраните изменения, нажав кнопку «Apply», а затем выйдите из БИОС (кнопка «Exit»).
Если у вас не такой BIOS, а AMI от Aptio, в нем регулировать подсветку нельзя — можно лишь посмотреть наличие самой опции подсветки, но об этом речь пойдет ниже.
Определение наличия подсветки
Как можно заметить, на всех фотографиях выше выделенная клавиша имеет один и тот же значок, обозначающий подсветку. В большинстве ситуаций это и определяет наличие данной возможности в ноутбуке.
На всякий случай рекомендуем удостовериться в этом дополнительными способами: через BIOS и интернет.
То, как посмотреть наличие функции и изменить ее в фирменном БИОС от Делл, рассказано в предыдущем разделе статьи. Обладатели же другого интерфейса BIOS должны найти на вкладке «Main» параметр «Keyboard Type», у которого будет значение «Backlite».
Изменить его нельзя — данные демонстрируются исключительно в информационных целях. Однако если такой строчки нет, значит, ноутбук не имеет подсветки.
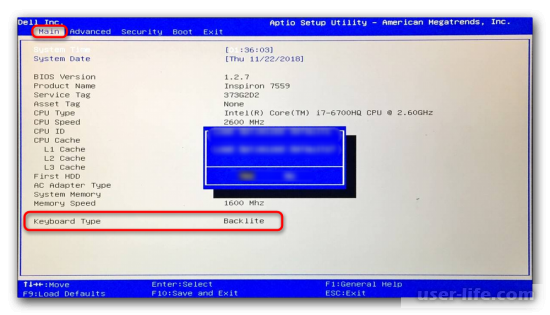
Если вы знаете точную модель устройства (знать линейку, содержащую несколько ноутбуков, недостаточно — все они различаются по своей конфигурации), впишите его в поисковик и ориентируйтесь на интернет-магазины, агрегаторы цен или обзорные статьи, чтобы получить интересующие вас сведения.
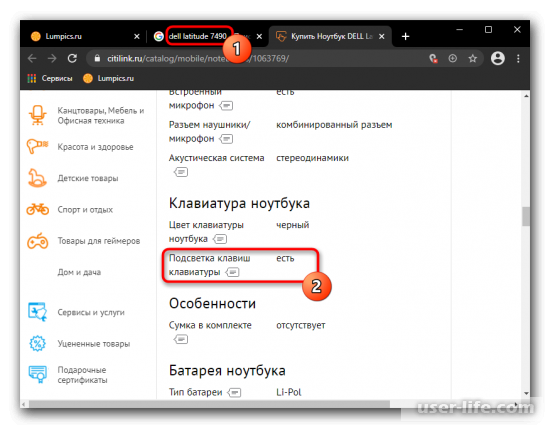
На этом о том как включить подсветку клавиатуры на ноутбуке Dell у нас все. Всем мир!
Как отключить подсветку на ноутбуке msi?
Как выключить подсветку на клавиатуре?
Отключение комбинацией клавиш
В том случае если нужно отключить подсветку на клавиатуре ноутбука, на помощь придет специальное сочетание клавиш. Обычно данное сочетание зависит от конкретной модели и заключается в нажатии клавиши Fn + одна из функциональных кнопок (F1 — F12) .
Как отключить подсветку клавиатуры на ноутбуке Lenovo?
Рассмотрим, как включить и выключить подсветку клавиатуры на ноутбуке Lenovo. Для наглядного примера возьмем модель Lenovo U430p. Подсветка клавиатуры на данном ноутбуке включается и выключается нажатием сочетания клавиш Fn+Пробел. На клавише пробел можно видеть импровизированный значок фонарика.
Как включить подсветку на клавиатуре компьютера?
Чтобы включить / выключить подсветку, нажмите Fn + Пробел или Esc на клавиатуре, чтобы изменить режим подсветки клавиатуры. Существует три режима: Выкл., Низкий (тусклый) и Высокий (яркий).
Как поменять цвет на клавиатуре компьютера?
Чтобы изменить цвет диодов: Для просмотра доступных цветов нажмите клавиши Fn+C.
…
Как поменять цвет подсветки клавиатуры
- Белый;
- Красный;
- Зелёный;
- Синий.
Как отключить подсветку на мыши?
Как отключить подсветку на мышке при помощи клавиш изменения
Но самое распространённое — это совместное нажатие «+» и «—» переключения dpi. Также помочь отключить свечение может сочетание кнопок «b» и «c». Также на многих моделях за подсветку отвечает отдельная клавиша.
Как выключить подсветку на ноутбуке ASUS?
Снизить яркость можно точно так же, но вместо прежнего сочетания необходимо воспользоваться комбинацией клавиш «Fn+F3». В некоторых немногочисленных случаях полностью выключить подсветку можно путем одновременного нажатия кнопок «Fn» и «Space».
Как узнать есть ли подсветка клавиатуры на ноутбуке Lenovo?
Подсветка на ноутбуке Lenovo
- На клавиатуре зажмите «Fn» и вместе с тем нажмите «Пробел». Данная клавиша имеет соответствующую иконку с изображением фонарика.
- Если упомянутый значок отсутствует на кнопке «Space», необходимо осмотреть остальные клавиши на наличие данного символа и выполнить те же действия.
Что такое Fn на клавиатуре?
Fn — клавиша-модификатор, и внешне работает подобно другим клавишам-модификаторам, таким как Ctrl , ⇧ Shift и Alt . При нажатии обычной клавиши-модификатора микроконтроллер в клавиатуре посылает скан-код самого модификатора, который операционная система распознаёт и комбинирует с кодами нажатых в то же время клавиш.
Как включить подсветку клавиатуры на компьютере Dell?
Включение/выключение подсветки клавиатуры и регулировка яркости.
- Для включения подсветки клавиатуры, нажмите клавишу Fn+F10 (нажатие клавиши Fn не требуется, если включена блокировка функциональной клавиши Fn).
- При первоначальном использовании указанной выше комбинации подсветка включается с минимальной яркостью.
Как включить подсветку на клавиатуре Samsung?
Чтобы включить подсветку нужно нажать клавишу Fn и, удерживая ее, нажать на одну из дополнительных клавиш ноутбука.
Как поменять цвет подсветки на клавиатуре?
Делается это сочетаниями клавиш Fn+F3 и Fn+F4, или Fn+стрелка вниз и Fn+стрелка вверх. На самой кнопке должно быть нанесено изображение клавиатуры с солнцем. Если солнце выглядывает на половину – это кнопка увеличения яркости, совсем немного выглядывает – для уменьшения яркости подсветки.









