Как включить отслеживание событий завершения работы в Windows 10
Когда пользователь выключает компьютер из меню Пуск, Windows завершает работу сразу. Так и должно быть, но есть случаи, когда для завершения работы операционной системы может понадобиться подтверждение. Например, администратору необходимо как можно дольше продержать систему в состоянии простоя, предотвращая ее перезапуск встроенным или сторонним программным обеспечением. Также это может понадобиться для регистрации причин незапланированной перезагрузки или выключения компьютера.
Для этого в Windows 10 есть такая функция как Trackdown Event Tracker. Если ее включить, система станет записывать указанную пользователем причину перезагрузки или завершения работы в специальный раздел журнала событий. Активировать ее можно с помощью редактора локальных групповых политик и редактора реестра. Используйте какой вам удобнее.
Запустите редактор политик командой gpedit.msc и перейдите по цепочке Конфигурация компьютера -> Административные шаблоны -> Система.
Прокрутив список параметров вниз, найдите в правой колонке настройку «Отображать средство регистрации событий завершения работы».

Кликните по ней дважды и установите радиокнопку в положение «Включено».

Значение параметра отображения выбираем или оставляем «Всегда».
Теперь, если вы попробуете выключить или перезагрузить ПК через меню Пуск, в левом нижнем углу появится меню, в котором вам будет предложено выбрать причину выключения или перезагрузки.

Изменится вид и диалогового окошка Alt + F4 , в нем также появится аналогичное меню.

Если компьютер будет выключен внезапно или перезагружен принудительно, после загрузки на рабочем столе появится окно с формой, в которой пользователя попросят указать вероятную причину непредвиденного завершения работы и добавить при желании свой комментарий.

Вот так работает Trackdown Event Tracker. Пара моментов, о которых следует знать — выходы из учетной записи подтверждения не требуют, выключение или перезагрузка командой shutdown с параметрами /s или /r выполняется в обычном режиме без регистрации.
Если захотите включить функцию через реестр, разверните в нем ветку HKEY_LOCAL_MACHINESOFTWAREPoliciesMicrosoftWindows NTReliability (последнего подкаталого может и не быть) и создайте в подразделе Reliability два DWORD -параметра.

С именами ShutdownReasonOn и ShutdownReasonUI. В качестве значения обоих параметров установите 1.


Новые настройки вступят с силу после перезагрузки компьютера. Для отключения функции измените значения на 0 или просто удалите созданные параметры.
Признаки возникновения ошибки
Понять, что на компьютере произошла именно ошибка 6008 можно по характерным признакам. С основными из них вы можете ознакомиться ниже:
- Во время работы с какой-либо программой появляется окно «Ошибка 6008», а само приложение сразу же закрывается.
- Компьютер самостоятельно завершает работу при открытии программы или после появления окна с ошибкой.
- Операционная система работает очень медленно, а нажатия по кнопкам мыши или клавиатуры отображаются с задержкой.
- ПК периодически перестает реагировать на все действия, выполняемые пользователем – попросту «зависает».
Если вы столкнулись с подобными признаками, то это весомый повод попробовать избавиться от ошибки.
Самопроизвольное выключение компьютера
Поле Значение
Компьютер
Тип компьютера ACPI x64-based PC
Операционная система Microsoft Windows 7 Ultimate
Пакет обновления ОС Service Pack 1
Internet Explorer 9.11.9600.18314
DirectX DirectX 11.0
Имя компьютера LINXYPC
Имя пользователя Linxy
Вход в домен LinxyPC
Дата / Время 2016-05-29 / 00:19
Системная плата
Тип ЦП QuadCore Intel Core i5-2310, 3000 MHz (30 x 100)
Системная плата Gigabyte GA-P67A-D3-B3 v2 (2 PCI, 3 PCI-E x1, 2 PCI-E x16, 4 DDR3 DIMM, Audio, Gigabit LAN)
Чипсет системной платы Intel Cougar Point P67, Intel Sandy Bridge
Системная память 16368 МБ (DDR3-1600 DDR3 SDRAM)
DIMM1: SK Hynix HMT451U6MFR8C-PB 4 ГБ DDR3-1600 DDR3 SDRAM (11-11-11-28 @ 800 МГц) (10-10-10-27 @ 761 МГц) (9-9-9-24 @ 685 МГц) (8-8-8-22 @ 609 МГц) (7-7-7-19 @ 533 МГц) (6-6-6-16 @ 457 МГц)
DIMM2: SK Hynix HMT451U6MFR8C-PB 4 ГБ DDR3-1600 DDR3 SDRAM (11-11-11-28 @ 800 МГц) (10-10-10-27 @ 761 МГц) (9-9-9-24 @ 685 МГц) (8-8-8-22 @ 609 МГц) (7-7-7-19 @ 533 МГц) (6-6-6-16 @ 457 МГц)
DIMM3: SK Hynix HMT451U6MFR8C-PB 4 ГБ DDR3-1600 DDR3 SDRAM (11-11-11-28 @ 800 МГц) (10-10-10-27 @ 761 МГц) (9-9-9-24 @ 685 МГц) (8-8-8-22 @ 609 МГц) (7-7-7-19 @ 533 МГц) (6-6-6-16 @ 457 МГц)
DIMM4: SK Hynix HMT451U6MFR8C-PB 4 ГБ DDR3-1600 DDR3 SDRAM (11-11-11-28 @ 800 МГц) (10-10-10-27 @ 761 МГц) (9-9-9-24 @ 685 МГц) (8-8-8-22 @ 609 МГц) (7-7-7-19 @ 533 МГц) (6-6-6-16 @ 457 МГц)
Тип BIOS Award Modular (03/20/12)
Коммуникационный порт Последовательный порт (COM1)
Коммуникационный порт Порт принтера (LPT1)
Отображение
Видеоадаптер NVIDIA GeForce GTX 560 (1024 МБ)
Видеоадаптер NVIDIA GeForce GTX 560 (1024 МБ)
3D-акселератор nVIDIA GeForce GTX 560
Монитор Asus VE247 [24" LCD] (C4LMQS002944)
Монитор Универсальный монитор PnP [NoDB] (UHB1346024846)
Мультимедиа
Звуковой адаптер nVIDIA HDMI/DP @ nVIDIA GF114 — High Definition Audio Controller
Звуковой адаптер nVIDIA HDMI/DP @ nVIDIA GF114 — High Definition Audio Controller
Звуковой адаптер nVIDIA HDMI/DP @ nVIDIA GF114 — High Definition Audio Controller
Звуковой адаптер nVIDIA HDMI/DP @ nVIDIA GF114 — High Definition Audio Controller
Звуковой адаптер Realtek ALC889 @ Intel Cougar Point PCH — High Definition Audio Controller [B-3]
Хранение данных
Контроллер IDE Intel(R) 6 Series/C200 Series Chipset Family 2 port Serial ATA Storage Controller — 1C08
Контроллер IDE Intel(R) 6 Series/C200 Series Chipset Family 4 port Serial ATA Storage Controller — 1C00
Контроллер хранения данных SCSI/RAID Host Controller
Дисковый накопитель Kingston DataTraveler 3.0 USB Device (29 ГБ, USB)
Дисковый накопитель SAMSUNG HD154UI ATA Device (1500 ГБ, 5400 RPM, SATA-II)
Дисковый накопитель ST2000DM001-9YN164 ATA Device (2000 ГБ, 7200 RPM, SATA-III)
Оптический накопитель ATAPI iHAS122 C ATA Device (DVD+R9:8x, DVD-R9:8x, DVD+RW:22x/8x, DVD-RW:22x/6x, DVD-RAM:12x, DVD-ROM:16x, CD:48x/32x/48x DVD+RW/DVD-RW/DVD-RAM)
Оптический накопитель YN8272H LKW762V SCSI CdRom Device
SMART-статус жёстких дисков OK
Разделы
C: (NTFS) 398.1 ГБ (202.8 ГБ свободно)
D: (NTFS) 585.9 ГБ (126.4 ГБ свободно)
E: (NTFS) 273.4 ГБ (134.7 ГБ свободно)
F: (NTFS) 605.5 ГБ (182.1 ГБ свободно)
G: (NTFS) 487.6 ГБ (136.5 ГБ свободно)
H: (NTFS) 310.0 ГБ (39.1 ГБ свободно)
I: (NTFS) 599.7 ГБ (26.6 ГБ свободно)
Общий объём 3260.2 ГБ (848.1 ГБ свободно)
Ввод
Клавиатура Стандартная клавиатура PS/2
Мышь HID-совместимая мышь
Сеть
Первичный адрес IP 192.168.0.104
Первичный адрес MAC 90-2B-34-18-66-6C
Сетевой адаптер Realtek PCIe GBE Family Controller (192.168.0.104)
Периферийные устройства
Принтер Adobe PDF
Принтер Fax
Принтер Foxit PhantomPDF Printer
Принтер HP Deskjet D1500 series
Принтер Microsoft XPS Document Writer
Принтер Print to Evernote
Принтер Отправить в OneNote 2010
Контроллер USB2 Intel Cougar Point PCH — USB EHCI #1 Controller [B-3]
Контроллер USB2 Intel Cougar Point PCH — USB EHCI #2 Controller [B-3]
Контроллер USB3 Etron EJ168 USB 3.0 xHCI Controller
USB-устройство Generic USB Hub
USB-устройство Generic USB Hub
USB-устройство Generic USB Hub
USB-устройство HD Webcam C270
USB-устройство Logitech HD Webcam C270
USB-устройство Logitech USB Camera (HD Webcam C270)
USB-устройство USB-устройство ввода
USB-устройство Запоминающее устройство для USB
DMI
DMI поставщик BIOS Award Software International, Inc.
DMI версия BIOS FE
DMI производитель системы Gigabyte Technology Co., Ltd.
DMI система P67A-D3-B3
DMI системная версия
DMI системный серийный номер
DMI системный UUID 00000000-00000000-0000902B-3418666C
DMI производитель системной платы Gigabyte Technology Co., Ltd.
DMI системная плата P67A-D3-B3
DMI версия системной платы x.x
DMI серийный номер системной платы
DMI производитель шасси Gigabyte Technology Co., Ltd.
DMI версия шасси
DMI серийный номер шасси
DMI Asset-тег шасси
DMI тип шасси Desktop Case
DMI всего / свободных сокетов памяти 4 / 0
Проблемы и советы
Проблема На диске I: свободно лишь 4%.
Что уже сделано:
Из списка подозреваемых вычеркнута проводка и сетевые фильтры.
Проверила температуру, никто не перегревается. Приложила логи Аиды.
Погоняла процессор на максимальной нагрузке в той же Аиде (в начале логов). Местами нагрелся до 75, но даже и не подумал выключится.
В процессе обнаружила, что не крутится кулер у видеокарты. Обрадовалась, что нашла проблему. Там оказалась трабла с каким-то контроллером. Всё починили, кулер вертится. Компьютер продолжает выключаться. Не то.
Человек с прямыми руками из нужного места разобрал и просмотрел блок питания. Нашел только одну небольшую проблему с какими-то фильтрами, заменил, но компьютер продолжает выключаться.
Этот же человек почистил кулер процессора, сменил там термопасту. Ну на всякий случай, хотя видно, что он не перегревается.
Естественно все шлейфики передернуты, всё почищено от пыли, проверено на предмет погоревших и подозрительных мест.
Я не знаю, куда копать дальше. Хочется грешить на блок питания и просто заменить его. Но нужны хоть какие-то доказательства, что это его проделки.
Может есть какие-то утилитки, которые в фоновом режиме смогут отследить, кто шкодит.
Проверить историю включения и выключения в Windows

Windows Просмотр событий — замечательный инструмент, который сохраняет все виды событий, происходящих на вашем ПК. Во время каждого события средство просмотра регистрирует ввод и обрабатывается службой журнала событий, которую нельзя остановить или отключить вручную, поскольку это базовая служба Windows, поэтому вы можете быть уверены, что этот инструмент отслеживал все включения. и выключить компьютер.
Кроме того, эти события также записывают историю запуска и выключения самой службы журнала событий, поэтому вы можете использовать это время, чтобы получить представление о том, когда ваш компьютер был включен и выключен.
События в службе журнала событий регистрируются с двумя разными кодами. С одной стороны, ID 6005 указывает, что служба журнала событий была запущена и, следовательно, запущена операционная система, в то время как ID 6006 указывает, что журнал событий был остановлен и, следовательно, система была выключена или перезагружена. Очевидно, что если вы видите событие 6006, а через короткое время — 6005, это означает, что либо компьютер был перезагружен, либо был выключен и снова включен сразу же.
Чтобы получить доступ к средству просмотра событий Windows, просто нажмите кнопку «Пуск» и введите «Просмотр событий» или нажмите WIN + R, чтобы открыть окно «Выполнить», и введите eventvwr.msc.
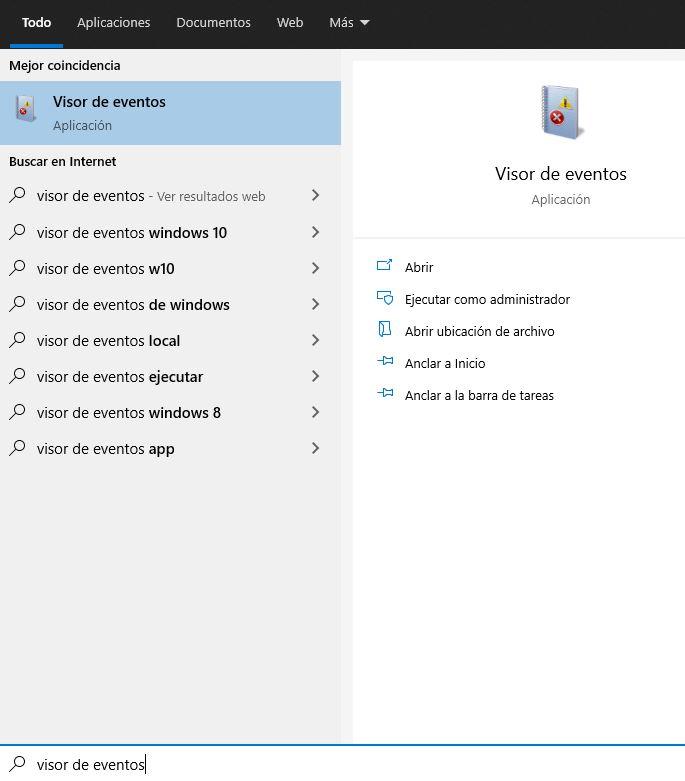
В открывшемся окне вы должны перейти на левой панели в Реестры Windows -> Система. Вы увидите, что в центральной части находится большой объем информации, которую мы теперь должны отфильтровать, чтобы выбрать только те системные события, которые нам интересны.
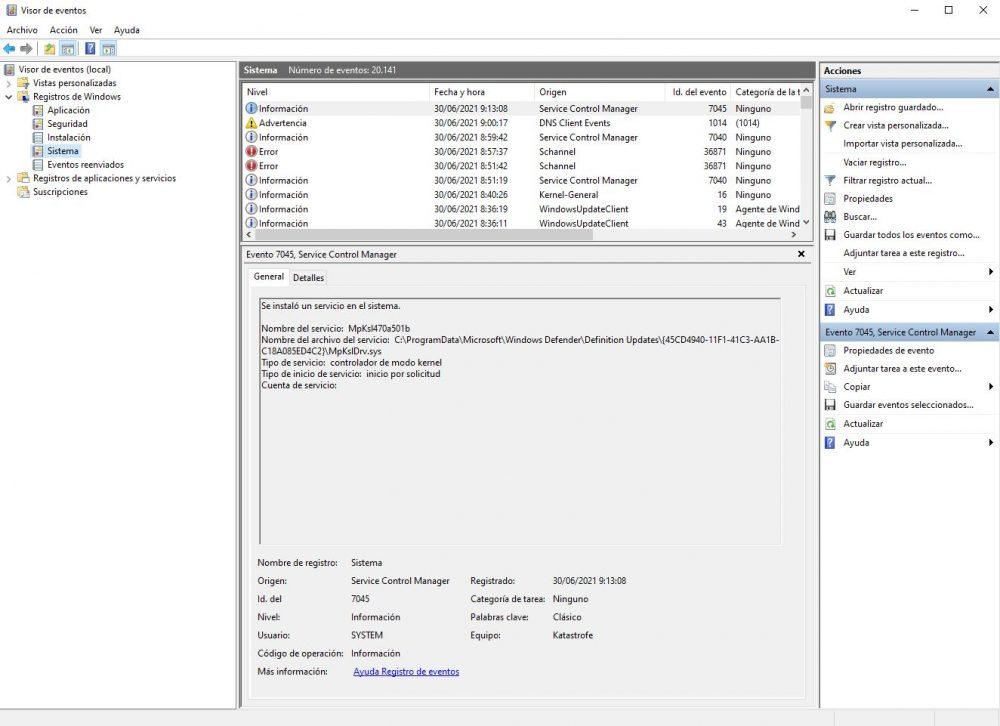
Теперь с правой стороны нажмите «Фильтровать текущую запись…» и в разделе, где написано щелкните и напишите «6005,6006» без кавычек, как показано на следующем снимке экрана. Если вы хотите, в разделе «Зарегистрировано» вы также можете ограничить период времени, в течение которого вы хотите выполнять поиск, что очень полезно, если, например, вам нужно знать, что произошло на вашем компьютере за последнюю неделю. или в последние часы.
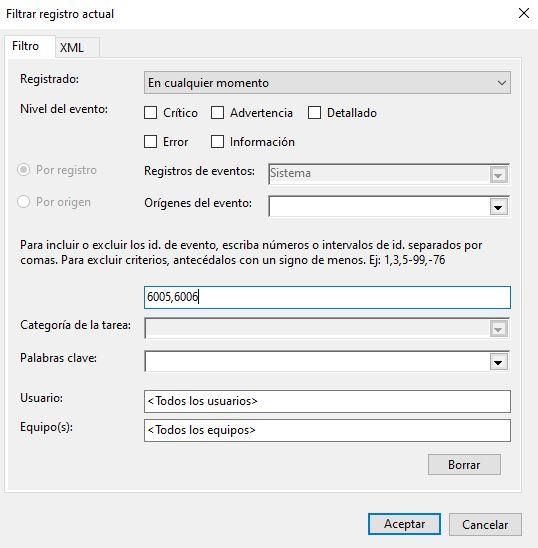
Нажмите OK, и вы увидите, что в среднем столбце средства просмотра событий теперь отображаются только эти события с идентификаторами 6005 и 6006. На следующем снимке экрана мы видим, что, например, есть событие 6006 в 23:50 ночью, которое указывает момент, когда ПК был выключен. Накануне утром, в 8:25, было зарегистрировано событие 6005, что означает, что это время включения ПК.
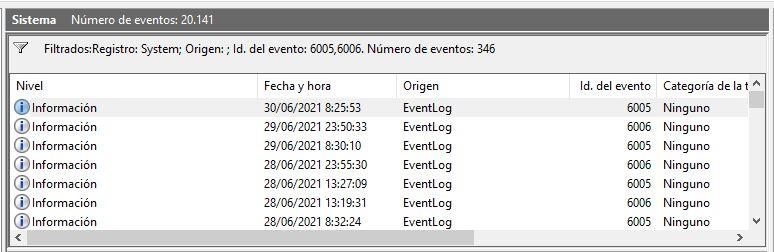
Как видите, всего зарегистрировано более 20,000 XNUMX событий этого типа, поэтому мы можем использовать вертикальную полосу прокрутки вниз, чтобы увидеть предыдущие события и, в целом, всю историю включения и выключения ПК.
Если вы хотите еще немного изучить журнал событий, вы можете проверить событие 6013, которое покажет вам время безотказной работы ПК, а также событие 6009, которое указывает информацию о процессоре, обнаруженную во время запуска. Событие с кодом 6008 сообщит вам, что система запустилась после того, как не удалось должным образом завершить работу (т.е. «зависание» системы). Вы также можете настроить пользовательские представления средства просмотра событий, чтобы упростить просмотр этой информации в будущем. Это сэкономит ваше время и избавит от необходимости запоминать эти идентификаторы событий.
Простые причины ошибок Kernel-Power код события 41

Сообщениях о сбоях Kernel Power 41 (63) регистрируются при тех или иных сбоях, связанных с управлением электропитанием компьютера. При этом пользователь может этого никак не замечать, а может, наоборот, сталкиваться с проблемами: например, полностью зависшим и не отвечающим на команды компьютером.
Начнем с первого варианта, когда с точки зрения пользователя всё работает относительно нормально (или пользователь так считает), но в просмотре событий регистрируются ошибки Kernel Power с кодом события 41. Причинами в данном случае могут быть:
- Выключение компьютера долгим удержанием кнопки питания, выключение кабеля питания из розетки (или внезапное отключение электричества). Для ноутбука — отключение вследствие полного разряда или отключения аккумулятора. В описании ошибки будет почти стандартное: «Система перезагрузилась, завершив работу с ошибками. Возможные причины ошибки: система перестала отвечать на запросы, произошел критический сбой или неожиданно отключилось питание».
- Выключение компьютера или ноутбука, находящегося в режиме сна или гибернации. Очень распространенный вариант в случае с Windows 10 и вот почему: при «Завершении работы» компьютер с Windows 10 по умолчанию не выключается полностью, а переходит в особый режим, схожий с гибернацией. Если его после этого выключить из розетки, может быть зарегистрирована ошибка Kernel Power Если вы намеренно выключаете компьютер из розетки (или иным образом прекращаете подачу электропитания) после каждого завершения работы, отключите функцию Быстрый запуск в Windows 10 — после её отключения «Завершение работы» будет действительно выключать ваш ПК и его можно будет безопасно обесточивать.
- Неправильная работа драйверов, связанных с управлением электропитанием (драйверы чипсета, Intel ME, отдельные драйверы управления электропитанием некоторых ноутбуков), часто в следствие отсутствия оригинальных драйверов (вместо них — те, которые нашла сама Windows 10). Часто при этом наблюдаются странности в цикле завершения работы и включения, например: продолжающие работать вентиляторы после завершения работы, включение компьютера или ноутбука со второго раза или с подобием перезагрузки вначале (еще до входа в систему). Примечание: эти же признаки бывают симптомом неисправности блока питания компьютера, которая в свою очередь, тоже может приводить к ошибкам Kernel Power Для некоторых таких случаев (когда речь именно о драйверах), помимо установки оригинальных драйверов производителя помогает быстрое решение в виде отключения быстрого запуска, как в предыдущем случае, а также отказ от использования режимов сна и гибернации.
Для случаев проблем, связанных с отключением питания в режиме сна или «Connected Standby» (то, что происходит при завершении работы с включенным «Быстрым запуском») вследствие обесточивания или неправильной работы системы управления электропитанием, на вкладке «Подробности» в сведениях об ошибке в разделе EventData параметры SleepInProgress или ConnectedStandbyInProgress будут 1 или true соответственно.
При принудительном отключении кнопкой питания обычно (но не всегда) там же вы увидите параметр LongPowerButtonPressDetected равным true.
Как узнать, когда включали и выключали компьютер
- Нажмите Win+R и введите eventvwr, чтобы открыть просмотр событий.
- Слева перейдите «Журналы Windows» > «Система«.
- Справа нажмите на «Фильтр текущего журнала«.
- В новом окне, графе <все коды событий>, задайте 6005, 6006.
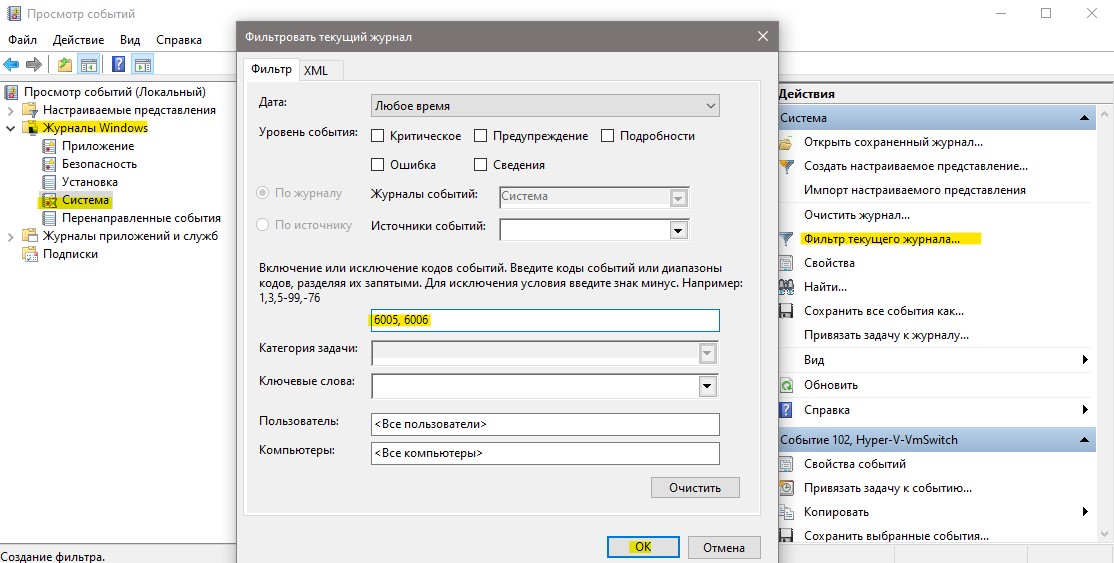
- 6005 — Будет означать, что компьютер включался.
- 6006 — Будет означать, что компьютер выключался.
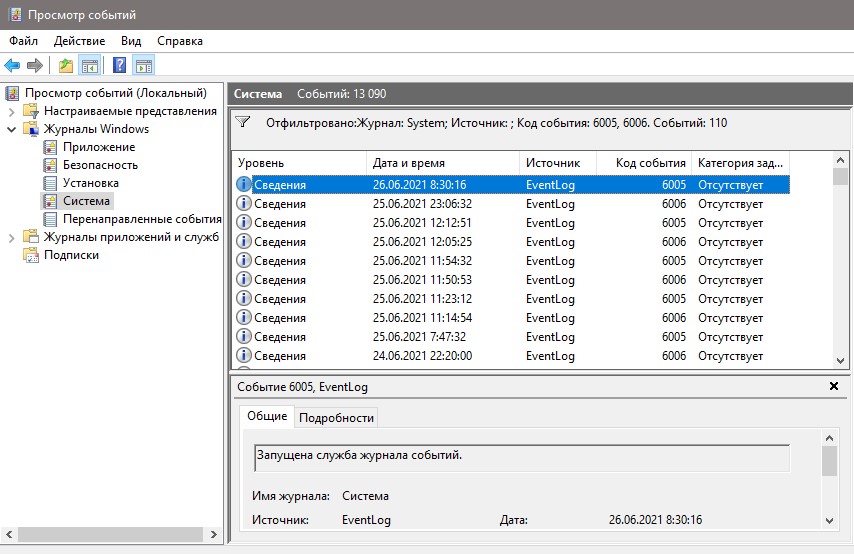
- OneDrive: Как узнать сколько места свободно и занято
- Как узнать индекс производительности в Windows 10
- Как узнать, активирована ли Windows 10 или нет?
- Как в ISO образе Windows 10 узнать версию, выпуск и сборку
- Как узнать, чем занято место на диске в Windows 10?
Канал  Чат
Чат












