
В целом можно говорить о том, что включение режима отладки через USB на мобильных девайсах Xiaomi осуществимо по универсальному для всех Android-устройств алгоритму, который уже описан на нашем сайте.
В следующей инструкции рассмотрим решение озвученной в заголовке статьи задачи с учётом особенностей интерфейса и функционирования управляющей большинством смартфонов Xiaomi операционной системы MIUI (в примере – 12-й версии).
- Первым шагом на пути к получению доступа к рассматриваемой опции является активация отображения раздела «Для разработчиков» в «Расширенных настройках» ОС MIUI – именно в этот перечень параметров входит «Отладка по USB»:
- Откройте «Настройки» смартфона, коснитесь первого по счёту в открывшемся перечне пункта – «О телефоне».

Быстрыми беспрерывными тапами (5 раз подряд) по демонстрирующей наименование и значение параметра «Версия MIUI» области на отобразившемся экране добейтесь появления на короткое время внизу экрана уведомления «Вы стали разработчиком!».

При желании проверьте результативность вышеописанной манипуляции, выполнив её ещё раз – в итоге получите сообщение «Не нужно, вы уже разработчик».

Вернитесь к основному перечню «Настроек» ОС, пролистайте его и перейдите в «Расширенные настройки».


Тапните по расположенному справа в области «Отладка по USB» переключателю. Далее подождите 5 секунд и подтвердите свои намерения, коснувшись кнопки «Принять» под отобразившейся на экране информацией.

Для полного доступа к реализуемым через, по сути, создаваемый вами мост между системным ПО смартфона Xiaomi и специализированным Windows-софтом возможностям дополнительно активируйте две опции:
-
«Установка через USB».

«Отладка по USB (Настройки безопасности)».

Здесь потребуется подтвердить три запроса системы.

Выйдите из «Настроек» MIUI, соедините смартфон и компьютер либо ноутбук USB-кабелем.

При условии, что в Windows установлены ADB-драйверы, можно удостовериться в результативности подключения через «Диспетчер устройств» десктопной ОС – в его разделе «Android Phone» должен отображаться пункт «Android Composite ADB Interface».

При обращении к мобильному девайсу c ПК через Android Debug Bridge или другой, требующий для выполнения своих функций активированной на смартфоне «Отладки по USB» Windows-софт,

потребуется подтвердить поступивший из MIUI запрос. Чтобы необходимость предоставлять доступ не возникала каждый раз при организации соединения, прежде чем тапать «ОК» под запросом, установите галочку в чекбоксе «Всегда разрешать этому компьютеру».

 Мы рады, что смогли помочь Вам в решении проблемы.
Мы рады, что смогли помочь Вам в решении проблемы.
Добавьте сайт Lumpics.ru в закладки и мы еще пригодимся вам.
Отблагодарите автора, поделитесь статьей в социальных сетях.
 Опишите, что у вас не получилось. Наши специалисты постараются ответить максимально быстро.
Опишите, что у вас не получилось. Наши специалисты постараются ответить максимально быстро.
Отладка по USB на Xiaomi — что это такое и как ее включить?
Фирменная прошивка MIUI позволяет проводить глубокие системные действия на телефонах. Можно сменить версию оболочки, получить рут-права или разблокировать загрузчик. Но для большинства процедур требуется подключение к компьютеру, поэтому пользователи и интересуются, как включить отладку по USB на телефоне Xiaomi.
Что такое отладка по USB
Отладка по USB – это необходимая деталь для подключения смартфона к компьютеру. Активировав данную опцию, можно смело передавать различные материалы между устройствами, а также перепрошивать аппарат. ПК сможет успешно распознать устройство и без отладки, но вот разблокировать бутлоадер, например, не получится.
Казалось бы, все очень просто, но отладка напрямую связана с режимом разработчика (ADB). Не включив его, вы не активируете и передачу по ЮСБ. Что же представляет собой Android Debug Bridge?
Говоря простыми словами, это отладочный мост, который открывает доступ к ранее недоступным элементам Android. Например, можно сделать такие операции:
- Перенести приложения на карту памяти без ROOT-прав.
- Выйти из режима Fastboot через ПК.
- Удалить системные приложения.
- Сделать бэкап через Mi PC Suite.
- Откатиться с MIUI 10 на MIUI 9.
- И многое другое.
По умолчанию данная функция всегда скрыта. О том, как и где включить отладку, вы узнаете, прочитав эту инструкции.
Как включить режим отладки по USB на смартфоне Xiaomi
Процедура очень простая и быстрая, с которой справится любой новичок. Нам понадобится только доступ к смартфону. Условно операция делится на два этапа: активирование скрытого режима разработчика и включение самой отладки.
Активация режима разработчика
- Переходим в «Настройки».
- Кликаем по первой вкладке «О телефоне».
- Обращаем внимание на пункт «Версия MIUI» , по которому нажимаем 5 раз . Должно высветиться уведомление о том, что вы стали разработчиком.
Включение отладки
- Теперь возвращаемся в исходное меню настроек и переходим в «Расширенные настройки».
- Видим новую строку «Для разработчиков».
- Открывается появившееся меню, в котором активируем галочку напротив «Отладка по USB».
Отладка по USB включается аналогично на всех Андроид-устройствах. Интерфейс настроек может немного видоизменяться, как и расположение разделов. Но общая схема везде практически одинаковая.
Ответы на популярные вопросы
Зайдите в «Настройки» – «Система», и здесь выберите «О телефоне». После кликнете 7 раз по «Номеру сборки». Вы станете разработчиком. А далее просто перейдите в пункт для разработчиков и активируйте галочку. Данная инструкция подходит абсолютно всем моделям из серии Android One. Скорее всего, причина здесь не в режиме ADB, а в специальных драйверах, которые нужно установить на ПК. Обычно они ставятся автоматически при первом подключении телефона. Но если этого не произошло – читайте нашу статью о подключении к компьютеру, там есть архив с нужными драйверами. Да, для этого существует отдельная строка в разделе для разработчиков. Называется она – Установка через USB. Активировав ее, вы включите проверку безопастности через ADB либо ADT.
Сегодня мы поговорили о простом способе активации отладки по USB на устройствах от Xiaomi. Как видим, делается это очень просто и быстро, а польза от такого режима более чем существенная.
Вопрос
Где в Xiaomi Redmi 3s находится отладка по usb и что это такое?
Ответ
Режим отладки по usb (debugging mode) обычно требуется для получения root доступа (прав суперпользователя) или модификации и доработки прошивок, другими словами – внесение изменений в ОС на более глубоком уровне. Изначально этот режим был создан для разработчиков, он позволяет:
- Производить оптимизацию приложений и самой операционной системы
- Проверять как функционирует созданная программа с ОС
- Выявлять сбои в работе
- Проводить тест аппаратных компонентов
- Обновлять ПО
- Создавать резервную копию
- Получать доступ к файловой системе смартфона с компьютера
- Выполнять восстановление телефона
- Получать подробную статистику процессов
Сама служба отладки называется ADB (Android Debug Bridge). Включить режим отладки можно на всех устройствах Xiaomi через настройки телефона/планшета. В зависимости от версии вашей системы, расположение нужного пункта меню может немного отличаться.

- Переходим по следующему пути Настройки-Общие-О смартфоне
- Находим строку с номером сборки (версия miui), затем нажимаем на нее примерно 7 – 10 раз
- Должно появится уведомление о включении меню для разработчиков
- Возвращаемся в настройки, переходим в «Дополнительно» и находим пункт «Для Разработчиков»
- В этом меню находим опцию «Отладка по USB» и ставим галочку напротив, на этом все.
Стоит упомянуть, что после первого подключения к компьютеру в режиме отладки, на телефоне нужно будет подтвердить подключение.

Если смартфон не определяется, причины обычно три:
- Устройство заблокировано — нужно просто разблокировать смартфон
- Неподходящий порт usb — используйте только порты находящиеся сзади и версии 2.0
- Отсутствуют драйвера – скачайте программу MI PC Suite или найдите драйвера отдельно
| Прослушать статью |
Инструкция
Эта операция выполняется довольно легко и проводится в два этапа:
- активация скрытого режима разработчика (если он не был активирован ранее);
- собственно, включение отладки.
Для доступа к режиму разработчика:
- Зайдите в настройки смартфона.
- Выберите раздел «О телефоне».
- Найдите строчку «Версия MIUI» и нажмите на нее 5 раз подряд.
Если все сделано верно, то устройство должно уведомить вас о получении прав разработчика.
- Вернитесь в главное меню настроек.
- Зайдите в «Расширенные настройки».
- Перейдите в новый раздел «Для разработчиков».
- Найдите строку «Отладка по USB» и активируйте эту опцию с помощью переключателя.
Как правило, включение отладки осуществляется одинаковым образом на всех смартфонах Xiaomi, независимо от версии MIUI.
При подключении к компьютеру телефон еще раз спрашивает, нужно ли разрешать отладку по USB. После подтверждения система запомнит ваши действия и будет включать режим по умолчанию.
Для чего используется
Отладка по USB используется для проведения различных операций с телефоном посредством подключения его к компьютеру. Разумеется, ПК в любом случае распознает устройство, однако без особого режима пользователь не сможет осуществлять сложные операции (прошивать смартфон, разблокировать загрузчик и прочее).
Также стоит отметить, что эта функция нужна для работы программы Android Debug Bridge (Отладочный мост Android), которая успешно используется в том числе для изменения прошивки MIUI.
Основная функция отладки — внесение глубоких изменений в операционную систему смартфона.
Основные возможности, которые открываются пользователю при активации режима:
- Получение root-доступа. Это позволит редактировать системные файлы без ограничений, а также устанавливать различные приложения с широким набором функций.
- Прошивка смартфона. Вы можете устанавливать другие версии MIUI или ставить сторонние прошивки, которые выгодно отличаются оптимизацией работы и дополнительными функциями.
- Возможность создания резервной копии, а также восстановление системы и пользовательских данных.
- Полноценный контроль над смартфоном и осуществление различных операций с помощью компьютера.
- Использование программы ADB, которая обладает широким функционалом, способна устанавливать или удалять файлы (в том числе APK) и передавать команды через USB.
- Использование режима Fastboot для настройки системы или выхода из bootloop (цикличной перезагрузки).
Активация такого режима необходима для тех пользователей, которые хотят иметь полный контроль над своим Xiaomi, либо настраивать его под себя, используя расширенные функции и различные режимы.
Риски использования
При включении функции устройство открывает расширенный доступ для различных операций, что делает его уязвимым перед вредоносными программами и внешними атаками. Разработчики постарались снизить риск угроз, поэтому при подключении смартфона к каждому новому ПК вы вновь получите запрос на разрешение доступа.
При активированной опции не рекомендуется использовать общественные зарядные устройства или публичные сети WI-Fi.
Кроме того, при потере или краже устройства злоумышленник способен получить ваши личные данные, обойдя пароли и систему безопасности смартфона. Таким образом, отладку лучше отключать в то время, когда вы не используете ее для собственных манипуляций с операционной системой.
После того как спадет эйфория первых дней использования аппарата, когда начнут чесаться руки от непреодолимого желания что-то изменить в девайсе, тогда на помощь приходит режим отладки Xiaomi по USB. Спрятана она не слишком глубоко в телефоне, но в глаза не бросается. Функция, полезная во всех смыслах, без нее не обойтись.
Что это за режим отладки по USB

Универсальный и единственный способ внесения изменений в телефон. Инструмент, которым пользуется программа Android Debug Bridge (Отладочный мост Android), коротко ADB. Основное назначение моста — управлять операционной системой смартфона на более глубоком уровне. Остановимся на основных возможностях, предоставляемых пользователю режимом отладки.
- Получение root-прав. Для полноценной правки системных файлов, установки приложений с расширенным функционалом, требуется войти в систему с правами супер пользователя.
- Прошивка телефона, как способ оптимизации его работы, установка кастомных версий рекавери и самой системы невозможна без активации данного режима.
- Работа с бекапом, резервирование и восстановление ОС.
- Контроль над функционированием устройства на аппаратном и софтовом уровне.
- Осуществление передачи данных между компьютером и смартфоном.
- ADB, запущенная на компьютере, выполнит необходимые действия с файловой системой девайса.
Как видите, в списке находятся все важнейшие действия с телефоном, с которыми сталкивается буквально каждый пользователь.
Если вы хотите быть полноценным хозяином своего смартфона Сяоми, корректировать и подстраивать его работу под себя, то включение функции в настройках вам просто необходимо.
Как включить параметры разработчика
Первое, что нам нужно сделать — это стать разработчиком.
Внимание! Все то, что потом произойдет с телефоном, какие изменения коснутся устройства, за все отвечаете вы. Такова политика, разработанная в Ксиаоми, компания снимает с себя ответственность за все те новшества, которые вы сами, по своей воле произвели в устройстве.
Заходим в «Настройки», далее — «О телефоне», нажимаем несколько раз по версии MIUI, до появления долгожданной надписи: вы разработчик.
Возвращаемся в меню настроек, затем — «Расширенные настройки», входим и видим новую появившуюся опцию «Для разработчиков».
Как включить отладку по USB
Осталось активировать саму отладку. MIUI спросит вас, согласны ли вы с появившейся возможностью перемещения системных и прочих файлов с компьютера и на компьютер, установлением приложений непосредственно с компа и просмотром системного журнала на предмет ошибок?
Если отвечаете «ОК», вы разработчик.
Включить отладку по USB на смартфоне Xiaomi достаточно просто. Но бывают случаи, когда режим не работает.
Несколько простых правил избавят вас от неожиданностей. Во-первых, для соединения всегда используйте оригинальный USB кабель. При малейшем подозрении на неработоспособность, беспощадно выбрасывайте. Сэкономите свое время.
Следующий момент связан с портом. Подключайтесь к разъемам на материнской плате компьютера, расположенным сзади системного блока, не вставляйте в передние USB. Они не имеют непосредственного контакта с материнкой и используются слишком часто, чтобы на них положиться. Работает только вариант USB 2.0
Если телефон не определился на компьютере, займитесь драйверами, самый простой выход — установить MIPCSuite, вместе с программой установятся все необходимые драйвера.
Напоследок, при первом подключении телефон спросит вас, разрешить отладку по USB? Отвечаем утвердительно.
И самым продвинутым, если по какой-то причине у вас не получается включить режим стандартным способом, не отчаивайтесь. Я нашел самый универсальный способ, который коннектит абсолютно все. Описание простое, вам поможет программа MyPhoneExplorer. И не надо мучить USB разъем, как пишет автор поста.
В инструкциях по установке прошивок, получения рута и других улучшений часто встречается команда «Включить в настройках отладку по USB». Но пользователь не может этого сделать, так как в меню настроек пункта с таким названием нет. Эта статья расскажет о том, как отладка по USB включается на смартфонах Xiaomi и зачем она нужна.

Режим отладки по USB на Xiaomi
Эта функция предназначена для исправления ошибок в работе смартфона и связана со службой Android Debug Bridge (ADB).
Так как она дает пользователю право работать с любыми файлами во встроенной памяти, то ее можно использовать для следующих операций:
- получение root прав с помощью программ, использующих уязвимости в системе (KingoRoot);
- проверка состояния аппаратной части смартфона;
- копирование личной информации (контакты, фото, видео) на жесткий диск компьютера;
- восстановление файлов из резервной копии;
- установка прошивок или кастомого рекавери.
Как включить USB отладку: пошаговая инструкция
На всех смартфонах от Сяоми она включается почти одинаково – в зависимости от версии Андроид и MIUI требуемые пункты могут находиться в разных подразделах меню «Настройки». В качестве примера будет использован Redmi Note 4.
 Xiaomi Redmi Note 4.
Xiaomi Redmi Note 4.
Чтобы включить отладку по USB на устройстве от Xiaomi нужно:
- Зайти в «Настройки » и выбрать пункт «О телефоне».
- Нажимать на строчку с версией MIUI до появления сообщения: «Вы стали разработчиком!».
- Вернуться в главное меню настроек.
- Открыть появившийся подраздел «Для разработчиков».
- Установить галочку напротив строки «Отладка по USB».

- Изменить время работы экрана в разделе «Дисплей» главного меню настроек.
- Подключить смартфон к компьютеру.
- Согласиться с появившимся на экране Redmi Note сообщением о сопряжении с компьютером.
Чтобы включить режим отладки в следующий раз, достаточно выполнить шаги № 4-7.
Смартфон не определяется компьютером
Иногда сообщение не появляется. Это происходит по 3 причинам:
- Телефон подключен к компьютеру через неподдерживаемый порт USB. ADB поддерживает только версию 0.
- Экран заблокирован.
- Не установлены драйвера. Их можно скачать тут.
Режим отладки по USB – функция, позволяющая оперировать файлами в системном разделе без получения рут прав, а включается она в несколько прикосновений к экрану.
Работа с USB на Xiaomi (Redmi): как включить отладку по USB, модем или режим передачи данных
На смартфонах Xiaomi (Redmi) установлено полноценное гнездо USB, которое не только позволяет заряжать аккумулятор устройства, но и передавать данные, что возможно использовать для решения широкого спектра задач.
Как включить USB в режим накопителя, чтобы по кабелю копировать файлы в память Xiaomi
Этот метод позволяет обойти интеллектуальные фильтры телефона и вернуться к удобной работе непосредственно с файлами и папками.
Для этого необходимо подключить кабель к смартфону и компьютеру, после чего, если кабель исправный, на экране Сяоми появится всплывающее окно, в котором будут перечислены несколько вариантов работы. Выберите режим «Передача файлов». 

Теперь откройте на компьютере программу «Проводник» или другой файловый менеджер на ваш вкус, в нём должен появиться дополнительный диск, который является памятью Сяоми.
Как включить режим отладки по USB, необходимый разработчикам приложений
Для того, чтобы получить доступ к данным приложений Xiaomi, нужно получить права разработчика.
Делается это просто, нужно войти в общие настройки, найти раздел «О телефоне», после чего внутри него найти строку «Версия MIUI» и нажать на неё подряд 8 раз. Появится надпись о том, что вы стали разработчиком. 

Теперь необходимо зайти в раздел «Расширенные настройки», пролистать появившейся список до конца, где появится строка «Для разработчиков». 

Теперь найдите раздел «Отладка», первым пунктом внутри которого будет искомая функция «Отладка по USB». 
Вернуться к содержанию
Как превратить смартфон Xiaomi в USB модем
Телефон не только способен самостоятельно подключаться к интернету через сотовую связь или Wi-Fi, но и раздавать его по USB.
Для этого подключите смартфон к компьютеру кабелем, в момент, когда на экране появится выбор режимов работы, необходимо отметить «Зарядка» или в новых версиях MIUI он называется «Без передачи данных».
Теперь войдите в настройки, найдите пункт «Дополнительные функции», в нём нас ждёт строка «USB-модем». Активируйте её. 

На компьютере появится запрос о том хотите ли вы использовать новую сеть для доступа к интернет, соглашайтесь, после чего подождите несколько секунд и на компьютере автоматически произойдёт настройка, и вы получите доступ к мировой сети.
Как включить отладку по USB на Xiaomi Redmi
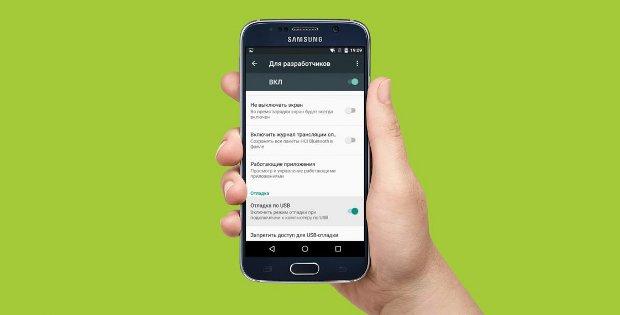
Отладка по USB на Xiaomi Redmi производится в том случае, если необходимо внесение изменений в ПО смартфона на системном уровне. Данная опция позволяет получить доступ к системным настройкам мобильного устройства, но она не включена по умолчанию. Поэтому многие пользователи нередко испытывают трудности с тем, как включить отладку по USB на Xiaomi Redmi. На самом деле это не сложно, сейчас расскажем.
Когда включается USB-отладка
Режим отладки по USB на более старых версиях прошивки Android может быть подписан «debugging mode» или ADB (Android Debug Bridge). В большинстве случаев он необходим для получения root-прав и настройки программного обеспечения, поэтому скрыт от пользователей. Его включение требуется для:
- оптимизации операционной системы и отдельных приложений;
- проверки совместимости программы с установленной ОС;
- определения причины сбоев в работе устройства;
- тестирования аппаратных компонентов;
- получения доступа к файловой системе смартфона через компьютер;
- обновления ПО;
- создания резервной копии;
- программного восстановления мобильного устройства;
- получения подробной статистке о работе телефона.
USB-отладку Xiaomi Redmi не рекомендуется включать без надобности. Если настройки подключения, установленные по умолчанию, собьются, стандартный доступ к файловой системе смартфона с компьютера может перестать работать.
Как включить USB-отладку
В зависимости от прошивки Xiaomi Redmi и версии MIUI процедура включения USB-отладки может отличаться. Для активизации данной опции действуйте по следующей схеме:
- войдите в настройки и откройте графу « О телефоне »;
- кликните по версии MIUI 7 раз подряд, чтобы получить права разработчика (задача выполнена успешно, если появилась надпись «Вы стали разработчиком»);
- вернитесь к предыдущей вкладке, промотайте до категории « Система и устройство », после чего откройте « Расширенные настройки » («Дополнительно» на более старых версиях);
- нажмите на графу « Для разработчиков », найдите строку « Отладка по USB » и сделайте галочку напротив нее активной.
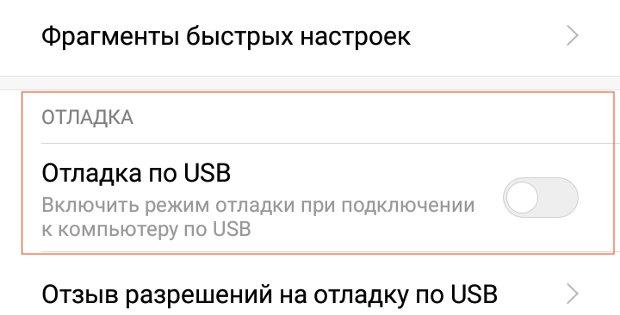
Если процедура выполнена правильно, при подключении смартфона к компьютеру через USB-переходник на экране дисплея высветятся варианты действий. При этом необходимо убедиться, что шнур вставлен в разъем 2.0 на ПК-устройстве, а экран телефона разблокирован. Также подключение может отсутствовать, если на компьютере нет необходимых драйверов. Обычно они устанавливаются автоматически при первом подсоединении смартфона. Если этого не произошло, проблему можно решить при помощи программы MI PC Suite.
Отладка по USB на Xiaomi – зачем нужна и как её включить
 admin 26.01.2018
admin 26.01.2018
Как включить отладку по USB на Xiaomi?
Режим USB отладки позволяет активировать службу синхронизации приложений и изменять скрытые параметры мобильных устройств, работающих на операционной системе Android.

После включения режима отладки становятся доступными: получение прав суперпользователя, изменение и усовершенствование прошивки, настройка параметров системы на более профессиональном уровне, установка приложений напрямую и т. д.
В статье будет детально рассмотрено, как включить отладку по USB на устройствах компании Xiaomi.
Первоначально данный режим создавался исключительно для разработчиков. С его помощью можно выполнить следующие действия:
- улучшить работу приложений и операционной системы;
- проанализировать корректное функционирование ОС;
- определить неполадки в работе;
- протестировать аппаратные составляющие;
- обновить программное обеспечение;
- открыть файловую систему мобильного устройства через ПК;
- восстановить смартфон;
- получить детальный отчет выполняющихся процессов.
Android Debug Bridge, что в переводе означает «служба отладки Андроид», имеет общепринятое сокращение – ADB. Активировать данную функцию можно в любом аппарате фирмы Xiaomi, зайдя в меню настроек смартфона или планшета. Написать детальную инструкцию для каждой имеющейся версии прошивки невозможно, поскольку расположение некоторых элементов может несущественно отличаться. Основной же принцип включения остается неизменным.
Как включить режим USB отладки
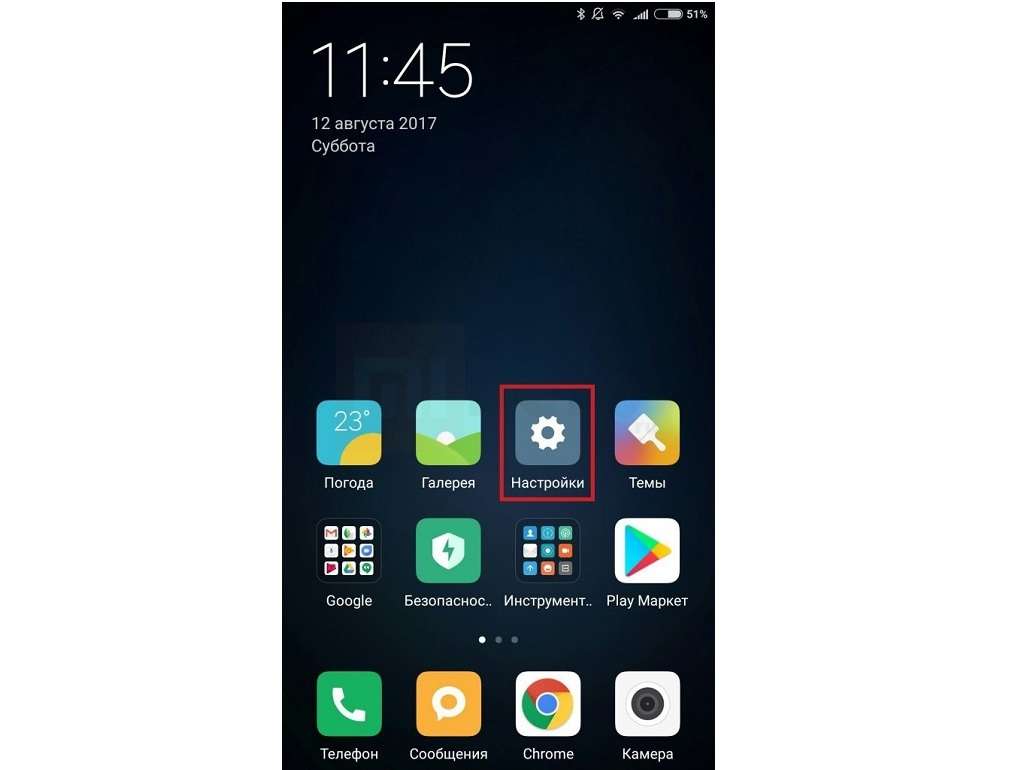
-
Открыть настройки смартфона, отыскать строку «Общие», затем – «Об устройстве».
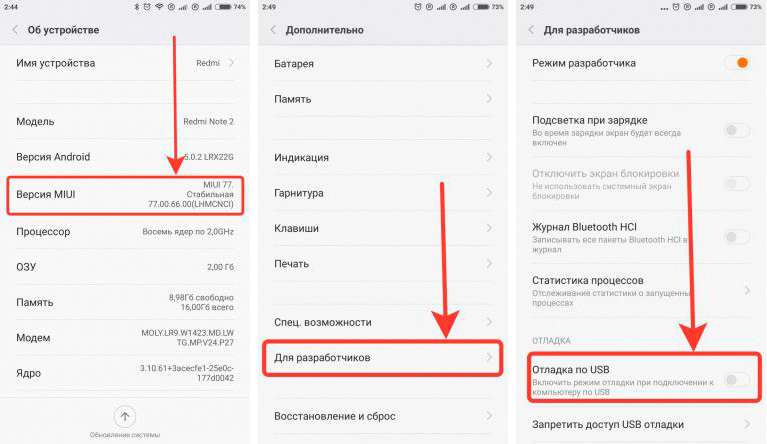
После выполнения вышеописанных действий режим будет активирован. Первое подключение мобильного устройства к компьютеру при включенной функции будет сопровождаться уведомлением с просьбой разрешить отладку.

Можно поставить флажок в специальной строке и открыть постоянный доступ для текущего ПК.
Если подключенный по кабелю аппарат не определяется операционной системой компьютера, причиной сбоя может стать один из следующих пунктов:
- Смартфон или планшет заблокирован – необходимо снять блокировку.
- Неработающий или неподходящий USB-вход. Рекомендуется использовать порты стандарта 2.0 на задней панели ПК.
- Не установлены необходимые драйвера. Следует скачать программу MI PC Suite и отыскать драйвера самостоятельно.












