Можно ли включить отладку по usb с компьютера на android
Включаем отладку по USB
Способ подходит для многих Android-устройства
ОС и прошивка: Android
Описание проблемы:
Бывает, что по разным причинам (разбит экран, не работает тачскрин, нет возможности подключить USB-мышь), невозможно включить в устройстве отладку по USB. Столкнувшись с такой проблемой, предлагаю решение и необходимые инструменты, с помощью которых мне удалось решить эту задачу.
Главное условие — в вашем устройстве уже должно быть установлено кастомное Recovery (CWM или TWRP), которое предоставит полный root-доступ к аппарату.
Предпринимались действия:
1.На ПК в корень диска С: распаковываем:
platform-tools.zip ( 532.01 КБ )
QtADB-cwm_edition.zip ( 11.06 МБ )
В заранее созданную в корне диска С: папку Sqlite3_Windows распаковываем: Sqlite3.zip
2.Загружаем устройство в recovery-режим (используя CWM или TWRP) и подключаем к ПК.
3.Запускаем QtADB.exe. Если программа попросит, то показываем ей путь к adb.exe.
4.Нажимаем кнопку «Advanced» и убеждаемся, что раздел /data смонтирован:
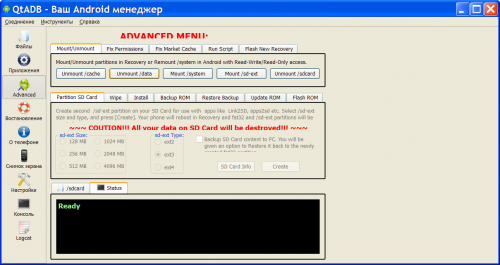
5.Нажимаем кнопку «Файлы», в левой панели открываем папку C:/Sqlite3_Windows/ а в правой панели папку /data/data/com.android.providers.settings/databases/, затем перетягиваем/копируем файл settings.db из правой панели в левую:
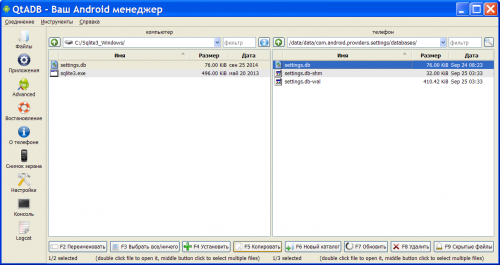
cd C:Sqlite3_Windows (нажимаем кнопку Enter)
sqlite3 settings.db (нажимаем кнопку Enter)
update secure set value=1 where name=’adb_enabled’; (нажимаем кнопку Enter)
.quit (нажимаем кнопку Enter)
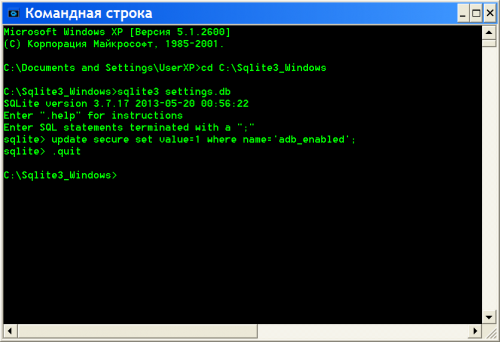
7.В окне QtADB обновляем левую панель и перетягиваем/копируем отредактированный файл settings.db на своё место в правую панель с перезаписью.
8.После перезагрузки устройства, с ним уже можно будет работать в штатном режиме с помощью программ QtADB, ADB, MyPhoneExplorer и других.
Инструкция для Android 6/7/8
Начиная с Android 6, Google добавила в ОС многопользовательский режим и усилила меры безопасности, в связи с этим параметры системных настроек, хранящиеся в таблицах Secure, System и Global, были перенесены из базы данных settings.db в отдельные xml-файлы по пути /data/system/users/0/ и теперь процедура включения отладки по USB с помощью кастомного рекавери намного упростилась (sqlite3.exe для Windows больше не требуется).
В правой панели QtADB переходим по указанному пути, открываем текстовым редактором settings_global.xml, находим строку с именем adb_enabled и ставим значение 1 (вместо 0) в поле value=»1″
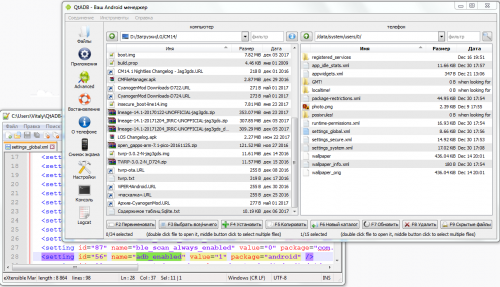
p.s. Если у кого-то есть другие способы решения данной проблемы — милости прошу поделиться опытом!
Включение отладки по USB на Android телефоне или планшете
Для того, чтобы появилась возможность включить отладку по USB, сначала необходимо включить режим разработчика Android, сделать это можно следующим образом.
- Зайдите в Настройки и нажмите пункт «О телефоне» или «О планшете», на Samsung — «Сведения о телефоне» — «Сведения о ПО». На чистом Android 9.0 зайдите в пункт «Система» — «О телефоне».
- Найдите пункт «Номер сборки» (на телефонах Xiaomi и некоторых других — пункт «Версия MIUI») и несколько раз нажимайте по нему, пока не увидите сообщение о том, что вы стали разработчиком.
Теперь в меню «Настройки» вашего телефона появится новый пункт «Для разработчиков» и можно переходить к следующему этапу (может быть полезно: Как включить и отключить режим разработчика на Android).
Процесс включения отладки по USB также состоит из нескольких очень простых шагов:
- Зайдите в «Настройки» — «Для разработчиков». На Android 9, например, на Nokia — в Настройки — Система — Дополнительно — Для разработчиков. На некоторых китайских телефонах, например, на Xiaomi — в Настройки — Дополнительно — Для разработчиков или Настройки — Расширенные настройки — Для разработчиков. Если вверху страницы есть переключатель, который установлен в положение «Выкл», переключите его в «Вкл».
- В разделе «Отладка» включите пункт «Отладка по USB», чтобы включить режим отладки по USB.
- Подтвердите включение отладки в окне «Разрешить отладку по USB», внимательно прочитав предупреждение.
На этом всё готово — отладка по USB на вашем Android телефоне включена и ее можно использовать с нужными вам целями.
Как активировать отладку по USB в Android 8 и новее
В версиях Android 8 и новее отладка по USB включается почти аналогично. Отличие заключается в местонахождении пункта меню, который расположен в разделе «Система», в конце настроек. Зайдя в него, если потребуется, нажмите «Дополнительно», и откройте пункт «Для разработчиков».
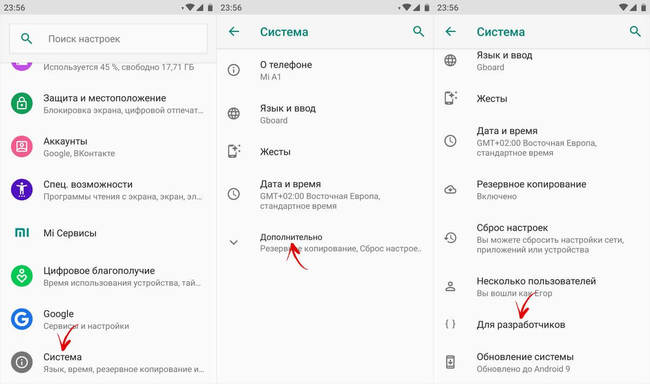
В нем установите в активное положение ползунок «Отладка по USB» и подтвердите активацию режима, выбрав «OK» во всплывающем окне.
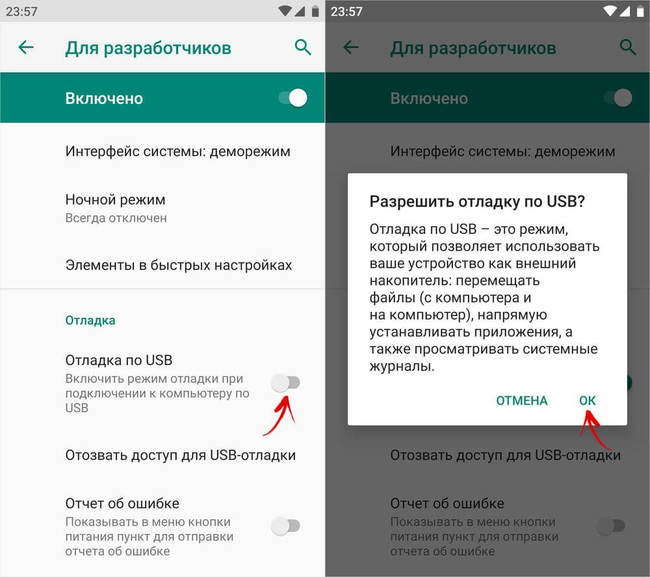
Включение отладки по USB
1) Сначала необходимо открыть настройки Андроид и перейти во вкладку: Настройки -> Система -> О смартфоне (телефоне или планшете) .
2) Далее нужно найти строку «Номер сборки» и нажать по ней подряд (без пауз) 5-10 раз. На экране должно появиться уведомление, что включился режим разработчика .
Примечание : в некоторых случаях вместо строки «Номер сборки» используйте «Версия EMUI».

Открываем меню для разработчиков
3) После, нужно снова открыть настройки, раздел «Система» : в нем должно появиться меню «Для разработчиков» .

Настройки — для разработчиков
4) Зайдя в меню для разработчиков — вы сможете включить режим отладки, для этого достаточно сдвинуть соответствующий ползунок. См. пример ниже.

Альтернативные ветки настроек (в зависимости от прошивки):
- Настройки -> Разработка -> Отладка по USB (нужно просто поставить галочку напротив данного пункта) ;
- Настройки -> Для Разработчиков -> Отладка по USB;
- Настройки -> Еще -> Параметры Разработчика -> Отладка по USB;
- Настройки -> Система и устройства -> Расширенные настройки -> Отладка по USB.
Для чего нужна отладка
Изначально этот режим был предусмотрен исключительно для разработчиков приложений или сервисов для Android. C помощью отладки они получали доступ к «внутренностям» операционной системы.
Но впоследствии стало встречаться всё больше случаев, когда режим отладки нужен и «простым» пользователям. Просто разработчики создали автоматизированные инструменты для получения рута (о root-доступе читайте здесь), восстановления смартфона, модификации ОС, которые требовали режима отладки.
Несмотря на грозное название, активировать этот режим достаточно просто.
Опасно ли включать режим отладки по USB или режим разработчика
В целом, в этом нет ничего опасного, но хочу вас еще раз предупредить, что вы все делаете на свой страх и риск. Одно дело инструкция, а другое — опыт. Вы можете случайно нажать не туда и включить какой-нибудь режим, который просто не сможете отключить, не зная, как это делать.
По большому счету опасность только в этом. Если вы переживаете за то, что отладка по USB будет включена всегда, особо беспокоиться не стоит, но и включать ее без надобности тоже нет смысла. Как говорят в народе: ”Работает? Не трогай”.









