При открытии диспетчера задач нагрузка на процессор резко падает
Ребята, помогите, пожалуйста, решить проблему. У меня ноут Xiaomi Notebook Pro. Никогда вентиляторов слышно не было, а теперь, в последние две недели, жужжат без остановки, причём заметил, что при открытии диспетчера задач нагрузка на процессор около 100%, а потом (за 0-2 секунды) падает до реальных показателей (10-30%).
Касперским проверял, склиенром чистил, автозагрузку тоже подчистил, удалил файлов на 40 гигов и всё равно наблюдается странная картина в диспетчере и работе вентилятора. Винду переустанавливать очень не хочу(( Также заметил, что проц разогревается до 70 с копейками градусов, когда в принципе, не открыто никаких нагружающих программ
Логи сделал и прикрепил. Помогите
Вложения
| CollectionLog-2018.07.13-15.54.zip (109.9 Кб, 14 просмотров) |
При открытии диспетчера задач нагрузка на процессор резко падает
Доброго времени суток. Проблема присутствовала и сразу после приобретения машины, но тогда нагрузка.
При открытии диспетчера задач нагрузка на процессор резко падает
Добрый День.Помогите пожалуйста .Не пойму почему.Новый ноут Asus FX705 поставил винду все работало.

Возможно, что подцепил скрытый майнер. При открытии диспетчера задач нагрузка на процессор резко падает на 30-50%
Есть подозрения, что на моем компьютере установлен скрытый майнер. В состоянии бездействия.
Вирус , что загружает процессор. При открытии диспетчера задач , нагрузка падает с 80% до 0-5%
А также он перегревается. Прошу помочь с данной проблемой. Логи прилагаются:
Как включить новую схему питания «Максимальная производительность»

Недавно в редакции Windows 10 для рабочих станций появилась новая схема питания – Максимальная производительность. Но оказывается новую схему питания можно активировать и в обычной редакции Windows 10, к примеру, в Pro-версии.

Что для этого нужно сделать? В принципе ничего сложного нет. Необходимо в командной строке от имени Администратора прописать вот этот код: powercfg -duplicatescheme e9a42b02-d5df-448d-aa00-03f14749eb61 и у вас появится новая схема питания «Максимальная производительность».

Новая схема питания должна помочь решить проблему с микрозадержками, которые ранее были вызнаны из-за электропитания компьютера. Я, кстати, также решил проверить, а что изменится из-за новой схемы питания на практике? Будет ли действительно какая-та польза? Для начала я простое замерил показатели энергопотребления, для этого у меня есть Ваттметр. Значит, при сбалансированной режиме в простое ПК потреблял 120W, а при Максимальной производительности уже 135W. Небольшая разница есть. Также я заодно измерил показатели в энергосберегающем режиме, что составило 102W, а при Высокой производительности – 133W. Как видите, разница есть даже в режиме простоя, но на что дополнительная энергия тратится трудно сказать.

Далее я решил прогнать бенчмарки в играх и посмотреть, что изменится. Вначале я выбрал Rise of the Tomb Raider, тем более выбор у меня небольшой. Вначале настройки я вообще не менял, оставил все как есть, как мне и рекомендовал GeForce Experience. Там практически все на высоких. И при сбалансированном питании максимальное энергопотребление составило 280W, а при максимальной схеме питания – 283W. При этом FPS в игре не сказать, что разительно отличается, т.е. он вообще не отличается. Разве что можно отметить 1% времени кадра, где видно разница между 29,7 у сбалансированного режима против 23,5 у максимальной схемы питания., при этом 0,1% – 19,4 и 19,7 соответственно.

Далее я также протестировал в Ларке, но с упором в процессор, для этого я понизил настройки и заодно отключил вертикальную синхронизацию, чтобы снять лок fps. И с такими параметрами разница также небольшая, но можно отметить, что 0,1% выше на максимальной схеме питания, но мне кажется, что это всего лишь погрешность, все-таки бенчмарк Ларки непредсказуем.

Далее я протестировал Just Case 2 – это довольно уже старая игра, но у меня, к сожалению, больше нет игр с бенчмарками, чтобы идеально построить сцену, но тем не менее давайте посмотрим, что получилось. Как видите, энергопотребление здесь больше отличается 241W на балансе и 256 на максималке. Настройки высокие. И как мы видим, средний FPS выше на сбалансированном питании, но максимальный fps, 1% и 0,1% выше на максимальной схеме питания.

Я решил повторить этот тест, но с другими декорациями, такая возможность здесь есть, и я вначале протестировал максимум, а потом баланс, а то вдруг из-за подгрузи гибридного жесткого диска такие показатели, но нет… результаты практически такие же. Отличия просто минимальное, разницу можно найти только в энергопотреблении. Кстати, можно заметить, что ПК не так сильно потребляет электроэнергию, поэтому можете мощные блоки питания не брать.
Какой можно сделать из этого вывод? Максимальная схема, питая возможно действительно Вам даст какой-то буст, но в целом толку от этого мало. От разгона будет его гораздо больше. Правда тестов желательно бы побольше сделать, но у меня просто не так много игр было установлено, тем более, это всего лишь гайд для активации новой схемы питания, поэтому если хотите более развернутые тесты, то поддержите это видео лайком, да и вообще напишите, что вы конкретнее хотели бы увидеть в тестах?
Какую схему электропитания лучше использовать в Windows
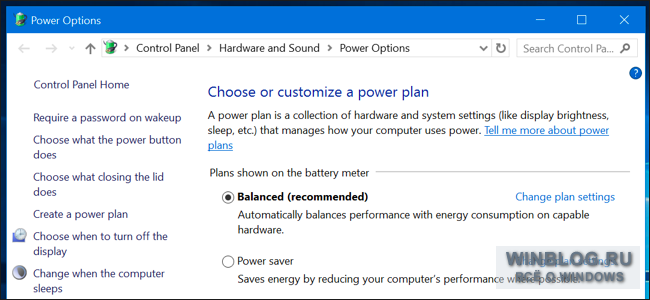
Сначала давайте посмотрим, какая выбрана схема. В Windows 10 для этого нажмите правой кнопкой мыши на значке батарейки в системном лотке и выберите опцию «Электропитание» (Power Options).
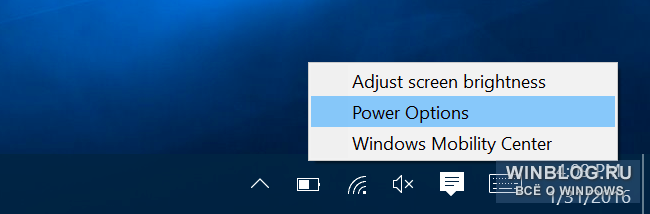
В настройки можно попасть и через Панель управления (Control Panel). Перейдите в категорию «Оборудование и звук» (Hardware and Sound) и нажмите ссылку «Электропитание».
Здесь можно выбрать схему электропитания. По умолчанию предлагаются «Сбалансированная» и «Экономия энергии», а схема «Высокая производительность» спрятана в пункте «Показать дополнительные схемы» (Show additional plans). Производитель компьютера может добавить в список собственные схемы, а кроме того, их можно создавать самостоятельно.
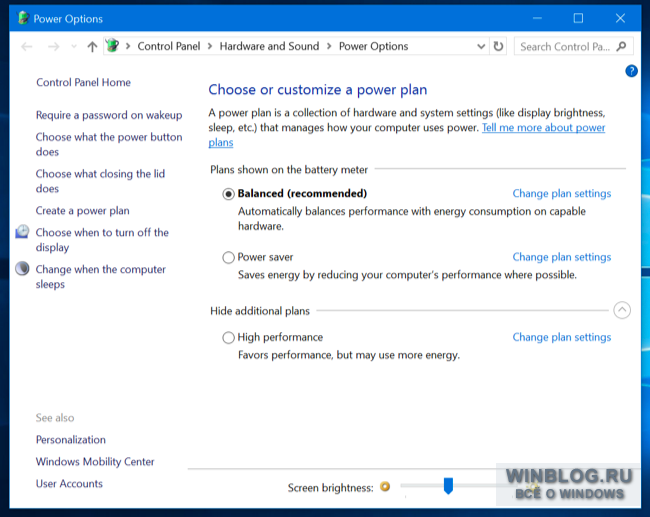
В чем разница?
Каждая из схем, по сути, представляет собой набор параметров. Вместо того чтобы настраивать каждый из них по отдельности, с помощью схем можно легко изменять настройки группой. Например:
Сбалансированная схема автоматически повышает частоту процессора, когда это необходимо, и сокращает, когда нагрузка на процессор уменьшается. Эта схема выбрана по умолчанию и подходит в большинстве случаев.
«Экономия энергии» помогает уменьшить энергопотребление за счет постоянного снижения частоты процессора и яркости экрана, а также сокращения ряда других показателей.
«Высокая производительность» поддерживает частоту процессора на одном и том же уровне даже при простое и повышает яркость экрана, а также отключает режим энергосбережения для других компонентов, включая жесткий диск и адаптер Wi-Fi.
Но полагаться на наши краткие описания необязательно – можно своими глазами увидеть, как работают разные схемы питания. В окне «Электропитание» нажмите ссылку «Настройка схемы электропитания» (Change plan settings) рядом с названием выбранной схемы, а в следующем окне – ссылку «Изменить дополнительные параметры питания» (Change advanced power settings). С помощью выпадающего меню вверху появившегося диалогового окна можно переключаться между разными схемами питания, чтобы посмотреть все настройки в каждой из них.
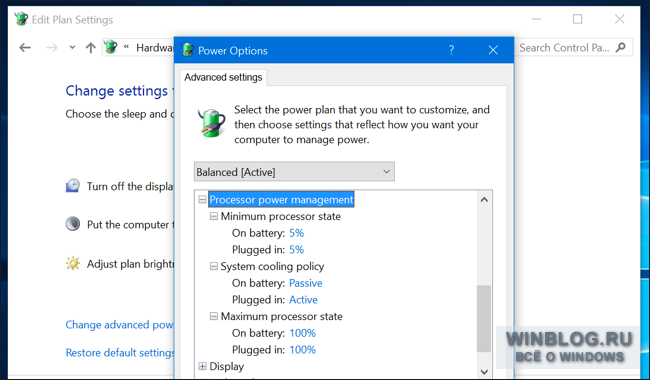
Имеет ли смысл менять схему питания?
Менять настройки питания совсем не обязательно. Сбалансированная схема подходит в подавляющем большинстве случаев. Даже если требуется продлить работу ноутбука от аккумулятора, достаточно просто вручную снизить яркость экрана. Если на компьютере не используется требовательное к ресурсам программное обеспечение, большинство современных процессоров все равно автоматически переходит в режим энергосбережения при простое. Ну а при использовании требовательного ПО Windows сама повышает частоту процессора, так что даже если на компьютере предполагается играть в продвинутые игры, можно оставить сбалансированную схему питания. При запуске игры процессор будет работать на полную мощность.
На ноутбуках каждая схема питания предусматривает разные настройки в зависимости от того, работает ли устройство от батареи или подключено к электросети. В сбалансированной схеме настройки при подключении к электросети довольно агрессивные – вентиляторы, например, работают на полную мощность для эффективного охлаждения процессора. Чтобы использовать такие же настройки при работе от батареи, можно выбрать схему «Высокая производительность», но в действительности прирост производительности будет не настолько ощутим.
В Windows 7 и 8 переключаться между схемами «Сбалансированная» и «Экономия энергии» можно по нажатию левой кнопкой мыши на значке батареи в системном лотке. В Windows 10 при нажатии на значке батареи доступны только настройка яркости и режим «Экономия заряда» (Battery Saver). Этот режим – прекрасная альтернатива схеме «Экономия энергии», поскольку в нем снижается яркость экрана, что позволяет заметно снизить энергопотребление даже на современных компьютерах. Также в этом режиме запрещена фоновая работа приложений из магазина Windows 10, но это пригодится, только если вы активно пользуетесь этими приложениями вместо традиционных настольных программ.
Самое замечательное, что режим «Экономия заряда» включается автоматически, когда остается 20% заряда (этот показатель можно отрегулировать вручную). Это избавляет от необходимости переключаться между схемами питания вручную.
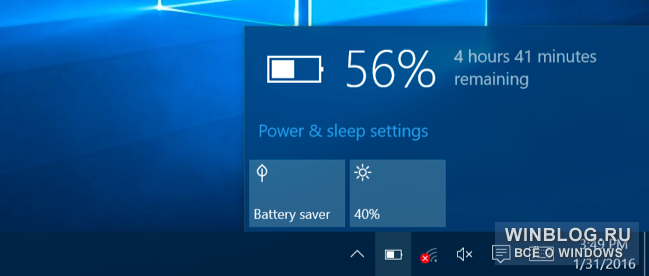
В Windows 10 схемы электропитания запрятаны глубоко в Панели управления, поскольку пользоваться ими нет никакой нужны. Более того, на современных компьютерах с технологией InstantGo, которая переводит ПК в спящий режим наподобие смартфона или планшета, по умолчанию вообще есть только сбалансированная схема электропитания. Схем «Экономия энергии» и «Высокая производительность» нет, хотя их можно создать вручную. Но Microsoft считает, что пользователям нет необходимости возиться с настройками питания на современных компьютерах.
Как создать собственную схему
Хотя особой необходимости переключаться между схемами питания нет, эта возможность все равно может пригодиться. Такие настройки, как яркость экрана, время отключения дисплея и время перехода компьютера в спящий режим, непосредственно связаны со схемами электропитания.
Для изменения параметров схемы откройте в Панели управления раздел «Электропитание» и нажмите ссылку «Настройка схемы электропитания». В открывшемся окне можно изменить яркость экрана, время отключения дисплея и время перехода в спящий режим, причем для работы от сети и от батареи можно выбрать разные настройки.
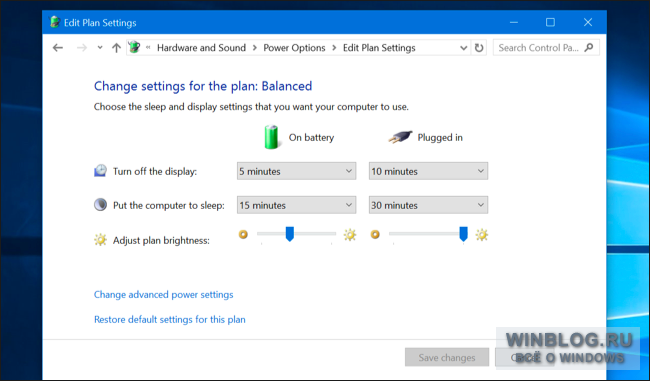
Дополнительные параметры питания, которые можно изменить по соответствующей ссылке, тоже связаны со схемой электропитания. Здесь есть и простые настройки, такие как действие кнопки питания, и более продвинутые – например, разрешено ли пробуждение компьютера по таймеру. Также можно настроить перевод жестких дисков, USB-устройств и адаптера Wi-Fi в режим энергосбережения, в котором они потребляют гораздо меньше энергии при простое.
Некоторые из настроек могут пригодиться при диагностике проблем. Например, если подключение по Wi-Fi работает нестабильно, можно отключить режим энергосбережения в пункте «Параметры беспроводного адаптера» (Wireless Adapter Settings), чтобы он не переходил в спящий режим. Аналогичным способом можно решить проблему с нестабильной работой USB-устройств.
Таким образом, настройки сбалансированной схемы электропитания имеет смысл регулировать. Но вот переключаться между схемами совсем не обязательно.
Даже на игровом компьютере нет смысла включать схему «Высокая производительность». Процессор от этого быстрее работать не будет. Он и так автоматически переходит на максимальную частоту при запуске требовательных игр. А при выборе схемы «Высокая производительность» процессор просто будет больше времени работать на этой максимальной частоте и, соответственно, производить больше тепла и шума.
Практически для всех пользователей лучший совет – вообще забыть о существовании схем электропитания. Оставьте сбалансированную схему – этого вполне достаточно.
Автор: Chris Hoffman
Перевод SVET
Оцените статью: Голосов
Copyright © 2006-2022 Winblog.ru All rights reserved.
Права на статьи принадлежат их авторам. Копирование и использование материалов разрешается только в случае указания явной гиперссылки на веб-сайт winblog.ru, как на источник получения информации.
Сайт для посетителей возрастом 18+
Очень высокое энергопотребление в диспетчере задач на компьютере
Примечание: используется ТОЛЬКО для жалоб на спам, рекламу и проблемные сообщения (например, нападки, оскорбления или грубости).
© Valve Corporation. Все права защищены. Все торговые марки являются собственностью соответствующих владельцев в США и других странах. Часть географических сведений на этом сайте предоставлена geonames.org.
Политика конфиденциальности | Правовая информация | Соглашение подписчика Steam | Файлы cookie
Очень высокое энергопотребление в диспетчере задач на компьютере
Для отключения данного рекламного блока вам необходимо зарегистрироваться или войти с учетной записью социальной сети.
Сообщения: 9
Благодарности: 1
Добрый вечер! Если я все правильно сделал, то вот прикладываю архив от автологера. Антивирус я выгрузил перед сканированием и вроде бы все программы закрыл.
Сообщения: 758
Благодарности: 196
Не вижу в логах ничего подозрительного. Попробуйте отловить процесс при помощи стороннего диспетчера задач, например https://www.anvir.net/
- Скачайте Universal Virus Sniffer (uVS)
- Извлеките uVS из архива или из zip-папки. Откройте папку с UVS и запустите файл start.exe. В открывшимся окне выберите пункт «Запустить под текущим пользователем».
- Выберите меню «Файл» =>«Сохранить полный образ автозапуска». Программа предложит вам указать место сохранения лога в формате «имя_компьютера_дата_сканирования». Лог необходимо сохранить на рабочем столе.
. Внимание. Если у вас установлены архиваторы WinRAR или 7-Zip, то uVS в автоматическом режиме упакует лог в архив, иначе это будет необходимо сделать вам вручную.
. Обратите внимание, что утилиты необходимо запускать от имени Администратора. По умолчанию в Windows XP так и есть. В Windows Vista и Windows 7 администратор понижен в правах по умолчанию, поэтому, не забудьте нажать правой кнопкой на программу, выбрать Запуск от имени Администратора, при необходимости укажите пароль администратора и нажмите «Да».
Сообщения: 9
Благодарности: 1
Здравствуйте снова! Спасибо за рекомендации. Значит сделал все, как написано в сообщении. Все программы запускал от имени администратора.
Скачал и запустил сторонний диспетчер задач по ссылке. После просмотра всех процессов не нашел ничего подозрительного, вроде все процессы «обычные». Я уже через стандартный диспетчер все процессы проверял, нет ли какого-либо маскирующегося, но так ничего и не нашел. К сожалению я не слишком знаком со всеми процессами и возможно что-то пропустил.
Далее я скачал и запустил AutorunsVTchecker, после чего сразу uVS и запустил от имени администратора, сделал все согласно описанию и вот прикладываю лог.
Исследование энергопотребления и особенностей работы компьютера в различных режимах энергосбережения

Большинство людей при окончании работы с настольным компьютером или ноутбуком выключают его («завершение работы» в Windows). Некоторые держат компьютер всегда включённым. Ну и оставшееся меньшинство пользуются режимами энергосбережения.
На данное исследование меня подвигло желание узнать энергопотребление компьютера в режимах сна и гибернации, а также участившиеся в последнее время реплики владельцев твердотельных накопителей, о том как быстро загружается их компьютер и программы по сравнению с компьютером с жёстким диском. Но обо всем по порядку.
На ebay мною был приобретён бытовой амперметр WANF (производство Китай) стоимостью $20. Как таковой потребляемый ток этот амперметр на экран не выводит, а показывает напряжение в сети и потребляемую мощность. Цель данного прибора – показать энергопотребление включённой в него техники.
- Процессор: QuadCore Intel Core i5-2400, 3200 MHz (штатная частота)
- Системная плата: Intel Cougar Point H67, Sandy Bridge (ASRock H67M-GE )
- Системная память: 16Гб DDR3-1333 (4×4Гб)
- 3D-акселератор: AMD Radeon HD 6870 (штатные частоты)
- Монитор 1: Asus VW266H [26″ LCD] 1920х1200
- Монитор 2: BenQ FP93GX [19″ LCD] 1280х1024
- Блок питания: 600 Вт (FSP FX600-GLN)
- 3 жёстких диска + 1 привод DVD
- Windows 7 x64
Перейдём к собственно замерам энергопотребления. Рассмотрим различные режимы ACPI
Состояние S3 (Сон) – 3,5 Вт.
В данном состоянии питание подаётся на материнскую плату и ОЗУ. Процессор, видеокарта и прочая периферия отключаются. Выход компьютера из режима сна в рабочий режим практически мгновенный и вы получаете рабочий стол со всеми запущенными программами в том состоянии, в котором они пребывали перед переходом в сон. Содержимое ОЗУ полностью сохраняется, включая кэшированные данные (Prefetch и Superfetch)
Режим сна очень удобен для повседневного использования на десктопе. С утра включаете компьютер – и, вуаля, сразу можно работать. SSD или HDD диск – значения не имеет, компьютер включается мгновенно. Так как в ОЗУ сохраняются кэшированные данные, то повторный запуск приложений очень быстрый относительно холодного старта компьютера, что опять же нивелирует разницу в скорости между SSD и HDD.
Энергопотребление настолько мало, что повседневное использование этого режима обойдётся всего в 10 лишних рублей в месяц за электричество. Wi-Fi роутер, VoIP адаптер и телевизор в режиме ожидания потребляют больше, по 4-5 Вт каждый.
Состояния S4/S5 (Гибернация/Выключен) – 1,7 Вт или 0 Вт в зависимости от настроек BIOS.
Режимы S4 и S5 по энергопотреблению аналогичны. По умолчанию питание подаётся только на материнскую плату, а ОЗУ, процессор и остальная периферия отключены. Однако в настройках BIOS можно включить глубокий (Deep) S4/S5. В этом случае материнская плата также отключается и компьютер ничего не потребляет. Недостатком этого варианта является то, что компьютер можно будет включить только кнопкой питания, в то время как в первом случае он может включиться по событию RTC alаrm (например по таймеру задачи Планировщика заданий Windows), Wake-on-LAN, нажатию кнопки на клавиатуре или мыши и т.д.
Подробнее о самих режимах. S4 – Гибернация (спячка) – режим, в котором содержимое ОЗУ перед выключением компьютера сбрасывается на диск (постоянную память). При включении компьютера содержимое ОЗУ восстанавливается из дампа на диске, и мы получаем компьютер в том же состоянии, что и до перехода в гибернацию. В этом плане гибернация аналогична режиму сна, но готовность к работе происходит не мгновенно, а примерно за 30 секунд (при использовании жёсткого диска в качестве системного)
Кроме того в дампе не сохраняются кэшированные данные из ОЗУ, поэтому запуск приложений после возвращения из гибернации медленный как после холодного старта. Для десктопа данный режим не имеет преимуществ по сравнению со сном и больше предназначен для ноутбуков.
Состояние S5 – обычное выключение. Дополнительно рассказывать здесь нечего.
Для сравнения приведу потребление компьютера в рабочем режиме (состояние S0).
Потребление в простое – 95 Вт. Первый монитор подключён к дискретной видеокарте Radeon, второй монитор подключён к видеокарте, интегрированной в процессор. Если мы подключим оба монитора к дискретной видеокарте, то потребление возрастает на 30 Вт и составляет 125 Вт. Таким образом, второй монитор лучше подключать к материнской плате. Помимо экономии электроэнергии мы сможем использовать технологию Intel Quick Sync, которая значительно ускоряет (больше чем дискретные видеокарты) конвертацию видео в H.264. Если хотя бы один монитор не будет подключён к интегрированному видео, то Quick Sync будет недоступен.











