Исправлено: не работает звук в Discord Screen Share.
Discord, несомненно, является наиболее часто используемым приложением VoIP. В основном это геймеры, которые используют приложение во время игровых сессий для общения с другими игроками. С тех пор Discord проник во многие операционные системы и платформы.
Одной из замечательных функций, которые только что представило приложение, была функция Screen Share, которая позволяет пользователям делиться своим экраном со своими друзьями. Это может включать игру, а также другие приложения, такие как Chrome и т. Д. Мы получили несколько отчетов от пользователей, в которых не работала функция звука в утилите демонстрации экрана. В этой статье мы рассмотрим все возможные причины и способы решения проблемы.
Что приводит к тому, что звук не работает в Discord Screen Share?
Мы рассмотрели несколько случаев и после устранения неполадок и внимательного изучения условий пришли к выводу, что эта проблема возникла по нескольким различным причинам. Все они могут быть неприменимы в вашем случае, потому что конфигурация каждого компьютера отличается:
- Аудио особенности на начальном этапе: Аудио с механизмом демонстрации экрана находится на начальной стадии и недостаточно стабилен (сначала он был выпущен в бета-версии). Есть еще некоторые проблемы, на которые мы будем нацеливаться в следующем разделе.
- Плохие аудио драйверы: Как и все другие звуковые приложения, Discord также использует звуковые драйверы, установленные на вашем оборудовании. Если аудиодрайверы повреждены или не работают должным образом, у вас возникнут проблемы.
- Административный доступ: Поскольку теперь Discord предоставляет доступ к вашему экрану другим компьютерам удаленно, ему может потребоваться административный доступ на ваших компьютерах. Предоставление повышенного доступа обычно решает проблему.
- Проблемы с приложениями: некоторые приложения не работают. как правило, правильно работают с Discord. В этом случае вы ничего не можете сделать, кроме как искать альтернативы.
Прежде чем мы начнем с решений, убедитесь, что у вас есть учетные данные, необходимые для входа в систему. Вас могут попросить войти в приложение с нуля, если мы сбросим его. Административный доступ является обязательным. Кроме того, проверьте, включена ли опция звука в Окно приложения.
Более того, прежде чем приступать к другим техническим решениям, перезапустите систему и проверьте, существует ли проблема.
Как включить музыку в Дискорде через микрофон?
Включите мессенджер и перейдите в настройки, нажав на иконку в виде шестеренки внизу. В появившемся окне нажмите на пункт «Голос и видео». Нажмите на стрелочку в разделе «Устройства ввода», чтобы в выпадающем списке включить канал. Громкость микрофона нужно поставить на максимальный уровень с помощью ползунка.
Запустите программу и нажмите по значку в виде шестеренки, чтобы открыть окно «Настройки пользователя». В нем перейдите к разделу «Голос и видео». Разверните список «Устройство вывода» и выберите там тот динамик, который используется вами для прослушивания звуков в операционной системе.
Как смотреть прямую трансляцию на Discord
Если вы хотите просмотреть чужой доступ к экрану Discord, вы можете присоединиться к его прямой трансляции, если вы являетесь участником того же сервера. Для этого зайдите в голосовой чат, в котором они находятся, и щелкните его имя. Если они в настоящее время используют общий доступ к экрану, вы заметите значок Go Live рядом с их именем. Находясь в прямом эфире, вы можете общаться в голосовом чате со стримером и всеми остальными участниками голосового канала.
Вы также можете присоединиться к чьей-либо прямой трансляции, а также поделиться своим экраном. Discord позволяет пользователям переключаться между несколькими экранами Discord в приложении. Хотя вы не можете одновременно просматривать и свой собственный прямой эфир, и чужой, вы можете быстро переключаться между ними, что позволяет пользователям совместно работать над проектами на расстоянии.

Шаг 1: Создание нового устройства воспроизведения
Перед началом необходимо загрузить и инсталлировать программу Virtual Audio Cable, но детально на этой стадии я останавливаться не буду, поскольку этот пункт выполнит любой, даже самый неопытный, человек.
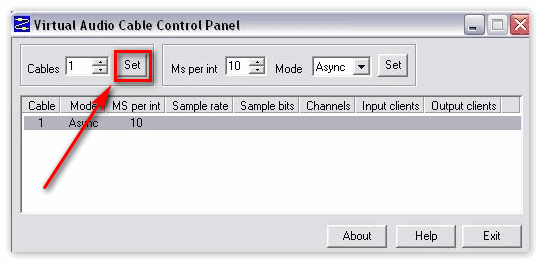
Кроме того, хотелось бы отметить, что выбор пал именно на эту утилиту, так как среди всех подобных программ она занимала немного места, требовала меньше всего свободной оперативной памяти и имела простые в освоении, но многофункциональные инструменты. После инсталляции откройте соответствующий файл, и новое устройство воспроизведения будет создано автоматически. Если же ничего не произошло, кликните на кнопочку «Set» и перезапустите Virtual Audio Cable.
Шаг 1: Скачивание и установка Virtual Audio Cable
Часто для трансляции аудио в Дискорд, используют приложение под названием Virtual Audio Cable. Его можно найти на просторах сети Интернет, оно распространяется бесплатно и не является сложным для понимания.


Дальше описана установка этого приложения:
- Скачайте приложение Виртуал Аудио Кейбл на ваш компьютер, желательно на официальном сайте.
- Откройте папку расположения программы, запустите файл .exe с подходящей для вашей версии Виндовс разрядностью (х86 или х64).
- Запустится установщик, в появившемся окне прочтите лицензионное соглашением, нажмите «Yes».
- Укажите путь к папке, в которую вы хотите установить Virtual Audio Cable, нажмите кнопку «Install»
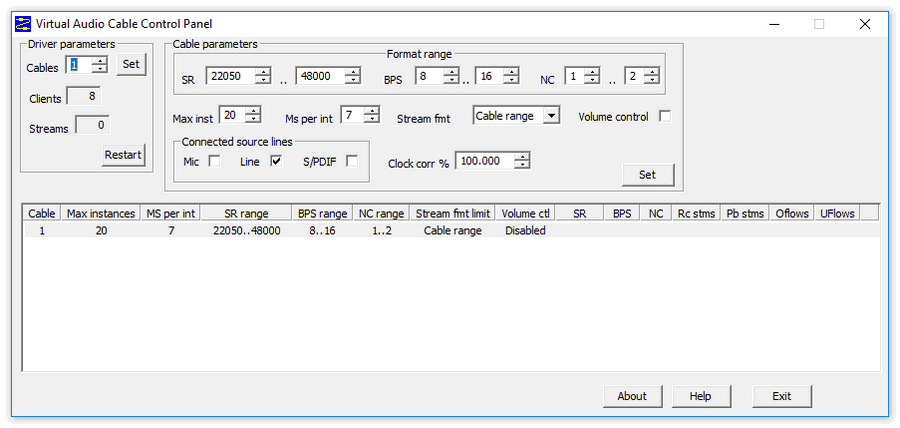
Пошаговая настройка Discord в OBS и отключение звука
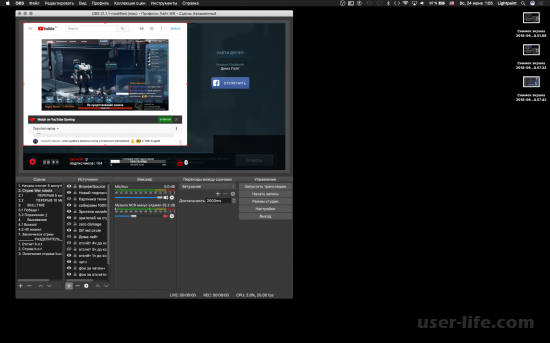
Всем привет! Сегодня поговорим про пошаговую настройку в OBS с отключением звука популярной бесплатной программы общения Discord. Итак, поехали!
Для совершенствования свойства связи, потребуется воспользоваться дополнительными спец утилитами, между коих SLOBS. Дабы ликвидировать возможность допущения промахов с вытекающими негативными результатами, целенаправленно ознакомиться с имеющимися особенностями и блюсти четкую очередность поступков.
Для чего Дискорд прибавляют в OBS
С целью организации трансляции игр в режиме реального времени, зарегистрированные юзеры программного обеспечивания Дискорд пользуют специальные утилиты.
Обратите заботу, ОБС – даровая разработка, которая раскрывается покупателям на российском языке, прибыльно различающийся простотой внесения опций и отсутствием назойливой рекламы.
Организация прямого эфира исполняется с поддержкой имеющейся функции.
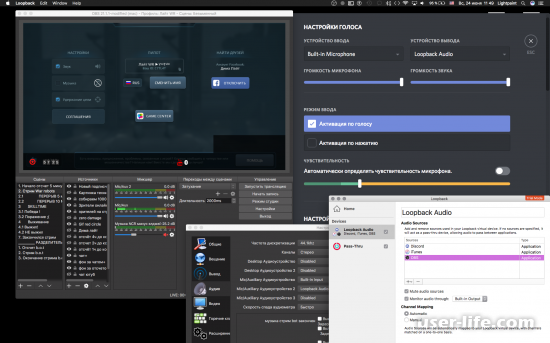
OBS – действенный инструмент для опции стрима на направленном на определенную тематику голосовом канале с внедрением ограниченного числа членов (не более 10 пользователей).
Обратите заботу, функция доступна на стационарных компах, которые работают под управлением ОС Виндовс 8 или же 10, при условии присутствия программного обеспечивания Дискорд.
Особенностью считается надобность глядеть трансляцию с установленного по умолчанию браузера (веб-версия Дискорда) или клиентской программки. Возбраняется внедрение мобильных телефонных аппаратов и планшетов.
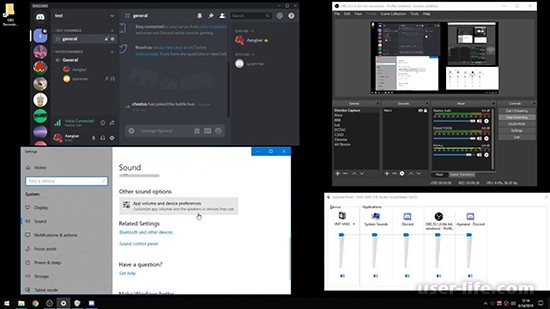
Как настроить общую работу Discord и OBS
Юзерам потребуется иметь ввиду, собственно что рассматриваемая утилита вооружена индивидуально разработанным ботом для программного обеспечивания Дискорд.
С его поддержкой не оформляет труда интегрировать и транслировать оповещения именно из ОБС.
Дабы ликвидировать возможность допущения промахов, целенаправленно воспользоваться точной очередности поступков. Руководство предполагает под собой.
Переход в раздел внесения индивидуальных опций в зарегистрированной учетной записи.
На надлежащем рубеже юзеры потребуется надпись интеграции с следующим нажатием на кнопку разрешения доступа – размещена возле наименования DiscordBot.
Система раскрывает свежую вкладку в установленном по умолчанию браузере, в котором нарочно разработанном бот просит дать позволение доступа к зарегистрированной учетной записи.
Дальше исполняется выбор направленного на определенную тематику канала, в который намечается прибавить утилиту с дальнейшей проверкой антиспама.
На надлежащем рубеже юзеру потребуется перебежать на веб-сайте создателя ОБС для последующего доказательства отражения интересующего сервера в функционале.
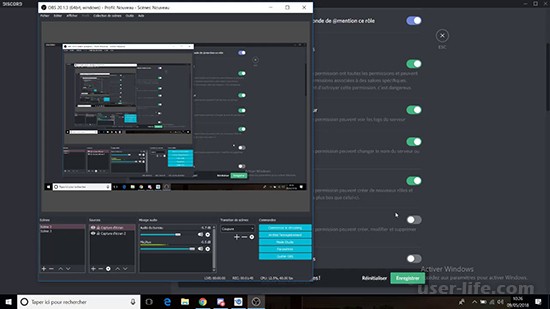
Впоследствии сего процесс внесения опций официально является законченным. Обратите забота, для способности отправки текстового сообщения, юзер обязан пребывать в прямом эфире.
Нарочно созданный бот моет несколько подвисать, по причине чего отправка месседжа исполняется сквозь пару мин..
При наличии вопросов всякий раз возможно адресоваться за поддержкой к службе помощи. Саппорт действует в круглосуточном режиме, без выходных и торжественных дней.
Как прибрать звук Дискорда в OBS
Очередность поступков, дабы прибрать звук программного обеспечивания Дискорд в ОБС не вызывает сложностей.
Исчерпывающее руководство подключает в себя следующее.
Исполняется переход в категорию страстных кнопок – отражается в левой части панели управления.
Дальше потребуется пролистать книзу и исполнить переход в блок сцены.
На надлежащем рубеже выбирается функция захвата входного аудиопотока.
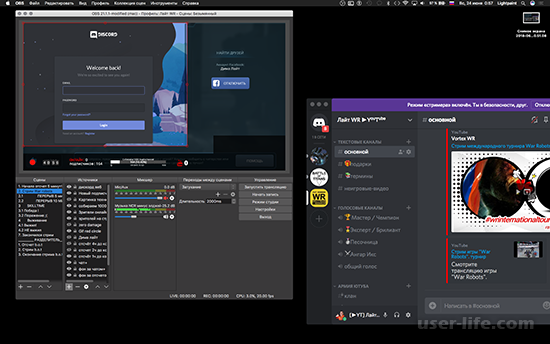
Впоследствии сего в открывшейся форме потребуется задать индивидуальные пользовательские характеристики – нажимается кнопка отключения микрофона в ОБС.
Обратите заботу, подобным образом исполняется активация. Дабы конфигурации вступили в мощь, потребуется сберечь воздействие нажатием на одноименную кнопку.
При надобности, в разделе внесения опций юзеры имеют все шансы ввести вспомогательные характеристики, дабы сделать лучше качество сигнала. При наличии добавочных вопросов, рекомендовано адресоваться в службу помощи за объяснениями.











