Голосовое сообщение в Одноклассниках – как отправить аудиосообщение
Общение посредством голосовых сообщений все больше набирает популярность. Это – быстро и удобно, так как нет необходимости беспрерывно смотреть на экран телефона, в отличие от набора текста. Кроме того, живой голос способен передавать эмоции человека, а это – важно. Не так давно появилась социальная сеть ClubHouse, где общение проходит исключительно по аудио.
Что касается «динозавров» среди социальных сетей, то они стараются придерживаться современных трендов. ВК, Одноклассники поддерживают формат аудио-связи. И в этой статье мы рассмотрим, как отправить голосовое сообщение в Одноклассниках с телефона и компьютера.
Как включить микрофон на ноутбуке и ПК — Windows 10 и 7
1. Включаем нажатием кнопок
На многих моделях ноутбуков микрофон включается нажатием сочетания клавиш «FN + F…» Чаще это FN + F4. Посмотрите на клавиатуре, есть ли на ней клавиша с изображением микрофона и нажмите ее одновременно с кнопкой FN. Таким же образом его можно отключить.

А в некоторых моделях лэптопов для этого выделена целая кнопка. В любом случае вы быстро найдете ее на корпусе.
Интересно! Где в ноутбуке микрофон? Обычно он находится прямо рядом с веб-камерой и помечен соответствующим значком. Поэтому, если вы заклеили камеру, вас могут плохо слышать собеседники, если вообще будут.
2. Включаем в настройках в Windows 10
1. Кликните по значку с изображением динамика правой кнопкой мыши и откройте параметры звука из списка.

2. В блоке «Ввод» посмотрите, как отображается устройство. Если там ничего нет, значит он не включен. Кликните по ссылке «Управление звуковыми устройствами».

3. В самом низу в отключенных устройствах, кликните по нужному левой кнопкой мыши и включите его.

Проверьте выставленную громкость, для этого нажмите на ссылку «Свойства устройства».
Интересно! Здесь же можете запустить «Устранение неполадок», если возникли проблемы в работе гаджета. Часто это сразу помогает решить проблему.
4. Далее вернитесь на страницу назад и нажмите на кнопку «Главная» в левом столбце, чтобы перейти к разделам. Откройте «Конфиденциальность».

5. В левом столбце перейдите в раздел «Микрофон», в правом окне кликните по кнопке «Изменить» и убедитесь, что параметр включен. Также должны быть активированы пункты разрешения доступа приложениям к микрофону и разрешения классическим приложениям доступа. Доступ у программ можно настроить вручную из списка.

Интересно! Рекомендую к ознакомлению стать — проверка микрофона онлайн, там вы найдете лучшие интернет сервисы, которые позволяют сделать это максимально просто и быстро. Плюс, так вы сможете узнать, какое качество звука выдает ваш гаджет.
3. Включаем в настройках в Windows 7
1. Кликните по значку с динамиков в трее панели задач правой кнопкой мыши и откройте «Записывающие устройства».

2. Кликните по отключенному устройству правой кнопкой мыши и выберите пункт включения. Все максимально просто.

3. Затем откройте его, переключитесь на вкладку «Уровни» и посмотрите выставленную громкость, не выставлена ли она в 0.

4. Устанавливаем драйвера на звуковую карту
В редких случаях, если у вас не установлены драйвера на звуковую карту, микрофон может не работать. Скачайте их для своей материнской платы или c сайта производителя ноутбука и установите. Обычно это Realtek HD.
После установки драйверов все автоматом начнет работать и при подключении внешнего записывающего устройства, на экране компьютера будет выводится информация, что он подключен.
Откройте установленное ПО для звуковой карты, кликнув по значку в трее, у Realtek HD это также значок большого динамика. Посмотрите к какому порту подключен гаджет и при желании измените его настройки на соответствующей вкладке.

Интересно! Если никак не получается заставить устройство работать, то рекомендую к ознакомлению материал — не работает микрофон Windows 10. Там мы подробно рассмотрели эту проблему и, как ее исправить.
Как разрешить доступ к микрофону на телефоне?
Как настроить доступ к камере и микрофону для сайта
- Откройте приложение Chrome. на устройстве Android.
- Справа от адресной строки нажмите на значок «Ещё» Настройки.
- Выберите Настройки сайтов.
- Нажмите Микрофон или Камера.
- Включите или выключите микрофон или камеру.
Как настроить видеозвонок в Одноклассниках
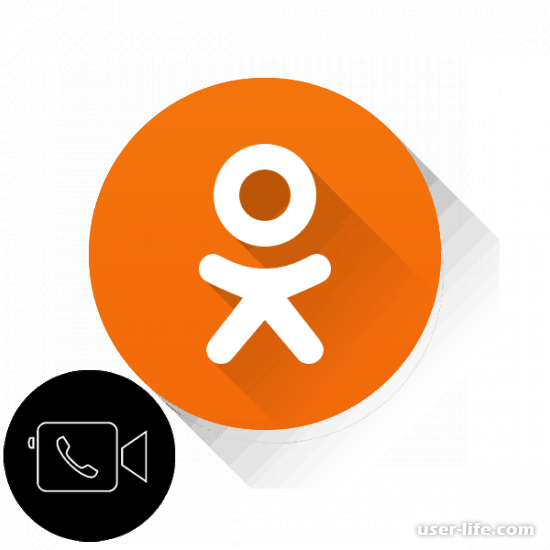
Всем привет! У большинства людей при общении с помощью социальных сетей зачастую возникает желание поговорить с собеседником по видеосвязи. И с недавнего времени в большинстве социальных сетей стала доступна возможность общаться по видео. Собственно, социальная сеть «Одноклассники» не отстаёт от трендов и так же создаёт новую возможность разговора при помощи веб-камер.
Для того, чтобы общаться по видеосвязи через социальную сеть «Одноклассники» вам потребуется инсталлировать или же обновить соответствующее программное обеспечение, а так же правильно выставить параметры вашей основной камеры.
Итак, сегодня мы подробно разберём процесс конфигурации как для полноценной декстопной версии, так и для мобильного приложения сайта Ok.ru. Но прежде чем мы начнём стоит отметить, что нужный вам человек обязательно должен находится в вашем списке друзей. Итак, давайте приступим.
Метод 1 – Компьютерная версия
Итак, давайте начнём с настройки полноценной компьютерной версии данной социальной сети. У неё достаточное количество инструментов для того, чтобы максимально оптимизировать данный процесс. Итак, давайте начнём.
1) Для того, чтобы ваш интернет обозреватель мог взаимодействовать с разного рода мультимедийным контентом (видеозаписи, музыка, фотографии, браузерные игры и так далее) вам необходимо установить специальное расширение, которое позволяет обрабатывать флэш-контент.
Самым распространённым плагином является «Adobe Flash Player». Собственно, данное расширение необходимо обновить или же вовсе установить. О процессе обновления плагина мы уже рассказывали в прикреплённой ниже статье.
2) После обновления программного обеспечения (если оно требовалось) переходим на сайт данной социальной сети, при надобности вводим данные от своей учётной записи и после прохождения процедуры аутентификации попадаем в свой профиль. Отсюда переключаемся во вкладку «Друзья».
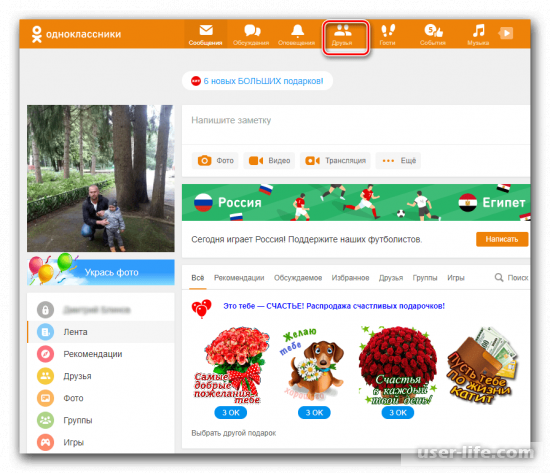
3) В списке друзей нужно отыскать человека, которому вы хотите позвонить. Наведитесь курсором на графу с его именем и кликните по появившейся клавише «Позвонить».
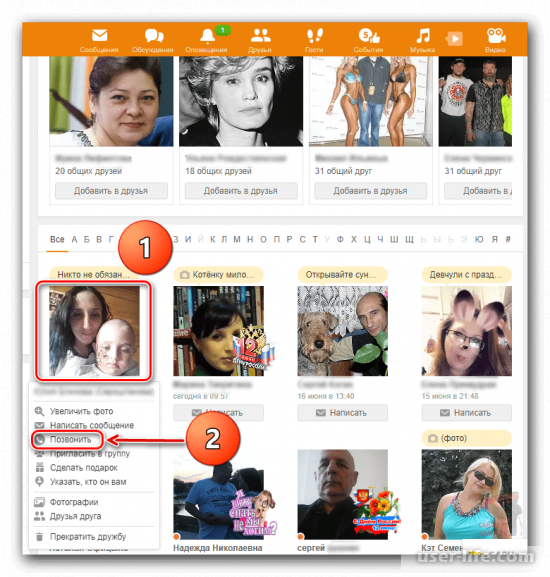
4) После этого появится всплывающее окно, в котором сервис запрашивает разрешение на доступ к вашей веб-камере (если вы ранее уже предоставляли доступ, то это окно не появится. Собственно, для видеосвязи этот доступ нам необходим, поэтому кликаем по клавише «Разрешаю». Если вы будете общаться с кем-то после этого, то подтверждать действие в следующий раз не потребуется.
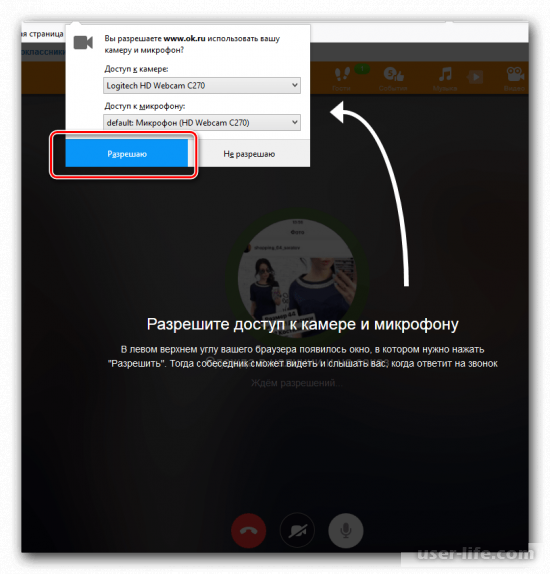
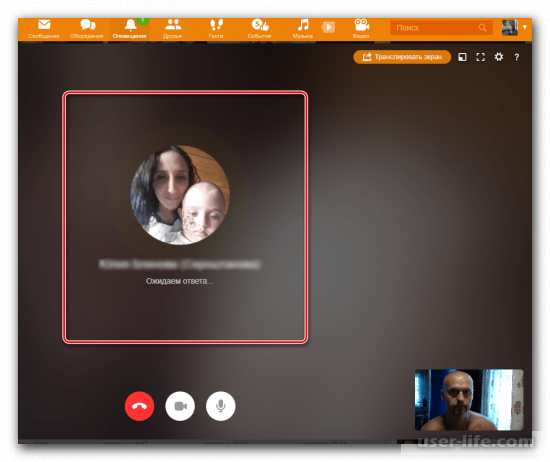
6) Пока разговор будет идти вы сможете отключить передачу видео в случае, если качество изображения достаточно низкое.
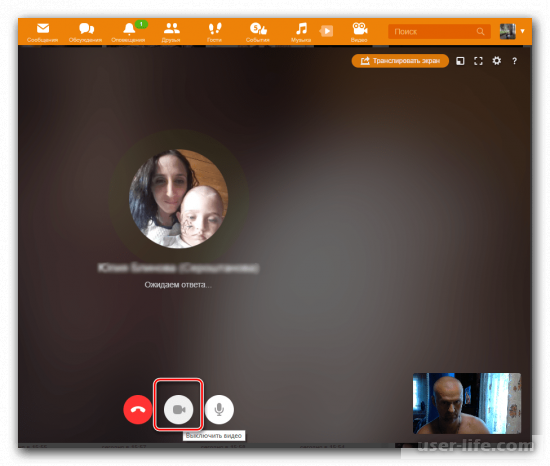
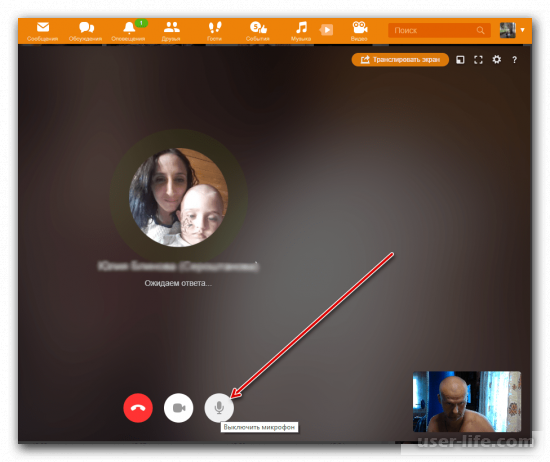
8) Помимо этого вы сможете изменить оборудование, которое вы сейчас используете для разговора (микрофон или веб-камеру).
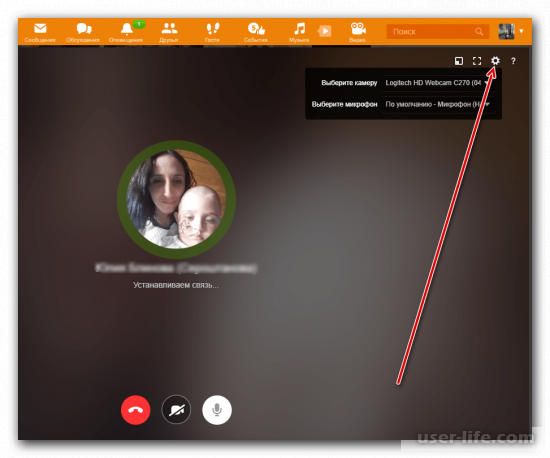
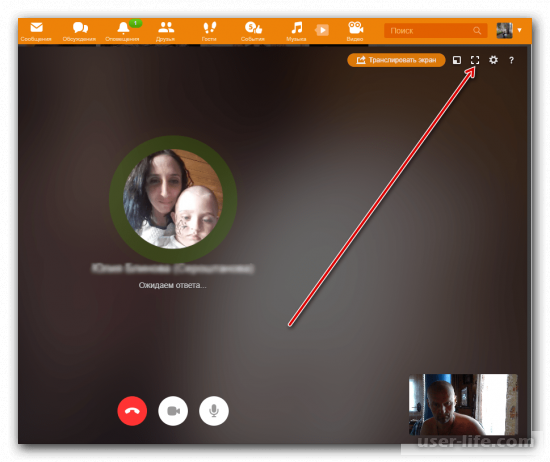
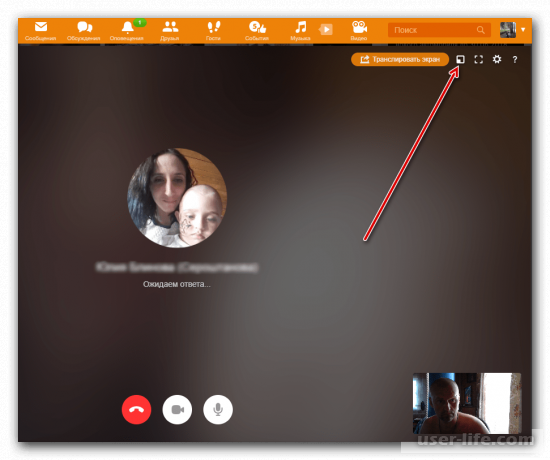
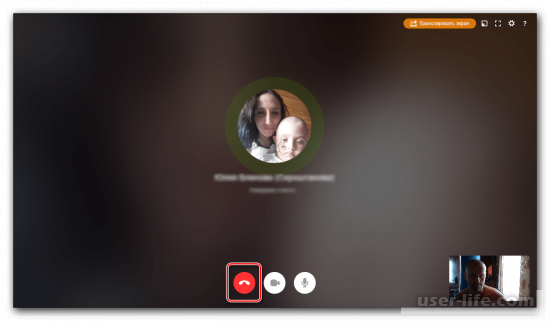
Метод 2 – Мобильная версия
Помимо компьютерной версии возможность вызывать абонента по видеосвязи присутствует так же и в мобильной версии данного приложения. Стоит отметить, что конфигурация параметров здесь намного проще, чем в компьютерной версии сайта.
1) Запускаем приложение, после чего проходим процедуру аутентификации. После тапаем по трём горизонтальным полосам, чтобы перейти в меню.
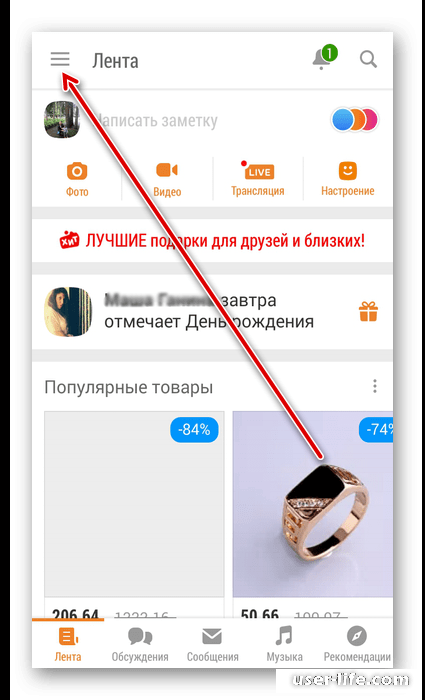
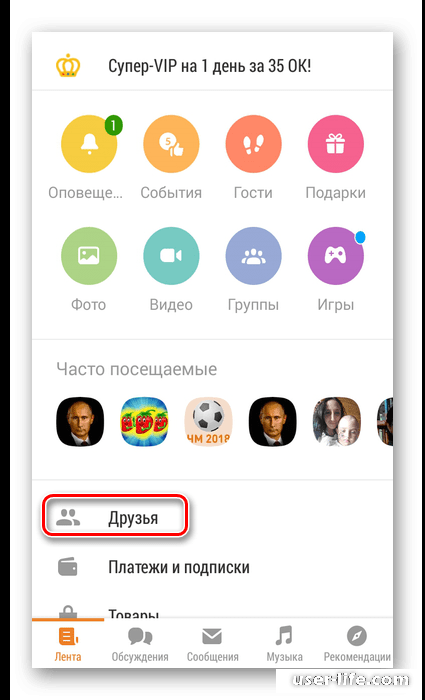
3) После отсюда переключаемся во вкладку «Все» и здесь ищем того человека, которому необходимо позвонить. После тапаем по его аватарке.
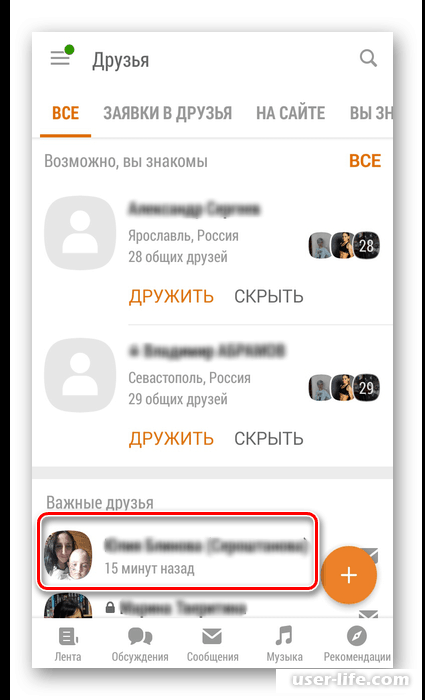
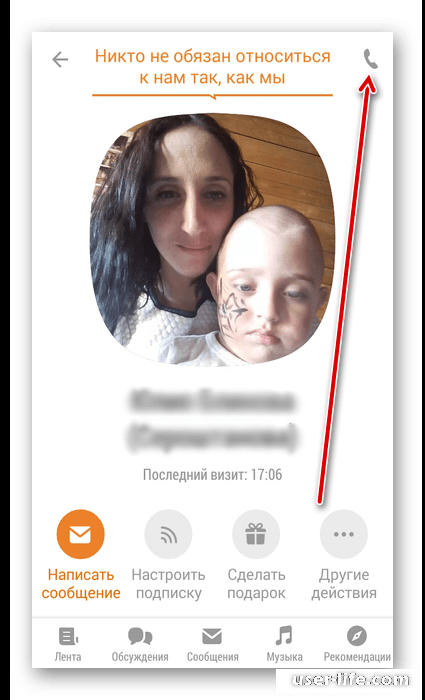
5) Начнётся процесс соединения с пользователем. По желанию вы можете включить или выключить изображение с камеры, воспользовавшись соответствующей клавишей.
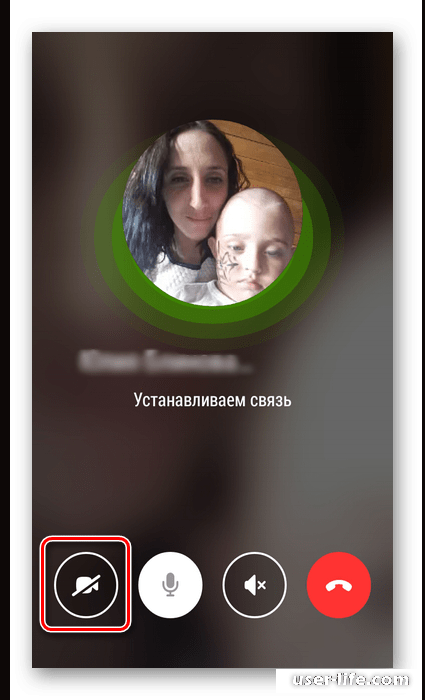
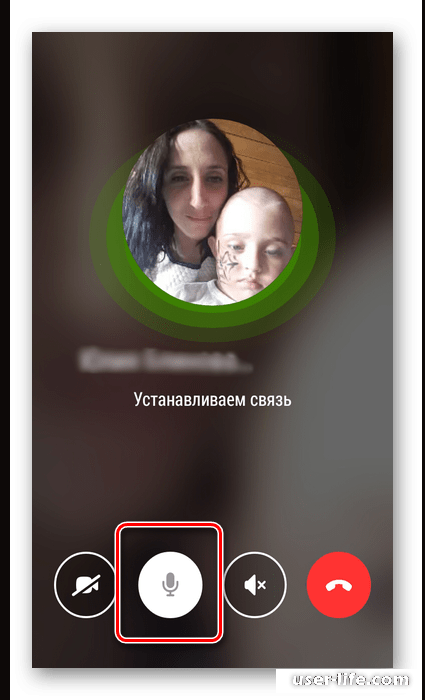
7) Помимо этого в этой панели находятся клавиши для переключения звука на наушники или же на динамик устройства.
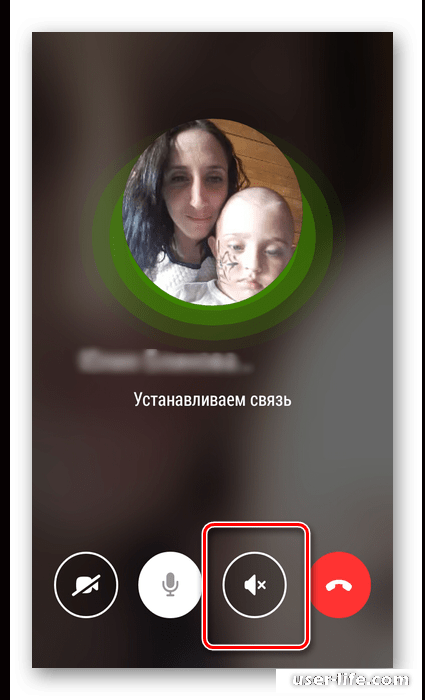
8) Если вы хотите завершить данный звонок, то необходимо тапнуть по значку перевёрнутой трубки в красном кругу.
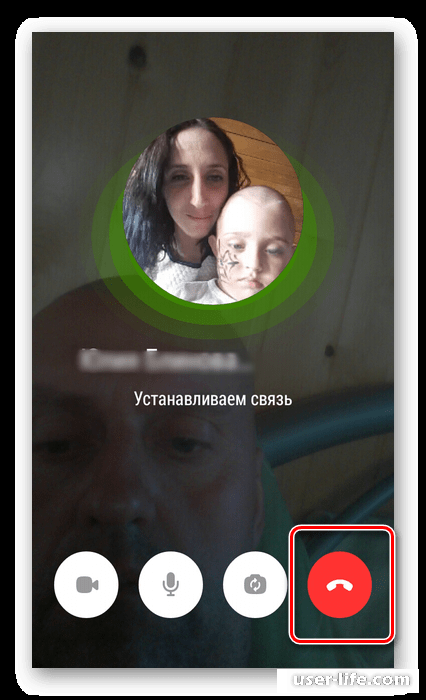
Заключение
Итак, как вы видите, настроить видеосвязь в социальной сети «Одноклассники» достаточно просто. Надеемся, что данная статья смогла помочь вам.
Как разблокировать микрофон?
Откройте Параметры (клавиши Win+I или через меню «Пуск») — Конфиденциальность. Слева выберите пункт «Микрофон». Убедитесь, что доступ к микрофону включен. Иначе, нажмите «Изменить» и включите доступ, также включите доступ приложениям к микрофону чуть ниже.
Откройте список друзей и найдите того, кому вы хотите позвонить. Наведите на него мышкой и нажмите на пункт меню «Позвонить»; Так же можно перейти в профиль друга и под его фотографией нажать на «Позвонить».
Как включить микрофон и камеру в одноклассниках?
Для этого необходимо зайти в Одноклассники, слева или справа от адресной строки (в зависимости от браузера) будет значок замка или «i», нажать на него, в меню выбрать настройки микрофона и включить его.
Основная причина почему не работает видеозвонок в одноклассниках — устаревшая версия проигрывателя Adobe Flash Player или его отсутствие. Выполнить видеозвонок также не получится если собеседника нет в списке друзей на сайте.











