Преимущества и недостатки голосового управления Яндекс
Выполнить многие действия голосом в Яндекс браузере стало проще. Голосовой помощник является искусственным интеллектом, то есть его возможности хоть и ограничены, но всё-таки обширны. Нам достаточно сказать: «Слушай Алиса» и сказать желаемую команду для выполнения множества различных действий.
Преимущества голосового поиска в Яндекс браузере с помощью Алисы:
- Модуль абсолютно бесплатный;
- Потребляет минимум системных ресурсов;
- Распространяется отдельно от браузера, то есть не обязательно устанавливать Яндекс обозреватель. Пользоваться умной строкой можно в Windows и на Android, а результаты онлайн-запросов отображаются в браузере по умолчанию;
- Полноценная совместимость со всеми распространёнными обозревателями;
- Высокая точность распознания команд, но все равно голосовой набор от Яндекса требует наличие нормального микрофона;
- Экономия времени на ввод запроса.
- Ключевой недостаток — заполнение блокнота или поисковой строки голосом удобно выполнять только при наличии хорошего микрофона. Подойдёт и бюджетная модель, главное условие – звучание должно быть чистым, без сильных помех и перебоев в передаче. Это означает, что при наличии низкокачественно звучания, удалённого нахождения от захватчика звука или при использовании в шумном месте, результаты работы Алисы часто оказываются неправильными.
- Второй момент — голосовой ввод текста в Яндекс браузере через Алису использует алгоритм, напоминающий Т9. Если были введены сленговые слова, высока вероятность их замены на другие словосочетания. Своими силами Алиса не переводит звук в текст и наоборот, но для этого можем использовать Яндекс.Разговор.
Как настроить звук
Способ 1: в приложении драйвера
1 . В меню Пуск напечатайте «Панель управления» и запустите приложение.

2 . Вверху слева (в части «Просмотр») выберите мелкие или крупные значки. Откройте приложение драйвера.

3 . Нажмите на вкладку с микрофоном, и отрегулируйте уровень звука.

4 . Щелкните по иконке микрофона для настройки усиления.

Способ 2: в настройках звука
1 . В системном трее кликните правой кнопкой мышки по значку аудио.

2 . В контекстном меню выберите пункт «Записывающие устройства» или «Звуки».

3 . На вкладке «Запись» выберите микрофон и перейдите в «Свойства».

4 . Перейдите на вкладку «Уровни» — здесь можно отрегулировать звук и усиление.

Также в эти настройки можно перейти через Панель управления: напечатать в Пуске панель управления , запустить приложение и открыть раздел «Звук».
Перестал работать микрофон в браузере?
Многие, в том числе и я, пользуются функцией голосового ввода в поисковике либо переводчике Гугл. Это очень удобно – достаточно нажать значок микрофона и сказать требуемое слово или предложение вслух – не надо ничего набирать на клавиатуре.

Недавно столкнулся с тем, что микрофон перестал работать в браузере (у меня Google Chrome). Причем в скайпе и пр. было всё хорошо, а вот функция голосового ввода в Хроме не работала. За пару минут мне удалось «починить» эту досадную неприятность ). Делюсь опытом – вдруг кому пригодится.
Итак, открываем настройки браузера Google Chrome, нажимаем на ссылку «Дополнительные». В разделе «Конфиденциальность и безопасность» выбираем «Настройки сайта»:

Там выбираем «Микрофон» переходим на страницу его настроек. В выпадающем списке выбираем свое устройство:

У меня произошло так, что по какой-то причине браузер в один прекрасный день (возможно после автоматического обновления) выставил микрофон звуковой карты в качестве устройства по умолчанию, хотя активный микрофон находится в вебкамере . После того как я выбрал именно его в списке устройств (Webcam C170) всё стало работать. Теперь я снова пользуюсь функцией голосового ввода ).
Прочие лайфхаки для Хрома (рейтинг пользователей):
А если этот способ Вам не помог, читайте статью про три лучших способа проверить микрофон онлайн.
Огромное спасибо, микрофон стоял по умолчанию ,перенесла на Realtek R Audio
Рад, что ваша проблема решена!
Здравствуйте, пересмотрел все настройки windows 10 микрофона, всё подключено и работает. При нажатии на микрофон в Google, может ответить, но чаще моргает что слышит, но сразу пишет; нет подключения к сети. Что может быть?
Значит вопрос не в микрофоне, а в том что нет подключения к сети. То есть микрофон улавливает звук, но далее на сервер гугл его не передает.
Дело не в микрофоне, но и не в подключении. Мой случай аналогичный. Один и тот же микрофон , с одинаковым разрешением работы для различных сайтов по умолчанию. В гугл-поиске при включении делает попытку сработки, но тут же «нет подключения к интернету», хотя подключение никуда не делось. И голосовой набор яндекса в это же время работает. »Разрешить» по умолчанию для обоих ресурсов установлено. Все ресурсы со звуковым входом работоспособны, в настройке разрешения идентичные! Все указанные в комментах варианты проверены были ранее, месяца три-четыре периодически возвращаюсь.
Причина сбоя не найдена.
Возможно у браузера конфликт именно с конкретной поисковой системой, т.к. в браузере гугл-хром всё работает в штатном режиме — как гугловский поиск так и яндекс. Возможно разработчики сайта специально устанавливают блокировку для сторонних ресурсов.
В общем дело не в аппаратном переключении. Да и собственно какая разница какой из микрофонов, имеющихся в наличии, подключен. Сработать должен ни один, так другой. Здесь только предпочтение качества.
Огромное спасибо, спасли! Чертов Гугл, хочет знать, что у меня за микрофон!
Здравствуйте! Все Ваши советы не помогли, с настройками браузера было всё в порядке, помню давно такая проблема уже возникала, но я забыл, как из неё вышел, и вот опять долго лазил по интернету в поисках совета, а нашёл его сам методом »тыка», если кому пригодится: зашёл в панель управления, настройки звука, там открыл пункт-запись, он и был почему то отключён, хотя я ничего не менял, после этого голосовой поиск заработал.
Александр, спасибо, что поделились наблюдением!
доброго дня, та же история с микрофоном, первый раз помогла переустановка дров, второй раз нет. В результате в «Параметры устройств и громкости приложений» сделал сброс на системные настройки (вин 10х64) и всё стало Ок, причем изменились только ползунки уровня сис. звуки и хрома. Спасибо за совет Александр )
Спасибо . Заработало ! Очень рад , долго мучился . Всех Благ Вам !
Работает на всех сайтах, кроме masterclass.com. А ведь очень надо!! И в хроме и в опере пробовала, на всех сайтах работает, а на этом нет
Спасибо ОГРОМНОЕ!Неделю не мог понять в чем причина!С Вашей статьи узнал информацию которая была нужна по исправлению ошибки настроек микрофона!Теперь все работает!
Рад, что сумел Вам помочь решить проблему с микрофоном!
Нет такого раздела «Личные данные». Гайд похоже скопирован с инструкции хрома, даже не проверен.
Хром периодически меняет название разделов настроек и пути расположения тех или иных функций.
Обновил статью, актуализировав информацию.
Не работает. Всё перепробовал, в яндекс-браузере работает, в скайпе работает, а в хром не работает
Такая же проблема ! Раз справился сам, просто оставил на на пару дней в покое. (может и в этот раз поможет) Даже Хром переустанавливал, но увы, а везде — работает…
Панель управления — звуки- микрофон- свойства- удалить драйвер.
Или в Диспетчер устройств- микрофон-свойства- удалить драйвер
чёт нет таких цепочек у меня
БОЛЬШОЕ СПАСИБО ВАМ ЗА ПОМОЩЬ , ВЫ МНЕ ОЧЕНЬ ПОМОГЛИ . НЕСКОЛЬКО ДНЕЙ Я НЕ МОГЛА НИЧЕГО СДЕЛАТЬ , А С ВАШЕЙ ПОМОЩЬЮ ВСЁ РЕШИЛОСЬ ЗА МИНУТУ .
Тамара, очень рад, что с моей помощью вы решили проблему неработающего микрофона! Удачи!
Доброй ночи. Проблема в том, что при разговоре в ватсап на видеосвязи, если минимизировать его и попытаться что-то искать в Гугле, то собеседник перестает меня слышать. Такого раньше не было.
Здравствуйте. У меня нет в настройках контента вкладки Мультмедиа. Подскажите, пожалуйста, где её найти.
Включение разрешений приложения для микрофона в Windows 10
Чтобы использовать микрофон в приложениях под управлением Windows 10, нужно включить определенные разрешения в параметрах микрофона. Затем нужно проверить разрешения приложений, если нужно использовать микрофон в приложениях. Для этого выполните следующие действия.
Выберите Пуск > Параметры > Конфиденциальность > Микрофон . В области Разрешить доступ к микрофону на этом устройстве выберите Изменить и убедитесь, что параметр Доступ к микрофону для этого устройства включен.
Затем разрешите приложениям доступ к микрофону. В области параметров микрофона найдите параметр Разрешить приложениям доступ к микрофону и убедитесь, что этот параметр включен.
Если приложениям разрешен доступ к микрофону, можно изменить эти параметры для каждого приложения. В области параметров микрофона перейдите в раздел Выберите, каким приложениям Майкрософт разрешен доступ к микрофону и включите приложения, которым нужно использовать микрофон. Если нужно использовать классические приложения, убедитесь, что включен параметр Разрешить классическим приложениям доступ к микрофону.
Ситуация №1: Отсутствие разрешения
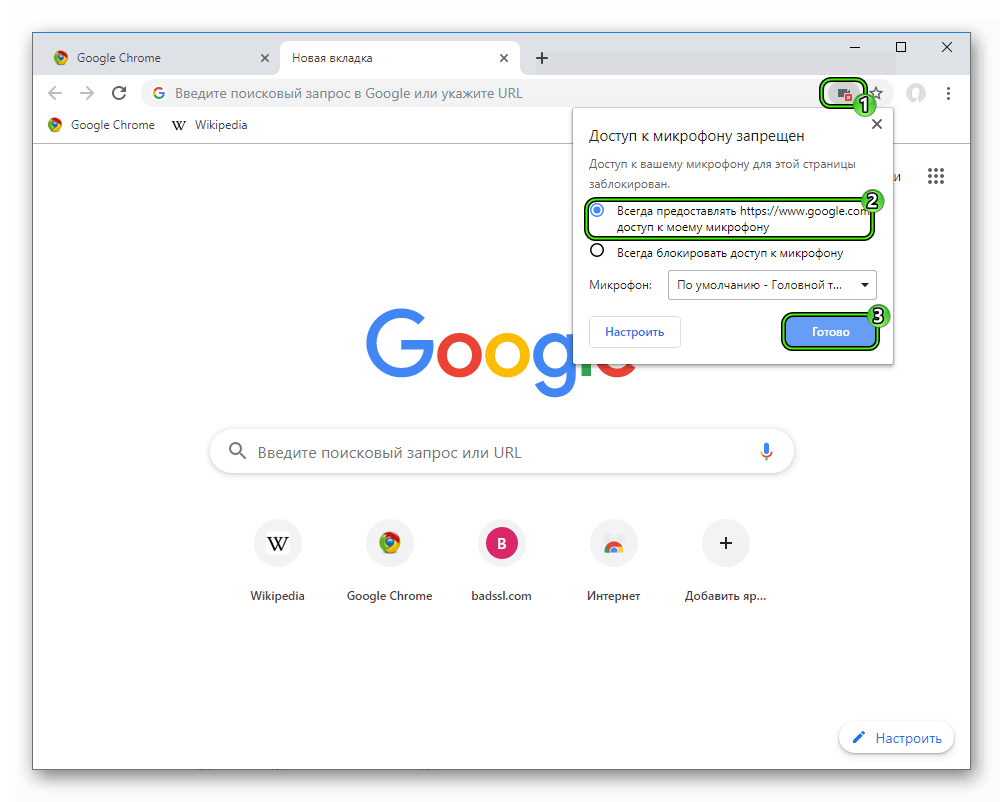
Достаточно легко понять, что отсутствует разрешение для доступа к конкретному устройству, если посмотреть на адресную строку браузера. Там должна отображаться иконка с камерой, поверх которой лежит крестик. Как только вы это обнаружите, кликните на нее. Далее, активируйте пункт «Всегда предоставлять…» и нажмите кнопку «Готово».
Для активации записывающего устройства нужно выполнить несколько простых действий:
Теперь вам должно быть понятно, как в Хроме разрешить доступ к микрофону.
Как Яндексу запретить доступ к камере
Запрещение доступа Яндекс Браузеру к камере осуществляется там же:
- войти в Настройки;
- в левом меню нажать «Сайты»;
- далее — «Расширенные настройки сайтов»;
- найти «Доступ к камере»;
- выбрать «Запрещен».

доступ запрещен
Здесь можно запретить доступ к местоположению, если не очень хочется быть открытым всему миру до глубины души.
Но учтите, что запрещение доступа в настройках не гарантирует полное отключение камеры и микрофона. Уверениям о том, что никакой слежки нет, уже никто не верит. И правильно. Ведь даже такой спец, как владелец сети Фейсбук, Цукерберг заклеивает камеру и микрофон на своем ноутбуке.

заклеить камеру











