Как включать компьютер с помощью клавиатуры или мыши
Привет, друзья. У многих из вас наверняка системник стоит на полу, и каждый раз при включении компьютера вам приходится мало того, что наклоняться, но, возможно, ещё и пробираться в труднодоступное место типа неудачно расположенной ниши компьютерного стола. Или вообще какого-нибудь закоулка помещения. Пользователи, страдающие радикулитом, болезнями суставов, или просто ленивые могут не подвергать свой организм лишним нагрузкам и включать ПК не кнопкой на системнике, а с помощью клавиатуры или мыши. Что для этого нужно?
Сразу стоит оговориться: в статье не идёт речь о погружении компьютера в сон и выведении из сна клавиатурой или мышью. Сон можно рассматривать как удобный вариант включения/выключения компьютера, но он не предусматривает полное отключение питания. В статье речь будет идти именно о полноценном включении питания компьютера.
Но чтобы компьютер включался с помощью клавиш клавиатуры или действий мыши, эти устройства должны подключаться к системнику через порт PS/2. Подключаемые через USB клавиатуры и мыши для этого дела не годятся. Разве что если их подключить через переходник PS/2-USB, если это проводные устройства. Беспроводные мыши и клавиатуры в любом случае в пролёте. Пульт ДУ из них сделать, увы, не удастся.
Второе, что нужно для решения поставленной задачи – это наличие в BIOS настроек активации запуска компьютера с помощью клавиатуры или мыши. Далеко не все материнские платы ПК предусматривают возможность включения с помощью действий мыши, но многие точно позволяют для этих целей задействовать клавиатуру. Посмотрим, как активируется возможность включения компьютера клавиатурой или мышью на примере BIOS UEFI двух материнских плат – Asus и Gigabyte.
↑ BIOS UEFI Asus
В BIOS UEFI материнской платы Asus отправляемся в раздел расширенных настроек «Advanced». Далее идём в подраздел «APM».
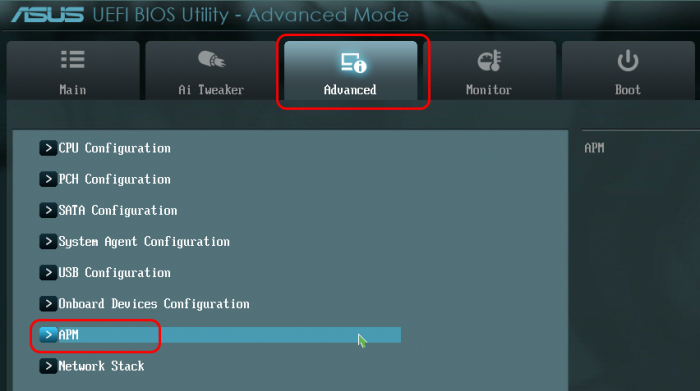
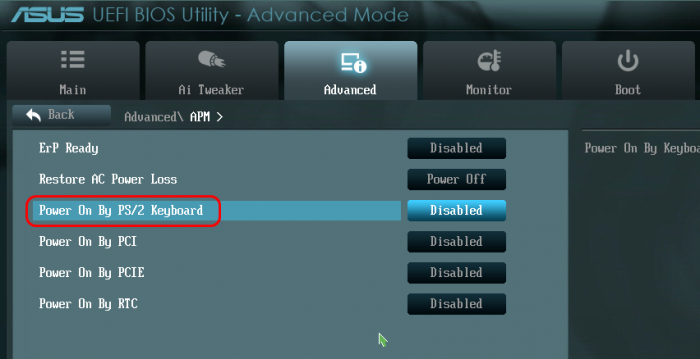
Материнская плата Asus позволяет задействовать для старта ПК только клавиатуру. Жмём Enter на параметре «Power On By PS/2 Keyboard» и здесь можем выбрать:
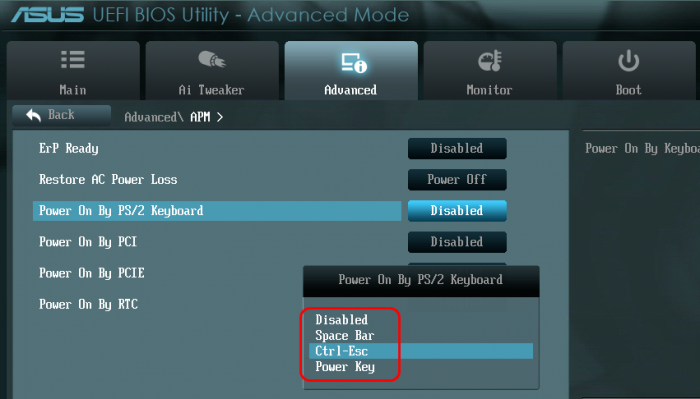
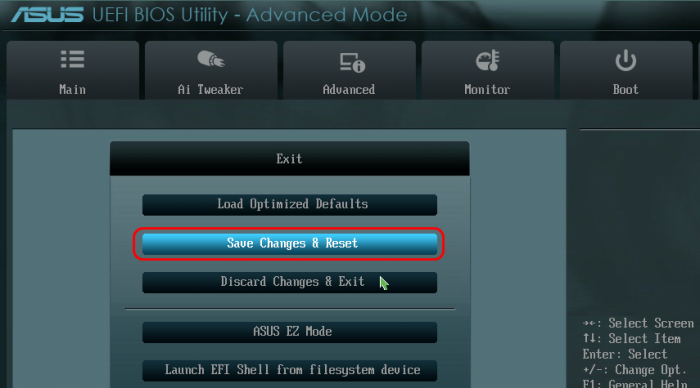
↑ BIOS UEFI Gigabyte
UEFI-прошивка «DualBIOS» на материнских платах Gigabyte позволяет больше. Идём в раздел «Управление питанием». Здесь, кстати, можем выставить настройки включения ПК по будильнику – указать дни, часы, минуты и секунды, когда он должен ежедневно включаться сам. Если хотим мышь назначить для включения компьютера, выбираем параметр «Включение ПК по сигналу мыши», жмём Enter.
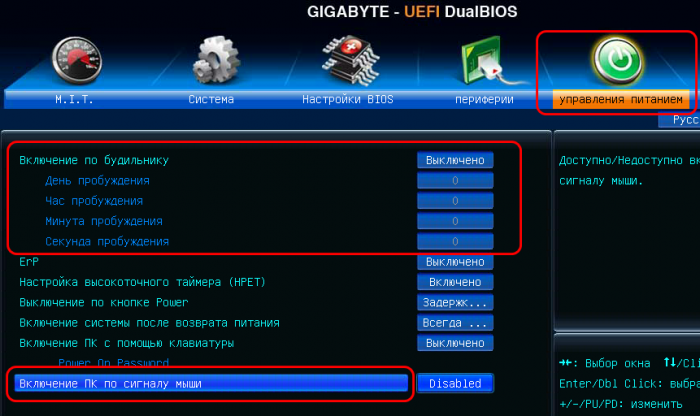
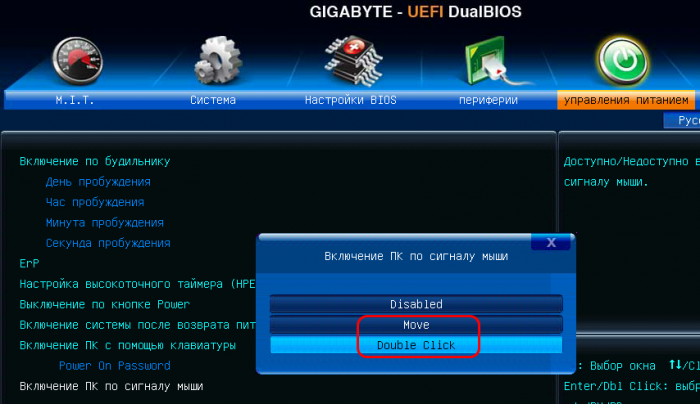
Если же хотим, чтобы включение осуществлялось клавиатурой, смотрим возможности параметра, соответственно, «Включение ПК с помощью клавиатуры». А в числе значений этого параметра есть включение:
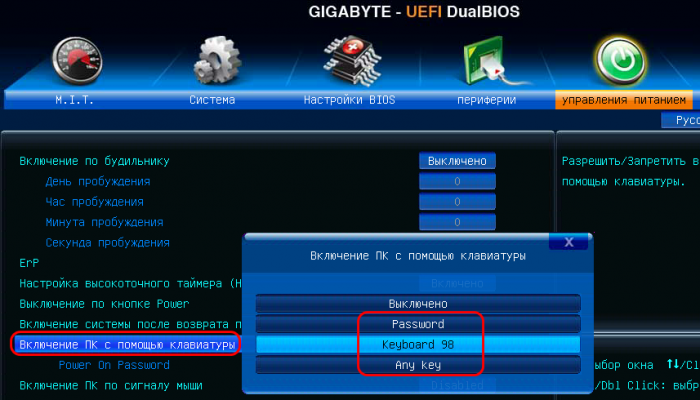
В других реализациях BIOS, естественно, будет всё по-другому. Но обычно опции запуска компьютера с помощью клавиатуры или мыши реализуются в настройках питания. В консольной AMI BIOS это, как и в UEFI Asus, раздел «Power», подраздел «APM Configuration», параметр «Power On By PS/2 Keyboard». В BIOS Award нужно идти в раздел «Power Management Setup», там (по идее) должны быть параметры «Power On By Keyboard» и «Power On By Mouse».
Как включить компьютер с клавиатуры
Е сть как минимум пять разных способов выключения десктопного компьютера: через меню Пуск, с помощью ярлыка командной строки и клавиатуры, меню Alt + F4 и по расписанию. Совсем другое дело включить компьютер альтернативным способом. Большинство пользователей уверены, что такого способа не существует, если только не считать запланированного пробуждения после гибернации, а так, в общем, другого варианта, как нажатие кнопки Power нет.
А вот и неправда. Оказывается, компьютер можно включить с клавиатуры, правда при условии, что в BIOSе имеется соответствующая функция. Также очень важно, чтобы клавиатура была подключена к компьютеру по интерфейсу PS/2, иначе ничего не выйдет. Итак, заходим в BIOS, переключаемся в раздел Power и отыскиваем в нём настройку APM Configuration (Расширенное управление питанием) .
В подразделе APM должна быть опция Power On by PS/2 Keyboard, которая в свою очередь может принимать значения Disabled (отключено) , Space Bar (пробел) , Ctrl — Esc и Power Key — специальная кнопка питания , присутствующая на некоторых продвинутых клавиатурах. Выбираем нужное значение и сохраняем настройки клавишей F10 .

Хотелось бы обратить внимание, что в разных моделях BIOS функция управления электропитанием может называться по-разному, например, Power On By Keyboard, Keyboard Selеct или Power on Function. Принимаемые значения также могут отличаться. Так, в Power on Functнion опция Hot Key позволяет включать ПК с помощью «горячих клавиш» , Any Key — произвольной заданной клавиши, Mouse Left и Mouse Right — левой и правой кнопок мыши.
П римечание: чтобы включение с клавиатуры работало, на материнской плате должна быть установлена перемычка, переключающая питание контроллера клавиатуры на дежурный канал блока питания.
Как включить компьютер с помощью клавиатуры

А Вы знаете что практически любой компьютер можно настроить таким образом, чтобы он включался по нажатию кнопки клавиатуры? Так вот такая функция существует и довольно-таки просто настраивается.
В чём её плюсы? Не надо нагибаться и лезть под стол — просто нажал клавишу и всё. По этой же причине системный блок можно вообще спрятать куда-нибудь подальше. Только вывести USB кабель для подключения телефона, флешки и прочих гаджетов.
Итак, чтобы включить компьютер с помощью клавиатуры, надо его сначала перезагрузить и зайти в BIOS через нажатие клавиши Del (в некоторых случаях или F2).
Появится окно БИОСа. В нём надо найти раздел «Power Management Setup».
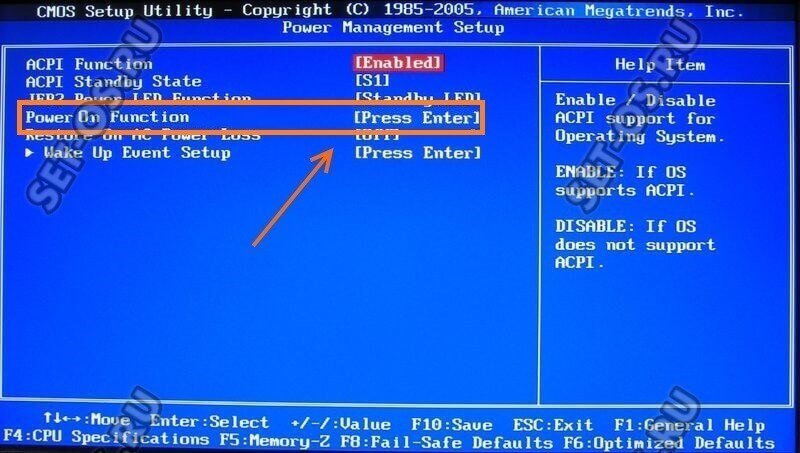
Здесь должен быть пункт Power On Function. В некоторых версиях BIOS типа Award-Phoenix этот параметр может называться Power On by PS2 Keyboard.
Обычно, для того, чтобы активировать опцию «Включить компьютер с клавиатуры» достаточно этому параметру присвоить значение «Enable». В некоторых случаях может открыться целый список возможных значений параметра:
В этом случае надо поставить флажок на пункте «Any KEY». После этого надо сохранить параметры BIOS нажать на клавишу «F10», а затем — на кнопку «YES».
Примечание: Некоторые версии BIOS’а позволяют запустить компьютер с клавиатуры через нажатие комбинации клавиш. В этом случае в списке доступных пунктов должен присутствовать вариант «Hot Key». После того, как вы его отметите галочкой, то внизу экрана появится Ctrl-F1. Открыв этот пункт можно будет выбрать комбинацию клавиш. После этого надо нажать клавишу F10 для сохранения настроек и перезагрузить компьютер.
Как включить компьютер с клавиатуры
Включение компьютера с клавиатуры не является самой используемой функцией операционной системы Microsoft Windows, но решение этой задачи может быть найдено в изменении параметров BIOS (Basic Input-Output System), которые могут быть изменены пользователем без привлечения дополнительного программного обеспечения.

- Как включить компьютер с клавиатуры
- Как запускать компьютер при включении
- Как запускать компьютер без клавиатуры
Выполните многократное нажатие на функциональную клавишу Delete сразу после включения компьютера для запуска окна настроек BIOS. В зависимости от версии установленной операционной системы могут также применяться клавиши F1, Esc, Tab.
Стандартной клавишей для вызова программы BIOS в ноутбуках принято считать F2. В операционной системе Windows Vista рекомендуется перезагрузить компьютер из главного меню «Пуск» или использовать кнопку включения/выключения электропитания для полного отключения компьютера.
Перейдите в раздел APM Configuration в группе Power для изменения параметров BIOS по включению компьютера с клавиатуры.
Выберите опцию Power On by PS/2 Keyboard и укажите желаемое действие:
— Sparce Bar — для включения компьютера нажатием клавиши «Пробел»;
— Ctrl-Esc — для включения компьютера выбранным сочетанием клавиш;
— Power Key — для включения компьютера нажатием клавиши Power на клавиатуре.
Выберите пункт Save and exit setup для завершения работы программы BIOS с сохранением сделанных изменений параметров и нажмите кнопку Yes в открывшемся окне запроса.
Вернитесь в программу BIOS и перейдите в раздел Power (другое возможное название — Power management setup) для включения функции автоматического включения компьютера по расписанию.
Укажите опцию Restore on AC Power loss для включения общего функционала выбранной команды и выберите нужное действие в разделе Power On By RTC Alarm:
— RTC Alarm Date — для задания даты автоматического включения компьютера;
— RTC Alarm Hour — для задания часа автоматического включения компьютера;
— RTC Alarm Minute — для задания минут автоматического включения компьютера;
— RTC Alarm Seconds — для задания секунд автоматического включения компьютера.
Используйте дополнительные возможности настройки BIOS для назначения задания при включении компьютера — запуск музыкального проигрывателя, вход в сеть и т.д.
Выберите пункт Save and exit setup для завершения работы программы BIOS с сохранением сделанных изменений параметров и нажмите кнопку Yes в открывшемся окне запроса.
Как включить компьютер без кнопки питания?
Как делать:
Войти в БИОС → «Power» → «APM Configuration» → Отыскать и активировать «Power On by PS/2 Keyboard». Задать сочетание, которое будет использоваться для запуска: Ctrl+Esc, Пробел или Power.
Чтобы понять, какую кнопку нужно нажать для включения сенсорной мыши на ноутбуке, посмотрите внимательно на клавиатуре. Ищите значок тачпада в ряду клавиш F1-F12. В сочетании с клавишей Fn эта кнопка включает/выключает сенсорную мышку.
Включение компьютера с клавиатуры, мышки, сетевых устройств. Настройки BIOS

Сами понимаете, что для установки ниже приведенных функций в активное состояние необходимо задать им состояние Enabled — активна.KB Power On Hot Key — устанавливает горячие клавиши, по которым компьютер просыпается.
KB Power On Password — позволяет запрашивать пароль после выходя из состояния пониженного энергопотребления.
Keyboard Wake-Up Function — позволяет выводить компьютер из спящего состояния при нажатии на клавишу клавиатуры.
Keyboard/Mouse Power On — позволяет выводить компьютер из спящего состояния при нажатии на клавишу клавиатуры или при перемещении мыши. Не забудьте установить значение активна- Enabled

Power Up By Keyboard — позволяет включать электропитание компьютера специальной клавишей или специальной комбинацией клавиш с клавиатуры.

Pwr Lost Resume State (State After Power Failure) — указывает, что будет после выключения электропитания и новой его подачи: компьютер будет выключенным или он включится.
Hot Key Power Off (Hot Key) — позволяет выбрать клавишу, при нажатии на Ctrl+Alt+ выбранная клавиша, произойдет переход в энергосберегающий режим и можно в частности выключить компьютер.
Soft Power Off — позволяет программное отключение компьютера.
Wake on LAN from S4/S5 – устанавливает пробуждение от сна (состояние S4 и S5) через локальную сеть.
Wake system from S5 – позволяет включить/выключить режим просыпания от сна от программного будильника.
Wakeup Date – установка даты, когда каждый месяц компьютер будет пробуждаться.
Wakeup Minute – установка минуты, когда компьютер будет пробуждаться.
Wakeup Second – установка секунд, когда компьютер будет пробуждаться.
Wakeup Time – установка часа, когда компьютер будет пробуждаться.
Конечно, каждый BIOS является индивидуальным, но в целом к нему применим общий подход. Главное внимательно читать и понимать что вы делаете.
Чтобы сохранить изменения в BIOS и перезагрузить компьютер нажмите F10 и подтвердите свой выбор. Если же вы считаете, что что-то напутали — нажмите Esc и подтвердите свой выбор, тогда новые настройки не сохранятся и компьютер штатно перезагрузится.









