Не включается компьютер с кнопки включения — что делать
Еще вчера компьютер исправно работал, а сегодня при нажатии на кнопку включения он не подает никаких признаков жизни. В чем может быть проблема? Можно ли устранить ее самостоятельно или без помощи мастера не обойтись? Давайте разбираться.
Как показывает практика, в большинстве случаев кнопка питания системного блока «Power» перестает запускать компьютер по следующим причинам:
- отсутствие напряжения в электросети 220 В;
- неисправности сетевого фильтра или блока бесперебойного питания, через который ПК получает питание;
- повреждение сетевого кабеля или отсутствие контакта в местах его подключения;
- неисправности блока питания (БП);
- отсутствие контакта в колодке, через которую БП подключен к материнской плате;
- выход из строя (отсутствие заряда) батарейки памяти BIOS;
- залипание или выход из строя кнопки «Пуск» на системном блоке;
- не работает кнопка системного блока из-за блокировки статическим зарядом.


Если компьютер не реагирует на нажатие кнопки Power, первое, что с чего следует начать, это с проверки надежности подключения системного блока к сети.
- Убедитесь, что кнопка блока питания (с обратной стороны системного блока) находится в положении «ON».
- На время попробуйте подключить компьютер к розетке напрямую, без сетевого фильтра.
- Проверьте, работает ли сама розетка, подключив к ней любой другой исправный электроприбор.
- Далее проверьте сетевой шнур на наличие повреждений (особенно если дома есть зубастые животные). Убедитесь, что вилка плотно сидит в гнезде, а в месте контакта отсутствуют следы нагрева.
- Не будет лишним проверить/заменить батарейку памяти CMOS, в которой хранятся параметры конфигурации ПК. Если компьютеру более 5 лет, то заменить батарейку рекомендуется даже в профилактических целях.

Если все перечисленные мероприятия не дали результата, придется открывать системный блок для проведения более детального осмотра и диагностики.
- Снимите крышку корпуса, проверьте, горит ли светодиодный индикатор на материнской плате.
- Индикатор светится — значит, питание в системный блок поступает.
- Если светодиод есть, но он не горит, проверьте контакты в разъемах, убедитесь в отсутствии обрывов проводов.
Следующим шагом станет диагностика самой кнопки «Пуск».
Включаем компьютер без кнопки «Power»
Кнопка Power обычно сделана из пластмассы, внутри основная конструкция, которая ее поддерживает также выполняется из пластмассы. Часто упор в этой конструкции может сломаться от сильного нажатия, таким образом у нас не будет возможности включить компьютер обычным путем, кнопкой включения. Но есть несколько вариантов сделать это без специальной кнопки, хотя и не так удобно.
Чтобы это сделать необходимо открыть смотровую крышку вашего системного блока.
- Для этого положите его на ровную поверхность и открутите винты на задней части.
- Контакты, которые отвечают за запуск и перезагрузку компьютера обычно расположены внизу материнской платы. Чтобы проверить, что это именно те контакты, которые нам нужны, вы можете проследить по проводам куда именно они ведут. Если к передней панели в область расположения кнопки включения, значит это именно то, что нам нужно.
- Если вы не нашли контактов внизу, значит откройте свою документацию по материнской плате и ознакомьтесь с ней. Разные производители могут по-разному размещать контакты на карте. Если нет документации, то обратитесь за помощью на официальный сайт производителя материнской платы. Производитель написан на самой карте, обычно посередине или ближе к кулеру с микропроцессором.
- Если вы нашли контакты, отвечающие за включение компьютера их необходимо замкнуть. Сделать это можно любым металлическим предметом, например, отверткой.
Первое время, пока вы не решите отнести системный блок в ремонт, можно пользоваться этим способом. Также можно переставить местами кнопки или контакты, если это позволяет сделать форма и расположение корпуса.
Сломалась кнопка включения ПК: как быть?

Любое устройство подвержено физическому износу, в результате которого оно может переставать работать. Это касается и стационарных компьютеров, с которыми постоянно возникают какие-то проблемы. Очень часто в системных блоках выходит из строя кнопка питания, без которой запустить компьютер очень непросто. Так как же быть в ситуации, когда вы нажали на кнопку включения, а в ответ ничего не произошло?
Общая информация
Иногда возникает такая ситуация, при которой невозможно включить стационарный ПК. При этом питание в сети присутствует, на системной плате светится светодиод, который сигнализирует о ее работоспособности, однако, устройство никак не реагирует на нажатие кнопки питания. Вероятнее всего, это связано с ее выходом из строя. Так что делать в такой ситуации и можно ли еще как-то запустить компьютер?
Подобная поломка может быть связана с огромным количеством факторов, одни из которых можно устранить самостоятельно, а для других может потребоваться помощь профессионалов. В этой статье будут рассмотрены наиболее распространенные причины поломки, методы их устранения, а также некоторые способы запуска системного блока без кнопки питания.
Диагностика
Системный блок — это очень сложное устройство, состоящее из различных комплектующих, каждое из которых может выйти из строя. Поэтому если вы столкнулись с какой-либо проблемой, первым делом следует попытаться понять, в чем заключается проблема. За питание системного блока отвечает блок питания, который очень чувствителен к перепадам напряжения. Таким образом, диагностику неисправности стоит начинать именно с него. Для этого необходимо отключить все провода БП от системной платы, оптического привода, винчестера и графического адаптера. Далее, при помощи канцелярской скрепки нужно замкнуть два контакта на самом широком адаптере, отвечающем за подачу питания на материнскую плату. В большинстве моделей БП эти контакты имеют зеленый и черный цвет. Если после замыкания охлаждающий кулер блока питания не запустился, то это сигнализирует о выходе устройства из строя. Если все заработало, то, вероятнее всего, проблема заключается в кнопке включения.
Как включить ПК без кнопки?
Если на вашем системном блоке поломалась кнопка запуска, то не стоит отчаиваться, поскольку компьютер можно включить и без нее. Кнопка питания находится на передней панели, которая подключается к системной плате. На материнке для подключения панели предусмотрены специальные разъемы, которые находятся в ее нижнем правом углу и имеющие подпись Power Switch. Когда вы найдете это разъем, от него нужно отключить все провода, после чего необходимо замкнуть два контакта, подписанные PWR SW при помощи отвертки.
Если после выполнения описанных выше действий системный блок запустится, то проблема действительно заключается в кнопке включения. Устранить данную проблему можно несколькими способами:
— произвести полную замену кнопки включения;
— подключить кнопку перезагрузки к разъемам включения;
— отнести компьютер для ремонта в сервисный центр.
Оптимальным вариантом станет полная замена износившейся кнопки, поскольку без нее нормально эксплуатировать компьютер не получится. Ведь согласитесь, что каждый раз лезть в системный блок чтобы включить ПК не совсем удобно. Если необходимого опыта у вас нет, то лучше не рисковать, а обратиться за помощью к профессионалам.
Использование клавиатуры
Клавиатура — это одно из наиболее эффективных устройств, которое позволяет взаимодействовать с компьютером и использовать все его возможности. Помимо этого, далеко не все пользователи знают о том, что при помощи этого девайса можно не только выключать ПК, но и включать его. Однако сразу стоит отметить, что для включения подойдет только клавиатура с интерфейсом PS/2. Более современные модели, использующие для синхронизации с системным блоком разъем USB, не позволят осуществить задуманное.
Если устройство ввода с необходимым интерфейсом есть в вашем распоряжении, то для управления с его помощью питанием компьютера потребуется выполнить настройку горячих клавиш. Для этого можно использовать как одиночные клавиши, так и их комбинации. Например, это может быть пробел или Ctrl+Esc. После сохранения внесенных в настройки изменений и перезагрузки компьютера, все изменения вступят в силу.
Для настроек потребуется зайти в BIOS при помощи стандартной клавиши, после чего нужно перейти во вкладку Power Management Setup, где будет нужно установить клавиатуру по умолчанию, в строке выбора устройства для запуска. Это позволит решить проблему включения компьютера при вышедшей из строя кнопки включения, без ее замены.
Конструктивные особенности
Кнопка питания обладает очень хрупкой конструкцией, поэтому она очень часто выходит из строя. Если при этом был куплен дешевый системный блок китайского производства, то кнопка питания может обладать еще меньшим ресурсом работы и выходить из строя значительно раньше. Поэтому при покупке готовой настольной системы или самостоятельной сборке компьютера по комплектующим необходимо уделять большое внимание качеству всех элементов и комплектующих ПК, чтобы потом не сожалеть о сделанном выборе. На сегодняшний день на рынке компьютерных комплектующих присутствует множество брендов, занимающихся производством качественных корпусов и блоков питания, поэтому с выбором никаких проблем не возникнет.
Меры предосторожности при диагностике и ремонтных работах
Если вы решили искать неисправность и ремонтировать системный блок самостоятельно, без помощи профессионала, то необходимо соблюдать элементарные правила техники безопасности, чтобы не только не пострадать самому, но и не причинить компьютеру еще большего вреда. Основным требованием при выполнении любых работ является полное обесточивание системника. Для этого необходимо отключить от сети кабель питания. Делать это необходимо даже в том случае, если на блоке питания предусмотрена специальная кнопка для обесточивания.
Это простое правило позволит избежать множества неприятных ситуаций. Током, конечно, вас не ударит, но представьте что будет с вашими пальцами, если системный блок запустится, а вы в этот момент случайно засунете их в охлаждающий вентилятор? Или вы будете откручивать болты, а один из них упадет на материнскую плату и замкнет что-то, в результате чего системная плата или какое-либо другое устройство может сгореть.
В завершение
Итак, если вы дочитали статью до этого места, то это значит не только то, что она подошла к своему завершению, но и то, что теперь вы знаете как определить неисправность кнопки включения компьютера, выполнить ее ремонт, а также умеете запустить ПК без этой кнопки. Напоследок стоит отметить, что в статье были рассмотрены лишь базовые мероприятия по устранению данной проблемы. Существует несколько других способов устранения проблемы с кнопкой включения, однако, они требуют наличия у юзера определенных навыков и опыта работы с электроникой, поэтому справиться с ними начинающим пользователям будет достаточно сложно. Чтобы никогда не иметь проблем с компьютером, собирайте системный блок исключительно из качественных комплектующих.
Что делать, если кнопка включения неисправна?
Когда точно определили, что кнопка включения неисправна, то в этом случае есть несколько вариантов, как выйти из ситуации.
Вариант 1. Подключаем кнопку Reset вместо Power
Этот вариант подойдет не всем, так как не на всех корпусах имеется кнопка Reset.
Если на корпусе имеется кнопка Reset (перезагрузка), то можете подключить ее вместо кнопки Power включения.
Вынимаем разъем Power SW из материнской платы Вставляем Reset SW в разъем материнки вместо Power SW
В этом случае можно оставить так и включать компьютер с кнопки Reset.
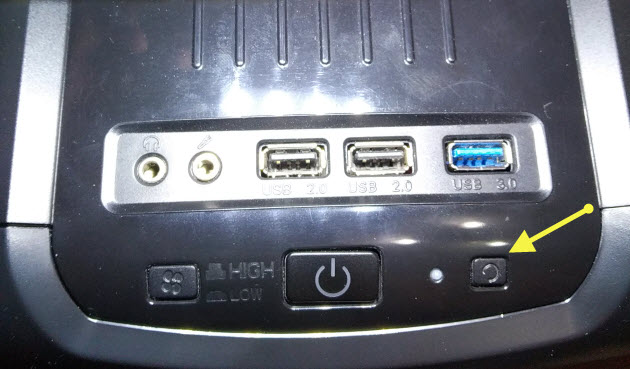
Включаем компьютер с помощью кнопки Reset
Вариант 2. Выводим наружу провода от кнопки включения
В случае, если нет на корпусе кнопки Reset, то можно сделать по другому. Отсоедините два провода от кнопки включения компьютера и выведите провода наружу корпуса. Каждый конец провода зачистите от изоляции, так чтобы можно было замыкать провода между собой.
При включении компьютера замкните на долю секунды два провода. Этот вариант подойдет, как временное решение, пока не замените на исправную кнопку.
Вариант 3. Ставим выносную кнопку включения
Как вариант, можно подключить выносную кнопку. Вот так она выглядит.

Выносная кнопка включения компьютера
Заказать выносную кнопку можете — здесь
Подключается кнопка к материнке и выводится кабелем через заднюю панель. Длина кабеля полтора метра, этого хватит, чтобы расположить кнопку на столе в удобном месте.
Вариант 4. Заменить кнопку на исправную
Можно купить новую неоригинальную кнопку и приделать на переднюю панель. Примерно так.

Встроенные неоригинальные кнопки Power и Reset
Тут каждый решаем сам, какие кнопки и куда поставить, потому что у всех корпуса разные.
Возможно для ремонта сломанной кнопки вам подойдут такие кнопки.

Кнопка с шлейфом подключения к материнке
Купить такие кнопки включения —можете здесь
Сломалась кнопка включения на системном блоке, что делать?
Оптимальный вариант — попросить специалиста отремонтировать.
У меня кнопка включения находится на верхней крышке системного блока, к тому же она какая-то нестандартная, заедать начала почти сразу, а в один далеко не прекрасный день мы не смогли включить компьютер.
Пригласили знакомого паренька, восстановить нормальное подключение он не сумел и просто вывел провод с выключателем из системного блока наружу, теперь включаем без кнопки. Это, конечно, вариант временный, но если срочно надо включить комп, то может пригодиться.
Более идиотского положения клавиши включения трудно придумать. Но вывести проводок легко, буквально 5 минут, я только плату с кнопочкой боюсь потерять — 2-х летний внук усек положение и рвется включать. — 7 лет назад
Как включить компьютер без кнопки
Корпус системного блока – это важная составляющая всего компьютера. Именно в корпусе находится так сказать «производственный цех» всего компьютера. Именно в корпус устанавливается материнская плата, а на неё уже «вешается» оперативная память, видеокарта, процессор и всевозможные провода и шлейфы. Мало того, блок питания находится в отдельном месте внутри корпуса, впрочем, как и жёсткий диск и привод.
Современные корпуса смотрятся достаточно привлекательно, грозно, агрессивно, необычно… Фантазии у разработчиков хватает, а это значит, что обычные покупатели могут выбирать из огромного ассортимента. Но мало того, что нынешние корпуса имеют привлекательный внешний вид, они и имеют и «рабочие» плюсы. Такими плюсами являются разъемы USB, а так же разъёмы для микрофона, и наушников на передней части корпуса, а это в свою очередь значит то, что нам не нужно всякий раз, когда надо подключить флешку, лезть под стол и добираться до задней панели корпуса. Думаю любой согласиться, что это в принципе мелочи, но все, же приятнее просто вставить флешку спереди и начать работать.
Но, к сожалению, бывают такие случаи, когда некоторые части корпуса компьютера выходят из строя. Речь идёт о пресловутой кнопке POWER, которая есть абсолютно на каждом корпусе. В процессе долгой эксплуатации, данная кнопка может попросту выйти из строя, например, перестать нажиматься или наоборот, впадёт вглубь корпуса, и уже как не «колдуй», уже включить компьютер не получится. Что же делать в таких ситуациях? Если компьютер вам особо не нужен, то лучше вызвать мастера и со спокойной душой дождаться, пока он всё отремонтирует, заплатив ему за это некую сумму денег.
Если же компьютером надо воспользоваться достаточно срочно, тогда, пожалуй, стоит воспользоваться следующим советом.
Для начала вам необходимо найти ровную поверхность и аккуратно положить системный блок так, чтобы левая крышка смотрела на вас, при этом отключать все провода не стоит, дабы быстрее всё завершить, но стоит смотреть, чтобы эти провода не были натянуты. Помимо этого, обязательным условием должно быть то, чтоб компьютер был отключен от электропитания, как говориться, мало ли что. Далее, что необходимо сделать, это снять левую крышку корпуса. В современных корпусах, обычно для этого не нужно прилагать каких либо больших усилий, поэтому проблем с этим возникнуть не должно.
После снятия крышки, перед вами возникнет потрясающая картина. Вы увидите всё то, за что в своё время отдали круглую сумму, и что обычно мирно работает, издавая невинный шум, и то, что сейчас не хочет «заводиться». Наше внимание должно быть в первую очередь сосредоточенно на разноцветные проводки, которые идут от передней части корпуса, к материнской плате. Таких проводков может быть много, и не удивительно, ведь там подключены и кнопки POWER и кнопка RESET, и порты USB, вместе в аудио выходами. Итак, на следующем шаге, небольшие знания английского, которые многие получили ещё в школе, могут нам понадобиться, ведь на самих проводках, а так же на материнской плате, возле подключения этих проводков, должно быть написано, что они значат. Для примера можно взять порты USB. На самой материнской плате, около подключения, должна быть надпись USB1, USB2 и т.д. Это значит, что провода, подключённые к этим разъемам, это не что иное, как порты подключения USB.
Но не стоит забывать про нашу проблему, а это значит, что нам необходимо искать проводок POWER (обычно это два проводка, сплетенные между собой). Обычно коннекторы, к которым подключаются кнопки включения или перезагрузки, находятся в нижней правой части материнской платы:
На большинстве материнских платах эти разъемы одинаковые и состоят из 9 контактов, расположенных в два ряда. Два последних контакта в коротком ряду из 4 штекеров отвечают за включение/отключение компьютера.
Приведем схемы разъемов для наиболее популярных производителей материнских плат.









