Узнаем как подключиться к чужой веб-камере: пошаговое описание, рекомендации и особенности
На сегодняшний день технический прогресс дошел до такого уровня, что порой так и хочется поиграть в бога. Конечно, создавать людей у нас пока не получается, но вот взаимодействовать с единицами техники вполне возможно. В данной статье будут рассмотрены теоретические возможности подключения к различным веб-камерам. Обратите внимание, что содержимое данной статьи носит исключительно ознакомительный характер, поэтому помните, что вторжение в личное пространство другого человека, тем более таким способом, наказывается по закону.
Много людей опасается, что встроенная в их ноутбуки или подсоединённая к компьютеру камера может подглядывать и подслушивать. Следует отметить, что не зря. Причем это могут делать не только они, но и мобильные устройства, телевизоры и даже бытовые приборы вроде утюгов (с ними был несколько лет назад скандал в РФ). И сейчас мы рассмотрим, как подключиться к чужой веб-камере.

Как включить камеру на ноутбуке
1 Клавишами
Камера включается простым нажатием двух кнопок на клавиатуре: FN + ESC или F1-F12 или V. Клавиша должна соответствовать той, на которой нарисована камера. Чаще это — F8, F10 или V.
Интересно! Также это может быть и совсем другая клавиша, посмотрите на клавиатуре на какой изображен соответствующий значок.

Нажимать нужно вначале клавишу FN, а уже потом другую клавишу. Иначе команда может не сработать. Нажмите их и проверьте, заработало ли все. Таким же образом она выключается — этим же сочетанием клавиш
Важно! Если хотите настроить качество изображения, которое будет передаваться, то сделайте это в программе или на сайте, в которой(ом) совершаете видеозвонки.
2 Смотрим параметры доступа
1. Нажмите одновременно клавиши WIN + I на клавиатуре и откройте раздел «Конфиденциальность».

2. В левой колонке перейдите в группу «Камеры» и в правой в блоке доступа кликните по кнопке «Изменить». Проверьте включен ли параметр. Отдельные параметры доступа приложений регулируются в этом же меню снизу.

Интересно! Каждый раз, когда какая-либо программа будет запрашивать камеру — вам будет приходить уведомление, где вы можете разрешить или запретить к ней доступ.
3 Включаем в Windows 7
1. Нажмите одновременно клавиши WIN + R на клавиатуре и введите команду — control printers

2. Откройте в списке устройств свою веб-камеру и включите ее.

Как подключить веб-камеру к компьютеру

Веб-камера – незаменимый инструмент для любого современного пользователя ПК. С помощью веб-камеры можно общаться в интернете с использованием видеосвязи, снимать видео или делать фотографии не отходя от компьютера.
При желании веб-камеру можно использовать для видеонаблюдения.
Однако многие пользователи отказываются от покупки веб-камеры из-за того что не знают как ее правильно подключать. В этом материале решить эту проблему. Здесь вы сможете узнать, как подключить веб-камеру к компьютеру или ноутбуку.
Все веб-камеры подключаются к компьютеру при помощи интерфейса USB. Разъем USB знаком даже самому не опытному пользователю. Это разъем, который используется для подключения флешек. Такие разъемы есть на задней и передней панели системного блока.

В большинстве случаев, для того чтобы подключить веб-камеру к компьютеру нужно просто воткнуть USB кабель в любой USB разъем. При этом не нужно устанавливать никаких драйверов или программ. Операционная система Windows сама найдет и установит все что необходимо.
Если вы планируете использовать веб-камеру постоянно, то ее лучше подключить к USB разъему на задней панели системного блока. Если же вы планируете использовать веб-камер время от времени и хотите иметь возможность ее быстро отключить, то можно использовать разъем на передней панели компьютера.
Итак, для того чтобы подключить веб-камеру к компьютеру просто воткните ее в любой USB разъем. После этого компьютер издаст характерный звук, сообщающий о том, что он обнаружил новое устройство. Дальше нужно дождаться появления всплывающего сообщения о том, что устройство готово к работе.
Если же после подключения к компьютеру веб-камера не заработала, значит, она требует установки драйверов. Обычно они поставляются на диске, который идет в комплекте с веб-камерой. Откройте диск и установите драйвер. Если диск с драйверами отсутствует (например, вы его потеряли), то вы можете скачать драйвер с официального сайта производителя вашей веб-камеры.
Обратите внимание, веб-камера может оснащаться встроенным микрофоном, а может идти без него. Если ваша веб-камера не оснащена микрофоном, то для того чтобы общаться со звуком вам нужно приобрести и подключить внешний микрофон.
Подключиться к web камере другого компьютера
По умолчанию веб-камера не подключается к удаленному рабочему столу, связано это с безопасностью.
Для добавления подключается USB устройств к удаленному рабочему столу проделайте следующие шаги:
1. Открываем поиск или Выполнить (Win + R) и вводим gpedit.msc и жмем Enter
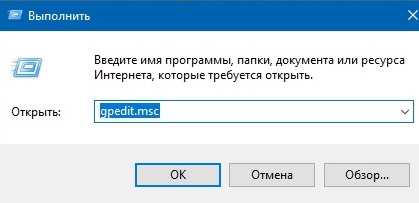
2. В открывшемся окне слева выбираем
Конфигурация компьютера -> Административные шаблоны -> Компоненты Windows -> Службы удаленных рабочих столов -> Клиент подключения к удаленному рабочему столу -> Перенаправление USB-устройств RemoteFX
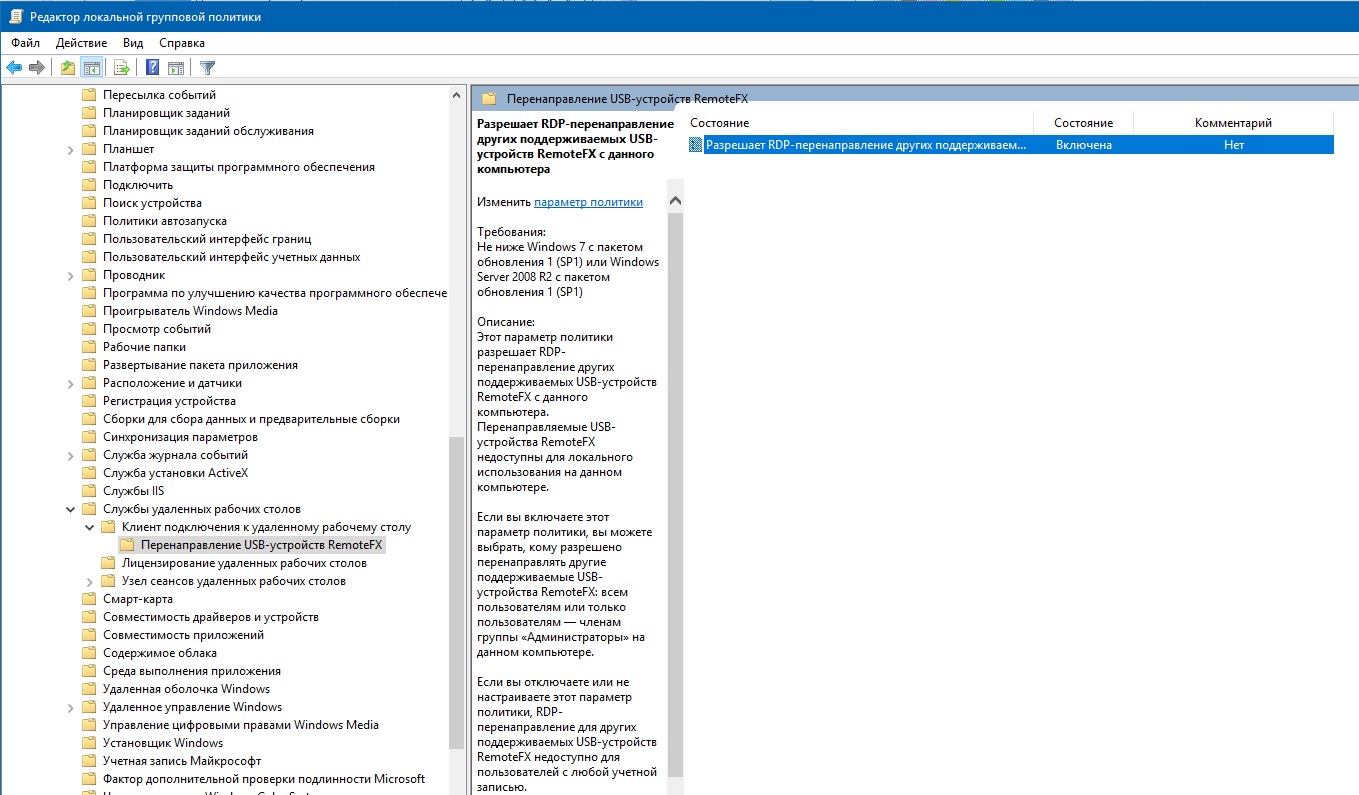
3. Разрешает RDP-перенаправление других поддерживаемых USB-устройств RemoteFX с данного компьютера. Нажимаем правой кнопкой мыши и выбираем Изменить
выбираем слева Включено и чуть ниже из выпадающего списка Администраторы и пользователи (если есть необходимость выбираете Только Администраторы, но в этом случае Ваша учетная запись пользователя должна быть Администратором).
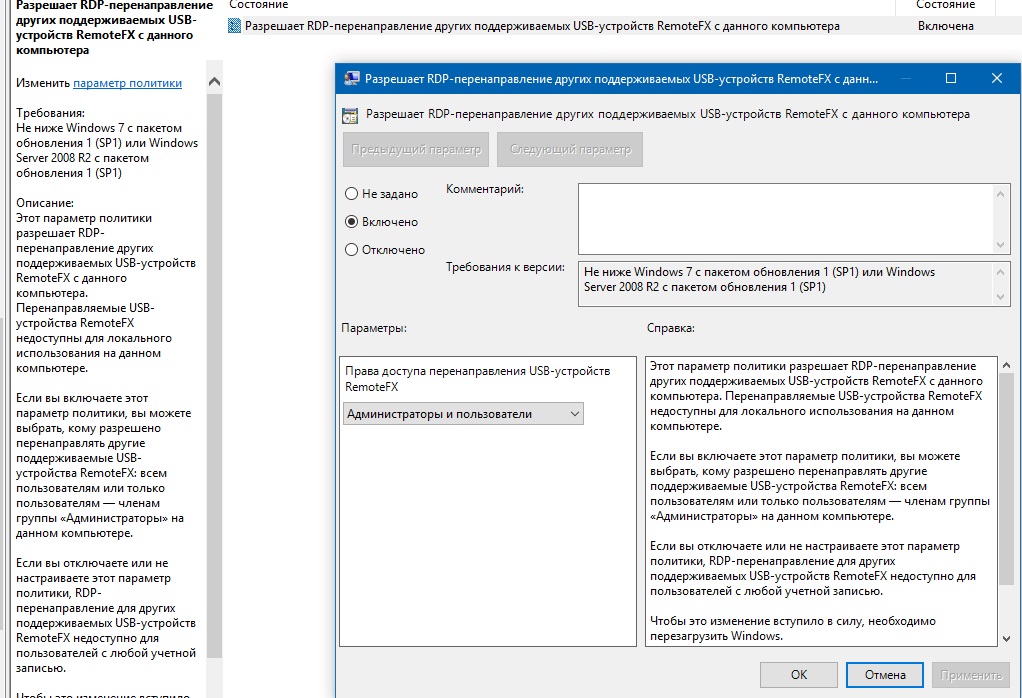
4. Жмем ОК. Запись сохранится. Теперь все закрываем и перезагружаем компьютер. Внесенные изменения вступят в силу после перезагрузки.
5. После перезагрузки открывает Подключение к удаленному компьютеру RDP, для этого можно нажать (Win + R) ввести mstsc и нажать Enter.
6. В появившемся окне подключения внизу нажимаем на Показать параметры.
7. Данное окно раскроется и появятся дополнительные вкладки. Выбираем вкладку Локальные ресурсы.
8. Внизу вкладки есть подраздел Локальные устройства и ресурсы и нажимаем на кнопку Подробнее. В новом окне выбираем и ставим галочку напротив Составное USB устройство (название может быть другим). Если у вас нет такого пункта, то стоит проверить правильность подключения веб-камеры на локальном компьютере, а также правильно ли вы настроили разрешение на подключение USB-устройств (см. выше). Нажать Ок.
(В файл rdp добавляется запись путь к экземпляру устройства: usbdevicestoredirect:s:USBVID_046D&PID_082549E82B20. У вас название будет другое)
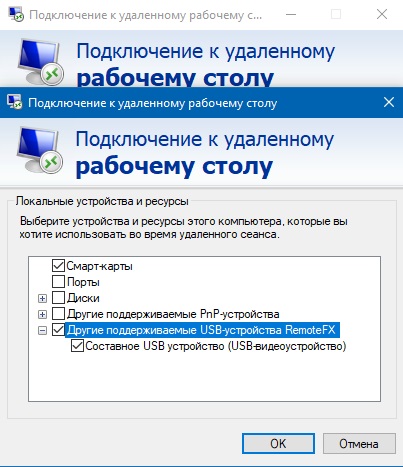
9. Подключаемся.
10. Появится такое предупреждение, что Вы собираетесь подключить к удаленному рабочему столу свои USB-устройства и спрашивает доверяете ли Вы подключению. Ставим галочку, чтобы сообщение больше не показывалось при следующих подключениях и жмем Подключить.
11. Теперь запускаем приложение и проверяем, если все сделали правильно, то web камера обнаружится.
УДАЛЕННЫЙ ДОСТУП К КАМЕРЕ ЧЕРЕЗ ИНТЕРНЕТ
- непосредственное подключение камеры к интернету;
- удаленное наблюдение через компьютер (ПК);
- выход в интернет через видеорегистратор.
Для аналоговых камер видеонаблюдения первый вариант недоступен. Из двух оставшихся наибольшее распространение получил доступ через видеорегистратор. В настоящее время практически все регистраторы поддерживают подключение к глобальной Сети, причем они могут работать как со статическими, так и динамическими IP адресами.
Проще всего дела обстоят с просмотром видеокамер через облачные сервисы видеонаблюдения. Минимум настроек позволяет настроить удаленный доступ своими руками за считанные минуты. Этот способ подходит для любого из перечисленных выше вариантов.
Однако, «облако» позволяет отказаться от систем видеозаписи на стороне клиента. Таким образом, используя специальные камеры, можно обойтись без другого оборудования, просматривая online видео и архив напрямую.
Как подключиться к камере телефона удаленно с Reptilicus?

Программа, которая абсолютно не похожа на все выше описанные приложения. Отличается тем, что в своих возможностях содержит огромное количество функций, которые делают ее полноценной программой-шпион. Кроме того, что Вы получите удаленное управление камерой телефона, сможете:
- Слушать звонки с телефона;
- Слушать окружение телефона;
- Получать все СМС;
- Просматривать переписки в мессенджерах;
- Получать скриншоты;
- Тексты, набранные на клавиатуре;
- Уведомления из шторки;
- Просматривать файлы, хранящиеся в папках телефона;
- Прослушивать голосовые и получать медиа из мессенджеров;
- И многое другое.
Доступ к камере телефона предлагается осуществить несколькими способами. Вы можете установить автоматическое фото с фронтальной камеры в момент разблокировки, активировать фото съемку с фронтальной или задней камеры с помощью команды. И еще много дополнительных настроек, которые могут быть полезны при скрытом фотографировании.
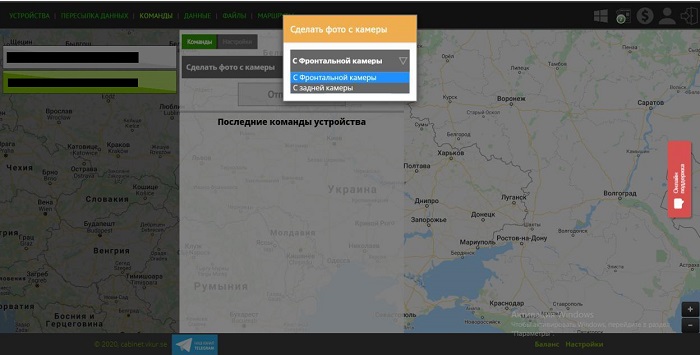
И самым главным предложением от сервиса является бесплатный тестовый период без ограничений в использовании. А также одновременный контроль нескольких устройств и не изменяющуюся цену при подключении новых устройств.
Мы надеемся, что наша статья была полезна Вам, и вы теперь понимаете, как подключиться к камере чужого смартфона. Выбирайте лучшее!











