Сохранение паролей и заполнение веб-форм для Internet Explorer 11
Получите скорость, безопасность и конфиденциальность с помощью Microsoft Edge .
Сохранение паролей для веб-сайтов
Когда вы открываете веб-сайт, требующий входа в учетную запись (например, электронную почту, интернет-банк или интернет-магазин), Internet Explorer предлагает вам запомнить имя пользователя и пароль. Когда вы в следующий раз посетите этот веб-сайт и начнете вводить свое имя пользователя, Internet Explorer завершит начатое и заполнит данные учетной записи до конца.
Сохранение паролей включено по умолчанию в Internet Explorer, но вот как его включить или отключить:
В Internet Explorer нажмите кнопку Сервис , а затем выберите пункт Свойства браузера.
На вкладке Содержимое в разделе Автозаполнение нажмите кнопку Параметры.
Установите флажок Имен пользователей и паролей в формах и нажмите кнопку ОК.
Чтобы отключить сохранение паролей, снимите флажок Имен пользователей и паролей в формах.
Если вы используете общедоступный компьютер, Internet Explorer запросит, нужно ли сохранять пароли и имена пользователей. На общедоступных компьютерах не рекомендуется сохранять личные сведения для входа.
Сведения вашей учетной записи шифруются и хранятся на вашем компьютере, но не доступны другим пользователям и другим приложениям на компьютере, но не могут прочитать пароли. Но, войдя на другой компьютер с помощью учетной записи Майкрософт, вы сможете войти на сайты, где нужны ваши учетные данные. Это произойдет потому, что эти сохраненные в Internet Explorer данные перемещаются между устройствами.
Если сохранить данные для входа на сайт, который использует домен совместно с приложением, скачанным вами из Microsoft Store, то Windows будет входить в это приложение автоматически.
Заполнение форм с помощью автозаполнения
Если вы выполняете в Интернете задачи, которые требуют ввода личных данных, например адресов доставки и вы выставления счета, на веб-сайтах автозаполнение позволяет сэкономить время, заполнив формы автоматически. Когда вы в следующий раз откроете сайт с формами и начнете вводить данные, Internet Explorer автоматически заполнит остальные поля формы на основании ранее введенных данных. Вот как включить автозаполнение:
В Internet Explorer нажмите кнопку Сервис , а затем выберите пункт Свойства браузера.
На вкладке Содержимое в разделе Автозаполнение нажмите кнопку Параметры.
Установите флажок Форм, а затем два раза нажмите кнопку ОК.
Защита конфиденциальности при использовании автозаполнения
Автозаполнение помогает вам сэкономить время, запоминая пароли и другие данные, которые вы вводите в веб-формы. Так как эти сведения надежно сохраняются на любом компьютере, используемом в данный момент, будьте осторожны с использованием автозаполнения на общедоступных компьютерах. На общедоступных компьютерах автозаполнение следует отключать. Если вы случайно ввели конфиденциальные данные (например, адрес выставления счета для кредитной карты), то можете удалить журнал автозаполнения на компьютере.
Удаление журнала автозаполнения на компьютере
В Internet Explorer нажмите кнопку Сервис , а затем выберите пункт Свойства браузера.
На вкладке Содержимое в области Автозавершение выберите Параметры ,а затем выберите Удалить историю автозавершенных данных.
В диалоговом окне Удаление истории браузера выберите данные формы и пароли. Для очистки записей веб-адресов необходимо установить флажок Журнал, что также приведет к удалению журнала браузера.
Чтобы очистить журнал автозаполнения, нажмите кнопку Удалить. Дважды нажмите кнопку ОК.
Параметры автозаполнения Google Chrome
Все параметры автоматического заполнения данных Chrome собраны в настройках:
- Откройте настройки Google Chrome, нажав по кнопке меню и выбрав соответствующий пункт.
- В разделе «Автозаполнение» вы увидите три пункта «Пароли», «Способы оплаты», «Адреса и другие данные», каждый из которых можно отключить или включить отдельно.
- Например, если вы откроете пункт «Способы оплаты», вы можете отключить сохранение и автоматический ввод данных кредитных карт (переключатель вверху), а также посмотреть список сохраненных данных и добавить новые или удалить ненужные.
- Аналогичным образом отключение и включение автозаполнения, а также удаление данных выполняется для других пунктов: для раздела «Адреса и другие данные», «Пароли».
Учитывайте, что в том случае, если вы используете в браузере вашу учетную запись Google, то все изменения будут синхронизированы с другими устройствами с этим же аккаунтом.
Как видите, всё просто и вы с легкостью можете настроить поведение автоматического заполнения или удалить ненужные сохраненные данные из браузера. Однако в некоторых случаях, когда требуется очистить сразу все данные автозаполнения в Chrome, лучше (и быстрее) использовать следующий метод.
Как включить автоматический ввод паролей в браузере Internet Explorer
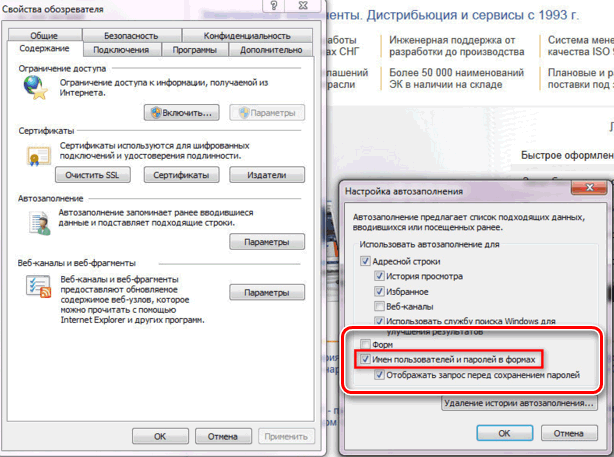
Для хранения паролей и других данных, введенных в поля веб-форм, можно использовать функцию автозаполнения.
В случае включения «Автозаполнение» браузер Internet Explorer автоматически заполняет поля, которые вы часто вводите в веб-формы, например ваше имя и адрес.
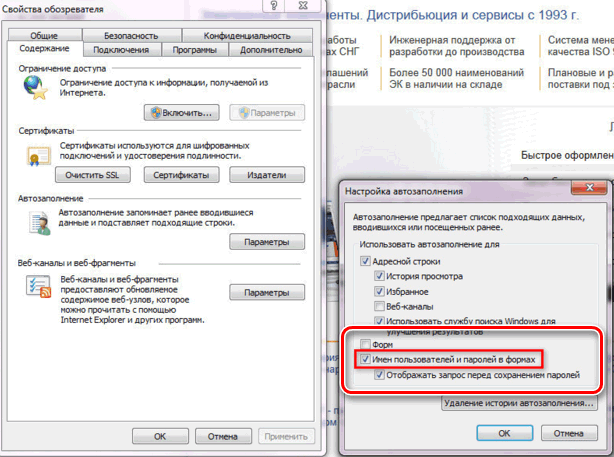
При запуске браузера Internet Explorer «Автозаполнение» включается автоматически. Чтобы включить или выключить, выполните следующие действия.
Удаление данных формы автозаполнения
Если при заполнении формы вы увидите предложение автозаполнения, вы можете удалить его на странице.
- В меню выберите предложение автозаполнения, с помощью клавиш со стрелками на клавиатуре.
- Удалить его:
- Windows: нажмите Shift + Delete .
- Mac OS X: нажмите Shift + fn + Delete .
Вы также можете удалить записи из настроек автозаполнения:
Удаление всех записей автозаполнения
- Откройте Chrome.
- Нажмите меню Chrome на панели инструментов браузера.
- Выберите Дополнительные инструменты → Удаление данных о просмотренных страницах.
- В появившемся окне в верхней части экрана выберите период, с которого вы хотите удалить данные. Чтобы удалить все, выберите «за всё время».
- Выберите Автозаполнение данных форм. Установите или снимите флажки с других типов данных, в зависимости от того, хотите ли вы их удалить.
- Нажмите Очистить данные просмотров .
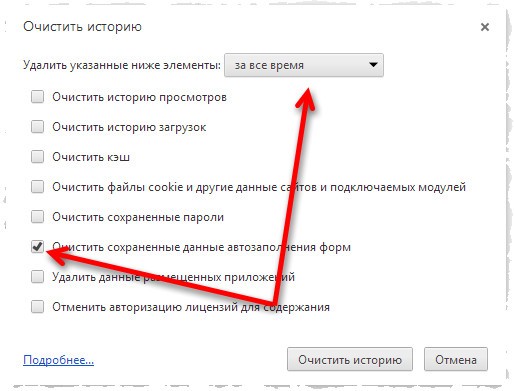
Удаление определенных записей автозаполнения
- Нажмите меню Chrome на панели инструментов браузера.
- Выберите Настройки.
- Нажмите Показать расширенные настройки и найдите раздел Пароли и формы .
- Нажмите Управлять настройками автозаполнения.
- В диалоговом окне выберите запись, которую необходимо удалить из списка.
- Щелкните значок × , который появится в конце строки.
Как включить или отключить Автозаполнение в Проводнике
В Windows 10 появилась новая функция, которая автоматически добавляет наиболее подходящий вариант в строку ввода, что ускоряет работу с Проводником и рядом других системных приложений:
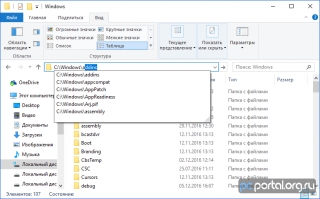
Для включения функции Автозаполнения примените твик реестра:
Windows Registry Editor Version 5.00
Для отмены изменений и отключения Автозаполнения примените твик:
Windows Registry Editor Version 5.00
Чтобы вручную включить Авзтозаполнение выполните следующие действия:
Панель управления —> Сеть и Интернет —> Свойства браузера —> вкладка «Дополнительно» —> раздел «Обзор» —> поставить галку «Использовать встроенное автозаполнение в проводнике и диалоговом окне Выполнить»
Просьба не путать с Автодополнением — в случае Автозаполнения, по мере ввода, строка уже содержит наиболее подходящий вариант, при Автодополнении предлагается только список из вариантов:
Для Internet Explorer 6

Для Internet Explorer 11 автозаполнение форм включается следующим образом. Нажмите на значок «шестеренки» (сервис) справа вверху экрана браузера. Перейдите в свойства браузера.

Теперь нужно зайти на вкладку «Содержание» и выбрать «Параметры» напротив функции «Автозаполнение».

Перед вами откроется окошко «Параметры автозаполнение», в котором нужно поставить галочку в квадратике «Форм».









