Как включить и настроить экранную клавиатуру в системе Windows 10
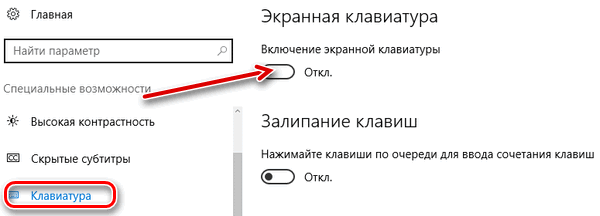
Существует несколько типов компьютерных клавиатур. Чаще всего используется физическая внешняя клавиатура, подключаемая к компьютеру. Однако, система Windows также включает в себя специальный инструмент – экранную клавиатуру.
Экранную клавиатуру можно использовать вместо физической клавиатуры для навигации по экрану компьютера или ввода текста. Для использования экранной клавиатуры сенсорный экран не нужен. Все стандартные клавиши отображаются на экране, так что вы можете выбирать их с помощью мыши или другого указывающего устройства. Либо Вы можете использовать одну физическую клавишу или группу клавиш для перехода между этими клавишами на экране.
Примечание: Компьютер с сенсорным экраном также имеет сенсорную клавиатуру. Если вы используете компьютер с сенсорным экраном, коснитесь текстового поля или другой области, в которой вы можете вводить текст, и отобразится сенсорная клавиатура.
Приложение Free Virtual Keyboard
В случае если сенсорный ввод Windows не работает, используйте нестандартную виртуальную клавиатуру. Сделать это можно при помощи утилиты Free Virtual Keyboard. Приложение бесплатное и работает без установки на компьютер. Чтобы вызвать клавиатуру, скачайте файл с сайта разработчика и запустите его. Размеры окна можно изменять, при этом клавиши будут подстраиваться под выбранную ширину и высоту.

Совет! При помощи бегунка в окне приложения настраивается уровень прозрачности клавиш.
Что делать, если не работает экранная клавиатура?
- Если у вас не работает экранная клавиатура, возможно, задан неправильный режим. Дело в том, что виртуальная клавиатура отдельно работает в обычном режиме и режиме планшета.
- Возможно, не включена нужная служба. Чтобы её активировать, стоит выполнить следующие действия. Жмём «Win+R» и вводим «msc».
- Выбираем из списка «Служба сенсорной клавиатуры и панели рукописного ввода».
Двойным щелчком открываем настройки службы, выставляем значение «Включено» и перезагружаем компьютер.
Открытие клавиатуры на Windows 10

Заходим во всё тот же меню Пуск, открываем «Параметры«, внутри окна настроек Виндовс 10 находим раздел специальных возможностей, жмем по нему мышкой. В открывшейся странице передвигаем ползунок включения в положение «Вкл.»
Как и в восьмой версии виндовса, в десятой можно открыть виртуальную клавиатуру при входе в окне приветствия системы, для этого необходимо щелкнуть мышкой по значку специальных возможностей.

Есть еще более легкий способ, для этого клацаем правой кнопкой мышки по панели задач, далее отмечаем галочкой (включаем) «Показать кнопку сенсорной клавиатуры» в контекстном меню.
![]()
На правой стороне экрана должен появиться значок виртуальной клавиатуры, по нажатию на которую запускается программа.
Поиск приложения
Для начала отыщем программу на ПК. Скачивать экранную клавиатуру для windows 7 потребуется только в том случае, если сборка ОС, которая у вас стоит, создавалась в кустарных условиях.
В остальных случаях она уже предустановлена в системе. Остается лишь добраться. Для этого предусмотрено 2 способа:
Способ 1
Процесс быстрого поиска незауряден. Нажимаем «Пуск», после чего в строку «найти программы и файлы» прописываем либо полное словосочетание, либо просто слово «экранная».

Отобразится 2 результата. Выбираем тот, который выделен и активируем программу.
Способ 2
В случае со стандартным поиском поступаем почти так же. Жмем «Пуск» и кликаем на «все программы».

Отобразится масса папок. Ищем ту, которая именуется «стандартные».

Прокручиваем ползунок мыши вниз, пока не отыщите папку «специальные возможности».

Открываем ее и обнаруживаем искомую клавиатуру. Кликните по иконке чтобы запустить приложение.

Если вы пользуетесь программой систематически, несмотря на рабочую штатную клавиатуру, то процесс активации можно упростить. Опять-таки, доступно 2 способа:
1) ярлык на рабочем столе;
2) сочетание клавиш.
Способ 1
Делаем все те же манипуляции, как и во втором способе поиска, но по искомому ярлыку жмем правой кнопкой мыши. Появится контекстное меню.
Делаем так же, как на скриншоте.

Теперь вы обзавелись ярлыком, который позволит гораздо быстрее запускать ПО.
Способ 2
Нам нужны свойства программы. Проделываем те же операции, как во втором способе поиска, и опять-таки кликаем правой кнопкой вместо левой.

Отобразятся свойства. Нас интересует выделенный фрагмент. Вместо сочетания, там должно быть написано «Нет».
Чтобы назначить клавиши запуска, просто нажмите любую кнопку на клавиатуре. Ctrl+Alt подставятся автоматически.

Обратите внимание! Допустим, вы выбрали Ctrl+Alt+B. Сохраняем изменения, а затем одновременно нажимаем это сочетание кнопок. Если все сделано верно, активируется экранная клавиатура.
Выход из программы
Существует два способа того, как отключить экранную клавиатуру. Первый из них базируется на использовании кнопки выхода (на ней нарисован крестик). Она находится в правом верхнем углу приложения. Второй основан на использовании меню приложения. В этом случае необходимо зайти в пункт «Файл» и в нем выбрать подпункт «Выход». Это и есть торой способ того, как отключить экранную клавиатуру.
Экранная клавиатура Windows позволяет людям с плохим зрением работать на персональном компьютере. Именно для них и было разработано первоначально это программное обеспечение. Но затем оказалось, что его также можно успешно использовать и в случае поломки физической клавиатуры. Правда, при этом скорость набора текста уменьшается в разы. Вот почему это лишь временное решение на тот случай, когда нужно набрать информацию, а исправной клавиатуры нет в наличии. Еще один случай, при котором компьютерные специалисты рекомендуют пользоваться этой программой – когда нужно ввести секретный пароль в поле браузера. Большинство взломщиков ориентируются на сигналы физической клавиатуры, а вот с таким способом набора они пока работать не умеют. Вот и получается, что у экранной клавиатуры есть такие плюсы:
- Высокая степень защиты вводимой информации.
- Работает при неисправной основной физической клавиатуре.
А вот у этой программы всего один – низкая скорость ввода символов.












