
С помощью подключения через интерфейс HDMI передаются мультимедийные данные в хорошем качестве и высокой скоростью. Передача информации осуществляется через специальные кабели, соединенные с двумя или более необходимыми устройствами. HDMI является самым популярным цифровым интерфейсом и заменил старый аналоговый. В этой статье мы подробно расскажем все об этом типе подключения и разберем, как включить его на ноутбуке.
Основная роль HDMI-входов
Появлению новых цифровых интерфейсов типа HDMI поспособствовало устаревание используемого ранее популярного VGA. Он не только передавал изображение с более низким качеством, но и искажал его, что часто вызывало трудности в работе. Рассматриваемое подключение имеет большую пропускную способность и поддерживает передачу звука.

Помимо HDMI пользуются популярностью еще несколько типов цифровых интерфейсов передачи данных – DVI и DisplayPort. У всех них отличаются разъемы и некоторые характеристики, что позволяет использовать необходимое соединение для разных ситуаций. Подробнее о сравнении этих интерфейсов читайте в наших статьях по ссылкам ниже.
Разновидности HDMI-кабелей
Как уже было сказано раньше, соединение двух устройств производится при помощи специальных кабелей. Они бывают разных размеров, стандартов и поддерживают работу только с определенным оборудованием. Кроме этого у них бывают разные типы разъемов и спецификации. Подробнее об этом вы можете прочитать в других наших материалах.

Включение интерфейса HDMI
На всех устройствах, поддерживающих подключение через интерфейс HDMI, он автоматически включен. Пользователям же нужно только выполнить несколько простых настроек, чтобы соединение двух устройств прошло успешно, а на экране появилась четкая картинка и звук.

Обычно достаточно изменить всего несколько параметров операционной системы и сразу можно приступать к работе за оборудованием. Подробные инструкции по подключению компьютеров и ноутбуков к монитору через HDMI читайте в наших статьях по ссылкам ниже.
Причины неисправности HDMI
Иногда в работе устройств возникают неполадки, связано это может быть и с интерфейсом подключения. При использовании HDMI часто наблюдаются две проблемы – отсутствие изображения и звука. Основными причинами появления неисправностей считаются неправильные настройки устройств, устаревшие драйверы или физические поломки. В таких случаях рекомендуется прибегнуть к одному из нескольких методов решения возникших проблем. Подробнее о них читайте далее.
Выше мы подробно рассмотрели основную функцию интерфейса HDMI, ознакомились с типами кабелей, разобрались с включением данного разъема на ноутбуке и поговорили о возможных неисправностях. Надеемся, наша статья была полезна и вы узнали все необходимое о подключении устройств через HDMI-разъем.
 Мы рады, что смогли помочь Вам в решении проблемы.
Мы рады, что смогли помочь Вам в решении проблемы.
Добавьте сайт Lumpics.ru в закладки и мы еще пригодимся вам.
Отблагодарите автора, поделитесь статьей в социальных сетях.
 Опишите, что у вас не получилось. Наши специалисты постараются ответить максимально быстро.
Опишите, что у вас не получилось. Наши специалисты постараются ответить максимально быстро.
Помогла ли вам эта статья?
Поделиться статьей в социальных сетях:
Еще статьи по данной теме:
Добрый день. Подскпжите, существует ли возможность задействовать ноутбук только в качестве монитора? Т.е. через HDMI кабель соединить ноутбук с ресивером (телекарта), и принимать сигнал с ресивира на ноутбук (в качестве телевизора). Или ноутбуки работают только На «Выход» HDMI ?
Здравствуйте, Александр. Здесь все зависит от используемой модели ноутбука. Подскажите свою, а я дам Вам точный ответ на поставленный вопрос.
Мой ноутбук марки Aser
Александр, для определения характеристики нужна точная модель Вашего ноутбука. В статье по ссылке ниже рассказано о том, как ее узнать на примере лэптопов от ASUS. Вы можете провернуть точно такие же действия.
Здравствуйте модель ноутбука Aspire 3
Как подключить пс4 к нему ?
у меня назрел вопрос не только к вам лично, а к информационным сайтам в общем.
я пользователь желающий узнать ответ на 1 единственный вопрос, как мне подключить ps4 через hdmi к моему ноутбуку, я захожу на ваш сайт и начинаю читать истории о том, а что такое hdmi, а зачем он нужен, а когда он был изобретен, а мне подкидывают еще 5 статей, чтобы насладиться чтивом очень интересным и скопированным с википедии, и вот я сижу, стул уже в огне и я листаю 2 страницы, чтобы добраться до заветных слов ( чтобы это узнать, прочитайте нашу еще одну статью ), и думаю, ух как круто, вау, так классно ребята придумали, на простой вопрос, что делать, вы отвечаете такими статьями бесполезными, что это раздражает, у вас было бы в 10 раз больше клиентов, просмотров статей и т.д. если бы вы просто чрным и жирным шрифтом написали в центре 3 пункта ( или больше, меньше, не играет роли, это по ситуации ), как это сделать.
Уважаемый Аноним, Вы бы вместо того, чтобы выписывать полотна с необоснованной критикой и обвинениями в копипасте, нормально бы воспользовались поиском (как Google или Яндекс, так и поиском конкретно по нашему сайту, который был вот прям справа от поля ввода комментария), правильно сформулировав свой запрос. Вот Вам статья по интересующей теме, не благодарите — ссылка ниже. И она написана автором самостоятельно, а не сворована с… Википедии, которая, если что, о теории, а не практике. Так что, надеюсь, Ваш стул остынет вместе с тем, как Вы успешно перейдете по ссылке (она на пару строк ниже) и просто прочтете статью. Ну и меньше негатива, пожалуйста, потому что пользователи, приходящие на сайт, как раз-таки читают статьи по интересующим их темам, задают вопросы, если таковые имеются, а не возмущаются под статьями, не относящимися к их проблеме.
У меня такой вопрос.Пересмотрел кучу информации и роликов нигде не могу понять.У меня ноутбук.В нем уже есть вход HDMI.Подключаю по HDMI, PS4.Вопрос как включить этот HDMI.В смысле,что какую кнопку жать или что делать?Например на телевизоре.Включил его.Выбрал в меню например порт HDMI 3 и играешь.А как это сделать в ноутбуке?Подскажите пожалуйста
Здравствуйте, Дмитрий. Если Вы подключаете ноутбук к PS4, должно произойти автоматическое переключение экрана, либо же за это отвечает отдельная функциональная клавиша на ноутбуке, например, Fn + F4. Кроме этого для подключения к PS4 у Вас должен быть установлен HDMI-In. Детальнее об этом читайте в другом нашем материале по этой теме.
Привет. У меня ноутбук самсунг и там вместо разъма hdmi просто какая-то резиновая заглушка. Не могу ее снять, как это сделать?
Здравствуйте, Анатолий. Если у Вашей модели ноутбука стоит заглушка вместо разъема HDMI, значит он не поддерживает подключение через данный интерфейс и не нужно пытаться вырвать ее. Дело в том, что такие заглушки раньше ставили в младших моделях лэптопов одной серии, которые не были предназначены для работы через HDMI. Если Вы хотите вывести изображение на монитор, то следует использовать специальный переходник VGA to HDMI, поскольку на борту используемого ноутбука точно должен быть VGA. Желательно, чтобы это был активный конвертер с дополнительным питанием, оно подключается по USB. Кроме этого обратите внимание при покупке, чтобы это был именно VGA to HDMI, а не наоборот.
Как включить HDMI на ноутбуке
Как включить HDMI на ноутбуке

Основная роль HDMI-входов
Появлению новых цифровых интерфейсов типа HDMI поспособствовало устаревание используемого ранее популярного VGA. Он не только передавал изображение с более низким качеством, но и искажал его, что часто вызывало трудности в работе. Рассматриваемое подключение имеет большую пропускную способность и поддерживает передачу звука.

Помимо HDMI пользуются популярностью еще несколько типов цифровых интерфейсов передачи данных – DVI и DisplayPort. У всех них отличаются разъемы и некоторые характеристики, что позволяет использовать необходимое соединение для разных ситуаций. Подробнее о сравнении этих интерфейсов читайте в наших статьях по ссылкам ниже.
Подробнее:Сравнение DVI и HDMIСравнение HDMI и DisplayPort
Разновидности HDMI-кабелей
Как уже было сказано раньше, соединение двух устройств производится при помощи специальных кабелей. Они бывают разных размеров, стандартов и поддерживают работу только с определенным оборудованием. Кроме этого у них бывают разные типы разъемов и спецификации. Подробнее об этом вы можете прочитать в других наших материалах.

Подробнее:Какими бывают HDMI-кабелиВыбираем HDMI-кабель
Включение интерфейса HDMI
На всех устройствах, поддерживающих подключение через интерфейс HDMI, он автоматически включен. Пользователям же нужно только выполнить несколько простых настроек, чтобы соединение двух устройств прошло успешно, а на экране появилась четкая картинка и звук.

Обычно достаточно изменить всего несколько параметров операционной системы и сразу можно приступать к работе за оборудованием. Подробные инструкции по подключению компьютеров и ноутбуков к монитору через HDMI читайте в наших статьях по ссылкам ниже.
Подробнее:Подключаем компьютер к телевизору через HDMIИспользуем ноутбук в качестве монитора для компьютера
Причины неисправности HDMI
Иногда в работе устройств возникают неполадки, связано это может быть и с интерфейсом подключения. При использовании HDMI часто наблюдаются две проблемы – отсутствие изображения и звука. Основными причинами появления неисправностей считаются неправильные настройки устройств, устаревшие драйверы или физические поломки. В таких случаях рекомендуется прибегнуть к одному из нескольких методов решения возникших проблем. Подробнее о них читайте далее.
Подробнее:Что делать, если HDMI не работает на ноутбукеТелевизор не видит компьютер через HDMI
Выше мы подробно рассмотрели основную функцию интерфейса HDMI, ознакомились с типами кабелей, разобрались с включением данного разъема на ноутбуке и поговорили о возможных неисправностях. Надеемся, наша статья была полезна и вы узнали все необходимое о подключении устройств через HDMI-разъем.
 Мы рады, что смогли помочь Вам в решении проблемы.
Мы рады, что смогли помочь Вам в решении проблемы.
 Опишите, что у вас не получилось.
Опишите, что у вас не получилось.
Наши специалисты постараются ответить максимально быстро.
Помогла ли вам эта статья?
Как подключить компьютер к телевизору
Существует два варианта подключения компьютера к телевизору:
1.
Дублирование изображения — на телевизоре будет отображаться то же, что и на мониторе. Наиболее простой способ.
2.
Просмотр фото и видео — на телевизоре будет воспроизводиться только фото и видео, которое хранится на компьютере. Достаточно сложный способ, требует знаний в области настройки сетей и общего доступа к файлам.
Дублирование изображения с монитора
В этой статье описываются только самые широко распространенные способы подключения. Если вам они не подходят или вы испытываете затруднения с подключением, лучше обратиться к специалистам. За консультацией по технике Samsung можно обратиться в службу поддержки.
Самый простой и современный способ, передается видео и звук высокого качества.
В компьютере и телевизоре должны быть разъемы HDMI.

Для соединения нужен кабель HDMI.

Кабель вставляется в разъемы телевизора и компьютера.

На некоторых ноутбуках и компьютерах используется разъем Micro HDMI.

Чтобы подключить такой компьютер или ноутбук к телевизору, необходим либо переходник с Micro HDMI на HDMI

Либо кабель Micro HDMI — HDMI

После подключения кабеля на телевизоре нужно выбрать источник HDMI (на ТВ Samsung используйте кнопку «Source» на пульте).
По умолчанию экран будет дублироваться. Если хотите, чтобы на мониторе и телевизоре изображение различалось, настройте этот параметр в операционной системе.
Способ для старой техники, в которой нет разъема HDMI. На телевизор передается только видео среднего или низкого качества. При подключении таким способом, возможно, придется отключить монитор (если в компьютере только один разъем VGA).
В компьютере и телевизоре должны быть разъемы VGA. Обычно разъем синего цвета, но может быть и черным.

Для соединения нужен кабель VGA.

Кабель вставляется в разъемы телевизора и компьютера.

На некоторых телевизорах нет разъема VGA. В таком случае необходим переходник VGA — RCA (тюльпаны). Такие переходники бывают разных конфигураций и качества, их стоимость 500 — 1500 рублей. Обязательно проверьте работоспособность переходника перед покупкой.
Одним концом VGA кабель подключается к компьютеру, другим — в переходник. Телевизор подключается к переходнику с помощью тюльпанов, разъем «папа». Если на переходнике разъемы «мама», то еще потребуются тюльпаны «папа-папа».

После подключения на телевизоре нужно выбрать источник AV (на ТВ Samsung используйте кнопку Source).
Просмотр видео и фотографий
Способ подойдет для телевизоров с поддержкой технологии DLNA. Обычно это Smart телевизоры с возможностью подключения к интернету. Узнать, поддерживает ли ваш телевизор DLNA, можно в спецификациях или в службе поддержки.
Служба поддержки Samsung
Для подключения нужно:
• Подключенный к роутеру компьютер по Wi-Fi или кабелю
• Подключенный к роутеру телевизор по Wi-Fi или кабелю
Лучше подключать устройства к роутеру по кабелю, по Wi-Fi «тяжелые» видео будут воспроизводиться рывками.
Как подключить телевизор Samsung к интернету по Wi-Fi
Как подключить телевизор Samsung к интернету по кабелю
Некоторые популярные в интернете варианты:
К сожалению, расписать детально алгоритм подключения невозможно, потому что одних только телевизоров больше 2 тысяч разных моделей. Общий алгоритм подключения такой:
1. Подключите компьютер и телевизор к роутеру.
2. Откройте возможность общего доступа к компьютеру и общий доступ к папкам с нужными файлами. Пример, как это сделать на Windows 10.
2. Установите программу для создания DNLA сервера на компьютер.
3. В программе выберите папки на компьютере, откуда будет воспроизводиться видео и фото.
4. В программе выберите нужный файл и найдите пункт «Воспроизвести на…» или подобный по смыслу. Дальше выберите ваш телевизор.
В каких-то программах подобного пункта может не быть. В этом случае на телевизоре необходимо выбрать источником ваш DLNA сервер. На телевизорах Samsung это делается нажатием кнопки «Source» на пульте. Далее найдите пункт «Каталоги медиа-ресурсов» и выберите файлы для просмотра.
Благодарим за отзыв!
Ответьте на все вопросы.
Не удается найти нужные сведения? Мы поможем вам.
Онлайн
Задавайте вопросы и получайте ответы прямо в социальной сети
Проконсультируйтесь с техническим специалистом онлайн с 9 до 20 по МСК
Ответим на общие и технические вопросы в течение 24 часов
Оставьте жалобу или предложение
Телефонный звонок
*Для получения информации по принтерам посетите веб-сайт HP .
Индивидуальная поддержка
Нужен ремонт или комплектующие? Приходите в сервисные центры Samsung
Бесплатная доставка вашего смартфона в сервисный центр и обратно курьером
Настроим, перенесем данные, обновим прошивку и обучим пользоваться смартфоном или планшетом
Свяжитесь с нами
Нужна помощь?
Если нужна быстрая консультация, выберите вариант «Начать чат». Также можно отправить нам сообщение электронной почты, и мы свяжемся с вами в ближайшее время.
Где указан номер модели?
- Тип
Не работает HDMI на ноутбуке ? Совет как включить
В последние годы разъем HDMI пользуется все большей популярностью, поскольку в отличие от других портов он имеет способность передавать аудио. Абсолютно все ноутбуки оснащены таким разъемом, благодаря нему можно без проблем подключиться к телевизору и отображать изображение на большом экране. Рассмотрим, что можно предпринять, если не работает HDMI на ноутбуке в зависимости от ситуации.
Что нужно сделать в первую очередь?
Сначала нужно определить, в связи с чем возникла проблема, поскольку способы ее решения могут разниться в зависимости от ситуации.
Распространенное явление – не работает HDMI на ноутбуке с Windows, то есть, после того, как было осуществлено подключение, на экране вы видите лишь пустой рабочий стол. Здесь проблема кроется не в разъеме и не в кабеле. Дело в том, что телевизор тут выступает в качестве расширения экрана лэптопа, т.е. он становится дополнительной областью рабочего стола. Чтобы увидеть окно в данной ситуации, достаточно будет просто передвинуть его влево или вправо.
Для корректной работы этого недостаточно, поэтому необходимо переключить отображение в режим полного дублирования рабочего стола. Чтобы это сделать, действуем следующим образом:
- правой кнопкой мышки кликаем по пустой области рабочего стола;

- далее выбираем пункт параметры экрана (или разрешение экрана – в зависимости от ОС);
- если устройство не видит дисплей ТВ, тогда выбираем пункт В«ОбнаружитьВ»;
- далее нужно найти выпадающее меню и там же найдется пункт В«дублировать экраныВ».
Если не работает выход HDMI на ноутбуке, данный способ поможет устранить проблему.
Лэптоп видит подключение, но на дисплее ТВ отсутствует изображение. В первую очередь нужно проверить соединение. Провод должен сидеть прочно, внимательно осмотрите его на предмет повреждений и перегибов. Если они присутствуют – кабель придется заменить.
Если с кабелем точно все в порядке, повреждений нет, значит нужно проверить, корректное ли гнездо было выбрано. Часто телевизоры имеют одновременно несколько портов, но при этом прием сигнала в настройках установлен только на один порт.
Все в порядке с изображением, но нет звука. В данной ситуации ваша задача – направить сигнал аудио корректно. Для этого выполняем следующее:
- в В«Панели управленияВ» выбираем раздел В«Оборудование и звукВ»;

- далее переходим к категории под названием В«ЗвукВ»;

- во вкладке В«ВоспроизведениеВ» в зависимости от настроек, подбираем ТВ либо видеокарту, кликаем В«ПрименитьВ».

Если перестал работать HDMI на ноутбуке, при этом все вышеперечисленные действия никак не помогли, тогда следует проверить, в рабочем ли состоянии находится сам порт. Иногда они перегорают – естественно, придется нести лэптоп в сервисный центр. Чтоб избежать такой проблемы, нужно обязательно перед соединением отключать от ТВ кабельное, а также спутниковую антенну. Если розетка, которая подает питание, не заземлена, перед подключением отключаем питание от всех устройств.
Стоит отметить, что неприятности подобного плана могут появиться как с портом телевизора, так и с разъемом лэптопа. Чтобы узнать, где именно кроется проблема, подключите другой гаджет, используя HDMI. Если были обнаружены неполадки с одним из устройств, лучше всего обратиться за помощью к профессионалам.
Сервисный центр по ремонту ноутбуков в СПб. Мы делаем нашу работу профессионально, убедитесь сами сервис ноутбуков. Трещина на стекле ноутбука? Требуется замена экрана? — замена экрана ноутбука — мы выполним её за один день. Ремонтируем ноутбуки Lenovo, постоянные скидки ремонт ноутбуков Lenovo.
Как включить HDMI на ноутбуке: простая инструкция и рекомендации

В нынешнее время все больше становится популярной передача данных с одного устройства на другое, минуя переносные накопители. Одним из таких методов является кабель HDMI. Далее можно узнать, как включить HDMI на ноутбуке.
Универсальность данного вида кабеля так популярна, что его можно использовать, чтобы:
- Подключать телевизор к компьютеру.
- Передавать данные с ноутбука на монитор.
- Подключать смартфон к телевизору или монитору.
- Осуществлять соединение между видеокартой и монитором (или телевизором).
- Воспроизводить фильмы и музыку, используя один кабель высокого качества.
Подключить одно устройство к другому становится все проще, поэтому интерфейс HDMI так популярен. Сейчас практически не существует устройств, у которых бы отсутствовал данный порт. В некоторых случаях можно задействовать переходники, например, чтобы подключить смартфон к монитору или телевизору. Отображаться будет только то изображение, которое транслируется с исходного устройства.
К примеру, если подключить системный блок к ноутбуку, то потребуется порт видеокарты и порт портативного компьютера. Главное — это не перепутать разъемы входа и выхода, иначе изображение не появится.
Роль разъема HDMI

Прежде чем узнать, как включить HDMI на ноутбуке, нужно понять, для чего нужен этот разъем. С помощью него можно осуществлять трансляцию фильмов, клипов и музыки. Принцип работы прост — заменяя аналоговый способ подключения, HDMI способствует передаче видео и аудио в высоком качестве с одного устройства на другое. Это может быть подключение от компьютера к телевизору, от смартфона к монитору и так далее. Даже видеокарты к монитору подключаются данным способом.
Современные версии кабеля способны передавать изображение с качеством 2К и 4К. В отличие от своего предшественника VGA, данный интерфейс не искажает изображение и обладает более высокой скоростью передачи данных при обновлении экрана в 60 и 120 Герц. А наличие аудио канала помогает избежать дополнительного подключения звука.
Версии кабелей

В отличие от многих устройств, интерфейс HDMI имеет обратное подключение между любыми своими версиями. Например, можно использовать кабель первого поколения и задействовать передачу данных с разъема второго поколения. Однако в таком случае скорость передачи данных и качество изображения/звука будет соответствовать стандарту кабеля, а не разъема.
Также многие специалисты рекомендуют обращать внимание на соотношение длины/толщины кабеля. Дело в том, что на рынке полно подделок, и если нет возможности подробнее узнать характеристики кабеля, то стоит обратить внимание на его внешний вид.

Во-первых, если шнур длинный, то по мере его увеличения толщина тоже должна расти. То есть кабель длиной в полтора метра будет гораздо тоньше кабеля, у которого длина составляет десять метров.
Во-вторых, безопасность важнее всего. Производители кабелей, чтобы обезопасить свою продукцию, ставят специальные фильтры, которые предотвращают появление помех электромагнитного рода. Внешне они выглядят, как цилиндрическое утолщение у основания кабеля.
Активация порта

В большинстве современных устройств, где подразумевается наличие разъема HDMI, данный интерфейс активируется автоматически, но в некоторых случаях требуется небольшая настройка. Так, как включить HDMI на ноутбуке?
Такое часто происходит в тех случаях, когда ноутбук используется в качестве второго монитора для стационарного компьютера.
Для этого понадобится кабель HDMI и подключение его к видеокарте, а от нее нужно подключиться к ноутбуку. Если на одном из устройств отсутствует такой интерфейс, то есть возможность использования переходников, но тогда стоит приготовиться к потере качества.
Далее можно перейти к тому, как включить HDMI вход на ноутбуке. После того как кабель был присоединен, можно включить ноутбук и дождаться полной загрузки системы. После этого нужно воспользоваться комбинацией клавиш fn+F4. Однако на ноутбуках разных моделей это могут быть другие клавиши. Данная комбинация активирует переключение мониторов, поэтому нужно искать клавишу с изображением экрана.
В том случае, если такой способ не сработал, то можно воспользоваться другим вариантам. Для этого нужно нажать кнопку «Пуск» и перейти в «Панель управления». Далее необходимо выбрать параметр «Экран», а в столбце слева выбрать опцию «Настройка параметров экрана». Это настройка HDMI на ноутбуке.
Для обнаружения первого дисплея нужно нажать на кнопку «Найти», после чего выставить параметры всплывающего меню «Расширить эти экраны». Вот как включить HDMI на ноутбуке.
Подключение ноутбука к ноутбуку
Теперь можно рассмотреть способ того, как подключить ноутбук к ноутбуку через HDMI. На самом деле, подключение двух портативных компьютера таким способом ничего не даст. Дело в том, что разъем HDMI на ноутбуке рассчитан только на передачу данных, но никак не на получение.
Для таких случаев существует разъем RJ-45, а также беспроводное соединение Wi-Fi. Так что подключить ноутбук к ноутбуку через HDMI не получится. На некоторых ноутбуках встроен адаптер Bluetooth, с помощью которого также можно подключить портативные компьютеры друг к другу.
Подключение к телевизору без HDMI
Случается и так, что на ноутбуке нет нужного порта, поэтому приходится прибегать к таким методам, как переходник HDMI на ноутбук. Для этого понадобится кабель HDMI и переходник DVI-HDMI.

Все операции проводятся исключительно на обесточенной аппаратуре. Теперь можно приступить к подключению. Переходник вставляется в порт DVI на ноутбуке, а в разъем HDMI, который находится на выходе, вставляется кабель.
После этого можно включить телевизор и ноутбук. На ноутбуке нажимаем правую кнопку мыши и выбираем параметр «Разрешение экрана». Открывается окно с параметрами и двумя экранами. Нужно выбрать ориентацию — альбомную, несколько экранов — расширить эти экраны, затем кнопку «Определить». Данная кнопка поможет понять, к какому экрану относится телевизор, а к какому ноутбук.
После этого необходимо выбрать тот номер, к которому относится телевизор — чаще всего это «2». Далее включают телевизор и выбирают подключение HDMI. Теперь можно транслировать изображение и звук с ноутбука в телевизор.
Версия интерфейса
Для того чтобы приобрести подходящий кабель, нужно понять, как узнать, какой HDMI на ноутбуке. Для этого понадобится рассмотреть характеристику видеокарты, так как она отвечает за данный выход.
Если видеокарта дискретная, то стоит посетить сайт производителя и просмотреть подробную характеристику видеокарты, а точнее — ее выходы. У ноутбуков это будет видно в их технических характеристиках.
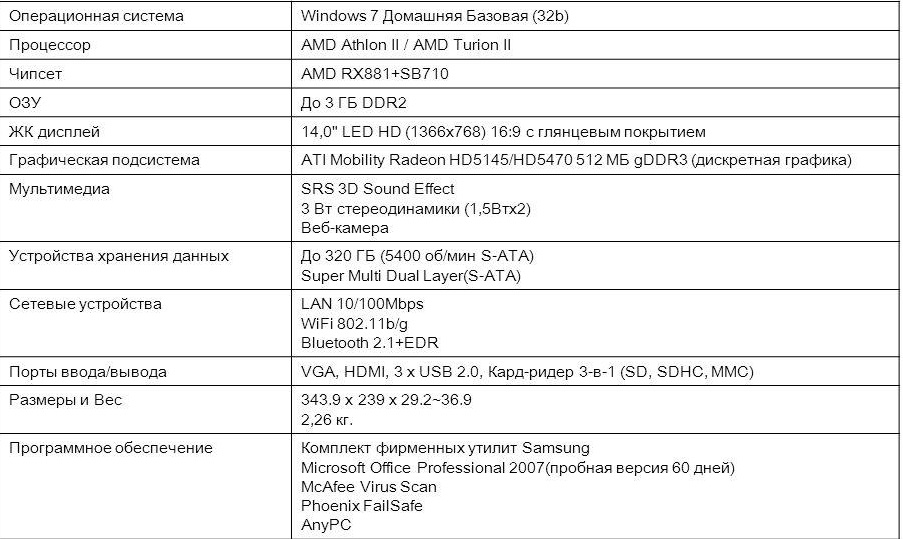
Диагностика неполадок интерфейса
Если возникают проблемы с выводом изображения через данный разъем, то логично предположить, что не работает порт HDMI на ноутбуке. Однако не стоит торопиться с выводами, так как есть несколько «симптомов» поломки, на которые нужно обратить внимание.

Первым, и самым явным, признаком поломки станет исчезновение изображения на телевизоре или мониторе. Для начала стоит проверить подключение, и если ноутбук определяет его, то рекомендуется осмотреть кабель. Во-первых, он должен плотно «сидеть» в обоих гнездах. Во-вторых, нужно обратить внимание на всю его длину: нет ли перегибов, внешних повреждений. В третьих — разновидность порта — часто можно спутать вход/выход гнезда, так как их устанавливают несколько штук, особенно в телевизорах.
Решение проблемы
В случае пропажи звукового сигнала необходимо посетить «Панель управления» и вкладку «Оборудование и звук». Далее нам понадобится только «Звук», откроется окно, где на выбор предлагается варианты подключения. Если проблема со стационарным компьютером, то выбрать надо видеокарту, а в случае с телевизором, соответственно, телевизор. После этого нажимаем «Применить».
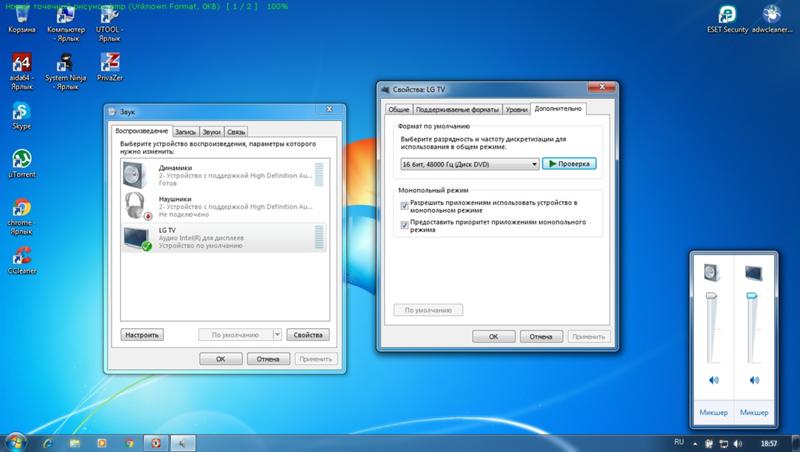
Не стоит исключать проблему с самим портом, так как он мог просто сгореть. Для предотвращения такой беды необходимо перед подключением HDMI отключить посторонние соединения: кабельное телевидение и спутниковую антенну. Не лишним будет и проверка розетки — ее заземление играет немаловажную роль. В случае перегорания разъема необходимо обратиться в сервисный центр для замены гнезда.
Как включить HDMI на ноутбуке
Если экран ноутбука кажется очень маленькими, то лучшим выходом из этой ситуации является подключение мобильного ПК к телевизору с помощью HDMI провода. Так, всю информацию с ноутбука можно удобно смотреть лёжа на кровати, или делать это вместе с друзьями — без разницы, будь то кино, фото из путешествий или страничка социальной сети.

Включение HDMI на ноутбуке: пошагово
Чтобы подсоединить лэптоп к телевизору с помощью HDMI, вначале необходимо отыскать этот самый HDMI порт. Как правило, он находится на боковой стороне или сзади телевизора. Причём зачастую у телевизора находится не один HDMI порт, потому необходимо отыскать тот разъём, который расположен в блоке «Вход» и помечается, как «1».
Такой же порт нужно отыскать на ноутбуке. По большому счёту, подходит любой HDMI порт.
Возможны случаи, когда одно из устройств не имеет HDMI-порт. Тогда можно использовать переходник DVI/HDMI, но в этом случае подключение может осложниться, и будут необходимы отдельные настройки передачи аудио. Другой способ — выбрать какой-то из вариантов подсоединения: с помощью тюльпанов, VGA, Wi-Fi.

Справка! Затем, когда все порты найдены, нужно установить в них провод. Вставляя кабель нужно проверять качество соединения — провод обязан быть установлен до конца. Когда оба устройства подключены, их нужно включить.
В ноутбуке необходимо проверить правильность установленного разрешения дисплея. Для ОС Windows потребуется нажать правой клавишей мыши и в появившемся меню найти пункт «Разрешение экрана», после узнать установленное разрешение. Если телевизор поддерживает «Full HD», вероятней всего, наилучшим разрешением будет являться 1920×1080 пикселей. Если ТВ имеет только «HD Ready», максимальное качество — 1366×768.
Существует несколько способов подключения телевизора и ПК (с учётом личных предпочтений):
- Если выбрать пункт «Дублировать экраны», экран ТВ будет отображать то, что происходит на мониторе ПК.
- Если выбрать «Расширить экраны», выбрав экран ПК главным, то на телевизоре появится рабочий стол.
Когда разрешение было проверено, необходимо установить частоту обновления монитора. Для чего используется меню «Дополнительные параметры», где выбирается телевизионное устройство. Вероятней всего, оно определится как монитор, так как Windows, как правило, все такие подключённые дополнительные экраны в отображении определяет как «монитор».
Найдя ТВ в графе «Качество цветопередачи», необходимо установить «True Color», а в графе «Частота экрана» — больше 65 Гц. Если экран ТВ может поддерживать 100 Гц, рекомендуется установить его. Но можно попробовать установить разные частоты и протестировать качество картинки и возможные помехи на любой из них.
Какие могут возникнуть трудности при подключении
В некоторых случаях в работе этих двух устройств появляются неполадки, причиной может являться интерфейс подключения.
Во время использования HDMI зачастую появляются две основные сложности – нормальная работа аудио и видео на экране ТВ. Причины неисправности это, как правило: механические поломки, старые драйвера, неправильные настройки.

Как устранить проблемы
Во время подключения ПК с телевизором картинка не всегда сразу показывается на экране, в некоторых случаях требуются настройки.
Стандартные настройки ноутбука:
- Зайдите в «Параметры экрана» на ноутбуке.
- После кликните «Обнаружить», чтобы операционная система нашла телевизор, уже подключённый через HDMI.
- В появившемся меню «Менеджер дисплеев» необходимо отыскать и подключить ТВ (ярлык с надписью TV). Кликните на него. Если иконки нет, необходимо проверить подключение провода. С условием, что всё в порядке, около схематичного рисунка 1-го монитора появится такое же изображение 2-го устройства.
- Для корректной работы в появившемся меню необходимо выбрать «Отображать рабочий стол 1:2».

Нет звука на телевизоре
Если подключённый с помощью HDMI-разъема телевизор не воспроизводит аудио, то необходимо его указать в качестве основного устройства проигрывания по умолчанию:
- Для чего кликните в меню уведомлений правой клавишей мышки на ярлык звука, найдите пункт «Устройства воспроизведения». Ноутбук с телевизором обязаны быть подключены с помощью кабеля.
- Появится новое окно, где будут указаны все устройства для воспроизведения и показана иконка телевизора.
- Правой клавишей мышки нужно кликнуть на устройство TV.
- Установите флажок напротив пункта «Использовать по умолчанию».
- После кликните «ОК». Аудио начнёт воспроизводиться на телевизоре.
Выполнение корректировки настроек изображения и проигрывания звука не всё время является гарантом, что оба устройства будут работать на все 100%, так как проблема иногда находится в других элементах ноутбука либо непосредственно в подключённом телевизоре.
Как включить hdmi на Windows 10?
Как переключить звук на HDMI?
Выберите на телевизоре нужный HDMI вход в качестве источника, что бы появилось изображение с компьютера. Проверьте, не скручен и не выключен ли звук на самом телевизоре. Дальше, на компьютере, нажмите правой кнопкой мыши на значок управления звуком на панели уведомлений. Выберите пункт «Устройств воспроизведения».
Как подключить через HDMI?
Как подключить телевизор к компьютеру через HDMI
- Подсоедините кабель к HDMI-выходу вашего ноутбука.
- Другой конец кабеля вставьте в HDMI-вход вашего телевизора.
- На пульте дистанционного управления вашего телевизора нажмите кнопку, отвечающую за выбор источника отображаемого сигнала.
Почему не работает HDMI на компьютере?
Когда телевизор не видит ноутбук через HDMI сразу же после соединения оборудования, скорее всего, неверно выбрать источник сигнала на самом ТВ. Если нет сигнала от компьютера, то на пульте от ТВ следует найти кнопку «вход», «источник» или «Imput», может быть сразу на ТВ от LG написано «HDMI».
Как на Windows 10 Дублировать экраны?
Как отображать изображение с компьютера с операционной системой Windows 10 на экране телевизора, используя функцию дублирования экрана
- Нажмите на пульте дистанционного управления кнопку ВХОД (INPUT).
- Выберите дублирование экрана (Screen mirroring).
Как узнать есть ли звук на мониторе?
Для того, чтобы включить его, найдите значок с изображением динамика на панели монитора. После нажатия на этот значок перед вами появится информация о включенном или выключенном состоянии динамиков. Если появившееся изображение динамика будет перечеркнуто красной чертой – значит динамики на мониторе выключены.
Можно ли передать звук через VGA?
Возможно ли через VGA кабель передавать звук? Конечно. Можно. Достаточно в разъёмы VGA подвести кабели аудиосигнала.
Что такое выход HDMI в телевизоре?
Разберемся, для чего нужен hdmi в телевизоре. Название hdmi означает, что данный интерфейс является мультимедийным интерфейсом высокого разрешения. К телевизору можно подключить компьютер, ноутбук и множество других устройств, и использовать его вместо монитора. Ведь экран ТВ имеет большие размеры, чем монитор ПК.
Как настроить HDMI на ноутбуке?
Подключаем ноутбук к телевизору через HDMI-кабель
- Подсоедините кабель к HDMI-выходу вашего ноутбука.
- Другой конец кабеля вставьте в HDMI-вход вашего телевизора. …
- На пульте дистанционного управления вашего телевизора нажмите кнопку, отвечающую за выбор источника отображаемого сигнала.
Можно ли подключить телефон к телевизору через HDMI?
Итак, для того, чтобы подключить смартфон к телевизору по технологии HDMI, необходимо подключить MHL-переходник к смартфону. Затем в переходник подключается обычный HDMI-кабель. Второй стороной HDMI-кабель подключается к телевизору — на его задней или боковой стенке вы можете найти порт или порты для подключения.
Почему ТВ не видит HDMI?
Многие пользователи недоумевают: почему телевизор не видит HDMI-подключение, если кабель новый, источник сигнала исправный, а коммутация устройств была проведена по инструкции. … Заранее подразумеваем, что вы используете кабель типа «HDMI-HDMI» безо всяких промежуточных переходников. 1. Проверьте исправность HDMI-кабеля.
Как использовать ноутбук в качестве монитора для компьютера?
Способы подключения ноутбука как монитора
Использовать ноутбук как монитор можно через HDMI разъем или посредством VGA выхода. Если системный блок содержит только HDMI гнездо, а портативный ПК оснащен VGA входом, то для их совместной работы понадобится специальный переходник.
Как подключить компьютер к телевизору через HDMI на Windows 10?
Для этого ТВ и ПК нужно настроить:
- Войдите в «Меню» телевизора и найдите пункт «Список ввода». Также его можно вызвать нажатием клавиши «Input» на пульте дистанционного управления.
- В появившемся перечне нажмите на источник входного сигнала: HDMI.
- После этого изображение с компьютера должно появится на телевизоре.
Как правильно подключить второй монитор?
Щелкните правой кнопкой мыши свободное место на рабочем столе, а затем нажмите пункт Разрешение экрана (снимок экрана для этого шага приведен ниже). 2. В раскрывающемся списке Несколько экранов выберите элемент Расширить эти экраны или Дублировать эти экраны.
Как сделать основным второй монитор?
Как поменять основной монитор Windows 7
- Перейти в настройки разрешения экрана: Панель управленияВсе элементы панели управленияЭкранРазрешение экрана или кликнуть правой кнопкой на рабочем и столе и выбрать «Разрешение экрана»:
- Выбрать второй мониотр, кликнув по картинке с цифрой «2»
- Проставить галочку «Сделать основным монитором»











