Ввод текста с помощью экранной клавиатуры
Существует несколько различных типов клавиатур для компьютеров. Наиболее распространенный тип — физическая внешняя клавиатура, которая подключается к компьютеру. Но Windows есть встроенное средство для работы со специальными возможности (OSK), которое можно использовать вместо физической клавиатуры.
Для использования экранной клавиатуры сенсорный экран не нужен. Экранная клавиатура отображается на экране со всеми стандартными клавишами, поэтому вы можете использовать мышь или другое указывающее устройство для выбора клавиш или использовать одну физическую клавишу или группу клавиш для переключения между клавишами на экране.
Примечание: На компьютерах с сенсорным экраном также есть сенсорная клавиатура. Она отображается при нажатии на текстовое поле, когда компьютер работает в режиме планшета.
Способы включить экранную клавиатуру
- нажмите сочетание кнопок Win+R (в левом нижнем углу должно появиться окно «Выполнить» ) ;
- введите команду osk (можно скопировать мышкой) ;
- нажмите Enter. См. скрин ниже.

Экранная клавиатура была вызвана — команда OSK (Windows 11)
Программа VIRTUAL KEYBOARD
Программа Virtual Keyboard обеспечивает ввод символов при помощи мыши. Да, это не очень удобно, но это однозначно лучше, чем писать: «ska4at russkaya klaviatura. «
Эта программа может пригодиться если у Вас возникла необходимость набрать текст на языке, символы алфавита которого отсутствуют на кнопках клавиатуры или поддержка соответствующей раскладки не установлена в операционной системе.
Еще одна возможная сфера применения виртуальной клавиатуры — это безопасный ввод конфиденциальных данных (пароли, номера банковских счетов, кредитных карточек). Если Вы не исключаете, что за Вами следит какая-нибудь программа, регистрирующая Ваши нажатия клавиш на клавиатуре, то виртуальная клавиатура — решение этой проблемы!
На данный момент (от 14.09.2013) для скачивания доступна версия 4.0.1.
Версия 4.0.1
Эта версия имеет 75 языковых раскладок и поддерживает 53 языка:
русский, азербайджанский, албанский, английский, арабский, армянский, белорусский, болгарский, боснийский, венгерский, вьетнамский, голландский, греческий, грузинский, датский, иврит, исландский, испанский, итальянский, казахский, киргизский, китайский, корейский, латвийский, литовский, македонский, мальтийский, маорийский, маратхи, монгольский, немецкий, норвежский, польский, португальский, румынский, сербский, словацкий, словенский, тайский, тамильский, татарский, турецкий, узбекский, украинский, урду, фарси, финский, французский, хорватский, чешский, шведский, эстонский, японский,
имеет английский интерфейс.
Программа Virtual Keyboard 4 является условно бесплатной (Shareware). Работает и без регистрации, но при этом доступны в полном объёме только основные функции программы. Для регистрации пройдите по этой ссылке на сайт разработчика.
ВАЖНО! Программа Virtual Keyboard версии 2 требует наличия на компьютере .NET Framework версии 2.0 или новее. Актуальную версию .NET Framework Вы можете скачать с сайта Microsoft: http://www.microsoft.com/downloads/
J Virtual Keyboard
Еще одна версия программы — «J Virtual Keyboard» — является аналогом программы «Virtual Keyboard». Разница между ними состоит в том, что «J Virtual Keyboard» написана на языке программирования Java , поэтому она работает независимо от оборудования, настроек и языка операционной системы, а также является платформонезависимой. Т.е. она может работать как в Windows , так и в Linux , а также в любых других операционных системах.
Единственное условие: для запуска программы необходимо, чтобы на компьютере была установлена виртуальная машина Java (Java Virtual Machine или JRE) , которая обычно не входит в состав операционной системы. Поэтому она должна быть установлена отдельно. Виртуальную машину Java можно скачать по адресу: http://www.java.com/en/download/manual.jsp
Программа является бесплатной (Freeware)
Скачать J Virtual Keyboard (zip. архив 54,3 KByte)
Как заставить работать русские программы на итальянском Windows XP
Обычная ситуация, вы устанавливаете программу с русским интерфейсом, и вместо русского языка видите закорючки. Проблема в том, что ваш компьютер не настроен на работу с русским языком.
Щелкаем Start->Panello di Controllo
Дальше в открывшемся окне идем Data, ora, lingua e opzioni internazionali.
После чего Opzioni internazionali e della lingua.
В открывшемся окне переходим на закладку Avanzate .
И выбираем в выпадающем списке “Selezionare una lingua per i programmi non Unicode da utilizzare» — русский язык.
Щелкаем ОК везде, где это нужно.
Windows попросит перезагрузиться, после чего все будет работать как нужно.
Теперь Вы знаете кунг-фу.
Содержание:

Это, пожалуй, самый простой способ выхода из ситуации. Можно приобрести наклейки, на которых будет нанесена требуемая основная и дополнительная раскладки. Если их заказывать, к примеру, на популярной торговой интернет-площадке AliExpress, то выйдет не дороже 100 рублей. Наклеив их на клавиатуру и добавив соответствующий язык в операционной системе, вы сможете работать на имеющемся в вашем распоряжении компьютере с максимальным комфортом.
Сочетание клавиш
Сочетание клавиш – это когда для определенного действия используется одновременное нажатие нескольких кнопок. Такие комбинации используются для ускорения работы и обозначаются знаком +
Например, в программе Word можно использовать комбинации клавиш для работы с текстом: выделения, изменения размера букв, выравнивания и других операций.

Как пользоваться . Сначала нажмите на первую клавишу, затем, не отпуская ее, на следующую. Например, комбинация Shift + Alt означает, что сначала нужно нажать Shift и, удерживая ее, Alt.
Некоторые сочетания работают практически везде в компьютере: в Windows, интернете, в программах. Например, Ctrl + C и Ctrl + V для копирования и вставки. А есть те, которые срабатывают только в определенных приложениях.
Вот самые популярные комбинации:
- Shift + Alt – смена раскладки (языка ввода).
- Ctrl + C – копирование.
- Ctrl + X – вырезание.
- Ctrl + V – вставка скопированного/вырезанного.
- Ctrl + A – выделение всего текста, всех объектов в папке.
- Ctrl + S – сохранение.
- Ctrl + Home – перемещение в начало (наверх).
- Ctrl + End – перемещение в конец (вниз).
- Win + D – сворачивание всех окон.
- Alt + F4 – закрытие активного окна.
- Alt + Tab – переключение между окнами.
Способы
Конвертер
Если вам совсем лень разбираться, как набрать римские цифры на клавиатуре, воспользуйтесь одним из заботливо написанных специально для вас конвертеров. Вы легко найдете его по соответствующему запросу в поисковой системе. Пригодится он и скрупулезным, но осторожным людям, которым нужно записать длинное и сложное число.
Латинские буквы
Присмотритесь повнимательнее к римским цифрам. Они вам ничего не напоминают? Правильно, это всем нам знакомый латинский алфавит! Благодаря этому все их можно без труда набрать на английской клавиатуре (или другой, на которой раскладка с латиницей). Переключившись на иноязычную раскладку, вы сможете вводить любое римское число.
Римская система счисления — непозиционная, то есть каждая цифра в ней равна тому числу, которое она обозначает. Соответственно, чтобы написать длинное число, может понадобиться несколько раз употребить одну и ту же цифру. К счастью, есть определенные правила группировки, которыми тоже можно воспользоваться. Их мы рассмотрим далее.
Цифры от 1 до 3 не представляют сложности: I, II, III. Все они образованы с помощью буквы i из латиницы.
Цифра 4 чуть более сложна: здесь нужно задействовать математику. Специального обозначения для нее у римлян нет, зато есть обозначение для пятерки — V, а четверку получаем, отняв от нее единицу, что выражается перестановкой ее слева от пятерки: IV. Справа — прибавляем, слева — отнимаем. Все просто.
По этому же правилу получаем цифры 6 (VI), 7 (VII), 8 (VIII).
Для девятки используется уже новая буква — X, обозначающая 10. От нее мы, опять же, отнимаем единицу, чтобы вышло девять — IX. Думаю, на этом принцип стал вам понятен.
Для записи более крупных чисел нам понадобятся еще буквы, поэтому держите:
- 50 — L;
- 100 — C;
- 500 — D;
- 1000 — M.
Теперь вы сможете напечатать на клавиатуре любое римское число.
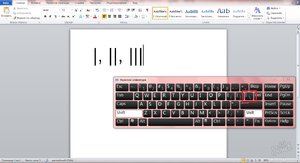
ASCII-коды
ASCII — это стандартная таблица символов Windows, в которой каждому символу отведен собственный цифровой код. Даже если вы не находите нужных знаков на клавиатуре (или их там и правда нет), вы сможете ввести их без посторонней помощи, ниоткуда их не копируя, если помните их номер наизусть. Для этого зажмите клавишу Alt и, не отпуская ее, введите цифры по порядку. Не предлагаем вам заучивать коды всех римских цифр, то есть латинских букв, а лучше приведем их здесь:
- I = 73;
- V = 86;
- X = 88;
- L = 76;
- C = 67;
- D = 68;
- M = 77.
Зачем это все, если можно просто переключиться на английскую раскладку? На самом деле, такая информация не помешает, если по каким-то причинам вы не можете на нее переключиться или у вас попросту установлен только русский язык на компьютере. Конечно, писать длинные числа таким образом будет несладко, а вот пару-тройку символов — самое то!
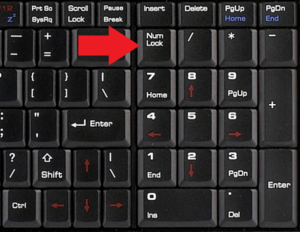
Программные команды
В привычных нам программных продуктах есть немало неизвестных нам функций, которые порой и показались бы нужными, да не знает о них почти никто, кроме производителя и тех, кому они жизненно необходимы. Не выделяется на их фоне и Microsoft Word. Оказывается, в нем есть специальная команда, при включении которой обычные арабские цифры будут превращаться в римские.
Это магическое действие легко осуществить, совершив следующие действия:
- Кликните по участку документа, где должно быть римское число.
- Нажмите комбинацию Ctrl+F9. Это нужно для вызова поля для кода. Оно будет залито серым цветом, а справа и слева будут находиться фигурные скобки.
- Введите следующую команду, заменив слова «арабское число» на необходимое вам:
Теперь остается только нажать F9, чтобы команда заработала и цифры превратились в римские.
Резюмируя вышесказанное: набирать на клавиатуре римские цифры не так-то сложно! Советуем вам освоить их набор на английской клавиатуре, если приходится часто этим заниматься. Если же в повседневной жизни это вам не нужно, можете воспринимать эту статью как ознакомительную.
Включение экранной клавиатуры стандартным методом
Данный способ того, как включить экранную клавиатуру можно назвать основным, но не самым быстрым. Для этого откройте меню «Пуск» и проследуйте в папку «Стандартные». Исходя из того, что виртуальная клавиатура находится в центре специальных возможностей, то далее перейдите в соответствующую папку.

Запуск экранной клавиатуры с помощью команды «osk»
Этот вариант запуска программы виртуального ввода значительно быстрее того, что описан выше. Необходимо просто одновременно нажать клавиши «Windows+R» и в соответствующем поле ввести команду «osk», имеющую расшифровку как «on-screen keyboard». Данным действием вы инициируете включение экранной клавиатуры посредством запуска ее исполнительного файла «osk.exe».

Открытие виртуальная клавиатуры через службу поиска
Самый, на первый взгляд, логически простой и быстрый способ найти и открыть экранную клавиатуру это воспользоваться системой поиска. Но, к сожалению, многие пользователи забывают об этой уникальной функции операционной системы, прибегая чаще всего к нестандартным действиям. Для того, чтобы им воспользоваться также открываем меню «Пуск» и вписываем в поисковую строку слово – «экранная».

Как видно из скриншота, системе не требуется ввод полной фразы. Она автоматически распознает искомое системное приложение и предоставляет возможность его запуска.
Настройки ярлыка экранной клавиатуры для быстрого запуска
Закрепить экранную клавиатуру на панели задач не представляет особого труда. Для этого, опять же, через меню «Пуск», в папке «Специальные возможности» находим ее ярлык и нажимая правой клавишей мыши по нему вызываем контекстное меню, в котором выбираем соответствующий пункт «Закрепить на панели задач».

Обратите внимание: для ускорения запуска виртуальной клавиатуры, можно также ее ярлык закрепить непосредственно в самом меню «Пуск».
Как настроить запуск виртуальная клавиатуры с ярлыка на рабочем столе
Если вам нужен ярлык экранной клавиатуры непосредственно на рабочем столе, то просто создайте его. Делается это в несколько простых действий. Но, перед тем, как приступить к данной процедуре, необходимо узнать где находится исполнительный файл данного приложения. Для этого опять через меню «Пуск» находим ярлык экранной клавиатуры и, вызвав контекстное меню, как это описано на предыдущем шаге, открываем его свойства.

После, во кладке «Ярлык», копируем запись из графы «Объект».

Далее, в любом месте рабочего стола, нажимаем правую клавишу мыши и в появившемся контекстном меню выбираем пункты «Создать» и «Ярлык».

На следующем шаге вставляем скопированную ранее запись и нажимаем «Далее».

Во вновь открывшемся окне присваиваем ярлыку название, как показано на скриншоте ниже». Вы же можете назвать его по-своему, на работоспособность программы это никоим образом не скажется.

После нажатия кнопки «Готово» ярлык виртуальной клавиатуры будет создан на рабочем столе.
Как открыть экранную клавиатуру с помощью горячих клавиш
Здесь тоже все очень просто. Дело в том, что для запуска системных программ и файлов в операционной системе предусмотрена функция ручного назначения горячих клавиш, хотя с одним «Но». Дело в том, что назначаемая комбинация состоит их трех кнопок, две из которых заблокированы системой. То есть сменить их невозможно. Пользователю доступен выбор только третей клавиши.
Итак, снова переходим в раздел свойства ярлыка рассматриваемой программы, как это описано в предыдущем способе, и в графе «Быстрый вызов», нажатием любой из подходящей для ее запуска клавиши, назначаем собственную комбинацию. В нашем случае в качестве третьей кнопки мы назначили клавишу «k», от слова «keyboard». Вы же можете присвоить любую другую.

После выполнения данных действий нажимаем «Ok» и проверяем работоспособность заданной комбинации.












