10 лучших клавиатур с подсветкой
Подсветка на клавиатуре – это не только красиво, но и функционально. Благодаря ей работать или играть ночью можно без дополнительных источников света. 10 лучших на рынке вариантов светящихся клавиатур представлены в нашем рейтинге 2020 года.
Подсветка клавиатуры может быть реализована по-разному.
- Самый лучший (и при этом самый дорогой вариант) – отдельный светодиод на каждую кнопку. Он обеспечивает равномерную яркость.
- Электролюминисцентная подсветка стоит дешевле. При этом как основной недостаток таких клавиатур пользователи отмечают неравномерность подсветки.
- Светодиодами могут быть оснащены только какие-то группы клавиш. Это тоже компромиссный вариант между ценой и качеством.
По цветности подсветка также различается. В самом простом варианте это светодиоды какого-то одного (синего, белого, красного) цвета. Более интересна RGB подсветка. В такой клавиатуре устанавливаются RGB светодиоды, управляемые контроллером. Пользователь может задать любой цвет из 16,7 миллионов оттенков и даже сделать радужную подсветку. Самые продвинутые игровые клавиатуры позволяют настраивать цвет подсветки каждой кнопки индивидуально.
Способы включить экранную клавиатуру
- нажмите сочетание кнопок Win+R (в левом нижнем углу должно появиться окно «Выполнить» ) ;
- введите команду osk (можно скопировать мышкой) ;
- нажмите Enter. См. скрин ниже. ?

Экранная клавиатура была вызвана — команда OSK (Windows 11)
Портативная экранная клавиатура

Это приложение не особенно привлекательно выглядит, но предлагает основные функции клавиатуры и его легко перемещать по экрану. Портативная экранная клавиатура даже запоминает настройки, которые вы установили при использовании клавиатуры, и сохраняет эти настройки для использования в следующий раз, когда вы захотите ее использовать, что является действительно классной функцией. Однако с точки зрения безопасности это приложение не может защитить пользователя от вредоносного программного обеспечения или от источников отслеживания, которые получают и хранят учетные данные пользователя, такие как пароли. Тем не менее, он обеспечивает защиту от источников аппаратного кейлоггера. Более того, это приложение не требует особого внимания в системе и может легко храниться на USB-накопителях, что оправдывает заявление о «портативности» в его названии. Еще одна приятная особенность приложения в том, что оно совместимо со всеми версиями Windows, даже с довольно древней Windows 95,так что многие пользователи Windows могут им воспользоваться.
Вы можете скачать портативную экранную клавиатуру здесь: //on-screen-keyboard-portable.en.softonic.com/
Обратите внимание:
Идея здесь одна — лазерная проекция клавиатуры на поверхность.
И если такая клаиатура отреагирует на одновременное нажатие нескольких клавиш так же, как обычная, то будущее у неё есть.
Если вторая нажатая «клавиша» для датчика закрыта пальцем удерживающим «клавишу» перед ней то устройство не сможет этого отследить. А вообще особого будущего у них нет, идее много лет и изначально она была неким компактным компромисом для популярных в то время наладонников. С точки зрения эргономики — устройство показало себя никаким, из плюсов только футуристичный вид.
В общем сегодня это неактуально.
Читала, что работают они без нарекании и привыкаешь к ним быстро. Проблемы возникают только с поверхностью, если она не достаточно гладкая,а такая как ткань, то происходит сбой, луч теряется в ворсинках.
Если я правильно все понял, то из всех представленных здесь устройств, только две клавиатуры можно реально найти в продаже, а все остальные — концепты.
При всей тривиальности идеи, кажущейся востребованности и даже наличию соответствующих технологий производители не торопятся выпускать подобные клавиатуры, что лично меня наталкивает на мысль некоторой тупиковости данной ветви развития клавиатур.
Скорее всего сенсорные экраны (сенсорные поверхности) сперва вытеснят обычные клавиатуры.
Сенсорные поверхности, возможно, только подвинут обычные клавиатуры, но не вытеснят. У тех, кто привык работать на клавиатуре, пальцы могут лежать на клавишах, чувствуя но не нажимая их. Некоторые для этого используют дополнительную программируемую клавиатуру. Это — для работы. А для того, чтоб только бродить в интернете, можно и вообще без клавиатуры обойтись.
Сенсорные экраны это такой же компромис, они не удобны для ввода текста маломальского объема. Т.е. для КПК полноценная клавиатура как таковая не нужна, концепты же ноутбуков где роль клавиатуры выполняет сенсорный дисплей — красиво, но совершенно неудобно для человека работающего с текстом. Тут как с швейцарским мультитулом, раз в два месяца можно и встроенной в нож отверткой обойтись, если же отвертка является твоим повседневным инструментом, то никакие компромиссы тебя не удовлетворят, только хорошая отвертка.
Виртуальная клавиатура онлайн
С помощью международной виртуальной клавиатуры вы можете набрать текст мышкой на экране. Поддерживаются практически любые операционные системы и браузеры, включая Windows, Linux и Mac OS, Chrome, Яндекс и др. Для удобства доступно множество языков. Для запуска клавиатуры, нажмите мышкой на ее значок.
На самом деле директория включения виртуальной клавиатуры во всех упомянутых версиях Windows идентична и называется она «Центр специальных возможностей». Различие только лишь в интерфейсе операционных систем.
Как уже было сказано, экранная клавиатура Windows 7 и 8, то есть опция ее включения, находится в разделе «Центр специальных возможностей». Чтобы в него зайти необходимо проследовать в меню «Пуск» и перейти в раздел «Панель управления».

Далее в открывшемся окне, из целого ряда дополнительных возможностей, предусмотренных в операционной системе, будет доступна искомая опция включения экранной клавиатуры.

Для включения экранной клавиатуры в Windows 10 точно также переходим в меню «Пуск» и открываем пункт «Параметры».

Далее выбираем раздел «Специальные возможности».

И в следующем окне появляется возможность вызвать виртуальную клавиатуру.

Далее рассмотрим варианты того, как включить экранную клавиатуру в операционных системах Windows 7, 8 и 10 наиболее простыми и быстрыми способами, которых на самом деле предостаточно. Так как описываемые способы идентичны для всех рассматриваемых версий Windows, то все приведенные ниже примеры были сделаны на компьютере, работающем под управлением Windows 7.
Обзор бесплатных экранных/виртуальных клавиатур
Экранная клавиатура Click-N-Type отличный аналог коммерческим предложениям
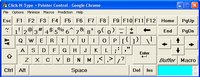
Click-N-Type это отличная бесплатная экранная клавиатура, которая даст фору своим коммерческим аналогам. Программа имеет множество функций и различных настроек. Но, к сожалению, внешне интерфейс выглядит немного старовато. Правда, для пользователей, которым важнее функциональное наполнение, данный недостаток не покажется серьезным.
Как и все виртуальные клавиатуры, программа посылает вводимый текст в активное окно приложения (находящееся в фокусе). Чтобы исключить возможность ввода текста в ненужное окно, Click-N-Type настоятельно отмечает название активного приложения в строке заголовка. Прежде чем начать, пользователю необходимо установить курсор в желаемое место ввода текста. Как аналог, программа предлагает использовать собственные кнопки стрелки для навигации в пределах блока текста. Так же программа поддерживает табуляцию для осуществления перемещения между различными полями ввода.
Вы можете легко изменять размер главного окна программы, при этом автоматически будет масштабироваться шрифт и кнопки. Что очень понравится пользователям, которые хотели бы разместить экранную клавиатуру на компьютерах с сенсорным экраном. Есть целый ряд различных раскладок на выбор. Если вам необходимы клавиши со стрелками, то не забудьте выбрать необходимую раскладу. Все что необходимо, это открыть меню File и выбрать. Дефолтная раскладка напоминает классическую укороченную qwerty клавиатуру. Такой выбор вполне понятен, так как до сих пор классическая клавиатура представляет собой некую норму того, как должна выглядеть клавиатура.
Программа поддерживает большое количество языков и соответствующих раскладок. Вы даже можете скачать бесплатную утилиту с их сайта, которая поможет настроить вам свой собственный набор. Click-N-Type корректно отображает символы каждого из языков. При этом программа никак не зависит от локализационных настроек Windows. Поэтому вам ничего не помешает писать на вашем родном языке, даже если приходится набирать текст на чужом компьютере.
Click-N-Type предлагает интеллектуальную систему ввода текста (как дополнительную часть, которую так же можно бесплатно скачать). Система действительно хорошо справляется со своей задачей. При этом расширение открыто для внесения редакций опытных пользователей. Просто откройте необходимый файл языка. Меняйте и добавляйте слова в соответствии с вашими потребностями.
Еще одной особенностью программы является, так называемая, функциональность AutoClick, которая позволяет задать время задержки ввода символа. По сути, вы наводите на необходимую клавишу, и по истечению заданной задержки происходит ее нажатие. Такая функциональность будет особенно полезна тем людям, которые по тем или иным причинам не могут использовать мышку. Представьте, что вы используете джойстик. Чтобы четко попадать в необходимую область, вам нужна некоторая сноровка. А еще джойстики бывают совершенно разных типов, с разными типами управления. Вот тут и приходит на помощь задержка. AutoClick имеет достаточное число настроек, так что вы сможете настроить все на свой лад. Так же в программе есть очень удобная функция поддержки макросов, которая позволит вам быстро воспроизводить часто используемые последовательности символов.
Для тех людей, у которых нет никаких специальных указывающих устройств ввода (мышка, джойстик), а есть лишь одна кнопка и ничего более, Click-N-Type предлагает специальный ввод на основе сканирования. Их метод сканирования, возможно, быстрее, чем у других, таких как у встроенной экранной клавиатуре Microsoft. Метод основывается на трехсторонней сигнализации или буквально триангуляции. Вначале, программа сигнализирует пользователю выбрать необходимый блок из последовательности. Затем сигнализирует выбрать строку в блоке. И, наконец, вы выбираете конечную цель из строки. Скорее всего, вначале вам покажется это менее интуитивно понятным, нежели поиск сигнала от строки к строке. Но, тем не менее, после ввода пары символов, вы заметите разницу в скорости набора текста.
Microsoft On-Screen Keyboard стандартная виртуальная клавиатура Windows
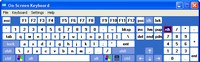
Microsoft On-Screen Keyboard (MSOSK) входит в стандартный пакет операционной системы Windows. Найти ее можно по следующему пути Пуск/Все программы/Стандартные/Специальные возможности/Экранная клавиатура. Или же по комбинации Windows + U. Она имеет очень простой и понятный интерфейс. Включает две раскладки: расширенную и типовую, в которой нет числовой колодки и клавиш управления навигацией.
Поддерживает три варианта ввода: по кликам на дисплее, по наведению курсора и методом сканирования. При установке ввода по наведению курсора, попробуйте навести курсор на нужный символ. И вы увидите как на кнопке будет отображаться специальный индикатор, который покажет когда символ будет считаться нажатым. Программа имеет шесть дискретных вариантов задержки от 0,5 до 3,0 секунд. При установке метода сканирования, вам потребуется всего одна кнопка. Вначале программа будет последовательно подчеркивать каждую строку на клавиатуре. Затем, когда вы выбрали необходимую, в строке будут последовательно подсвечиваться все клавиши. Вам останется лишь только выбрать необходимую.
К сожалению, не все версии программы позволяют изменять размер главного окна. Эта возможность была добавлена начиная с Windows 7. По сути, этот недостаток является серьезным ограничивающим фактором для пользователей, которые хотят использовать виртуальную клавиатуру на устройствах с сенсорным экраном. Пользователям Windows XP, которые отчаянно борются с таким неприятным ограничением, придется искать программы для манипулирования размерами окон, этакий обходной путь. Тем не менее, всегда имейте ввиду, что обходной путь — это обходной путь. Так что вы будете использовать его на свой страх и риск.
Локализация зависит от системных настроек. Правда в этом есть и плюс, вы можете легко переключать языки по комбинации клавиш. В Windows 7 пошли дальше, теперь клавиатура так же адаптирует язык под каждое активное приложение (то, которое вы выбрали).

Экранная клавиатура Windows 7 очень качественно переработана. И дизайн стал намного привлекательнее. Так же была добавлена функциональность на подобии «T9», для автоподбора слов, но с некоторой долей интеллектуальности. Слова подбираются с учетом наиболее часто используемых формулировок. Когда эта опция включена, то в окне появится дополнительная строка, которая будет содержать варианты для быстрого ввода. Такая функциональность поможет вам немного быстрее набрать текст. Но, к сожалению, данная функциональность отсутствует в Windows 7 Home Basic.
Экранная клавиатура Free Virtual Keyboard

Free Virtual Keyboard (FVK) еще одна экранная клавиатура. Достаточно взглянуть на ее интерфейс, и сразу становится понятным, что в большей степени она разработана для людей, использующих устройства с сенсорными экранами. Если вы зайдете на их сайт, то в первом же абзаце увидите, что разработчики это и заявляют.
И действительно, FVK хорошо проработана. Ее будет приятно использовать. На главном интерфейсе вы увидите стандартную раскладку клавиатуры (без клавиш стрелок и блока цифр). При этом хорошо проработан механизм изменения размера окна. Размеры шрифтов и расположение кнопок будет меняться плавно и без каких-либо скачков.
Отличительной особенностью можно назвать наличие ползунка, который позволяет пользователям изменять прозрачность клавиатуры с почти непрозрачного до почти прозрачного. На самом деле, это то, чего обычно не хватает на маленьких экранах. И клавиатуру можно растянуть на весь экран, и видеть написанный текст. Но, тут надо быть аккуратным, так как если вы сделаете клавиатуру слишком прозрачной, то будет немного трудно найти еле заметный ползунок, чтобы вернуть все назад.
По сравнению с другими виртуальными клавиатурами, FVK имеет ряд ограничений. Она поддерживает небольшой список языков. Никакой поддержки нажатия по задержке. Никакого метода сканирования. С другой стороны, если вы используете стилус или подобные устройства, то вам никогда и не пригодятся эти методы ввода текста.
Dasher альтернативный подход к набору слов
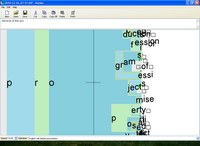
Dasher — это удивительная экранная клавиатура, в которой нет клавиатуры. Нет, действительно нет клавиатуры. Позвольте объяснить. Команда из Кавендишской лаборатории Кембриджа разработала уникальный способ ввода текста. С их веб-сайта:
«[Dasher можно использовать] при работе на компьютере одной рукой (т.е. джойстик, сенсорный экран, трекбол, мышка). при работе на компьютере без рук (т. е. head-mouse или eyetracker). На КПК. На любой платформе. На любых компьютерах.
Версия Dasher для eyetracker позволяет опытным пользователям писать текст с такой скоростью, с которой вы бы писали обычной ручкой (29 слов в минуту). А используя мышь вы можете писать до 39 слов в минуту».
Вам придется потратить немного времени, чтобы привыкнуть к такому вводу. Но, после пары тренировок, вы заметите, что стали набирать текст намного быстрее, нежели по средствам обычной клавиатуры. Данный метод ввода подразумевает течение слов. Вам просто надо направлять мышь к следующей букве. Как только вы приблизитесь к одной букве, за ней покажутся следующие. И так далее. При этом вам не надо ничего нажимать, просто указывайте мышкой следующую букву. И не бойтесь срезать углы или возвращаться к старому тексту (если вы попробуете эту программу, то сами все увидите).
Изначально, все буквы расположены в алфавитном порядке, сверху вниз. Но, в последствии Dasher показывает следующие буквы в том регистре и в том количестве, в котором их появление наиболее вероятно. Программа постоянно стремится предвидеть следующий текст на основе предыдущего. Вы можете увидеть примеры такой работы на их сайте. Так же вы можете увидеть, что программа предлагает не только символы, иногда могут появиться вероятные окончания самих слов. Кстати, квадратные символы означают пробел.
Продолжая двигаться от символов к символам вы с легкостью будете составлять слова, предложения и абзацы. Потом вы можете сохранить полученные текст в файл или просто скопировать и вставить в другие приложения.
Dasher поддерживает большое количество языков. Так же она постоянно повышает свою эффективность тем, что постоянно изучает весь текст который вы вводите. Например, на предмет часто используемых слов.
Что надо учитывать при покупке лазерной клавиатуры?
Первое и главное, что вам нужно учитывать, это емкость аккумулятора. Это связано с тем, что это беспроводное устройство и оно должно работать по возможности как можно дольше. Это возможно при достаточной емкости батареи. Минимум от 800 мАч до 1000 мАч вполне подойдет для использования.
Большинство из этих лазерных клавиатур имеют Bluetooth-соединение. Есть несколько вариантов, которые даже поддерживают USB-подключение. В зависимости от вашего выбора и устройства использования вы можете выбрать желаемое подключение.
Наконец, проверьте, достаточно ли универсально устройство. Большинство таких лазерных клавиатур поставляются с хорошими дополнительными функциями, такими как лазерные коврики для мыши, клавиатура может комплектоваться динамиками Bluetooth и многим другим.
Теория: Как выбрать ?
Самый простой способ подключения проводной клавиатуры к компьютеру заключается в использовании стандартного разъёма USB. Неигровые клавиатуры обычно подключаются и сразу начинают работать без необходимости ставить программное обеспечение. Никакие настройки в таком случае не нужны.
Игровые клавиатуры также начинают работать при подключении, но у них бывают приложения, которые расширяют функциональные возможности. Например, программы позволяют настраивать подсветку или менять функциональность макрокнопок.
Кроме передачи нажатия клавиш на компьютер, подключение USB обеспечивает питание клавиатуры, поскольку внутри неё нет аккумуляторов. Некоторые премиальные игровые модели с множеством настраиваемых кнопок могут идти с двумя кабелями USB. Один для питания, в том числе разъёмов на клавиатуре, другой для передачи данных. Для таких клавиатур нужно два разъёма USB.

Corsair K55 RGB
Если вы хотите больше свободы, можно перейти на беспроводную клавиатуру. Передача данных осуществляется одним из двух способов: инфракрасное подключение к небольшому брелку USB и через Bluetooth без брелков. У этих способов есть свои достоинства и недостатки. Если вы хотите уменьшить количество кабелей на вашем столе и получить возможность работать с расстояния, беспроводная клавиатура является единственным выбором.
Большинство беспроводных клавиатур с брелками USB передают сигнал на частоте 2,4 ГГц, на которой работают и маршрутизаторы Wi-Fi. Брелок обычно представляет собой крохотный прямоугольник, который подключается к компьютеру и больше о нём не вспоминают. Такой сигнал более стабильный, чем Bluetooth.
В некоторых случаях брелки USB могут обеспечивать подключение больше чем одного устройства. Например, кроме клавиатуры можно подключить ещё и мышь, если они одного производителя и поддерживают одну схему подключения. В частности, у компании Logitech вариант подключения называется Logitech Unifying и его поддерживают многие периферийные устройства этого производителя.

Подключение Bluetooth тоже имеет смысл в определённых случаях. В частности, это позволяет освободить разъём USB. Последняя версия Bluetooth 5.0 обеспечивает стабильность, простоту управления и совместимость с множеством мобильных устройств, вроде смартфонов и планшетов.
Диапазон действия Bluetooth составляет примерно 9 м. Впрочем, Bluetooth-клавиатуры не могут сравниться с устройствами с применением брелка USB в плане автономности. Новые технологии, включая сенсоры близости рук, улучшают автономность по сравнению с остальными Bluetooth-устройствами, которые поддерживают соединение постоянно, на что тратится энергия.
Среди основных недостатков распространённых беспроводных клавиатур отсутствие подсветки клавиш. Это не позволяет управлять домашним кинотеатром в плохо освещённой гостиной.
Если вы найдёте беспроводную клавиатуру с подсветкой, придётся часто подзаряжать её или менять батарейки.












