Какими способами включить экран блокировки на компьютере или ноутбуке в Windows 10
Не все пользователи компьютера ответственно относятся к персональным данным, особенно в офисах, где доступ к ПК с легкостью получают другие люди. Если необходимо оставить систему работающей на несколько минут, целесообразно позаботиться о безопасности личной учетной записи. Есть несколько способов включить экран блокировки в Windows 10, для предотвращения вмешательства в рабочий процесс посторонних и защиты личной информации.
Самый быстрый метод вызова локскрина — комбинация клавиш Win + L . Зажмите эти кнопки в любом окне и попадете в интерфейс выбора учетных записей или входа в текущую, если на компьютере используется единственный пользователь. Если аккаунт защищен паролем, его придется ввести для возврата на Рабочий стол. Все запущенные приложения при этом функционируют далее.
Блокировка ПК при помощи клавиатуры (горячих клавиш)
Самый простой и быстрый способ заблокировать компьютер — с помощью нажатия горячих клавиш на клавиатуре, т.е. просто нажимаем две кнопки, и все готово.
Чтобы заблокировать компьютер таким образом, нажмите клавиши «Win+L» на клавиатуре, и компьютер будет немедленно заблокирован.
↑ Где хранятся фоновые картинки экрана блокировки Windows 11
Введите в адресную строку проводника:
в открывшейся папке найдёте файлы без расширения, присвойте любому файлу расширение .jpg и получится картинка с экрана блокировки Windows 11.
Как заблокировать экран компьютера

Блокировать экран нужно обязательно, чтобы защитить информацию от посторонних глаз.
Даже если отходите за кофе или на кухню «всего на минуточку»! Это легко можно сделать несколькими способами. Выбирайте!
Для MacOS
В правом верхнем углу экрана кликните на иконку с человечком (или по своему имени/фамилии/нику, которым вы назвали Мак) и выберите опцию «Окно входа», чтобы моментально заблокировать сеанс. Чтобы система запрашивала пароль после того, как запустится скринсейвер или компьютер уснет, зайдите в «Системные настройки» → «Защита и безопасность» → «Общие», поставьте галочку рядом с пунктом «Запрашивать пароль» и из выпадающего списка выберите «Сразу».
Теперь настройте запуск скринсейвера с помощью опции «Активный угол». Для этого откройте «Системные настройки» → «Mission Control» → «Активные углы» (слева внизу). После чего в соответствующих углам списках выберите нужную опцию. Советуем на правый нижний угол назначить «Перевести монитор в режим сна», а на левый нижний — «Запустить заставку». Верхние углы для этих целей лучше не использовать, поскольку вы часто переводите туда курсор, чтобы запустить меню ОС или Spotlight.
Самый неизящный способ для тех, кто не ищет легких путей. Заходим в «Системные настройки» → «Программы» → «Утилиты» → «Связка ключей». В строке меню вверху открываем «Связка ключей» → «Настройки» и ставим галочку рядом с пунктом «Показывать статус связки ключей в строке меню». После этого в правом верхнем углу экрана появится замочек. Чтобы заблокировать компьютер, кликните по этой иконке и выберите пункт «Закрыть экран».
Для Windows
Подойдет любой из способов ниже:
Зажмите сочетание клавиш Win + L.
Нажмите сочетание клавиш Ctrl + Alt + Del и выберите опцию «Блокировать компьютер».
Создайте на рабочем столе ярлык для блокировки. Для этого кликните на рабочем столе правой кнопкой мышки и в контекстном меню выберите «Создать» → «Ярлык». В поле «Укажите расположение объекта» напечатайте: rundll32.exe user32.dll, LockWorkStation и нажмите «Далее». Задайте имя ярлыка и нажмите «Готово».
Настройка автоматической блокировки экрана в Windows 7
Открываем панель управления («Пуск / Панель управления») и в поисковой строке в правом верхнем углу вводим волшебное слово «заставка». Впрочем, можете попробовать там ввести слово «пароль», или «блокирование»… А вот слово «блокировка» вам ничего хорошего не найдёт.
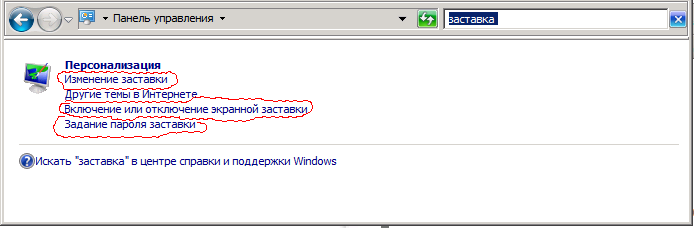
Затем выбираем любую из ссылок «Изменение заставки», «Включение или отключение экранной заставки», «Задание пароля заставки», «Блокирование компьютера, оставленного без присмотра» — в любом случае вы попадёте в одно и то же окно. Где можно выбрать вариант заставки; настроить интервал времени — заставка включится, если никто в течение этого времени не будет пользоваться компьтером; и установить галочку «Начинать с экрана входа в систему», которая и включит требуемый нам запрос пароля.

Разумеется, пароль будет запрашиваться только если предварительно он задан. На всякий случай напомню…
Как удалить экран блокировки Windows 10 (не рекомендуется)
Я бы никому не рекомендовал удалять экран блокировки Windows 10, поскольку это важно для целей безопасности и конфиденциальности. Но, если кто-то хочет убрать экран на некоторое время, выполните шаги следующие:
Внимание! Реестр – это основа вашего ПК с Windows 10. Любые неправильные изменения могут привести к сбою вашей системы, и будет практически невозможно восстановить её, если вы не выполните переустановку.
Примечание. Чтобы снова включить экран блокировки, измените значение параметра с 1 на 0 и перезагрузите компьютер.
Блокировка вашего компьютера очень важна, поскольку вы не хотите, чтобы кто-либо испортил ваши файлы и папки. Вы также не хотите, чтобы кто-то знал, что вы делаете на своем компьютере. Конфиденциальность – это ваше право, и именно вы должны сначала начать использовать его, не забыв заблокировать Windows 10.
Существует много способов, описанных выше, как это сделать. Выберите лучший, который вам подходит, и защитите свои данные от доступа посторонних лиц. Сообщите нам, какой метод вам больше нравится, а также напишите примечание, если вы обнаружите проблемы с использованием любого из методов.









