Как подключить монитор к ТВ приставке
Покупка нового телевизора – не самое дешевое удовольствие. Но при наличии старого или лишнего компьютерного монитора можно существенно сэкономить. Телевизионные ресиверы позволяют использовать монитор в качестве телевизора, при этом приставка обойдется значительно дешевле, чем покупка нового TV. Подключение ресивера осуществляется с помощью коммутационного кабеля, сложность заключается лишь в том, что разные поколения мониторов и приставок имеют разные разъемы. Поэтому перед тем как подключить монитор к цифровой приставке, необходимо убедиться в совместимости устройств.
Как включить динамики на мониторе
Возможно, монитор со встроенными колонками не покорит вашу душу прекрасным звучанием и насыщенностью тембров, зато сэкономит одну розетку и место на столе. Сами по себе колонки не включатся, поэтому придется взять провод и протянуть его до системного блока.

- Как включить динамики на мониторе
- Как вернуть значок звука
- Как подключить звук на мониторе
В комплекте с монитором должны быть минимум 3 шнура: питание, видео (DVI или VGA), звуковой (mini jack 3.5mm). Разъемы этих шнуров настолько отличаются, что их просто невозможно перепутать (если вы все же смогли засунуть VGA-шнур в аудио гнездо, значит, вы сломали материнскую плату). Итак, возьмите провод со штекером mini jack. Обычно он зеленого цвета на конце и соответствует цвету аудио-входа на материнской плате или аудио-карте. Если вас обделили и не снабдили шнуром – купите его. Мини-джек папа-папа 3,5 мм — стоит минимально, служит идеально. Соедините два гнезда: на мониторе и системном блоке, и выполните следующий шаг.
Все соединили, но звука нет. Не надо печалиться, возможно, вы просто не включили его, а именно – не нажали кнопку вкл. Посмотрите внимательно, она должна быть на панели монитора, а над ней значок аудио-динамика. Нажмите на него, на экране появится картинка зачеркнутого или не зачеркнутого динамика. Проявите смекалку, что это может обозначать (наверняка зачеркнутый – нет звука, не зачеркнутый – есть звук), действуйте согласно логике.
Соединили, включили, но звука нет. Подождите впадать в ярость, обуздайте свой пыл и зайдите в меню настроек звука операционной системы. В Windows это можно сделать через меню Пуск – Панель управления – Звук – вкладка Воспроизведение – Свойства – в новом окне вкладка Уровни. Можно зайти через иконке в трее с тем же значком динамика. Возможно, где-то там стоит предательская галочка на пункте выкл. Снимите ее, если это так. Настройте уровень громкости в программе (и, если имеются – соответствующие кнопки на мониторе).
Если опять нет звука – смотрите пункт один, возможно, вы перепутали вход на системном блоке. Включите звуковой файл, например, MP3, и меняйте входы до тех пор, пока не услышите зувки.
Есть ли у мониторов порты для динамиков?
Многие мониторы имеют порты HDMI, но не имеют встроенных динамиков. Если ваш монитор имеет встроенные динамики, соединение HDMI будет автоматически воспроизводиться через ваш монитор. Если вы не хотите использовать динамики монитора, перейдите к звукам, а затем к устройствам воспроизведения и отключите монитор в качестве устройства воспроизведения.
Да может быть плохо. Даже экранированные динамики могут повредить монитор — у некоторых из них просто к динамикам прилеплено немного железа для «экранирования», а это действительно мало помогает.
Как вывести звук на динамики монитора?
Это можно сделать, войдя через меню «Пуск» в «Панель управления». В открывшемся окне нужно выбрать пункт «Звук». На появившейся панели «Воспроизведение» выберите «Свойства» и затем вкладку «Уровни». В случае обнаружения информации о выключенном состоянии динамиков, внесите свои коррективы.
б) Если вы не видите в списке выбора звука вашего монитора, перейдите в Диспетчер устройств в Панели управления. Удалите и установите устройство повторно и проверьте аудио-вход и выход на распознование подключенного устройства. Также, убедитесь, что звуковая карта на самом компьютере активна и работает нормально.
Аудиоконтроллер
Как правило, в большинстве выпускаемых материнских плат реализована расширенная звуковая схема. То есть интегрированный аудиочип может управляться посредством специально установленного драйвера. Давайте рассмотрим пример, где настройка звука на компьютере осуществляется посредством диспетчера Realtek HD.
- Кликните по значку в виде динамика (более темный по цвету и чуть больших размеров, чем стандартный Windows-регулятор громкости).
- В открывшемся рабочем окне диспетчера необходимо активировать иконку в виде гаечного ключа (нижняя часть интерфейса, справа).
- В случае, когда не воспроизводится звук, необходимо поменять схему с одного значения на другое (имеется в виду «Передняя панель АС’97» и одноименный пункт, расположенный чуть ниже).
Часто именно данное изменение позволяет задействовать необходимый аудио-канал.
Подключение монитора
Самое сложное в этом деле (по крайней мере, было для меня!), найти переходник с HDMI на VGA – в местных магазинах даже не слышали, что такой существует! Пришлось заказывать. Стоит он копейки, правда, придётся подождать.
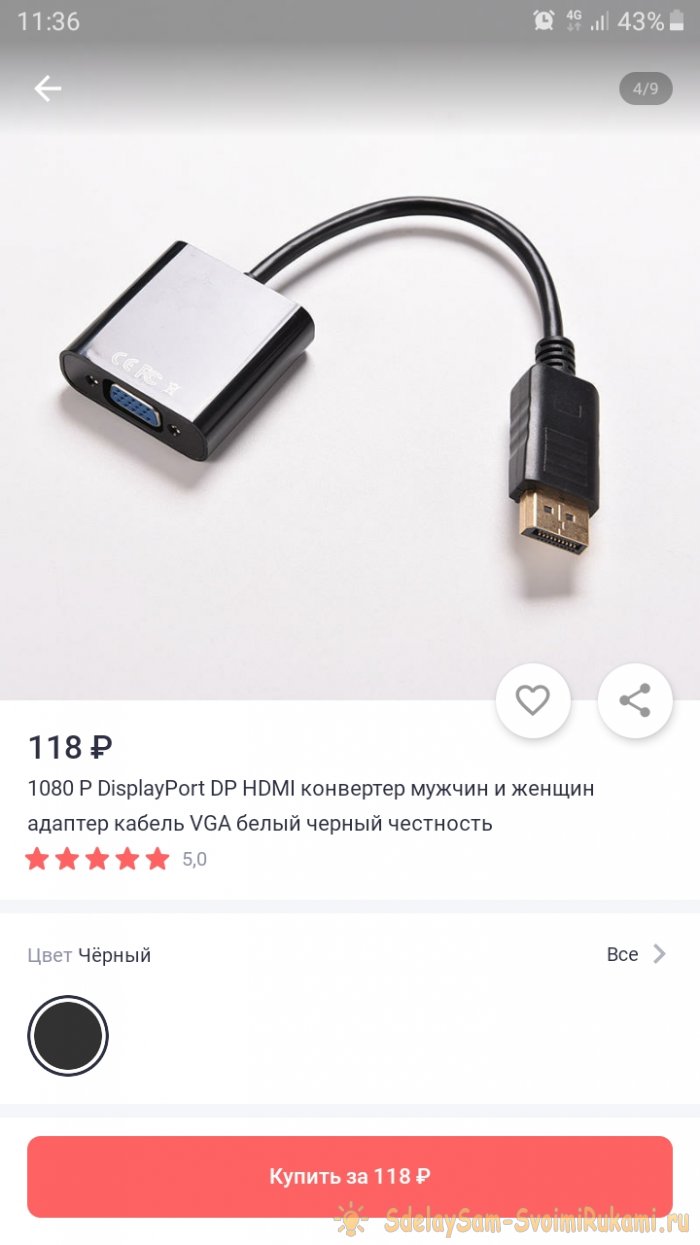

Помимо того, для первоначальной настройки ТВ тюнера под экран монитора, нам понадобится обычный телевизор, чтобы видеть настройки тюнера. Итак, каждый компьютерный монитор имеет определённое разрешение экрана. В моём, например 720p. Это указано на маркировочной наклейке, на тыльной стороне монитора, или в его техническом паспорте. Подключаем тюнер к телевизору, выходим в режим меню, выбираем пункт «изображение». Помимо других настроек, там будет строка «разрешение». Выбираем разрешение, соответствующее разрешению экрана на Вашем мониторе. Далее, ниже выбираем формат канала NTSC.

В формате PAL или SECAM изображение так же не появится. Отключаем тюнер от телевизора. Все настройки сохранятся. Если не произвести такую первоначальную настройку, то в случае несовпадения разрешений при подключении, монитор не сможет считывать транслируемый поток, и выдаст предупреждение: «ПРОВЕРЬТЕ ПОДКЛЮЧЕНИЕ КАБЕЛЯ».
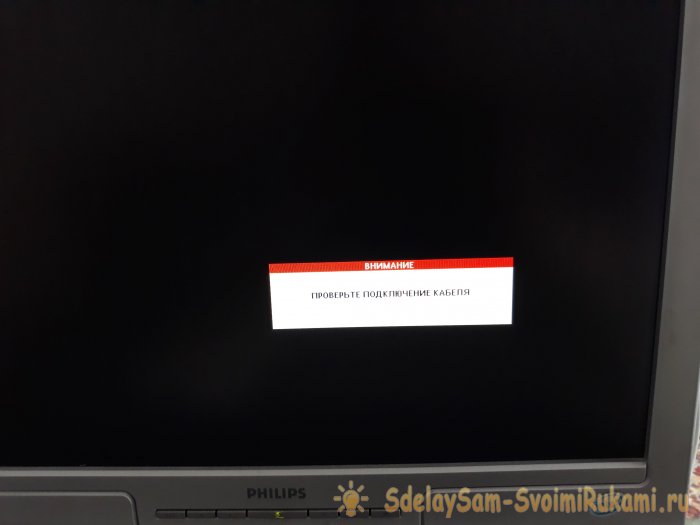
Далее, в каждом цифровом ТВ тюнере, есть выход HDMI, в который мы и втыкаем приобретённый ранее переходник.

Теперь подключаем монитор, как обычно подключают его к компьютеру – с помощью кабеля VGA папа-папа. Один конец в разъём монитора, другой конец в разъём переходника.


Если Ваш монитор имеет два VGA входа, то можно ещё подключить и игровую приставку, или тот же компьютер, чтоб постоянно не перетыкивать кабель. В моём мониторе был только один вход, потому я отдельно приобрёл соответствующий VGA-разветвитель, потому как изредка, всё-таки, пользуюсь компьютером. Итак, подключили. Монитор показывает. Но нет звука. Аудио и видео выход, у цифровых тюнеров, бывает двух видов. Чаще всего, это разъёмы RCA JACK. В народе – «тюльпаны». Но бывает, как у меня MINI JACK, на четыре канала, в этом случае, в комплекте с тюнером, идёт переходник MINI JACK — RCA JACK. Тут всё просто – подключаем штекеры проводов от колонок, согласно цветам на разъёмах.





Учитывая тот факт, что в каждом таком тюнере есть USB-порт для флэшки, то можно так же, при необходимости, просматривать фильмы, фото, и слушать музыку. Всё просто, и интуитивно понятно.

Один минус: у компьютерных мониторов не бывает пульта ДУ. Приходится каждый раз самостоятельно включать и выключать монитор. Вот такой получился телевизор. И потом – в случае поломки основного монитора у компьютера, можно всегда воспользоваться старым, достаточно выключить пультом тюнер, и включить компьютер. Кстати, одновременно включать компьютер и тюнер, подключённые к одному монитору таким способом, не советую. Ничего страшного, конечно, не случиться, но и хорошего мало – ничего, кроме ряби, в этом случае Вы на экране не увидите. В итоге, мы получили полноценный, пусть и небольшой, телевизор для дачи или кухни. И в цене очень ощутимая разница – самый дешевый, небольшой новый телевизор можно купить за 7-8 тысяч рублей, а тут у нас вышло то же самое, но за полторы тысячи: ТВ тюнер 1000 р, переходник 118 р, разветвители и кабели примерно на 300 р.









