Полная инструкция по применению Zoom
Университет ИТМО приобрел официальную лицензию Zoom, и теперь у вас появилась возможность преподавать дистанционно с помощью самой современной и удобной системы для видеоконференций в мире.
О том, как легко запланировать проведение занятия Zoom через ИСУ, читайте здесь.
В этой статье мы собрали подробную инструкцию о том, как зарегистрироваться в Zoom и пользоваться его основными функциями.
- демонстрировать свой экран другим участникам (показывать презентацию, сайты, видео);
- комментировать любые файлы в режиме реального времени;
- использовать доску для рисования, т.е. полностью заменить привычную доску в аудитории на онлайн аналог;
- работать в режиме дистанционного управления (предоставить участнику видеоконференции возможность управлять вашим компьютером);
- записывать видеозвонок (теперь вы можете создать хранилище записанных лекций или наконец перейти на «перевернутый класс»);
- использовать виртуальный фон
Если вы хотите сразу перейти к функциям, нажмите здесь. А если вам больше интересно, как преподавать с помощью Zoom, нажмите здесь.


Введите электронную почту и пароль от нужной вам вебинарной комнаты. (Пример: email: zoom001@itmo.ru, пароль: ABcdeFg1). Получить электронную почту и пароль для использования университетской лицензии Zoom можно на своем факультете (по общеуниверситетским дисциплинам – через отдел планирования и сопровождения учебного процесса).
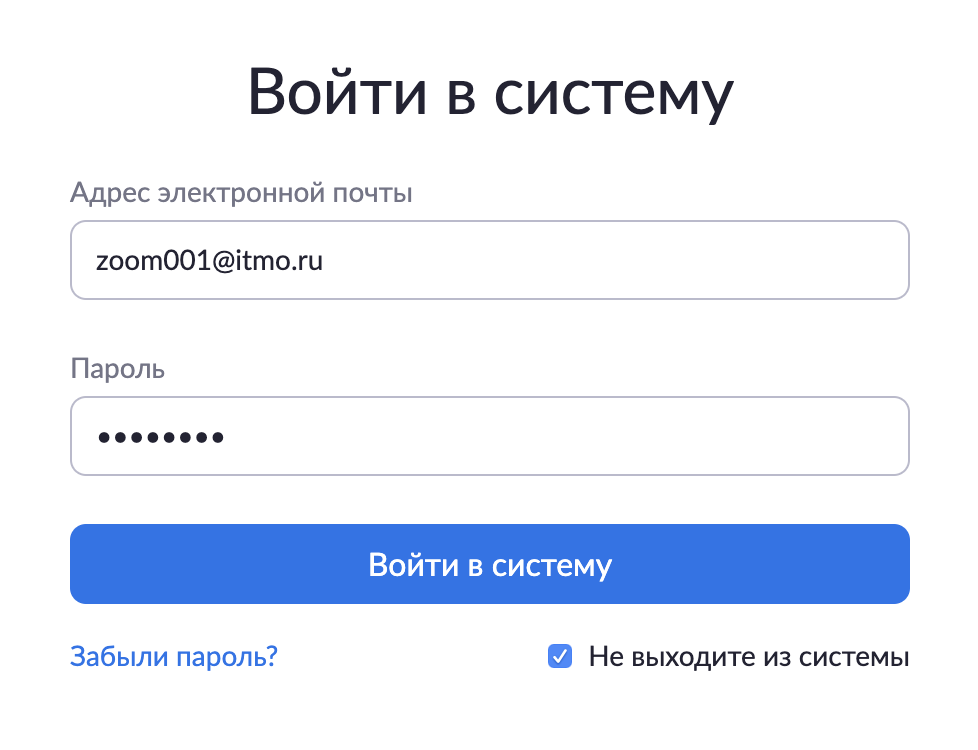
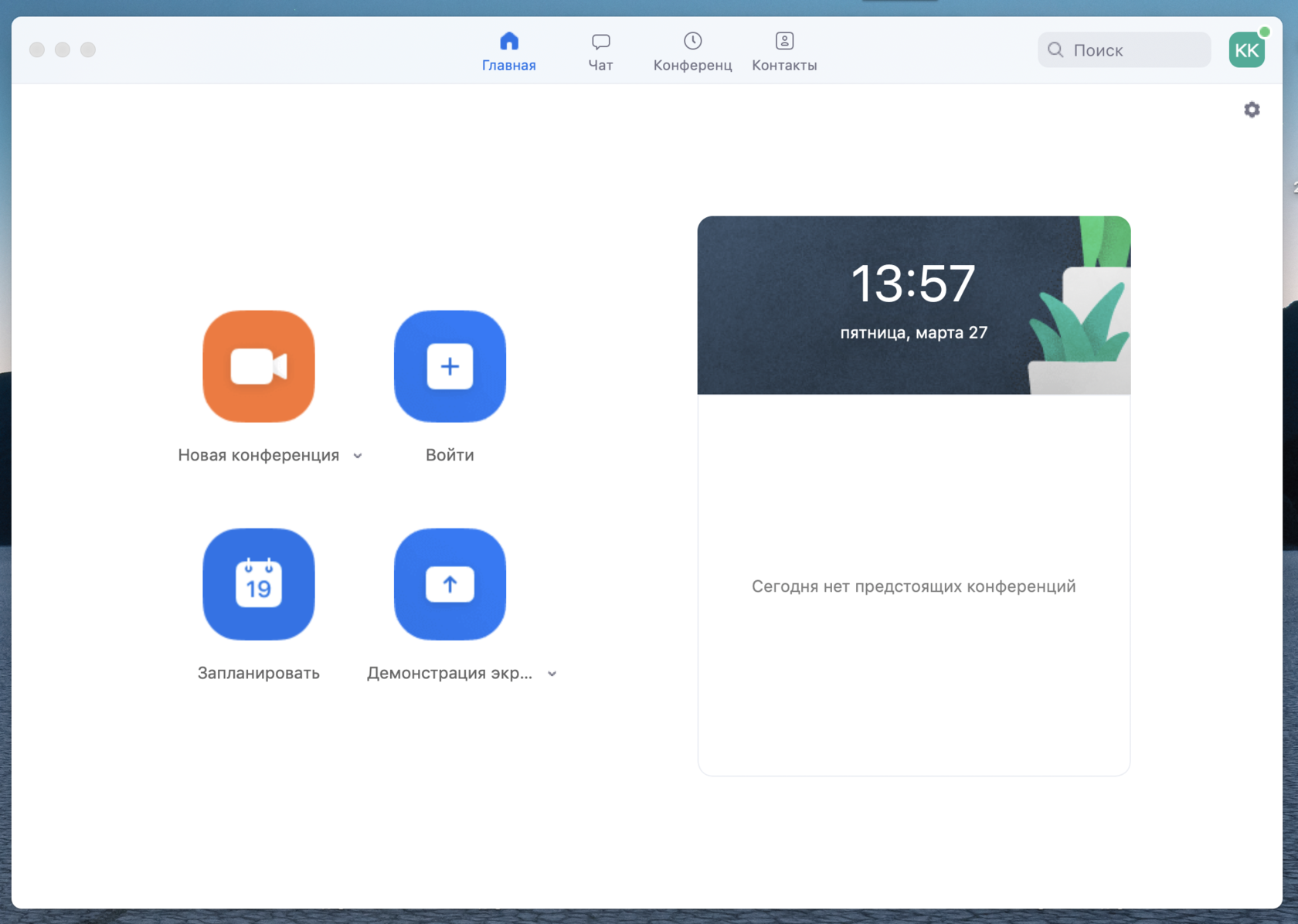
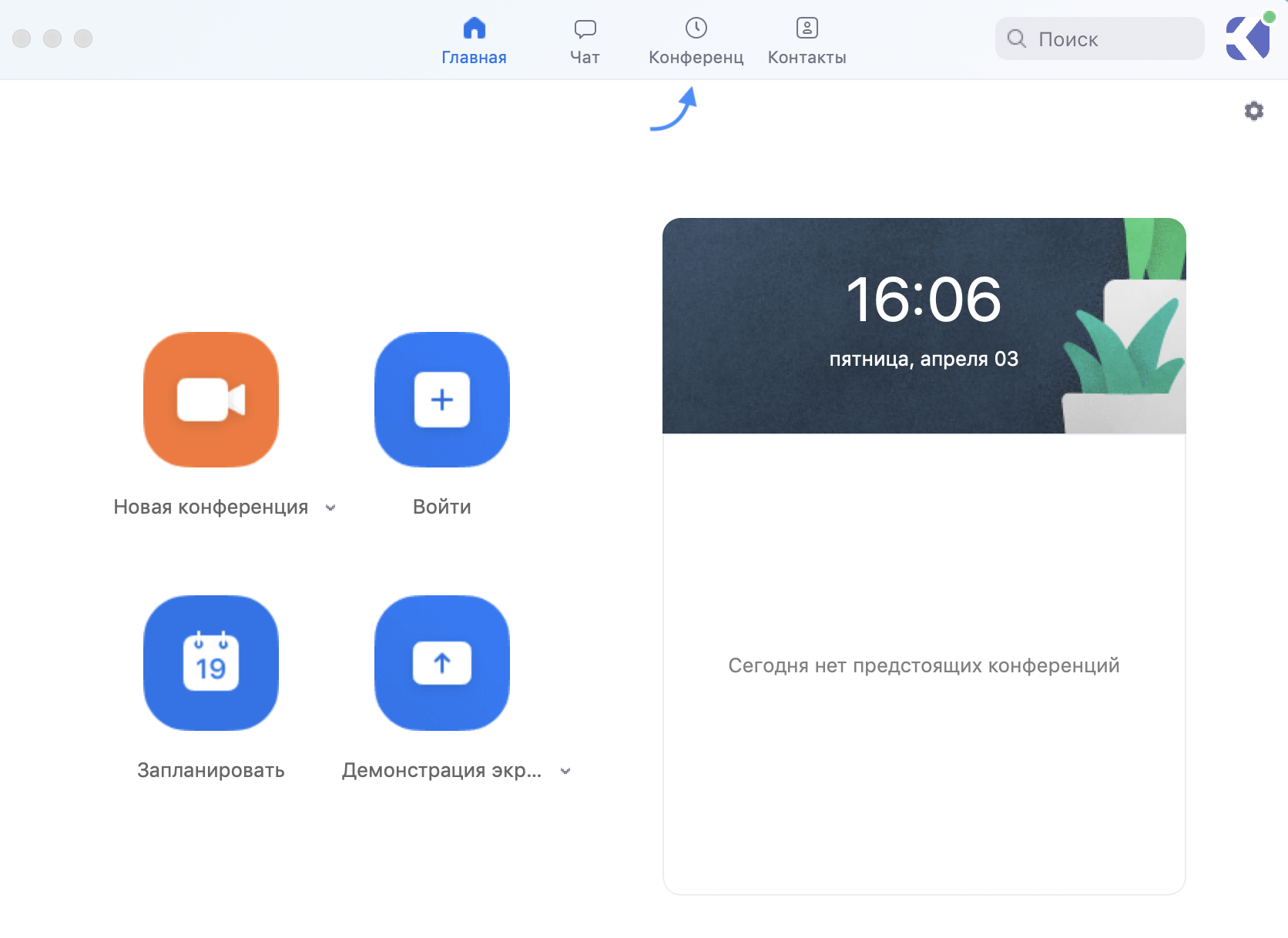
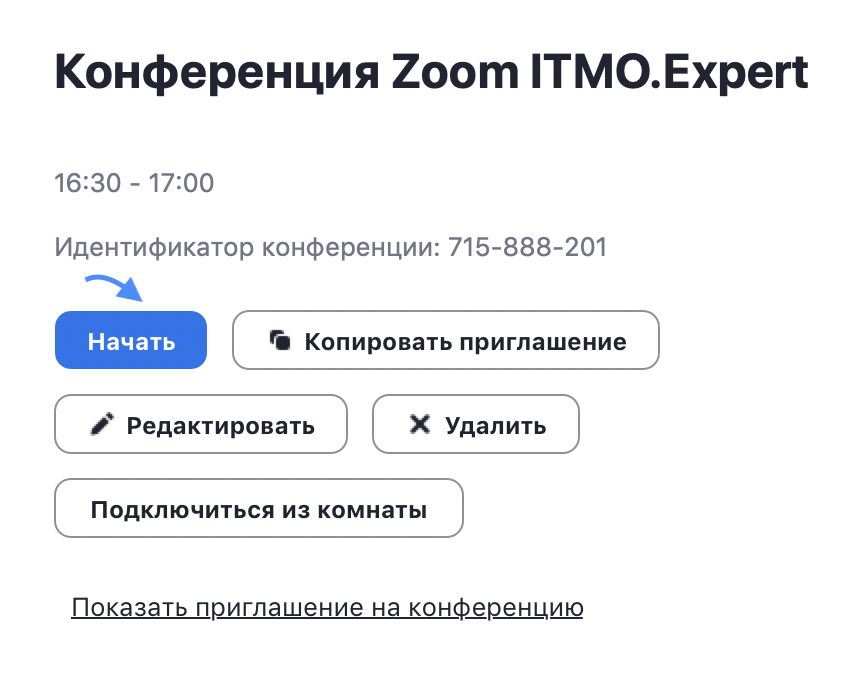
Если конференция не запланирована и вы планируете проведение конференции в данной вебинарной комнате, то нажмите на кнопку «Главная» наверху слева. Затем нажмите на «Запланировать».
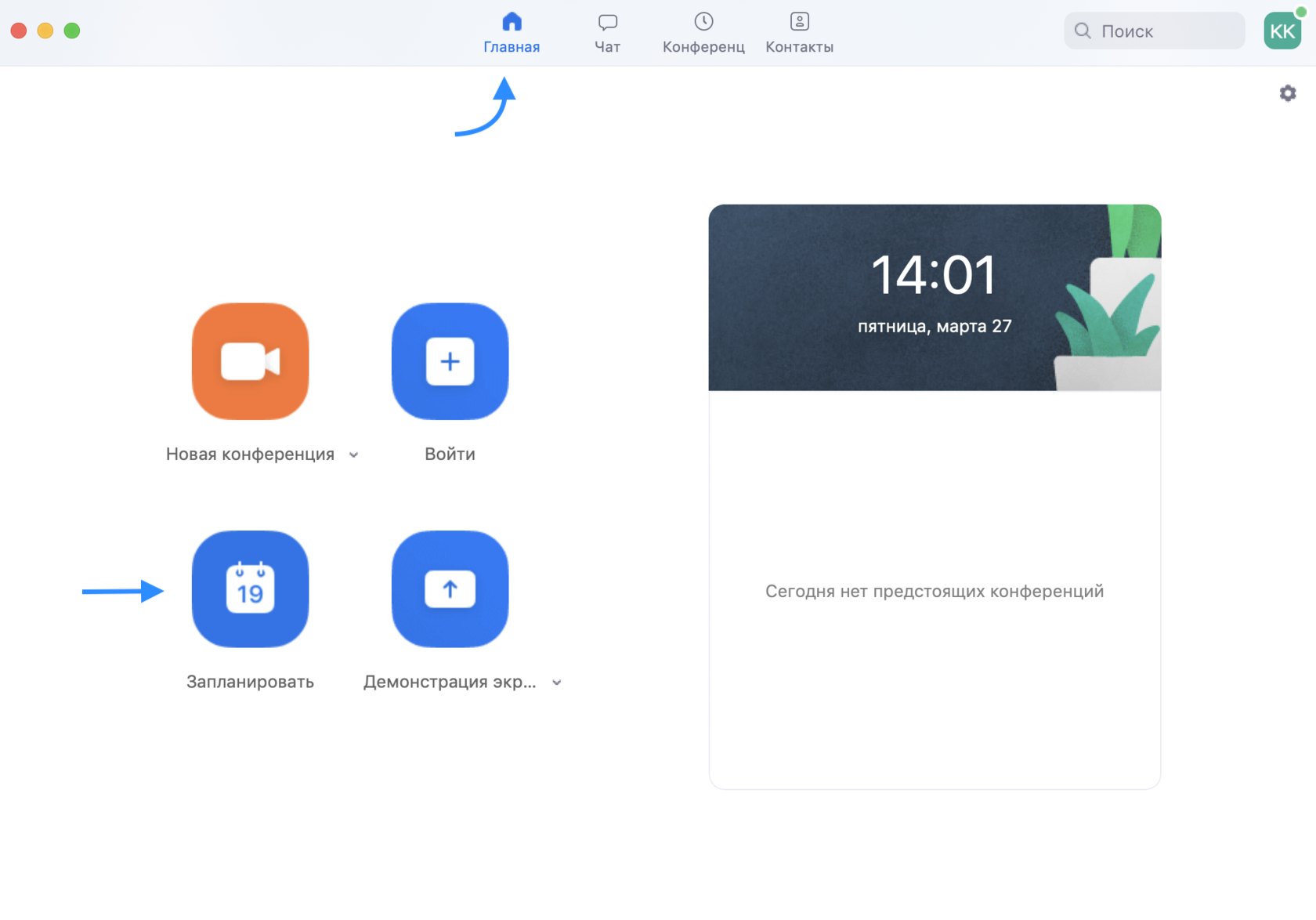
В теме конференции укажите название дисциплины, ФИО преподавателя и учебную группу или поток (Пример: Математика – Иванов А. А.,
гр. R3477 )
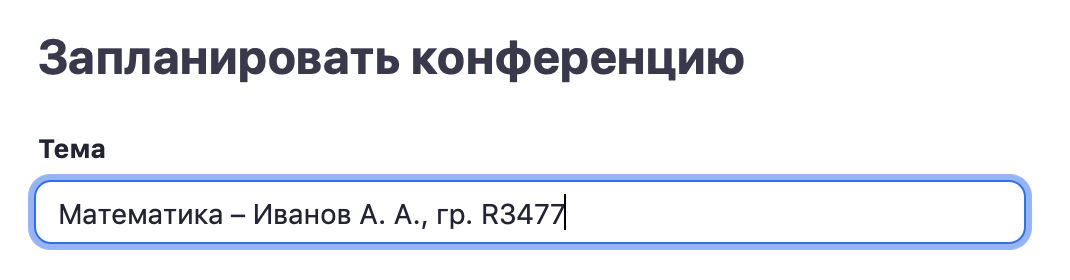

Далее необходимо выбрать идентификатор конференции. Можно выбрать «идентификатор персональной конференции»: тогда конференции будут иметь одну и ту же ссылку всегда.


Рекомендуем установить трансляцию видеоизображения как
для организатора (т.е. вас), так и для участников.

В расширенных параметрах следует указать «Включить вход раньше организатора» и «Выключать звук участников при входе». Если установить «Включить зал ожидания», то участники будут попадать сначала в него, и затем вы сможете самостоятельно добавлять их
в видеоконференцию.

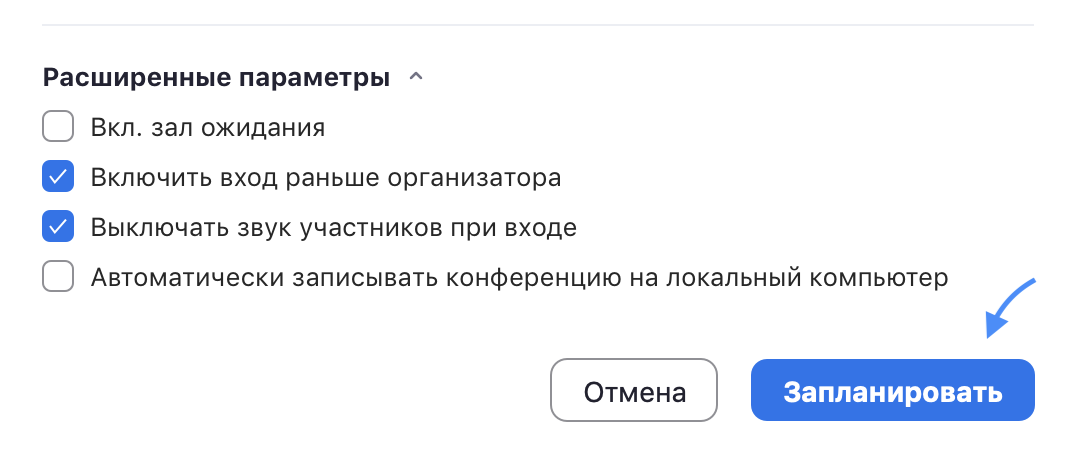
Получилось! Теперь вы можете зайти в «Конференции» в верхнем меню и просмотреть созданную конференцию (а также, при желании, изменить или удалить ее). Нажмите на кнопку «Копировать приглашение» и отправьте ссылку студентам. Когда подойдет время начала конференции, просто нажмите на кнопку «Начать».
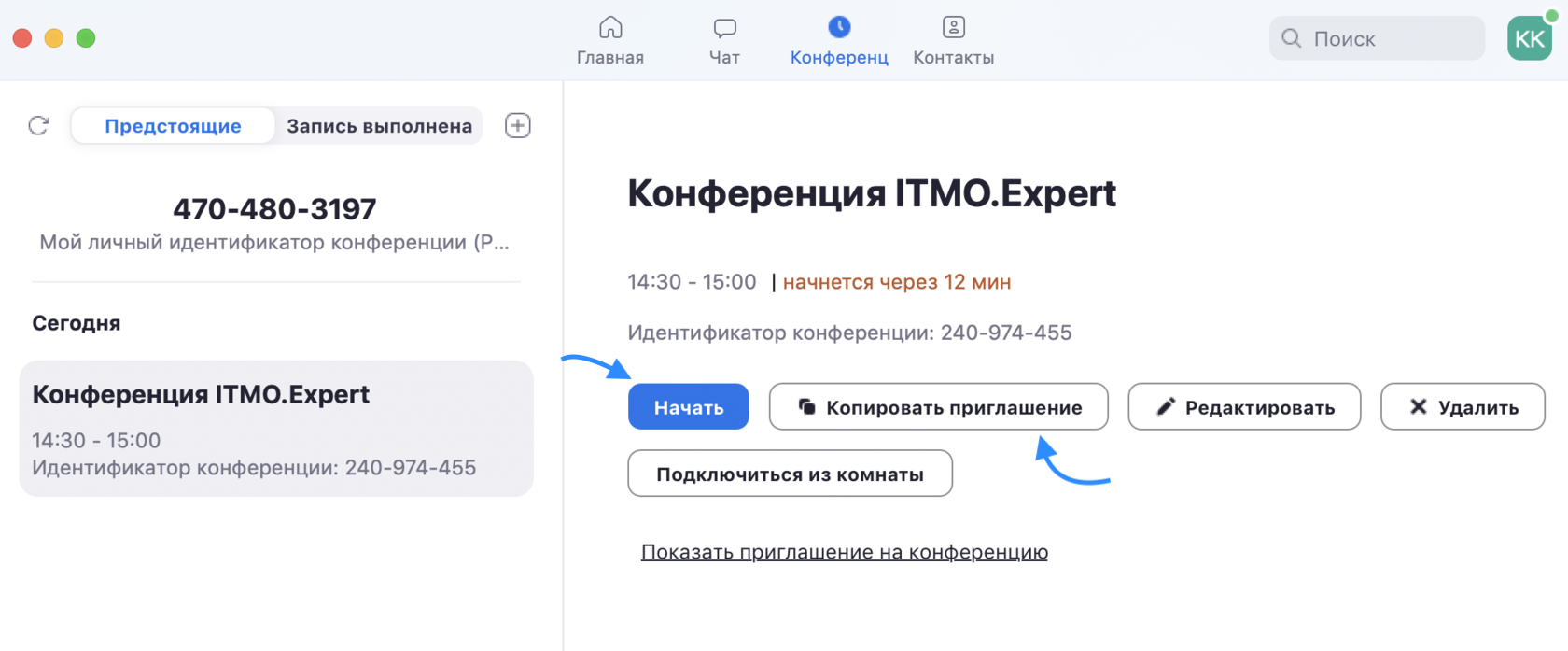
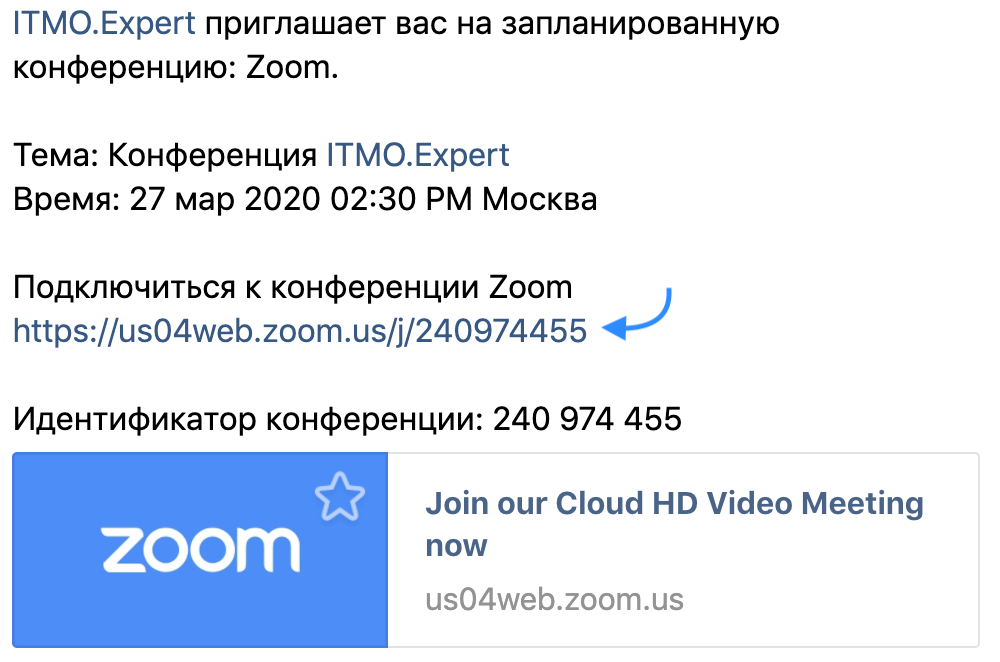
Далее у студентов будет выбор: загрузить и запустить Zoom (рекомендуется, если вы планируете пользоваться программой длительное время) или подключиться из браузера – тогда скачивать программу не придется.
Если нижняя строка не видна (см. картинку), нажмите на «нажмите здесь», и она появится.
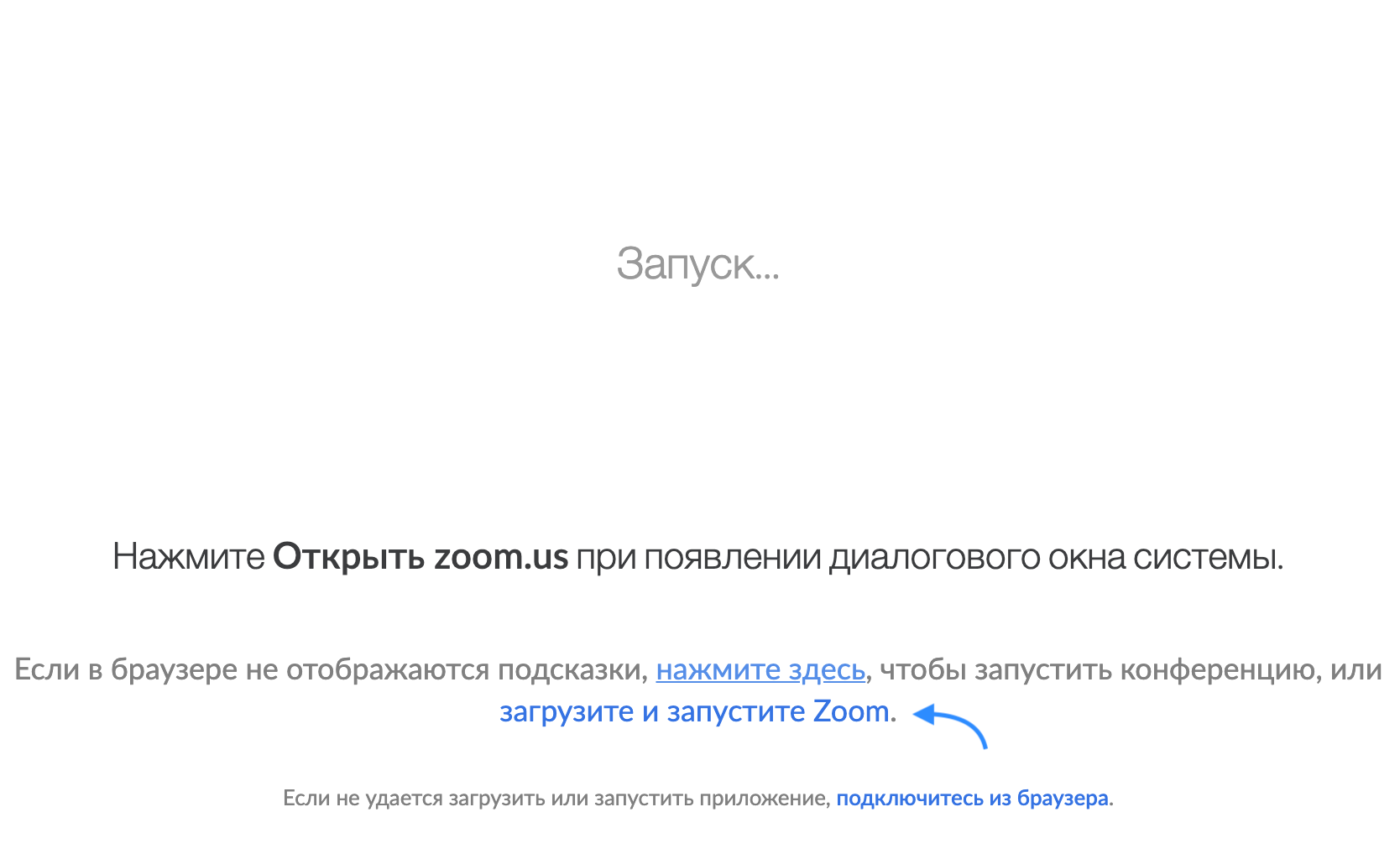
Проверьте скорость вашего интернета. Если интернет плохой, а качество связи низкое, отключите камеру — тогда вас будет лучше слышно.
Когда вы начнете видеоконференцию, Zoom спросит вас, какой звук ему лучше использовать. Рекомендуем выбрать «войти с использованием звука компьютера».

Помните о том, что происходит позади вас. Если сзади вас нет сплошной стены и видна квартира, рекомендуем включить виртуальный фон
(к примеру, в качестве фона можно включить мост в Сан-Франциско!).
Чтобы включить виртуальный фон, нажмите на стрелку справа от «Остановить видео» и выберите «Выбор виртуального фона». В первый раз вам потребуется загрузить пакет виртуального интеллектуального фона, зато потом его можно будет менять без дополнительных действий.
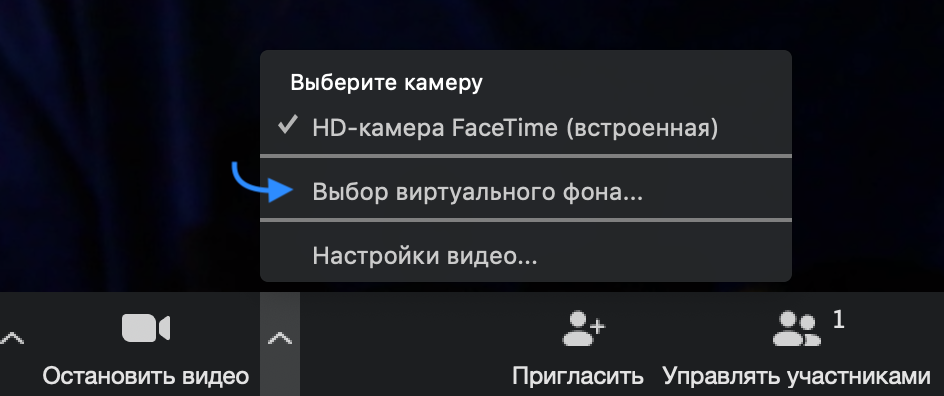
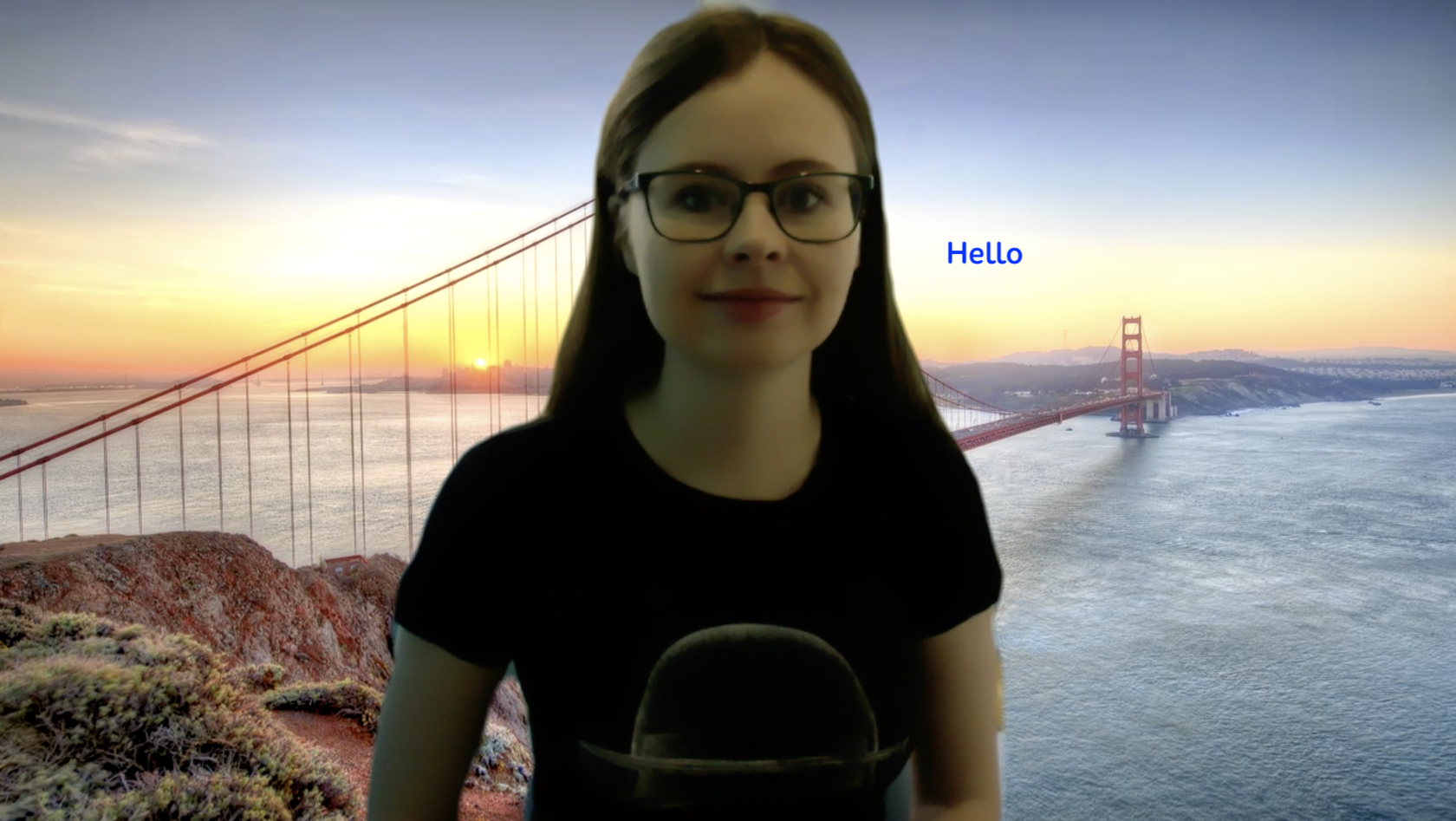
Кроме того, в Zoom вы можете немного поправить свой внешний вид. Эта приятная функция доступна по стрелке справа от «Остановить видео». Нажмите на «Настройки видео», и вам откроется меню со всеми настройками Zoom. Во вкладке «Видео» можно поставить галочку около «Подправить мой внешний вид» — тогда Zoom немного «распылит» ваше лицо одним цветом, и оно будет выглядеть более гладким.
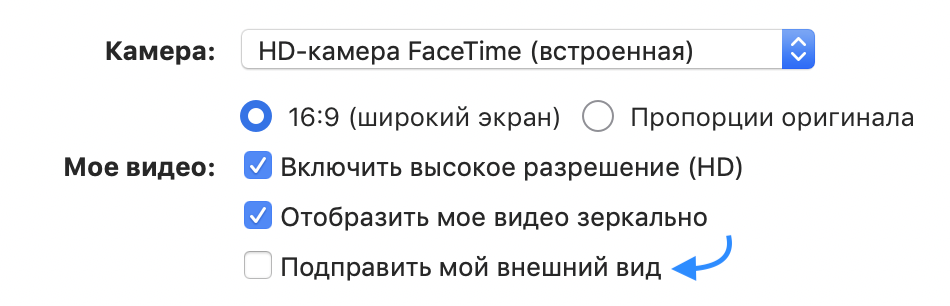
Демонстрация экрана
Чтобы продемонстрировать свой экран другим участникам, нажмите на кнопку «Демонстрация экрана» на нижней панели.

У вас появится меню, в котором будет необходимо выбрать, что именно вы хотите показать. Если вы хотите показать презентацию, нажмите на «Рабочий стол» (Desktop), а затем на синюю кнопку «Демонстрация экрана» справа внизу.
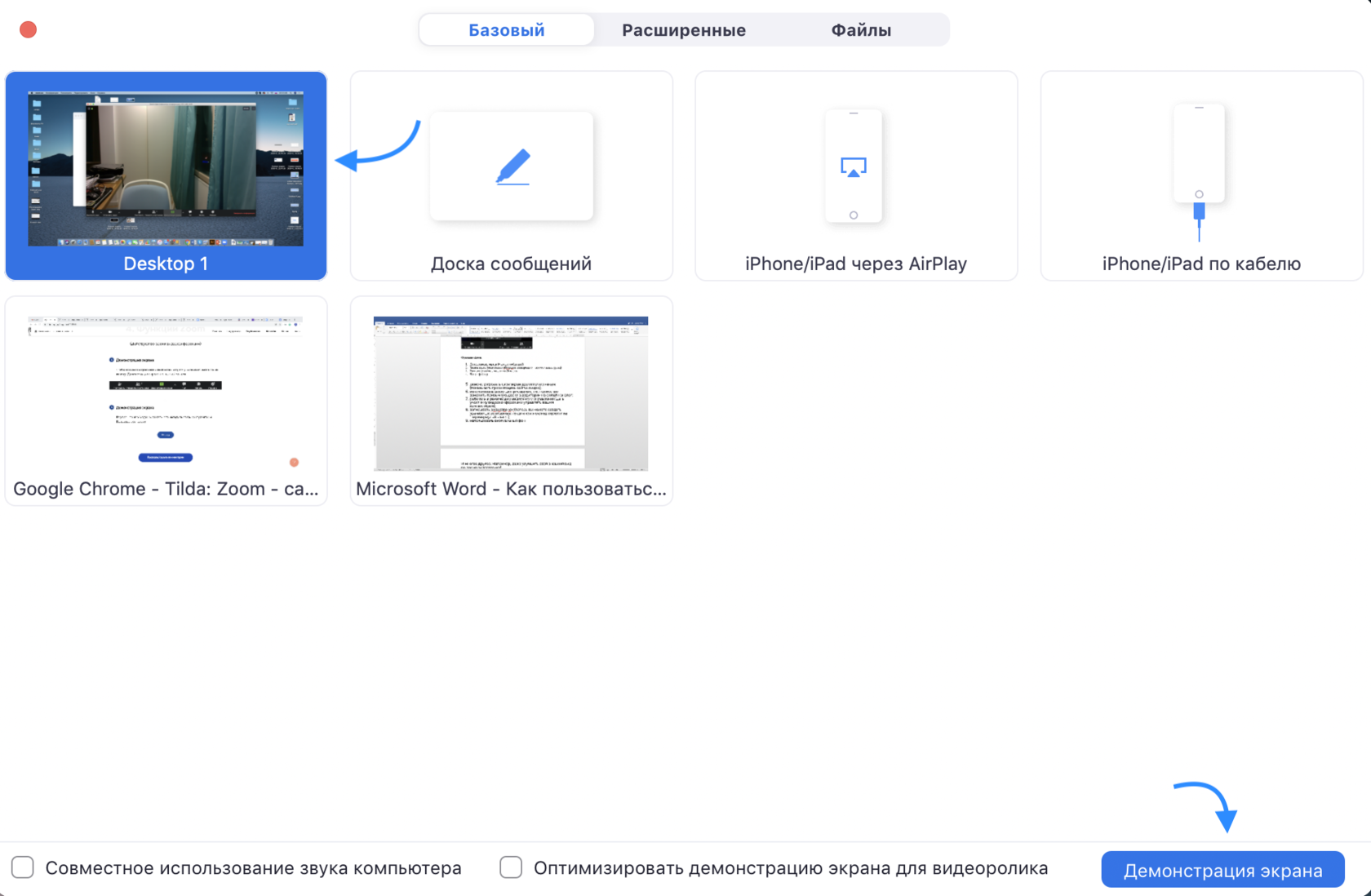
Зеленая обводка вокруг экрана будет напоминать вам, что ваш экран видят другие участники. Теперь вы можете открыть презентацию и начать ее комментировать.
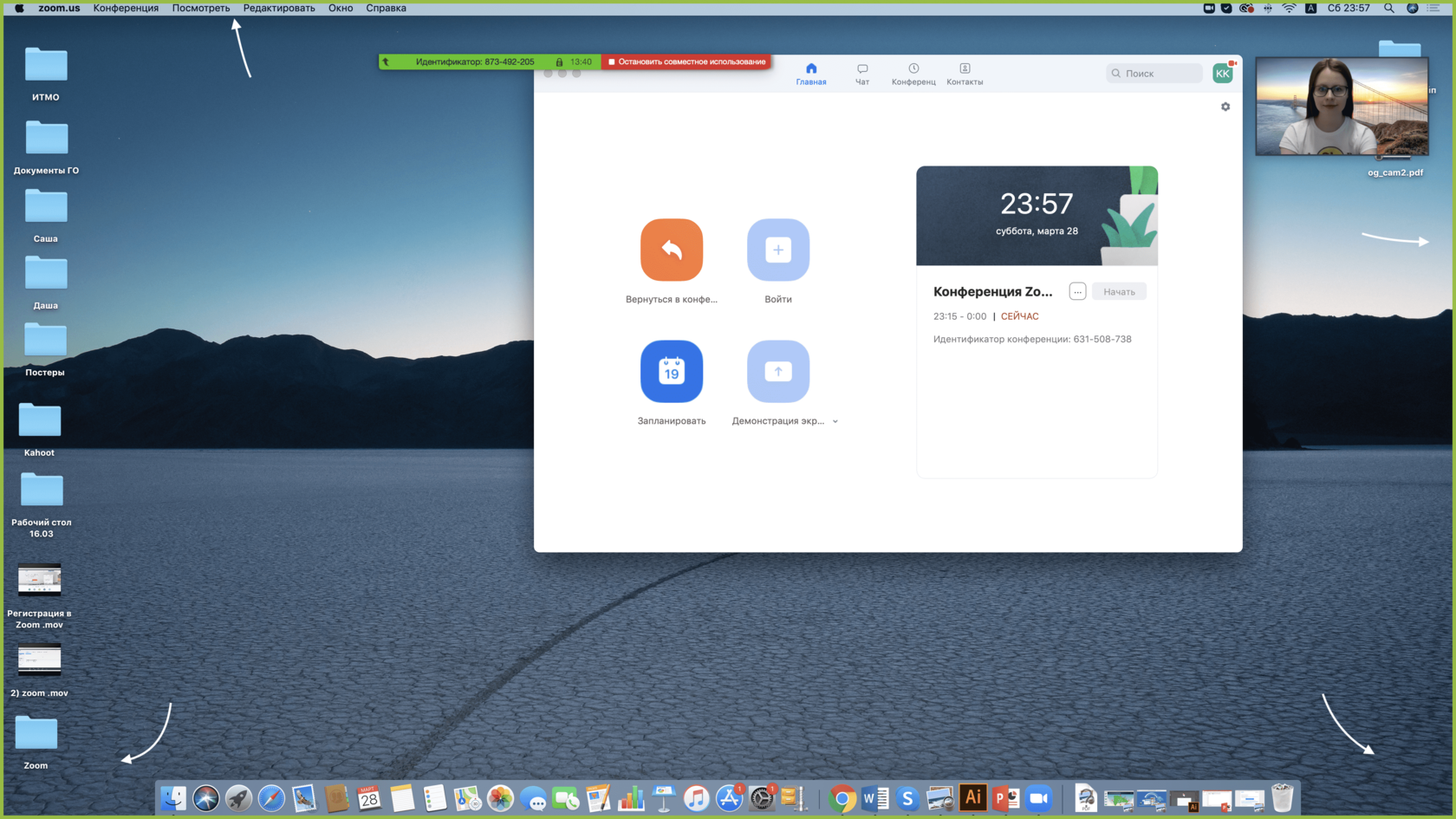
Если вы хотите показать студентам не презентацию, а, например, сайт или документ Word, кликните по соответствующим значкам и нажмите на «Демонстрацию экрана». Используйте эту функцию только тогда, когда вы уверены, что хотите показать студентам только документ или сайты, — если вы решите, к примеру, вернуться к презентации, в этом режиме демонстрация экрана остановится.
Рекомендуем всегда выбирать режим демонстрации рабочего стола, поскольку в нем можно показывать и презентации, и сайты, и документы.
Кстати, студенты тоже смогут показать свои экраны. Чтобы это сделать, остановите демонстрацию своего экрана (если у вас включен режим «Демонстрацию может осуществлять одновременно только один участник»; изменить его можно по стрелке справа от кнопки «Демонстрация экрана» на нижней панели). Студенту аналогично нужно нажать на кнопку «Демонстрация экрана» и выбрать режим.
Завершение демонстрации экрана на ПК
Нажмите красную кнопку “Остановить демонстрацию” на дисплее компьютера. Участники перестанут видеть ваши действия. Можете продолжить общение в окне приложения.
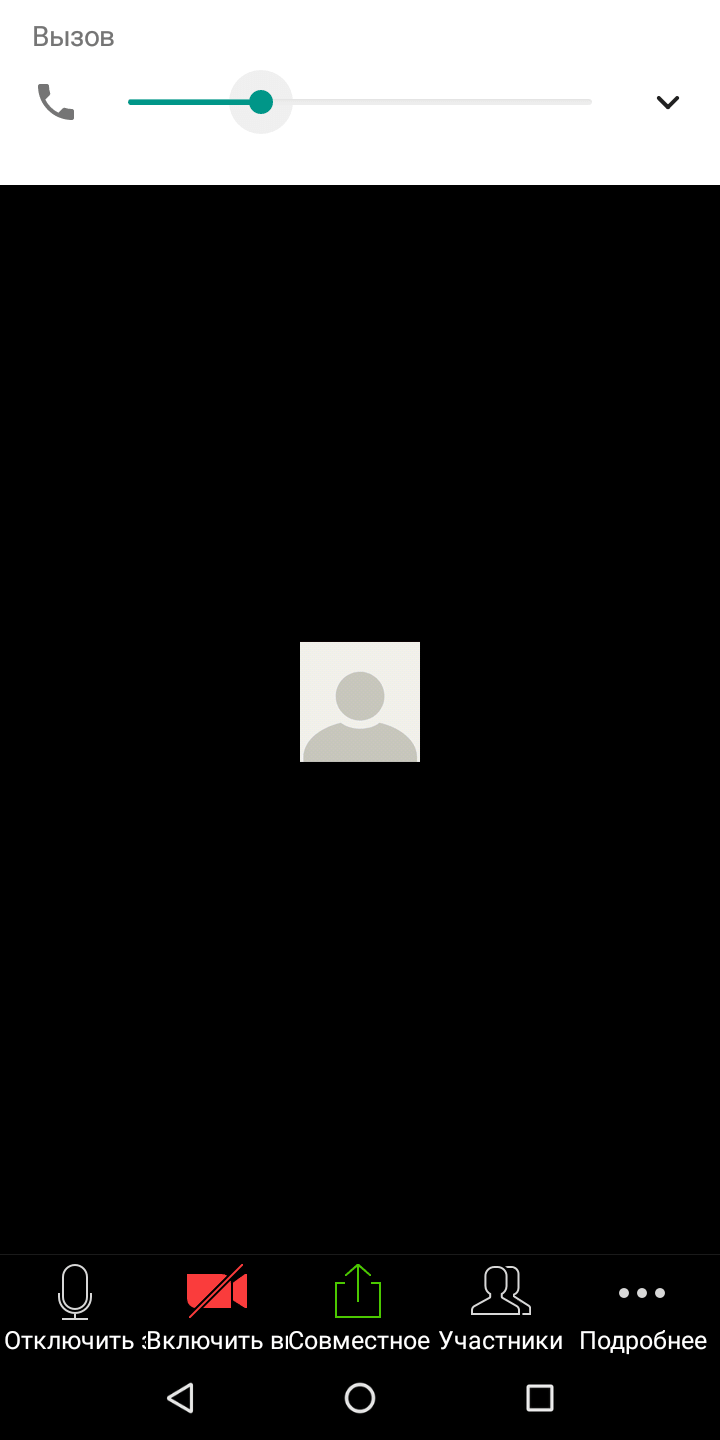
Вы увидите панель инструментов внизу экрана созданной конференции Zoom. Нажмите на дисплей для вызова опций, если они отсутствуют по умолчанию. В центре появится изображение зеленого полу прямоугольника с сопровождающей стрелочкой. Нажмите на надпись “Совместное” внизу этой картинки.
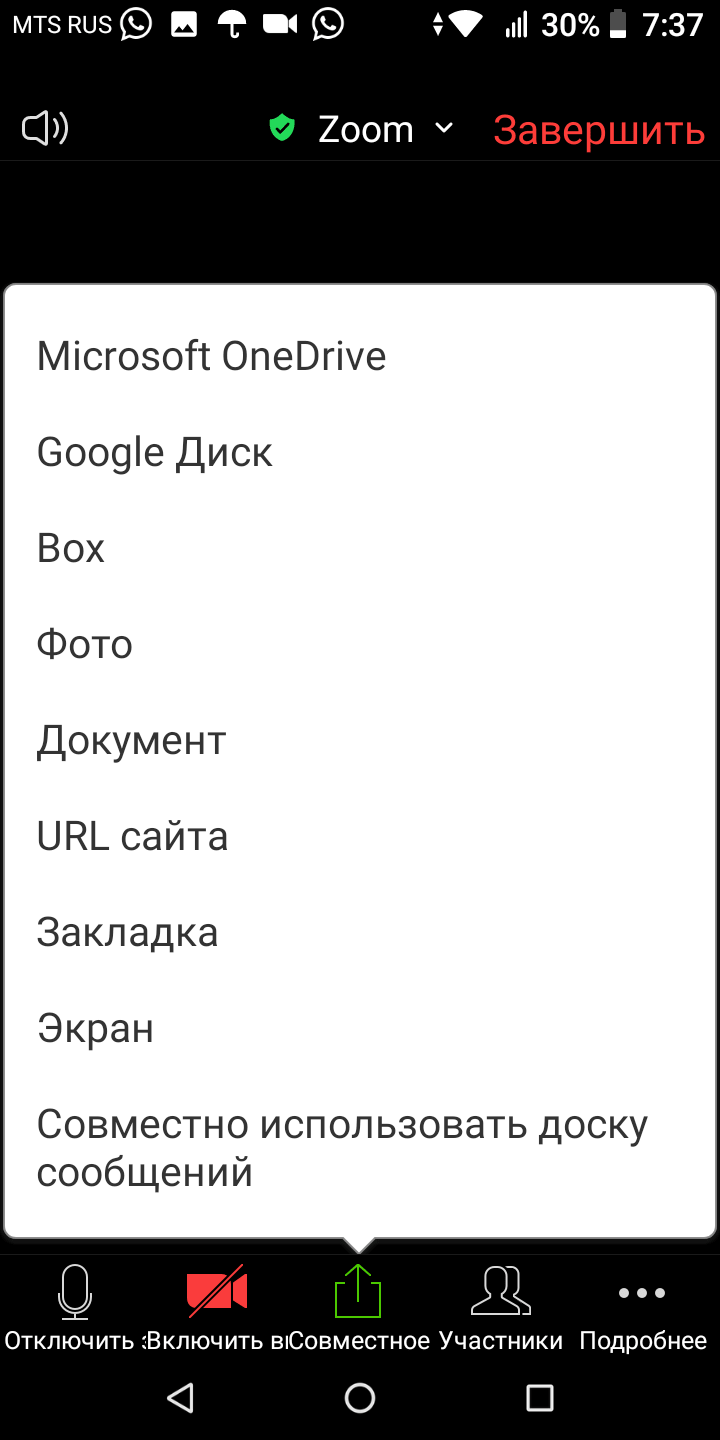
Выберите вариант “Экран”, идущий под восьмым порядковым номером из девяти появившихся опций. Система перебросит вас из приложения на главное окно мобильного телефона.
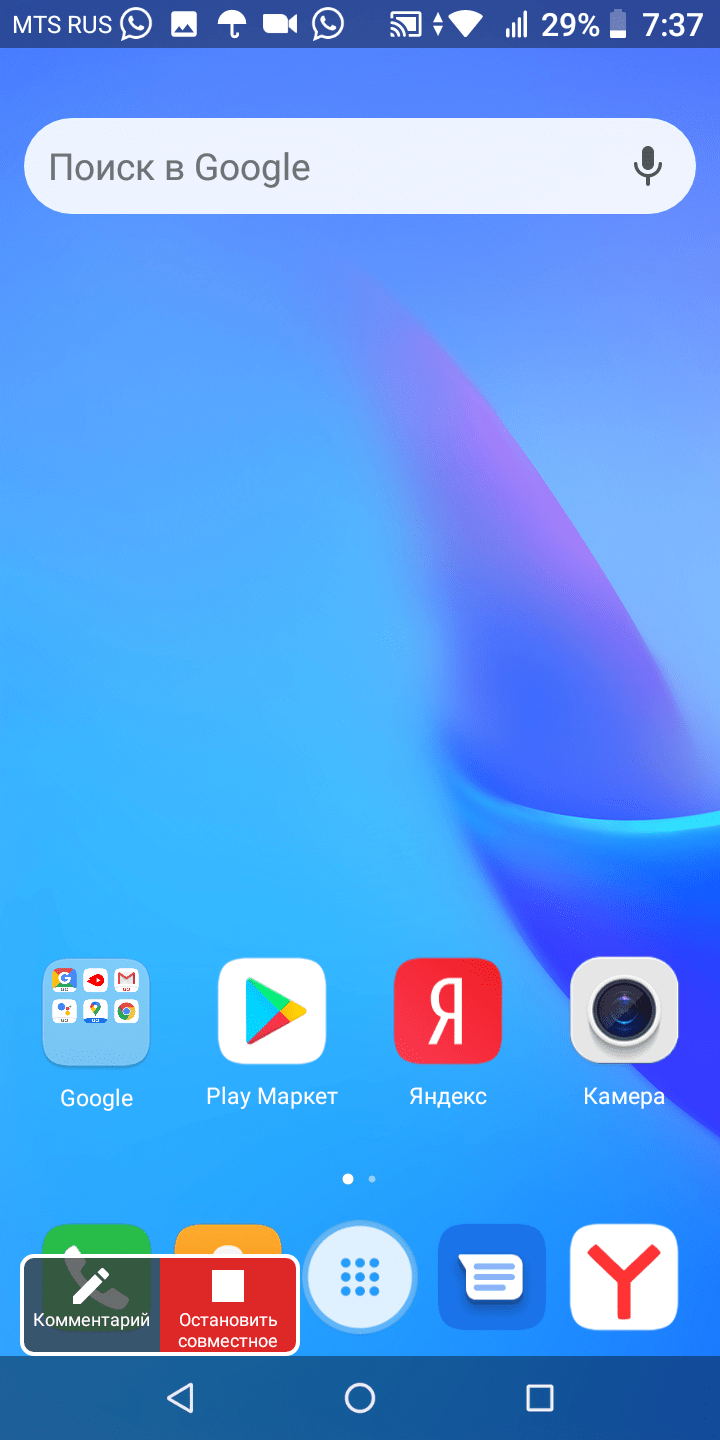
В левом нижнем углу появится стрелочка для управления демонстрацией экрана с двумя функциями: “Комментарий (написание сообщений в чате) и “Остановить совместное…”.
Вы увидите всплывающее сообщение “Ваше видео приостановлено на время демонстрации экрана мобильного устройства”. Демонстрация экрана включена! Собеседники будут видеть ваши действия на телефоне.
Демонстрация экрана в Zoom на ПК
Довольно частый вопрос пользователей мессенджера — как можно включить демонстрацию экрана в Зуме на компьютере? Сразу скажем, что демонстрация экрана на ПК или ноутбуке в мессенджере возможна на устройствах под управлением ОС Windows и MacOS. Алгоритм действий абсолютно одинаковый для указанных ранее ОС компьютеров.
Перед тем, как включить демонстрацию монитора, необходимо начать новую видео конференцию или подсоединиться к уже существующей. Чтобы запустить демонстрацию экрана, надо кликнуть по иконке зеленого цвета со стрелкой, которая так и называется — «Демонстрация экрана». Располагается она в панели управления.
![]()
После этого на компьютере откроются 3 доступные вкладки:

- «Базовый». На этой вкладке можно:
- Включить демонстрацию рабочего стола. При наличии двух подключённых мониторов к компьютеру, можно выбрать экран для демонстрации. Они обозначаются как 1 и 2;
- Показывать доску сообщений. Данная функция позволяет рисовать во время демонстрации;
- Вывести дисплей планшета или смартфона, который подключен к компьютеру через USB-кабель. Перед использованием такой функции необходимо установить соответствующий плагин;
- Начать трансляцию открытых окон с файлами или приложениями на ПК.
- «Расширенные». Данная вкладка позволяет:
- Запустить демонстрацию презентации PowerPoint;
- Показать можно только определенную область экрана. Окно при этом имеет определенные размеры. Сами размеры окна задаются мышкой;
- Вывести только звук с ПК;
- Включить трансляцию ранее сохраненного видеофайла. Поддерживаемые видео форматы на данный момент — mp4 и mov;
- Продемонстрировать содержимое 2-ой камеры.
- «Файлы». С помощью данной вкладки можно запустить демонстрацию сохраненного контента на различных облачных хранилищах. Список доступных хранилищ — Dropbox, OneDrive, Google Drive, Box, Майкрософт SharePoint.
Данный вопрос возникает у большинства пользователей мессенджера — как в Zoom включить звук видео? Расскажем об этом подробно.
Внизу экрана имеется включенная панель, на которую надо обратить внимание. На данной панели есть 2 чекбокса:
- При выборе первого чекбокса, демонстрация видео будет идти со звуком. В противном случае участники конференции будут слышать только звук с микрофона;
- Если выбрать второй, то платформа сама подберет оптимальный вариант качества видео изображения.

Важно! Перед запуском трансляции проверьте наличие доступа Zoom к микрофону и камере.
После того как все необходимые настройки сделаны, используйте кнопку «Совместное использование». Она позволяет включить демонстрацию экрана в Zoom. Сама кнопка синего цвета и расположена внизу экрана.
![]()
Для информации! В Zoom есть очень полезная опция — «Поднять руку». Внедрена в мессенджер она очень давно. С помощью данной опции можно привлечь внимание собеседников при демонстрации экрана. Данная опция доступна как при запуске демонстрации с компьютера, так и с телефона.
После выбора нужного режима демонстрации экрана, интерфейс изменится:
- Вверху экрана будет отображаться панель управления видео конференцией. Данную панель перетаскивать и убрать в любое удобное место экрана, чтобы она не мешала во время демонстрации. Если не наводить курсор на панель, она автоматически сворачивается;
- На управляющей панели имеется информативная надпись — «Вы запустили демонстрацию экрана». Сама надпись светло-зеленого цвета и информирует о том, что трансляция идет нормально;
- Отключить демонстрацию экрана в Zoom можно с помощью кнопки «Остановить демонстрацию». Данная кнопка ярко-красного цвета;
- Если кликнуть мышкой по пункту «Дополнительно», отобразятся дополнительные опции.
Во время видеотрансляции можно:

- Включать/выключать микрофон или камеру;
- Настраивать безопасность трансляции — имеющиеся опции в данном разделе можно увидеть на картинке ниже;
- Управлять участниками — добавлять новых и отключать звук у всех участников конференции;
- Приостанавливать трансляцию с помощью кнопки «Пауза»;
- Пользоваться функциями графической пометки с помощью раздела «Комментировать».
Важная информация! Во время трансляции экрана организатором, может появиться следующее окно «Отодвиньте это окно от совместно используемого приложения». С помощью такого сообщения Зум информирует пользователя о том, что демонстрируемая область перекрывается другим окошком. То есть, поверх используемого для демонстрации окна открыто другое и оно мешает участникам. Никаких настроек делать не надо. Нужно правильно выбрать и разместить область для демонстрации.
Наводим курсор мышки на пиктограмму «Демонстрация экрана», потом кликаем по стрелке, которая расположена рядом с ней. Откроется контекстное меню, в котором можно выбрать нужный вариант запускаемого мероприятия.
На выбор здесь есть несколько вариантов:
- Разрешить демонстрировать экран только одному участнику;
- Демонстрировать экран могут несколько участников конференции одновременно.

Для информации! Когда организатор отключил демонстрацию дисплея, участникам конференции остается только ждать разрешения. Это делается обычно для того, чтобы основной части бизнес-совещания или презентации не могли случайно помешать.
Демонстрация экрана в десктопном приложении
Демонстрацию экрана можно начинать, когда все участники собрались за «круглым столом» видеоконференции. Чтобы это осуществить, необходимо нажать на кнопку «Демонстрация экрана» (1), расположенную в нижней части экрана:

Перед тем, как нажать кнопку демонстрации, нужно подготовить все файлы (документы, страницы Интернета, необходимые файлы и т.д.), которые будут показаны участниками конференции. Для этого их нужно открыть и при необходимости поставить на паузу. Эти манипуляции можно проводить по ходу поведения конференции. В это время остальные участники не видят, что творится у вас на рабочем столе. Это не мешает демонстрации видео, которое ведётся с помощью веб-камеры, а также диалогу собеседников.
После нажатия на кнопку демонстрации откроется окно, которое предложит выбрать экран для демонстрации. Под словом «экран» в данном случае понимаются все открытые окна программ, браузера, проводника (5), айфона/айпада. По умолчанию окно откроется на вкладке «Базовый» (6). Можно перейти на вкладку «Расширенные» (7), где можно делиться частью экрана, только звуком с компьютера, материалами со второй камеры. На вкладке «Файлы» (8) можно «добывать» файлы с различных дисков (Dropbox, OneDrive, Google Drive, box). Важно установить «галочку» рядом с полем «Совместное использование звука» компьютера (3) и «Оптимизировать для полноэкранного просмотра» (4), чтобы обеспечить воспроизведение звука и видеоизображения на устройствах участников конференции. После выбора экрана и установки «галочек» нажмите на кнопку «Совместное использование» (9).

Когда видео демонстрируется на экране, то вы видите сообщение «Вы запустили демонстрацию экрана» (10). По ходу демонстрации вы можете её приостановить (11) или остановить вообще (12). Кстати, если закрыть демонстрируемый файл на компьютере, демонстрация автоматически прерывается. Также остановить демонстрацию можно с помощью кнопки ESC, либо с помощью сочетания клавиш Alt+Tab.

Управлять видеоконференцией дело непростое и требующее помощников из числа участников. Вы можете передать управление мышью/клавиатурой своему дистанционному помощнику (13). Чтобы это сделать, выберите его из числа подключённых к конференции (14).

Организатор может настраивать, кому можно демонстрировать файлы в Zoom. Для этого нужно нажать на стрелку выпадающего списка (15) рядом с кнопкой «Демонстрация экрана». Затем, выбрать пункт «Расширенные параметры совместного использования» (16):

Если организатор хочет «рулить» демонстрацией сам, то в загруженном окне нужно выбрать пункт «Только организатор» (17):

Интересный инструмент в Zoom – «Доска сообщений» (18), которую тоже можно демонстрировать. Это аналог школьной доски, при выставленных настройках «вызывать» к которой можно всех участников конференции. Запускается она точно так же, как и любой другой экран:

Доска сообщений представляет собой чистый лист. На нём можно писать, рисовать схемы, а также различные изображения с использованием богатого набора инструментов (19). Для удобства «путешествия» по нарисованному изображению или схеме удобно использовать инструмент «Отслеживание» (20). Это аналог лазерной указки, который управляется с помощью мыши.

Как пользоваться Zoom
В последнее время Зум набирает все большую популярность, ведь далеко не всегда люди могут собираться вместе вживую. Тем не менее, нужно продолжать учиться, проводить деловые переговоры, общаться с друзьями и т. д. С помощью данного сервиса удобно организовывать видеоконференции, а все базовые функции доступны совершенно бесплатно. Человеку остается только разобраться, как пользоваться Zoom конференцией. Для этого мы подготовили подробное руководство. Предлагаем вас с ним ознакомиться.
Вся статья разделена на несколько больших глав:
- Установка программы на компьютер и мобильного приложения.
- Регистрация аккаунта (не является обязательной процедурой).
- Изменение параметров.
- Нюансы входа в видеоконференцию.
- Организация собственной онлайн-встречи.
- Полезные функции сервиса.
Разберем каждый из них по очереди. В основном речь пойдет о компьютерном клиенте, но также будет затронуто и мобильное приложение.
Инсталляция
Разработчики выпустили версию Зум для ПК и телефонов. И на каждом из устройств процедура инсталляции несколько различается, так что мы предложим две отдельные инструкции.
Компьютеры и ноутбуки
В результате программа самостоятельно запустится.
А вот для других операционных систем способы установки мы разбирали в отдельных статьях:
У Zoom также присутствует веб-версия, которая работает через браузер и не требует установки, но для нее обязательно наличие своего аккаунта. Все основные возможности в ней присутствуют, то есть подключаться к конференциям и создавать свои пользователь сможет без проблем. Особенности веб-версии данного сервиса мы разобрали в статье «Zoom в браузере».
Смартфоны и планшеты
Существует мобильное приложение Зум для двух платформ: Android и iOS. В первом случае ее получится установить через магазин «Play Маркет», во втором – через магазин App Store. Причем процедура в обоих случаях очень похожая:
А детальная инструкция, как пользоваться конференцией в Zoom на телефоне описана в отдельных статьях для Android и iOS.
Создание учетной записи
Регистрация аккаунта требуется далеко не во всех случаях. Например, если вам нужно только подключиться к конференции, то эта процедура совсем ни к чему, достаточно только установить программу. А вот для организации своих видеовстреч создавать учетную запись все же придется.
Вкратце разберем эту процедуру:
Теперь войдите в только что созданную учетную запись на нужном устройстве.
Настройка программы
В ходе видеоконференции очень важно, чтобы все друг друга слышали. Потому нужно заранее настроить звук в программе. Это же относится и к видео. В таком случае ничто не будет осложнять общение.
В принципе, данный шаг можно и пропустить, если у вас все в порядке. Но если какие-либо проблемы наблюдаются, то стоит выполнить настройку:
Подключение к конференции

Самое время поговорить о том, как стать участником онлайн-встречи. И тут есть два варианта. Проще всего, если вам отправили ссылку на подключение. В таком случае откройте ее в любом веб-браузере, согласитесь с запуском программы Zoom Meetings и укажите дополнительную информацию, если это потребуется.

Второй вариант уже не такой удобный, и вам нужно знать как минимум идентификатор встречи. В главном окне Зума нажмите на кнопку «Войти» или «Войти в конференцию».

В верхнем поле укажите тот самый идентификатор встречи, а ниже – свой никнейм. По желанию отключите микрофон и камеру, затем их можно будет вернуть. И теперь кликните на «Войти».В новом окошке введите пароль, если он потребуется и дождитесь разрешения на подключение от организатора.
Создание своей конференции
А вот организация собственной онлайн-встречи – уже несколько другой процесс, требующий более ответственного подхода. Сначала организатору нужно настроить и запланировать конференцию. Желательно заранее разослать приглашения участникам, запустить ее и напомнить всем подключиться. Потому данная задача разобрана в отдельном материале.
Дополнительные возможности
Сервис Zoom полюбился своим пользователям из-за высокой интерактивности. Он предлагает огромное количество дополнительных возможностей, о которых стоит знать. Мы вкратце разберем самые интересные из них:

-
– важная функция, помогающая избежать казусных ситуаций, когда звук включен, а на фоне человек говорит что-то явно не по теме. – позволяет заменить фон с веб-камеры на любой другой, например, свою картинку или видеоролик. – это различные эффекты для веб-камеры, например, наложенная на лицо маска кролика, огромные глаза и т. д. – позволяет узнать мнение участников по тому или иному вопросу. – вывод на экран конференции любого окна со своего компьютера вместе со звуком.

Читайте также:

Этот многомесячный карантин уже порядком поднадоел уже всем, но увы, от него не так-то просто отделаться. Из-за пандемии многие перешли на удаленную работу, и сервис Zoom с возможностью

Предназначенный для бизнеса и образования, Microsoft Teams включает в себя инструменты для группового чата, видеозвонков и совместной работы, и их использование возросло с тех пор, как был введен
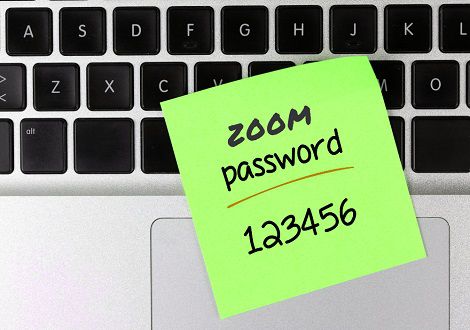
В последние месяцы популярное приложение для видеоконференций Zoom получило много неприятностей в вопросах конфиденциальности и безопасности. Его генеральному директору Эрику Юану пришлось

Услуги видеоконференцсвязи становятся чрезвычайно популярными, поскольку они позволяют вам виртуально встречаться с другими людьми, когда личные беседы невозможны.
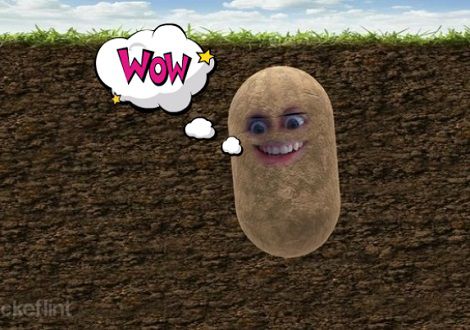
Если вам интересно, как оживить ваши скучные онлайн-конференции, то у меня есть то, что нужно. Это руководство расскажет, как добавить маски в Zoom и в другие ваши любимые приложения для видеовызовов.

В основном я пишу обзоры на игры и программы для устройств, без которых уже нельзя представить повседневную реальность. Следствием пандемии и тотального карантина, связь с этими устройствами стала

Zoom — это облачная служба видеоконференцсвязи, которую вы можете использовать для виртуальной встречи с другими пользователями — либо с помощью видео, либо только с аудио, либо обоими способами, во
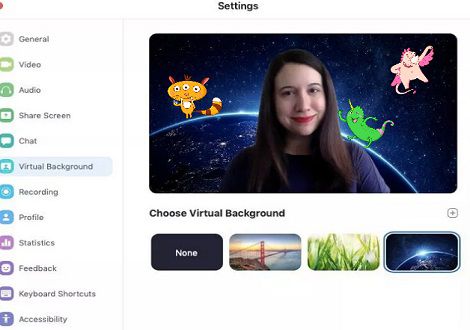
Миллионы людей воспользовались приложением Zoom video chat, чтобы работать и учиться дома во время пандемии коронавируса. И многие открыли для себя забавную маленькую настройку, которая превращает
Будьте вежливы при общении в сети, комментарии содержащие нецернзурные выражения и/или оскорбляющие участников обсуждения будут удалены.









