7 минут Автор: 225
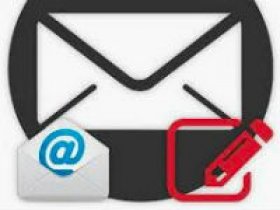
- Яндекс
- Mail.ru
- Gmail
- Rambler
- Рекомендации для других почтовых сервисов
- Видео по теме
Вот так взять и просто сменить адрес в большинстве почтовых сервисов нельзя. Нет таких специальных кнопок, ссылок, позволяющих заменить или подправить логин в несколько кликов мышкой. Ограничение это вводится намеренно. А то, чтобы тогда вышло, если бы пользователи меняли адреса своих e-mail – кто раз пол в года, кто каждый день, а кто и по несколько раз на день? Путаница, да и только!
Но не спешите расстраиваться. Не всё так категорично. Выполнить частичную подмену адреса в принципе можно при помощи других почтовых ящиков. Для каждого сервиса – будь то Яндекс, Google или Mail.ru – есть на этот счёт свои хитрости. Причём настраивается всё исключительно через опции e-mail. То есть официально. Никаких взломов, видоизменений кода и прочих хакерских уловок. О том, как поменять электронную почту, далее подробно поговорим в статье.
Примечание . Для некоторых рассматриваемых в статье инструкций понадобится, как минимум, ещё один почтовый ящик. Но вы можете его зарегистрировать и по ходу выполнения операций (для конкретного сервиса).
Яндекс
В почте Яндекс доступны несколько способов изменения логина. Разберём пошагово каждый.
Замена домена
Этот метод даёт возможность заменить только региональный домен адреса, но логин останется без изменений. Например: с moyapochta@yandex.ru на moyapochta@ya.ru или moyapochta@yandex.com. Если вас такое «преображение» e-mail устраивает, выполните это руководство:
1. Перейдите в свой почтовый профиль на Яндексе.
2. В ящике, на страничке с письмами, в верхней панели нажмите иконку «шестерёнка» (по левую сторону от адреса).

3. Далее вам понадобится раздел «Личные данные… ».

4. На новой страничке найдите опцию «Отправлять письма …». Здесь и будем «видоизменять» домен.
5. В строке текущего адреса (включенная радиокнопка) щелчком мышки откройте ниспадающий список.
6. Выберите необходимый домен (например, yandex.com).

7. Внизу страницы по желанию можете сделать дополнительные настройки:
выбор подписи: если отключено – в отправляемых письмах будет указываться по умолчанию адрес с изменённым доменом, включено – можно выбирать адрес (основной и с другим доменом).

8. Нажмите кнопку «Сохранить изменения», чтобы настройки вступили в силу.
Логин – номер телефона
Если в учётной записи прикрепить свой мобильный, то его номер можно использовать в качестве логина ящика. Фактически это дополнительный адрес. Таким образом e-mail останется прежний, но уже можно использовать для него другой логин.
Чтобы изменить адрес электронной почты этим способом:
1. Откройте опцию «Отправлять письма с адреса» (доступ описан в предыдущем руководстве).
2. Кликните ссылку «Сделать адресом номер телефона».

3. Включите настройку «Использовать… » (кликните ползунок – появится надпись «Вкл.»).
4. Наберите номер мобильного. Нажмите «Добавить». Следуйте подсказкам сервиса.

По завершении операции вы можете использовать ящик с адресом в таком формате: (ваш номер)@yandex.ru (например, 7XXXXXXXXX@yandex.ru).
Дополнительный e-mail
Принцип способа заключается в том, что вы прикрепляете дополнительный почтовый ящик и настраиваете отправку писем именно с этого e-mail. При отправке писем с основного ящика будет указываться адрес дополнительного.
1. Как и предыдущих вариантах настройки, нужно открыть страницу с блоком «Отправлять письма с …».

2. Кликом мышки активируйте команду «Редактировать».
3. Введите адрес дополнительного e-mail. Нажмите «Добавить… ».

4. Наберите пароль профиля для подтверждения операции.
5. Перейдите в аккаунт подключенного ящика. Откройте письмо с Яндекса (высылается для верификации). Скопируйте в тексте код.

6. Введите код на странице настроек основного e-mail. Щёлкните по кнопке «Подтвердить».
7. Вернитесь к опции «Отправлять письма с … » и укажите адрес подключенной электронной почты.

Теперь именно этот логин будет отображаться в графе «От кого».

Если вы хотите получать корреспонденцию с дополнительного e-mail на основной, настройте и переадресацию:
1. В меню профиля выберите раздел «Сбор почты… ».
2. Если в панели кнопок есть необходимый сервис, кликните по логотипу (например, Mail.ru). Авторизуйтесь (логин и пароль подключенного ящика) и разрешите доступ к аккаунту.

Если же кнопки быстрого доступа нет, укажите учётные данные в форме «Почта в другом сервисе».
3. Активируйте команду «Включить сборщик».

Mail.ru
В почтовой службе mail.ru опций по замене адреса меньше, чем на Яндексе. Можно сделать так:
1. Создать новый ящик на сервисе.
2. И чтобы не терять контакты, корреспонденцию со старого ящика, настроить переадресацию (два способа на выбор). То есть все письма будут перенаправляться со старого e-mail на новый.
1 способ: в настройках профиля старого ящика, в разделе «Правила фильтрации», в строке «Пересылать все письма на… » ввести новый e-mail → нажать «Сохранить».

2 способ: в новом e-mail открыть настройку «Почта из других ящиков» → ввести логин и пароль старой почты → кликнуть «Добавить… ».

Gmail
Официально техподдержка Google сообщает о том, что в некоторых случаях смена логина возможна (без переадресаций). Но если ваш адрес с доменом @gmail.com, скорей всего заменить адрес не получиться.
Чтобы проверить, доступна или нет настройка редактирования логина:
- Авторизуйтесь. Перейдите в раздел – https://myaccount.google.com/
- Кликните в меню слева пункт «Личные данные».
- В блоке «Контактная информация» сделайте клик мышкой по строке «Электронная почта».
- Если логин редактируется, в строке «Адрес… аккаунта Google» появится опция «Изменить». Если нет доступа – в блоке отображается соответствующее уведомление.

А что делать, если отредактировать ящик Gmail нельзя? Выход есть – использовать специальные опции.
Как изменить адрес электронной почты mail.ru или ее название?
Как изменить электронную почту

Самый простой способ — не изменить электронную почту, используемую в данный момент, а зарегистрировать новую. Если у вас нет в профиле большой базы контактов, вы не ведёте деловые переговоры, потратьте несколько минут на заполнение формы и начните «с чистого листа». От этой радикальной процедуры вы ничего не потеряете, а только приобретёте.
Впрочем, есть и другие методы.
Переадресация в email — эта специальная опция, которая выполняет переправку писем в аккаунт с других указанных почтовых сервисов. Применительно к нашей задаче (смены адреса) её можно эффективно использовать.
Например: 1. У вас есть ящик A, в котором вы желаете, но не можете сменить логин, и ящик B — новый или раннее зарегистрированный, в котором вас всё устраивает (в частности, адрес).
2. Имея в руках инструмент под названием «переадресация», вы можете:
- Схема №1: в ящике B настроить получение писем с ящика A.
- Схема №2: в ящике А включить переправку на ящик B.
- Схема №3: в ящике A при отправке письма указывать адрес ящика B.
Возможно, сейчас у вас уже возник вопрос: «А как же адресаты (отправители) писем, с которыми вы ведёте переписку? Они ведь нового адреса не знают».
Да, новый e-mail будет им неизвестен, но только до отправки первого письма вами с нового ящика им. Он автоматически отобразится в форме письма, в графе «От кого». Также вы дополнительно можете сообщить в письме адрес, с которого отныне будете вести переписку.
Преимущества использования переадресации в контексте данной задачи состоит в том, что вы «плавно» перейдёте на новый ящик без потери контактов, имеющихся в старом. И вам не придётся, как говорится, в один присест оповещать всех адресатов о смене логина.
Разобравшись с данной концепцией, давайте попробуем применить её на практике — в аккаунтах популярных почтовых сервисов.
В сервисе Google можно задействовать схему переадресации №3 (см. выше):

1. В профиле клацните значок «Шестерёнка».
2. В панели выберите «Настройки».

3. Клацните вкладку «Аккаунты и импорт».

4. В графе «Отправлять письма, как» нажмите «Добавить другой свой адрес… ».
5. В дополнительном окне введите учётные данные нового e-mail. Кликните «Дальше».

6. Введите пароль, клацните опцию «Добавить аккаунт».

Примечание. Для безопасного обмена данными выберите тип соединения SSL.
7. Авторизуйтесь в подключённом ящике в новой вкладке. Дождитесь письма с Gmail. Затем в его тексте скопируйте верификационный код.

8. В дополнительной панели Gmail наберите полученный код, щёлкните «Подтвердить».

9. Вернитесь на вкладку «Аккаунты и импорт». Здесь вы можете сделать дополнительные настройки отправки:
- с адреса, на который отправлено письмо;
- c адреса, используемого по умолчанию.

10. Сохраните настройки (кнопка внизу страницы).
11. Теперь при отправке сообщения вы можете указывать адрес не основного аккаунта, а прикреплённого:
- кликните «Написать»;
- в графе «От» выберите в списке другой логин;
- оформите и отправьте сообщение.

На этом сайте можно настроить Схему №2:
1. Авторизуйтесь в сервисе. Перейдите на страничку — https://e.mail.ru/settings/filters.
2. Клацните «Добавить переписку».

3. Введите адрес ящика, на который необходимо отправлять полученную корреспонденцию.

К ящику на Яндексе вы можете подключить e-mail с неугодным для вас логином и, соответственно, получать все входящие сообщения, которые приходят на него. То есть в данном случае используется Схема №1.
1. В аккаунте кликните «Добавить ящик». Он находится в панели по левую сторону от списка писем.

2. Наберите учётные данные подключаемого e-mail (логин, пароль).

3. Нажмите «Включить сборщик».
4. Создайте метку для писем, пришедших с прикреплённого ящика. Например, с «Mail.ru»:
- кликните окошко «присваивать… метку» (первая опция в списке);
- укажите название и выберите цвет в плиточной палитре;
- кликните «Создать метку».

5. При необходимости воспользуйтесь дополнительными опциями: «… пометить старые письма», «скопировать адреса… ».

6. Чтобы завершить настройку сборщика, нажмите «Сохранить изменения».
Оставайтесь всегда на связи с новым логином!
Читайте также: Как сменить пароль в Gmail?
 >
> Как отправлять письма по электронной почте Mail.ru
Как отправлять письма по электронной почте Mail.ru  Как узнать мой адрес электронной почты
Как узнать мой адрес электронной почты Как записывается адрес электронной почты
Как записывается адрес электронной почты
Самые важные настройки
Из всей этой кучи настроек я бы выделил только три, которые действительно следовало бы изменить – имя отправителя, фотография и подпись. Или хотя бы просто проверить, все ли там указано верно.
Имя отправителя – это то, что будет написано в части «От кого». Как правило, именно эти данные видит получатель, когда приходит новое письмо.

Фотография – небольшое изображение, которым будет украшено каждое Ваше сообщение. Это может быть как личная фотография, так и просто картинка. Добавлять ее необязательно, но многим нравится ?

Подпись – текст, который автоматически добавляется к каждому письму. Удобно использовать при деловой переписке, чтобы каждый раз заново не печатать контактные данные.

Где поменять
Яндекс.Почта: ![]() -> Личные данные, подпись, портрет
-> Личные данные, подпись, портрет
Mail.ru: Настройки -> Имя отправителя и подпись.
Для добавления/изменения фотографии нажать на «Личные данные» в меню слева.
Gmail.com. Для изменения имени отправителя:
 -> Настройки
-> Настройки- Перейти в закладку «Аккаунты и импорт»
- В части «Отправлять письма как» нажать на «изменить» справа
- Щелкнуть по кружочку рядом с пустым полем, напечатать в него нужные данные, а затем нажать на «Сохранить изменения».
Для добавления подписи к письмам:
- -> Настройки
- Закладка «Общие»
- Часть «Подпись» (внизу)
Добавление/изменение фотографии: нажать на правый верхний кружочек с изображением человечка или уже добавленной фотографией и выбрать «сменить фото».
Как проверить
Допустим, в настройках своей почты я указал имя, добавил фотографию и подпись. Самый простой способ проверить результат — это отправить письмо самому себе, на свой же адрес.
Вот какое письмо пришло в моем случае:
Значит, такое имя и картинка теперь будут добавляться ко всем письмам, которые я отправляю. А если открыть письмо, то под его текстом будет подпись. В моем случае это блок контактов.
Если вдруг результат не оправдал ожиданий, это всегда можно исправить тем же самым образом (см. Где поменять).
Загрузка’…
С левой стороны будет меню для перехода к другим настройкам.

Чтобы вернуться к обычной почте (письмам), нажмите на надпись «Письма» вверху слева.
Mail.ru
В правом верхнем углу нажимаем на ссылку «Настройки».

Открывается страница со списком того, что можно изменить в почте.
Слева будет список для быстрого перехода к другим параметрам. Через него также можно вернуться к своим письмам, нажав на ссылку «Перейти во Входящие» вверху.

Gmail.com (почта от Гугл)
Для изменения параметров почты от Google нужно нажать на картинку с изображением шестеренки в верхнем правом углу своего ящика.

Появится небольшой список. Нажимаем на «Настройки».

Откроется новая страница. На сером фоне будет куча параметров, которые можно изменить.
Но это еще не все! Вверху есть закладки для редактирования других настроек.
Чтобы вернуться к письмам, нажмите на ссылку «Входящие» слева.
Как изменить имя почтового ящика на Яндексе
О внесении соответствующих изменений вы будете проинформированы по электронной почте на контактные адреса, указанные в договоре.
Установка и изменение пароля по договору
Пароль является обязательным и устанавливается автоматически (путем случайной генерации пароля) при заполнении регистрационной анкеты для заключения договора.
Пароль может быть изменен Клиентом в панели управления пользователя в разделе Пароль доступа. Пароль может содержать только латинские буквы и цифры. Пароль не может содержать менее 8 (восьми) символов.
Смена контактного адреса электронной почты в регистрационных данных
Смена контактного адреса электронной почты в регистрационных данных
Изменить контактный адрес электронной почты вы можете в Вашей панели управления в разделе «Регистрационная информация».
В случае утраты реквизитов доступа к панели управления, вы можете воспользоваться специальной формой и нажать на ссылку «Забыли пароль». Далее следуйте инструкциям.
Если реквизиты доступа (логин и/или пароль) к договору с ООО «Регистратор Доменов» утрачены, и вы не имеете возможность восстановить их с помощью формы, расположенной на web-сервере Регистратора, то вы можете поменять контактный e-mail на основании официального заявления, прислав его в ООО «Регистратор Доменов».
Форма письма:
Требования к оформлению письма:
Требования к письму, представленному от имени организации:
Требования к письму, представленному от имени физического лица или ИП:
Заявление должно быть оформлено от владельца контракта, на заявлении должна присутствовать подпись физического лица; Представленная в письме персональная информация должна совпадать с имеющейся в базе данных ООО «Регистратор Доменов»; разворот с фотографией, Ф.И.О., название учреждения, выдавшего документ; страница с отметкой о постоянном месте регистрации.
От индивидуального предпринимателя также требуется Свидетельство о внесении записи в Единый государственный реестр индивидуальных предпринимателей.
Письмо можно:
- привезти к нам в офис;
- прислать по почте РФ;
- копию письма можно прислать по факсу: (495) 772-97-23, (495) 956-97-23;
- копию письма можно отправить в электронном виде (например, отсканированную) по адресу info@mastername.ru.
После получения копий писем изменения будут внесены в базу данных ООО «Регистратор Доменов» в течение 24 часов.
Можно ли изменить имя?
Для начала разберемся, можно ли поменять адрес электронной почты в Майле или нет. К сожалению, опция недоступна пользователям mail.ru, изменить адрес нельзя.
Однако, выход есть! Несмотря на то, что вы не можете изменить логин в почте Майл.ру, можно создать новый аккаунт и настроить сборщик. Вам не придется блокировать аккаунт с большим количеством важной информации, вы не потеряете личные данные за несколько лет – ведь мы сделаем новый электронный ящик mail.ru, напрямую связанный со старым клиентом. Изучим детально?
Изменить имя пользователя в Майл нельзя, можно создать новый я
Как поменять адрес электронной почты в Майле

- Как «заморозить» учётную запись (сменить данные)?
- Как зарегистрировать новый аккаунт?
Изменить адрес электронной почты, к сожалению, на Mail.ru никак нельзя. Видимо разработчики сервиса в целях безопасности исключили данную функцию. Ну а как же всё-таки быть, если позарез нужно на Майле сменить адрес своей почты?
Техподдержка Mail.ru официально предлагает в этом случае два решения: 1 — удалить почту и, соответственно, адрес; 2 — зарегистрировать новый адрес почты на mail.ru. Но есть ещё и неофициальный вариант — «заморозка» профиля (то есть можно оставить логин как есть, но изменить личные данные, чтобы вас нельзя было найти в системе).
Об удалении адреса почтового ящика на Майл.ру можно прочитать здесь. А вот регистрацию и «заморозку» мы более детально рассмотрим в этой статье.
Как «заморозить» учётную запись (сменить данные)?
1. Авторизуйтесь на портале (введите логин, пароль).
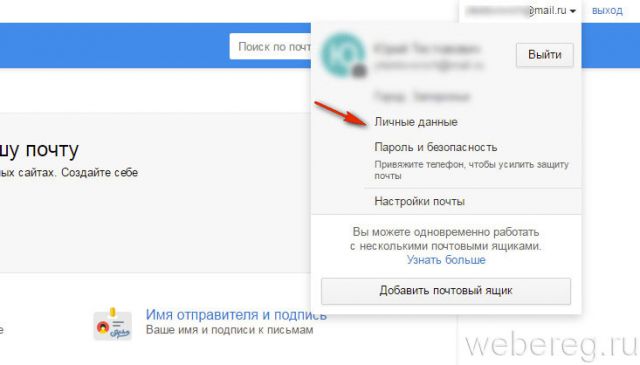
2. Щёлкните свой адрес в правом верхнем углу (рядом со ссылкой «Выход»).
3. Чтобы поменять информацию в профиле, в выпавшем блоке кликните «Личные данные».
4. Далее необходимо изменить имя и фамилию на вымышленные, придумать другой псевдоним, поменять или удалить аватарку, указать другую дату рождения, место проживания.
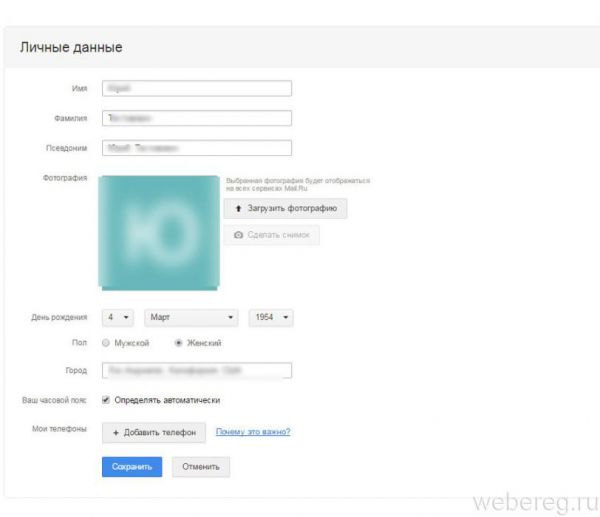
5. После того как вам удастся изменить анкету, щёлкните кнопку «Сохранить».
6. Перейдите в раздел «Мой мир».
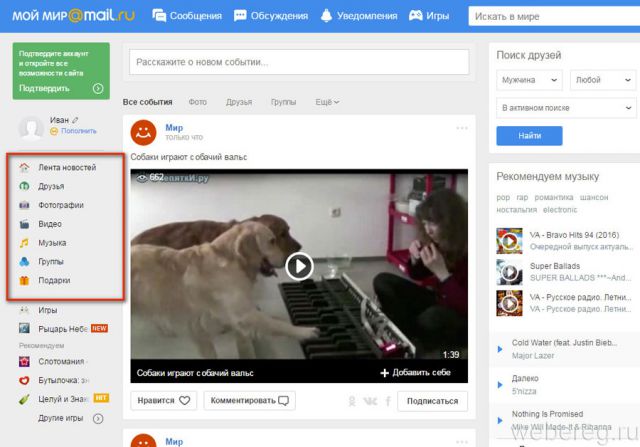
7. Удалите в профиле весь личный контент (фотографии, видеоролики, музыку). А также добавленных друзей.
Как зарегистрировать новый аккаунт?
1. На главной страничке пройдите по ссылке «Регистрация в почте».
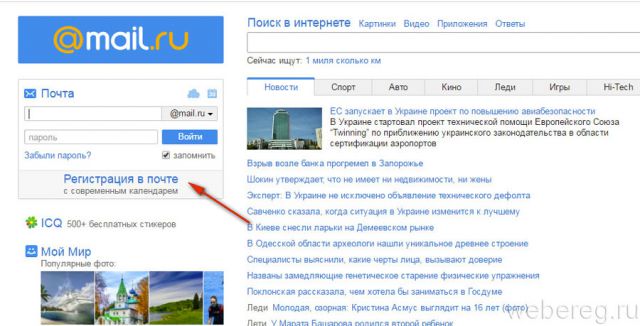
2. В открывшейся форме укажите имя, фамилия, дату рождения, город, в котором проживаете.
3. В строчке «Почтовый ящик» введите новый адрес.
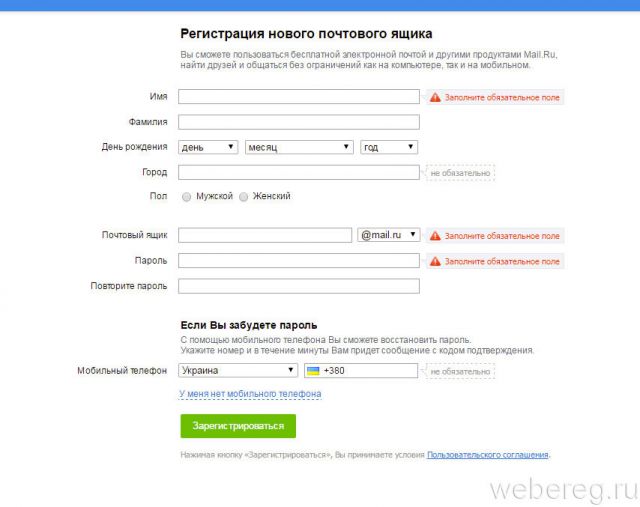
4. Придумайте надёжный пароль и введите его в двух последующих полях.
5. Напечатайте номер телефона в международном формате.
6. Клацните ссылку «Зарегистрироваться».
7. Следуйте подсказкам почтового сервиса, чтобы завершить регистрацию учётной записи.
Успешного вам выполнения намеченной задачи!
Как изменить имя почтового ящика Mail

- Как изменить имя почтового ящика Mail
- Как в почте изменить фамилию
- Как поменять имя почтового ящика
- как мне изменить почтовый ящик
- Как изменить название почтового ящика
- Как изменить данные в ящике
- Как поменять логин в почте
- Как изменить имя в Мэйле

- Как изменить имя в почте

- Как изменить имя Мейла
- Как изменить имя ящика в mail

- Как поменять почтовый ящик

- Как изменить название ящика

- Как переименовать свой ящик

- Как поменять e-mail

- Как изменить почтовый ящик

- Как поменять почту

- Как изменить данные на Мейле

- Как изменить адрес

- Как изменить имя в Моем Мире

- Как изменить электронную почту

- Как поменять электронный адрес

- Как изменить данные в почте

- Как изменить мейл

- Как изменить логин в почтовом ящике

- Как изменить данные в Моем Мире

- Как сменить почтовый ящик

- Как изменить фамилию в Моем Мире

- Как изменить псевдоним в Моем Мире

- Как изменить свой логин и пароль

Как изменить почтовый ящик на майл ру
Многие пользователи интересуются, как изменить адрес электронной почты от Mail.ru. Изменения могут быть вызваны разными причинами (например, вы сменили фамилию или просто вам не нравится ваш логин). Поэтому в данной статье мы ответим на этот вопрос.
Как изменить логин на сервисе Маил.ру
К сожалению, придется вас огорчить. Адрес электронной почты в Mail.ru нельзя поменять. Единственное, что вы можете сделать — завести новый почтовый ящик с желаемым названием и сообщить его всем своим друзьям.

Настраиваем новый почтовый ящик
В таком случае можно настроить пересылку сообщений со старого ящика на новый. Сделать это можно в «Настройках», перейдя в раздел «Правила фильтрации».

Теперь кликните на кнопку «Добавить пересылку» и укажите название нового почтового ящика, на который теперь будут приходить все полученные сообщения.

Конечно, используя данный метод, вы потеряете всю информацию, которая хранилась на вашей старой учетной записи, но зато у вас будет электронная почта с желаемым адресом и вы сможете получать на нее все сообщения, которые будут приходить на старый ящик. Надеемся, у вас не возникнет никаких проблем.
Отблагодарите автора, поделитесь статьей в социальных сетях.
Настройка переадресации
Например:
1. У вас есть ящик A, в котором вы желаете, но не можете сменить логин, и ящик B — новый или раннее зарегистрированный, в котором вас всё устраивает (в частности, адрес).
2. Имея в руках инструмент под названием «переадресация», вы можете:
- Схема №1: в ящике B настроить получение писем с ящика A.
- Схема №2: в ящике А включить переправку на ящик B.
- Схема №3: в ящике A при отправке письма указывать адрес ящика B.
Возможно, сейчас у вас уже возник вопрос: «А как же адресаты (отправители) писем, с которыми вы ведёте переписку? Они ведь нового адреса не знают».
Преимущества использования переадресации в контексте данной задачи состоит в том, что вы «плавно» перейдёте на новый ящик без потери контактов, имеющихся в старом. И вам не придётся, как говорится, в один присест оповещать всех адресатов о смене логина.
Разобравшись с данной концепцией, давайте попробуем применить её на практике — в аккаунтах популярных почтовых сервисов.
Gmail
В сервисе Google можно задействовать схему переадресации №3 (см. выше):

1. В профиле клацните значок «Шестерёнка».
2. В панели выберите «Настройки».

3. Клацните вкладку «Аккаунты и импорт».

4. В графе «Отправлять письма, как» нажмите «Добавить другой свой адрес… ».

6. Введите пароль, клацните опцию «Добавить аккаунт».
Примечание. Для безопасного обмена данными выберите тип соединения SSL. 
7. Авторизуйтесь в подключённом ящике в новой вкладке. Дождитесь письма с Gmail. Затем в его тексте скопируйте верификационный код.

8. В дополнительной панели Gmail наберите полученный код, щёлкните «Подтвердить».

9. Вернитесь на вкладку «Аккаунты и импорт». Здесь вы можете сделать дополнительные настройки отправки:
- с адреса, на который отправлено письмо;
- c адреса, используемого по умолчанию.

10. Сохраните настройки (кнопка внизу страницы).
11. Теперь при отправке сообщения вы можете указывать адрес не основного аккаунта, а прикреплённого:
- кликните «Написать»;
- в графе «От» выберите в списке другой логин;
- оформите и отправьте сообщение.

Mail.ru
1. Авторизуйтесь в сервисе. Перейдите на страничку — https://e.mail.ru/settings/filters.
2. Клацните «Добавить переписку».

3. Введите адрес ящика, на который необходимо отправлять полученную корреспонденцию.

Yandex
1. В аккаунте кликните «Добавить ящик». Он находится в панели по левую сторону от списка писем.


3. Нажмите «Включить сборщик».
4. Создайте метку для писем, пришедших с прикреплённого ящика. Например, с «Mail.ru»:
- кликните окошко «присваивать… метку» (первая опция в списке);
- укажите название и выберите цвет в плиточной палитре;
- кликните «Создать метку».

5. При необходимости воспользуйтесь дополнительными опциями: «… пометить старые письма», «скопировать адреса… ».

6. Чтобы завершить настройку сборщика, нажмите «Сохранить изменения».
Оставайтесь всегда на связи с новым логином!
Общие рекомендации
Будет не справедливо, если в начале нашего повествования о том, как изменить адрес электронной почты, мы не скажем, что в большинстве почтовых сервисов выполнить эту процедуру в принципе невозможно. Не найдёте вы в профилях ни кнопок, ни ссылок, ни ещё бог весть чего с заветной надписью «Сменить адрес ящика». Отсутствие этого механизма очень даже обосновано. Вы только представьте, какая была бы путаница, если всем пользователям Сети вздумалось бы эдак раза три на день менять адрес. Кому, что, куда отправлять? Непонятно!
Но как мы и обещали в начале статьи, уважаемый читатель, решения этой задачи мы вам всё-таки предоставим.

Самый простой способ — не изменить электронную почту, используемую в данный момент, а зарегистрировать новую. Если у вас нет в профиле большой базы контактов, вы не ведёте деловые переговоры, потратьте несколько минут на заполнение формы и начните «с чистого листа». От этой радикальной процедуры вы ничего не потеряете, а только приобретёте.
Впрочем, есть и другие методы.
Как изменить адрес электронной почты Mail.ru, Яндекс.Почта, Gmail.com, Рамблер можно ли это сделать и как именно

Миллиарды людей по всему миру пользуются электронной почтой в качестве средства связи, ведь это быстро, удобно и бесплатно. Нередко возникают ситуации, когда нужно изменить адрес электронной почты, но сейчас сделать это полноценно невозможно. Альтернативным вариантом может стать смена личных данных, доменного имени или создание нового ящика.
Яндекс.Почта
Для изменения адреса электронной почты сервис Яндекс.Почта предлагает несколько способов изменений сведений о пользователе. Для смены личной информации нужно зайти на «Яндекс паспорт», выбрать пункт «Изменить персональные данные».
В окне можно изменить фамилию, имя, отчество пользователя, пол, дату рождения.
Также сервис может предложить поменять доменное имя, для чего следует:
- открыть настройки и выбрать раздел «личные данные, подпись, портрет»;
- в пункте «отправлять письма с адреса» указать тот домен, что больше нравиться и сохранить изменения.
В случае, если ни тот, ни другой способы не устраивают, остается лишь создать новый ящик и рассказать об этом своим знакомым.
Для создания новой учетной записи необходимо открыть регистрационную страницу Яндекса.
Указать все необходимые данные, придумать индивидуальный логин, который будет использоваться на серверах Яндекса.
Важно знать, что после того, как регистрация подтверждена, имя учетной записи изменить не получится!
Следует придумать пароль, который должен включать не только латинские буквы, но и цифры, чтобы его никто не смог разгадать. Нужно указать свой номер телефона для того, чтобы в случае утери пароля можно было разблокировать с помощью него свою учетную запись. Далее компьютер предлагает ввести символы с выведенной на экран картинки.
Не забудьте установить галочку в поле с пользовательским соглашением!
Последним действием следует нажать на кнопку «Зарегистрироваться».
Правила подписи электронного письма
Gmail.com
Сервис Gmail также, кроме создания нового адреса ничего предложить не может. Но здесь возможно копирование информации со старого ящика и включение ее в новый – это практически равносильно тому, что изменилось название, только времени займет больше.
Для смены адреса почты сначала создается ящик, затем используется один из двух методов.
Импорт данных напрямую
Для этого в верхнем правом углу окна найдем настройки, нажимаем и переходим по вкладке.
Найдем «аккаунт и импорт» и импортируем почту и контакты с помощью соответствующей кнопки.
В окне вводим нужный адрес, куда хотим отправить информацию.
Жмем «продолжить» и на следующей странице тоже. Ждем окончания проверки. Во всплывающем окне нужно согласовать запрос на доступ к данным.
После этого в окне «Шаг:2» следует выбрать нужные пункты и подтвердить.
Шагом: 3 станет «Завершение».
Через некоторое время информация будет доступна, импорт завершен.
Перемещение через файл
Другим способом будет создание файла с нужной информацией, который потом можно будет перемещать в любую почту.
Для этого нужно зайти на старую почту, нажать на значок почтового ящика и выбрать пункт «контакты».
Далее нужно нажать на кнопку в виде вертикальных полос, выбрать пункт «Еще».
И перейти в «экспорт».
После этого следует выбрать нужные пункты и нажать «Экспортировать».
В итоге, на ПК загрузится файл с персональными данными старого почтового ящика.
Как зайти на свою страницу в электронной почте
Затем импортируем этот файл на новый электронный адрес. Для этого в новой почте пройдем по тому же пути, только вместо «Экспорта» выберем «Импорт».
И загружаем нужные сведения.
Рамблер
Ремблер собирает почту в одном веб-клиенте. Очень удобен для тех, кто имеет большое количество аккаунтов на разных серверах. Адрес такого электронного ящика сменить так же нельзя, придется все создавать заново. К сожалению, при его удалении, удалится и вся информация о находящихся в нем почтах. Еще одной проблемой станет невозможность доступа к остальным проектам ящика.
В настройках клиента, во вкладке «Сбор почты с других ящиков» уже есть самые известные адреса сервисов, чтобы добавить недостающие достаточно кликнуть на них и во всплывающем окне указать наименование нужной. Если таковой нет, то достаточно ее вписать.
В разделе можно добавлять, удалять, включать и выключать разные домены.

Изменить адрес электронной почты, к сожалению, на Mail.ru никак нельзя. Видимо разработчики сервиса в целях безопасности исключили данную функцию. Ну а как же всё-таки быть, если позарез нужно на Майле сменить адрес своей почты?
Техподдержка Mail.ru официально предлагает в этом случае два решения: 1 — удалить почту и, соответственно, адрес; 2 — зарегистрировать новый адрес почты на mail.ru. Но есть ещё и неофициальный вариант — «заморозка» профиля (то есть можно оставить логин как есть, но изменить личные данные, чтобы вас нельзя было найти в системе).
Об удалении адреса почтового ящика на Майл.ру можно прочитать здесь. А вот регистрацию и «заморозку» мы более детально рассмотрим в этой статье.
Как «заморозить» учётную запись (сменить данные)?
1. Авторизуйтесь на портале (введите логин, пароль).
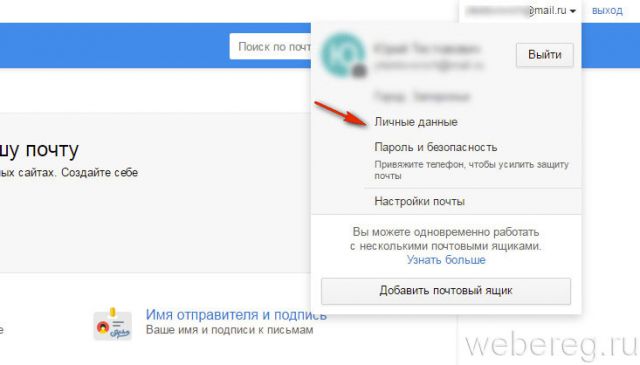
2. Щёлкните свой адрес в правом верхнем углу (рядом со ссылкой «Выход»).
3. Чтобы поменять информацию в профиле, в выпавшем блоке кликните «Личные данные».
4. Далее необходимо изменить имя и фамилию на вымышленные, придумать другой псевдоним, поменять или удалить аватарку, указать другую дату рождения, место проживания.
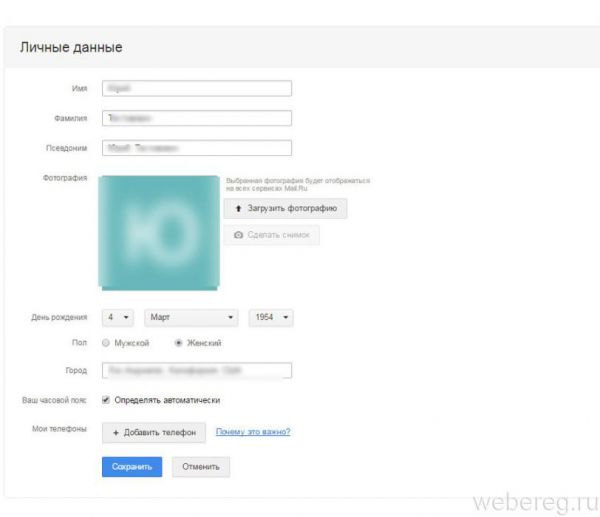
5. После того как вам удастся изменить анкету, щёлкните кнопку «Сохранить».
6. Перейдите в раздел «Мой мир».
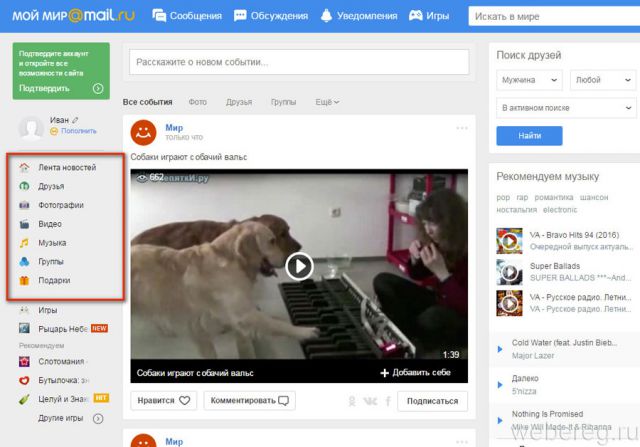
7. Удалите в профиле весь личный контент (фотографии, видеоролики, музыку). А также добавленных друзей.
Как зарегистрировать новый аккаунт?
1. На главной страничке пройдите по ссылке «Регистрация в почте».
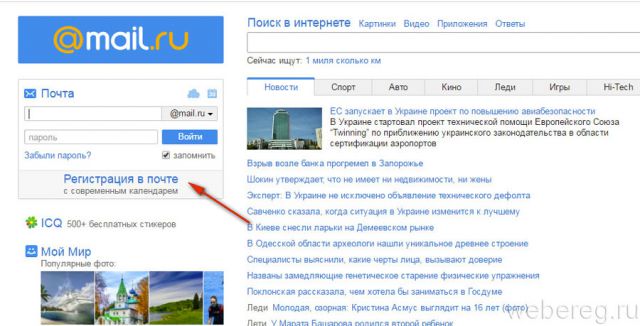
2. В открывшейся форме укажите имя, фамилия, дату рождения, город, в котором проживаете.
3. В строчке «Почтовый ящик» введите новый адрес.
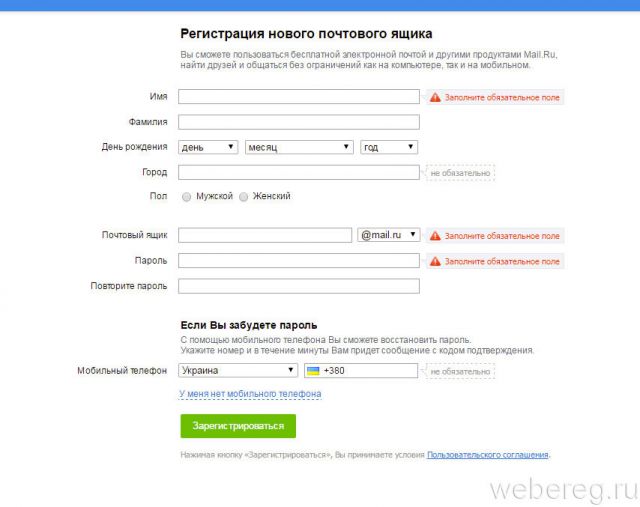
4. Придумайте надёжный пароль и введите его в двух последующих полях.
5. Напечатайте номер телефона в международном формате.
6. Клацните ссылку «Зарегистрироваться».
7. Следуйте подсказкам почтового сервиса, чтобы завершить регистрацию учётной записи.
Успешного вам выполнения намеченной задачи!













