[Решено] Не работает звук в Discord Screen Share | 2021 советы
Если у вас возникают проблемы со звуком в Discord при потоковой передаче с экрана, вот как легко исправить проблемы со звуком в Discord.
Возможно, вам не придется пробовать их все. Просто двигайтесь вниз по списку, пока не найдете тот, который работает.
- Перезагрузите компьютер
- Обновить Discord
- Обновить аудиодрайвер
- Очистить кеш Discord
- Временно отключите антивирус
- Сбросьте настройки голоса в Discord
- Добавьте программу, которой хотите поделиться, в Discord
- Переустановите Discord
Как пользоваться функцией
Показать, что происходит на экране, можно, например, через личные сообщения. Если в них перейти, можно увидеть сверху кнопки, отвечающие за голосовую и видеосвязь. Необходимо нажать на вторую. Выглядит иконка следующим образом:

Далее откроется соответствующий тип чата. В нем и присутствует нужная функция. Для ее включения нужно во время звонка нажать на иконку, которая обведена на скриншоте:

Также можно включить демонстрацию и уже после принятия вызова. При этом значок функции будет выглядеть аналогично. Далее можно будет выбрать определенное приложение для демонстрации или экран. Если используется первый вариант, важно не сворачивать окно.
Включение музыки в Discord
Много вопросов касается того, как включить звук музыки с компьютера в Дискорде. Здесь важно понимать, что любое музыкальное приложение потребляет много ресурсов и может снизить быстродействие ПК. В случае с Discord все проще, ведь приложение потребляет меньше энергии. Для проигрывания музыки можно использовать специальную программу или бота.
Настройка с помощью Virtual Audio Cabel:
- установите упомянутую утилиту;
- в настройках звука найдите канал Line 1 и выберите его;
- откройте музыкальный плеер в настройках и установите воспроизведение через главный микшерный канал;
- войдите в Дискорд и перейдите в настройки;
- в параметрах Голос и видео установите устройства ввода Line 1.
Теперь можно включать музыку и передавать ее в трансляции. Минус в том, что такой способ не дает одновременно общаться по микрофону.
С применением программы-бота:
- отыщите в Сети хорошего звукового бота;
- добавьте его на сервер;
- активируйте программу-бота.
Принципы управления могут различаться, поэтому с ними необходимо разбираться по отдельности.
Настройка передачи системных звуков
Теперь поговорим о том, как правильно настроить эту опцию. Для этого нам снова потребуется обратиться к настройкам мессенджера. Ведь необходимые нам параметры находятся именно там:
-
В самом низу окна никнейм пользователя и кликаем по кнопке с изображением шестеренки.
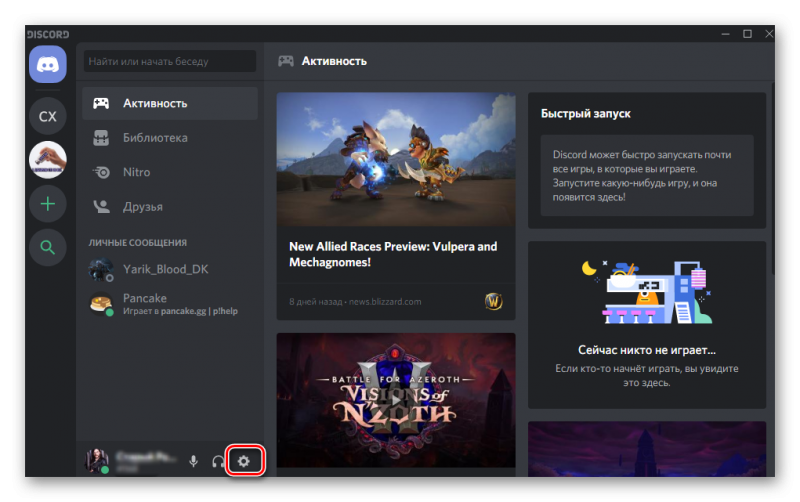
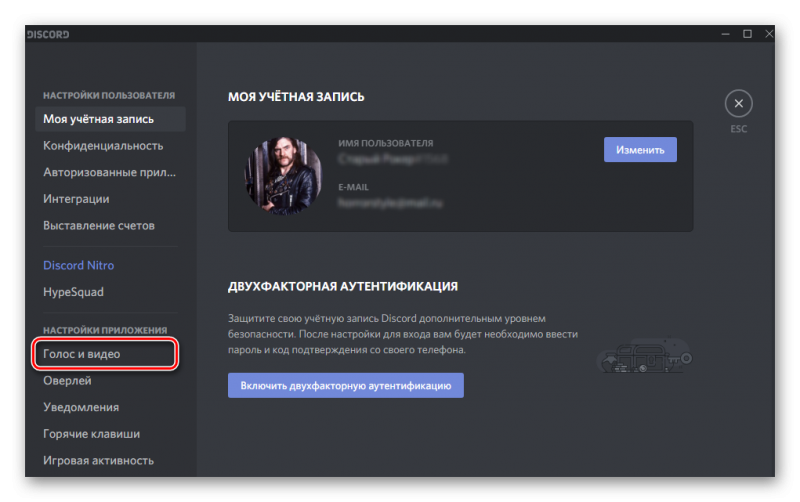
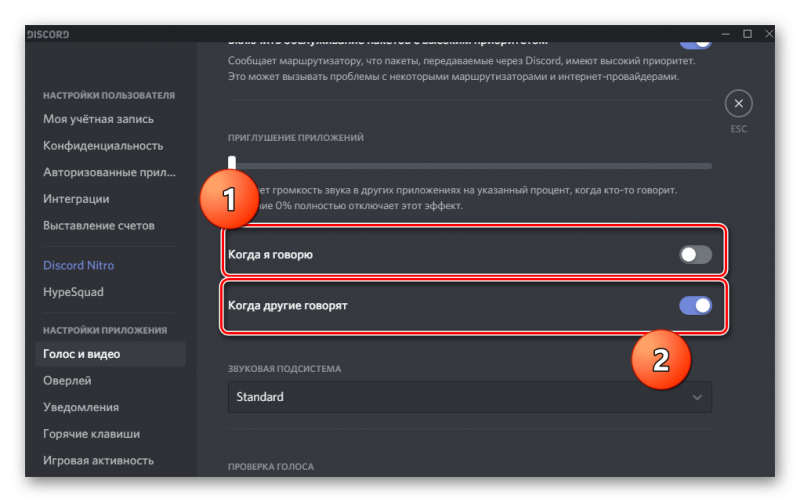
Вот и все. Теперь передача системных звуков будет бесперебойной. Если, конечно, вам нужен именно такой вариант. В любом случае, вернуть все на круги своя очень просто. Достаточно воспользоваться этой же инструкцией.
Кстати, если вы думаете о том, как отключить в Дискорде звук нажатия кнопок, то достаточно воспользоваться предыдущей инструкцией. Просто нужно будет передвинуть ползунок в крайнее левое положение. Тогда все звуки будут отключены.
Внимание! Если у вас не воспроизводятся системные звуки, то дело может быть в том, что Дискорд пытается использовать новую звуковую систему. А такой вариант не всегда срабатывает. Поэтому нужно активировать старую. Сделать это можно в том же разделе «Голос и видео». Но придется пролистать список параметров немного дальше. Требуется переключить ползунок возле пункта «Использовать старую звуковую подсистему». После этого обязательно нужно перезапустить мессенджер. Только так изменения будут учтены.
Что делать, если нет звука?
При работе с микрофон могут возникнуть сложности, но вначале следует проверить источник, чтобы исправить сложность. Для того, чтобы провести проверку, и выявить причину, следует:
- Переходим в ПКМ в виде значка с динамиком в настройках устройства.
- Затем указываем настройки звука, и выделить вкладку с названием Запись.
- Если произнести фразу, то можно просмотреть на отображение, как проходит сигнал при помощи изменения графика.
При подобной проверке можно просмотреть работает микрофон, или нет. Если работает, то причину следует искать в настройках программы. Если проблема заключается в программе, то следует переустановить мессенджер, и повторить операцию. Если проблему не удалось решить, то следует обратиться за помощью в службу поддержки.
Возможные трудности
Демонстрация экрана не предполагает передачу системных звуков собеседникам. Например, звук запущенного видео или игры не будет слышен собеседникам. Такая функция доступна только в Discord Nitro: звуки приложений на компьютере будут передаваться вашим друзьям.
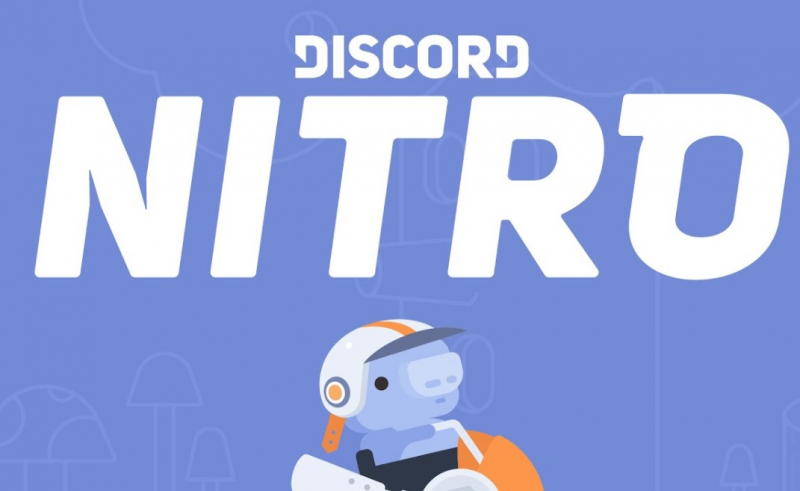
Во время трансляции собеседникам будут видны всплывающие окна соцсетей и мессенджеров, также может отображаться личная информация. Чтобы скрыть, используйте режим «Стример», предлагающий расширенный функционал (в том числе сохранение личных данных в секрете).









