Экран блокировки – это отличный способ защитить Android смартфон от посторонних лиц и случайных нажатий, которые могут спровоцировать утечку личной информации или нежелательные звонки. Но, иногда блокировка экрана просто не нужна. Например, на планшетном компьютере, который используется исключительно дома.
Если у вас именно такая ситуация, то данный материал должен вам помочь. Здесь мы расскажем о том, как убрать блокировку экрана на Android смартфоне со стандартным интерфейсом или интерфейсом от компании Samsung.
Отключение на Android 9, 10 и 11
Сначала покажем, как блокировка экрана отключается на современных телефонах с Android 9, 10 или 11 версии. В данном случае нужно открыть меню с настройками Android и перейти в раздел «Безопасность — Блокировка экрана». Для доступа в данный раздел система может запросить ввод PIN-кода или повторную разблокировку усройства выбранным вами способом.

В разделе «Блокировка экрана» будет доступен список всех возможных способов разблокировки. Здесь нужно выбрать вариант «Нет» и подтвердить решение в всплывающем окне.

После этого блокировка экрана должна отключиться. Заблокируйте телефон с помощью кнопки включения и проверьте как работает разблокировка.
Отключение на Android 5.1
В более старых версиях Android отключение блокировки экрана работает почти также. Например, в случае Android 5.1 нужно зайти в настройки Андроида, пролистать экран до блока «Личные данные» и открыть там раздел «Безопасность».

Дальше вам необходимо перейти в раздел «Блокировка экрана», который должен находиться в самом верху экрана. На этом этапе система может запросить ввод PIN-кода или повторную разблокировку телефона, с помощью выбранного пользователем способа. Без этого зайти в раздел и убрать блокировку не получится.

В результате перед вами появится список всех возможных способов блокировки экрана на Андроид устройстве. Если вы хотите полностью убрать блокировку экрана, то здесь нужно выбрать вариант «Нет».

На этом все, вы отключили блокировку экрана. Теперь устройство будет включаться сразу после нажатия на кнопку Включения и не будет отвлекать вас необходимостью выполнять дополнительные действия.
Отключение на Samsung
Если у вас смартфон с не стандартным интерфейсом, то у вас процесс отключения блокировки экрана может немного отличаться. Для примера мы покажем, как убрать блокировку экрана если у вас Android смартфон от компании Samsung.
Итак, в первую очередь нужно открыть настройки. После того, как настройки открыты, нужно перейти на вкладку «Мое устройство» и открыть раздел настроек «Экран блокировки».

В результате перед вами откроются настройки экрана блокировки. Теперь нужно перейти в раздел «Блокировка экрана», в котором можно будет выбрать способ блокировки. Если используется защита с помощью пароля, PIN-кода или графического ключа, то перед входом в данный раздел вас попросят еще раз ввести эти данные.

После того как откроется список доступных способов блокировки, выберите вариант «Нет».

Все, блокировка экрана отключена. Теперь ваш смартфон будет включаться сразу после нажатия на кнопку Включения и не будет отвлекать вас необходимостью выполнять дополнительные действия.
Блокировка экрана на Андроид: как настроить? Защищаем свою личную информацию от посторонних: графическим ключом, отпечатком пальца, PIN-кодом и паролем
Думаю, что большинство из нас на мобильном телефоне (или планшете) имеет файлы и информацию, которую не хотелось бы показывать .
Способов ее защитить достаточно много, но один из самых простых и надежных — это поставить блокировку экрана, чтобы никто кроме вас не мог включить телефон (дабы телефон на Андроид легко позволяет это сделать) .
Такая защита, она, конечно, не защитит вас от профессиональных взломщиков, но для большинства пользователей это и не нужно. Если вы случайно, скажем, забудете телефон на работе — то никто не сможет посмотреть ваши переписки и фото. Что в общем-то и нужно!
В этой статье рассмотрю несколько способов, как можно настроить блокировку экрана на Андроид с помощью различных методов: графического ключа, PIN-кода, пароля и специальных утилит.
Примечание!
Рекомендую выбирать такой пароль, который вы не забудете. Как бы смешно это не было, но не раз приходилось встречаться с такой ситуацией, что люди забывали пароли через 1-2 минуты, после того как поставили их.
Имейте ввиду, если вы забудете пароль для разблокировки экрана, то в некоторых случаях будет достаточно ввести данные от Google-аккаунта, а в некоторых понадобиться сбрасывать телефон до заводских настроек (а может даже и перепрошивать).

Способы блокировки экрана Андроида
Графический ключ
По умолчанию, блокировка экрана Андроида обычно снимается после простого проведения пальцем по экрану (что защитит Вас лишь в случае, если телефон случайно включится, например, в кармане). Поэтому, такой способ рекомендуется заменить на более безопасный. ?
Самый простой способ защиты — это использование графического ключа: суть в том, что нужно пальцем провести небольшую «змейку«, состоящую из 4-9 точек. Если вы знаете эту «змейку» — то делается это легко и быстро.
Тем не менее, подобная защита позволяет довольно серьезно обезопасить ваше устройство от любопытства и посторонних глаз.
Для примера: даже змейка из 4 точек имеет 1624 комбинации, а из 9 — 140704. Т.е. случайно подобрать нужную комбинацию (когда даже не знаешь сколько точек) — очень и очень сложно.
Чтобы установить эту защиту, необходимо:
- открыть настройки Андроид;
- далее открыть вкладку «Безопасность» ;
Теперь необходимо «нарисовать» змейку на экране с 9-ю точками. Делается это довольно просто (главное не забудьте ее!). Пример показан на скриншоте ниже;
5 точек граф. ключа
Что нельзя делать! 1) Соединять начальную и конечную точку. 2) Делать разрыв между пунктами в ключе. 3) Использовать менее четырёх точек. 4) Использовать любую точку дважды.
Как показывать уведомления
Теперь, когда вы захотите включить телефон и посмотреть меню — прежде всего, вам нужно будет разблокировать экран, введя графический ключ. Пока его не введете — телефон будет заблокирован от глаз посторонних.
По отпечатку пальца (ID отпечатка)
На подавляющем большинстве новых телефонов стали устанавливать спец. сенсор для сканирования отпечатка пальца (т.е. устройство включится только, если к нему прикоснется его владелец!) .
Этот подход весьма удобен, и позволяет относительно надежно защитить устройство от различных «случайностей». ?

Сенсор для сканирования отпечатка пальца
Если у вас есть данный сенсор — то его включение не занимает более 1 мин. Для начала нужно войти в настройки безопасности Android, и открыть вкладку, отвечающую за «отпечатки пальцев» (в разных телефонах — название может несколько различаться) . См. скрин ниже ?.

Настройки — безопасность и конфиденциальность
Далее нужно создать несколько ID отпечатков пальцев — устройство их запомнит (и разрешит «им» в дальнейшем включать аппарат).

ID отпечатка пальца
На этом всё, защита установлена!
Примечание: графический ключ, обычно, подключается параллельно с защитой по отпечатку пальца (это может быть очень полезно, если устройство не распознает мокрые пальцы. ).
PIN-код
PIN-код представляет из себя разновидность пароля, состоящий из 4 цифр. Многие пользователи доверяют цифрам больше, чем графическим змейкам, рисуемым на экране. ?
К тому же, PIN-код используется повсеместно, например, на банковских картах, на сим-картах и т.д.
Чтобы поставить PIN-код:
- нужно открыть настройки Андроида, вкладку «Безопасность» ;
- затем открыть раздел «Блокировка экрана» (скриншоты, кстати, приведены выше, при настройке защиты с помощью графического ключа) ;
- после чего выбрать вариант защиты «PIN-код» и ввести последовательно 4 цифры;
? Примечание: многие сомневаются в безопасности PIN-кода, якобы, что его легко можно подобрать.
Могу с ними поспорить: всего получается нужно проверить 10000 комбинаций. Перебирать их нужно вручную, к тому же после нескольких неверных попыток введения PIN-кода — Андроид заблокирует ввод пароля на 30 сек.
Т.е. чисто-теоретически любопытному человеку придется просидеть за вашим телефоном не одни сутки! Если у вас телефон остается без «присмотра» на такой длительный срок — думаю, вам не поможет ни одна защита и ни один пароль.
Пароль
Это одна из самых надежных защит экрана блокировки. Длина пароля может быть от 4 до 17 символов, а с учетом того, что символы могут быть как латинскими, так и кириллицей (большие и маленькие) , плюс цифры и специальные знаки — получаются многомиллионные всевозможные комбинации.
Даже с помощью специального софта подобрать пароль архи-сложно.
Чтобы задать пароль, необходимо также открыть настройки по следующему пути: «Безопасность/Блокировка экрана/Пароль» . Далее ввести два раза необходимы пароль и выбрать вариант показа уведомлений. Задание пароля показано на скрине ниже.
Специальные приложения
Soft Lock Screen

Soft Lock Screen — скрины работы приложения (от разработчиков)
Приложение позволяет легко и быстро включать блокировку экрана смартфона, произвести настройку обоев, выбрать заставку, календарь, погоду и пр. Приложение по-настоящему хорошо удивляет своими яркими красками и удобством работы!
При желании обои на заставке будут менять автоматически, каждый день новые, радуя и удивляя вас.
Примечание : на некоторых телефонах нельзя (или проблемно) изменить заставку. Это же приложение позволяет это исправить.
- красивый и удобный интерфейс с HD-обоями (кстати, все обои прошли проверку разработчиками программы, так что, всякий шлак показываться не будет!);
- эффективность: часть самых нужных приложений разработчики вынесли на экран блокировки (например, можно быстро включить фонарик, записную книжку и пр.);
- безопасность: можно поставить пароль или графический ключ для защиты вашего смартфона (причем, ключ может быть с фотографиями близких вам людей, см. фото выше).
LOCKit

LOCKit — скрины работы приложения (от разработчиков)
LOCKit — эта программа, разработанная непосредственно для защиты личных данных. Кроме непосредственно блокировки экрана, есть возможность заблокировать приложения, фотографии, контакты.
В дополнение к этому, есть функция защиты телефона от кражи — помогает найти телефон и поймать вора.
Кстати, в этом помогает такая штука, как «Селфи взломщика» — делается автоматически фото человека, который ввел неправильно пин-код или нарисовал графический ключ.
Ну и в дополнении, можно установить HD-обои (красиво и радует глаз ?).
PS
В принципе, таких приложений очень много, у каждого свои плюсы/минусы. Рассматривать десятки (сотни) этих приложений в рамках этой статьи, думаю, бессмысленно.
Каждый, зайдя на плей-маркет, может опытным путем попробовать и найти приложение по своему вкусу.
Что делать если забыли ключ/пароль?
В этом я не специалист, и приведу лишь основные методы. Рекомендую, кстати, искать вариант разблокировки именно для вашей модели телефона (возможно есть вариант гораздо более проще, чем универсальные, предлагаемые многими авторами).
1) Пароль от аккаунта Google
В самом безобидном случае, после неправильного введения графического ключа (обычно нужно ввести 5 раз) — у вас должно появиться окно с предложением ввести данные от аккаунта Google.
Вводите свои данные, и если телефон смог выйти в сеть (например, подключен по Wi-Fi) — то вы сможете переустановить пароль.
Примечание : не всегда и не на всех аппаратах появляется такое окно с возможностью восстановления пароля. Тем более, если пароль был установлен с помощью специальных приложений.
2) HARD-Reset
Это специальная перезагрузка устройства, при которой будут восстановлены заводские установки системы.
При этом удаляются все пользовательские данные: контакты, смс, пароли, приложения и пр. Все эти данные не подлежат восстановлению, поэтому торопиться переходить к этой процедуре — не советую.
Hard Reset, обычно, применяется как самая крайняя мера при возникновении ошибок, сбоев, проблем со входом устройство, когда другие методы не работают.
? В помощь!
Как сбросить настройки Андроид до заводских [Hard Reset] (т.е. удалить все данные с телефона, планшета)
3) Перепрошивка телефона
Тема достаточно обширная и специфическая. Если вы никогда раньше этим не занимались — рекомендую обратиться в сервисный центр.
PS
Кстати, в некоторых случаях удается войти в меню настроек телефона и отключить блокировку. Для этого попробуйте дождаться появления какого-нибудь уведомления, например, о том, что аккумуляторная батарея разряжена, и ее необходимо зарядить (такой «фокус» работал на многих аппаратах).
Вот, собственно, и всё, что хотел сказать в этой статье.
Блокировка экрана на андроид — инструкция по настройке
Разработчики смартфонов уделяют особое внимание блокировке их дисплея. Это полезная функция, которая может пригодиться пользователям при различных обстоятельствах. Важно, чтобы блокировка экрана работала корректно, без сбоев. У многих людей возникает вопрос, как заблокировать экран на андроиде. Ответ на него будет предоставлен в данной статье.
Что такое блокировка дисплея на андроид и для чего она используется
Блокировка тачскрина на смартфоне ограничивает доступ к устройству посторонним лицам. У данной функции существует несколько особенностей, каждая из которых заслуживает отдельного внимания:
- предотвращение случайных нажатий на экран во время переноса телефона в кармане. При этом человек обезопасит себя от многочисленных нажатий по дисплею, которые могут стать причиной поломки аппарата;
- невозможность сохранить информацию при сбросе настроек. Если смартфон попадёт в руки к злоумышленникам, то они смогут разблокировать его только путём полного форматирования данных;
- предотвращает возможность несанкционированного доступа близких друзей или родственников.
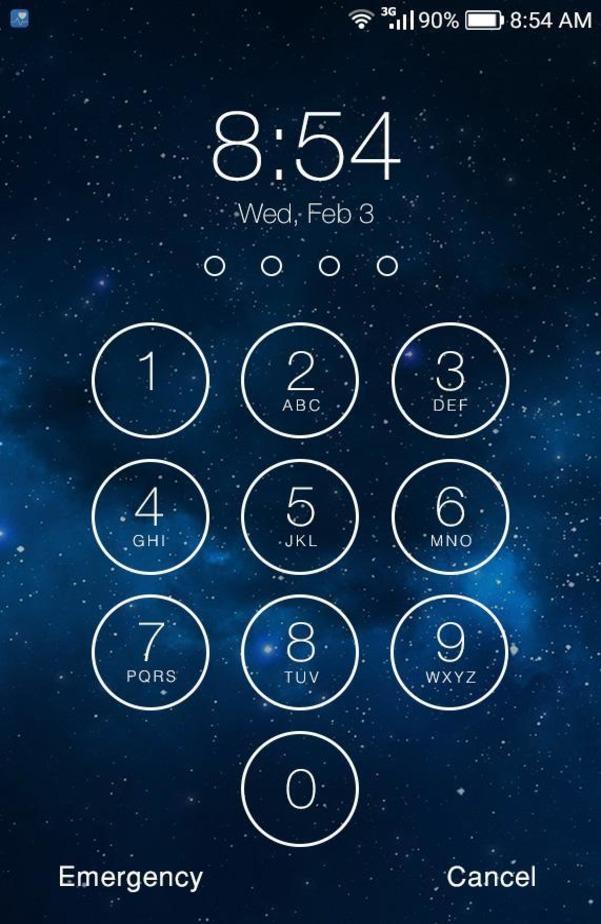
Дисплей смартфона в заблокированном состоянии
Обратите внимание! Функция блокировки экрана полезна и для людей, у которых есть маленькие дети.
Варианты блокировки дисплея на Android
Существует несколько распространённых вариантов, позволяющих заблокировать экран мобильника:
- отсутствие блокировки. Предполагает проведение по дисплею снизу-вверх для перехода на главный экран. Данный вариант не обеспечивает защиту устройства;
- использование графического ключа. Представляет собой схематичный рисунок (своего рода шифрование), который пользователь вычерчивает на дисплее гаджета, чтобы получить доступ к его рабочему столу;
- PIN-код. Считается одним из самых надёжных способов блокировки экрана, предполагает введение цифр количеством от четырёх штук;
- пароль. Аналогичен предыдущему методу, однако наряду с цифрами можно использовать и буквы;
- автоматическая блокировка. Эта функция появилась на новых версиях OC Android. В этом случае телефон автоматически блокируется при наличии определённых условиях, например, в помещении или на улице;
- сканер отпечатков. В этом случае, чтобы разблокировать телефон, человеку придётся поднести свой палец, зарегистрированный заранее, к сканеру;
- использование фронтальной камеры. На некоторых гаджетах есть возможность разблокировки по лицу. Для этой цели достаточно посмотреть во фронтальную камеру.
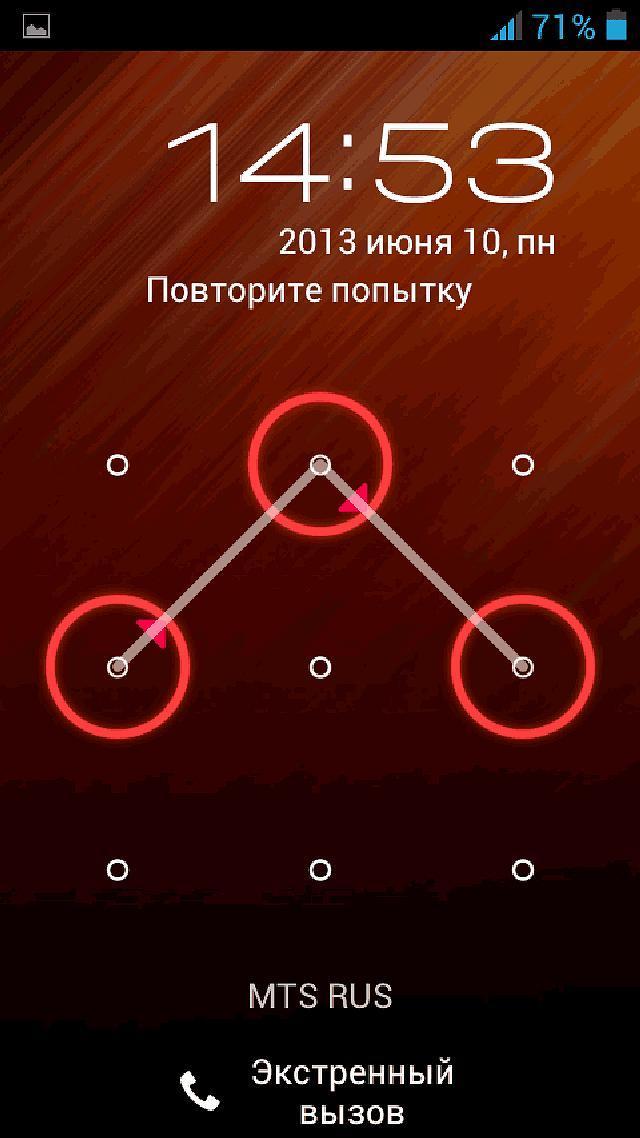
Использование графического ключа для разблокировки телефона андроид
Как настроить блокировку тачскрина на смартфоне
С поставленной задачей сможет справиться любой человек. Для этого нужно воспользоваться простым алгоритмом:
- Зайти в настройки девайса.
- Перейти в параметр «Безопасность». На некоторых версиях андроид такой пункт может отсутствовать. Тогда необходимо выбрать раздел «Защита и местоположение».
- Зайти в пункт «Безопасность экрана».
- Включить подходящий тип блокировки. Далее на дисплее появятся подсказки, которым нужно следовать.
- Использовать возможности блокировки: включение при нажатии кнопки, появление текста на экране и т. д.
Недостатки технологии
Данная функция имеет свои отрицательные стороны, которые вынуждают некоторых пользователей отказываться от её использования:
- затрата времени. Вводить каждый раз пин-код или пароль неудобно, и эта процедура занимает немало времени;
- невозможность разблокировки. При определённых условиях получить доступ к смартфону проблематично, например, на морозе или в перчатках. На многих девайсах присутствует режим «В перчатках»;
- ненадёжность некоторых способов. К таковым относится разблокировка телефона по лицу, а также ввод графического ключа, который не так сложно подобрать. Данным обстоятельством могут воспользоваться посторонние люди или злоумышленники;
- сбои и зависания.
Важно! После нескольких неудачных попыток ввести пароль происходит автоматическая блокировка устройства.
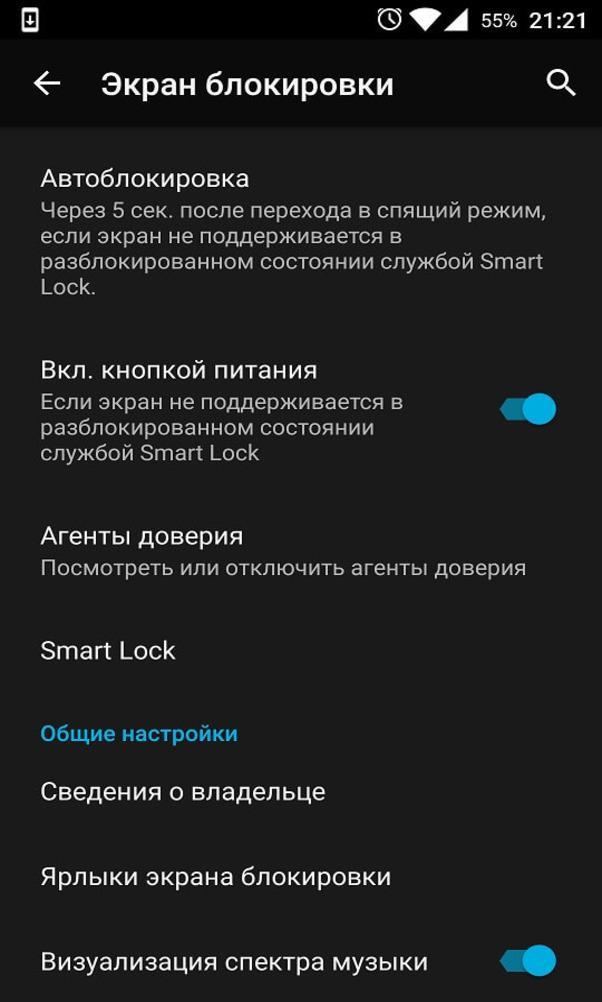
Параметры экрана блокировки
Как отключить функцию блокировки тачскрина
Для осуществления данной процедуры необходимо выполнить ряд простых действий:
- Зайти в настройки смартфона.
- Перейти во вкладку «Защита и безопасность».
- Выбрать параметр «Безопасность экрана».
- Выбрать пункт «Снятие блокировки». После этого пользователю придётся ввести существующий код.
Сторонние приложения для блокировки экрана на андроид
В Интернете существует огромное количество программ, позволяющих настроить блокировку тачскрина на телефоне в минимально короткие сроки. Далее речь пойдёт о самых распространённых и эффективных из них.
CM Locker
Данный софт можно скачать бесплатно, воспользовавшись Google Play Market. Приложение обладает следующими отличительными особенностями:
- расширенный функционал;
- простой и понятный интерфейс;
- наличие русского перевода;
- возможность очистки ОЗУ смартфона;
- наличие подсказок. Их показ можно запретить;
- звуки приветствия при разблокировке тачскрина;
- возможность выбора направления для разблокировки дисплея;
- функция «Прогноз погоды».
Обратите внимание! Благодаря CM Locker пользователь может менять цвет оформления экрана, а также выбирать способы его блокировки.
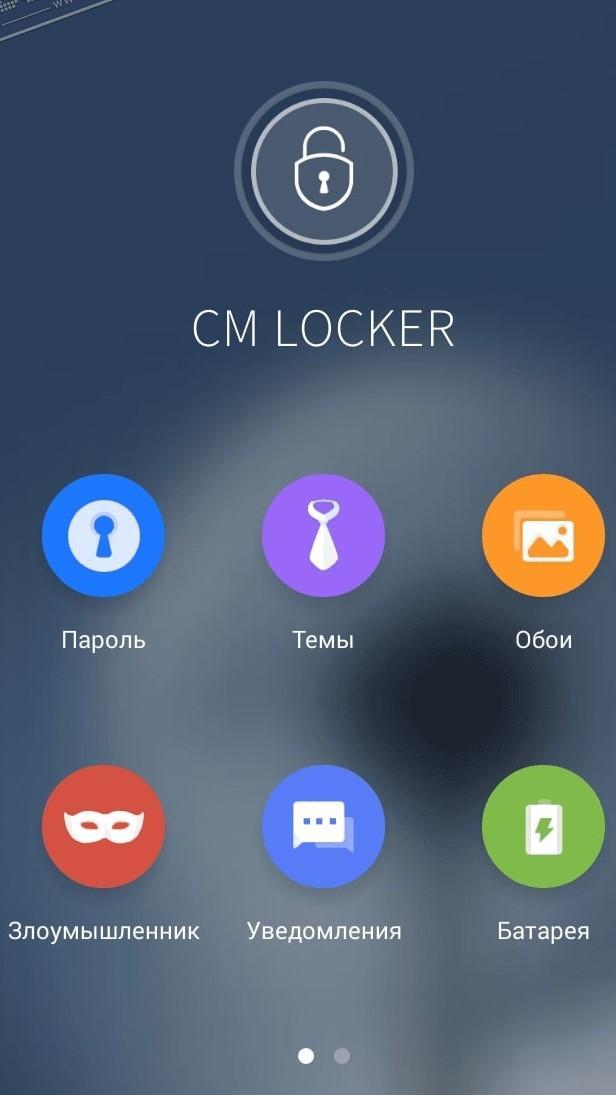
Интерфейс приложения CM Locker
Hi Locker
С помощью данного приложения можно не только ограничить доступ к смартфону, но и заблокировать некоторые программы, установленные на нём. Из преимуществ софта выделяют следующие моменты:
- наличие системы уведомлений;
- дополнительные виджеты, которые можно установить на рабочий стол андроида;
- вывод радио и музыки на внешний экран. Таким образом пользователю не нужно будет разблокировать смартфон, чтобы сменить музыкальную композицию;
- возможность вывода программ, которыми человек часто пользуется, на внешний экран. При этом нужный софт можно будет быстро открыть без дополнительных манипуляций.
Solo Locker
Эта программа популярна среди пользователей Android-устройств. Данное обстоятельство объясняется следующими причинами:
- большое количество обоев для оформления дисплея;
- возможность настроить дизайн телефона. Например, с помощью Solo Locker можно поменять шрифт надписей на телефоне, выбрать подходящий цвет, изменить размер значков, добавить новые виджеты и т. д.;
- когда аккумулятор практически разрядился, то приложение высылает соответствующее уведомление для пользователя.
Обратите внимание! Софт также присылает уведомление о попытках несанкционированного доступа.
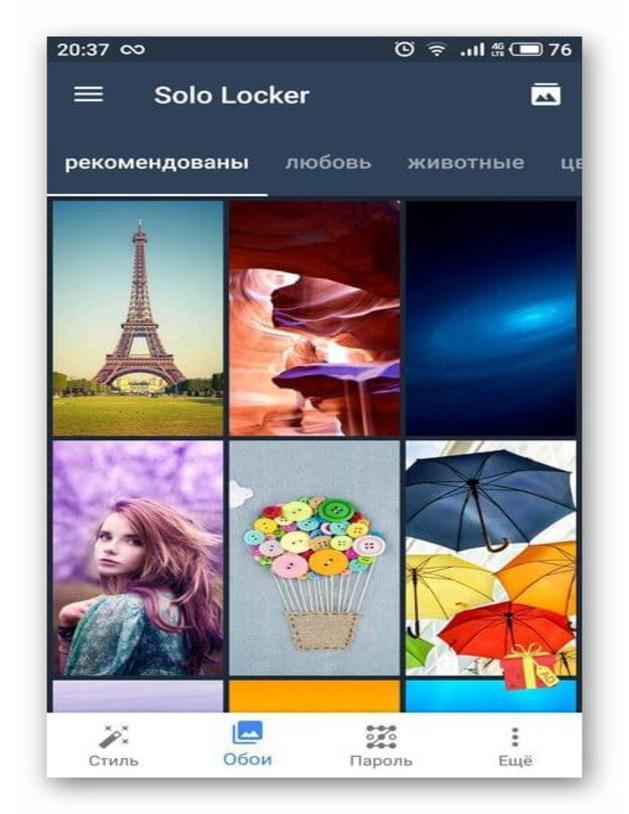
Программа Solo Locker для android
Echo Notification Lockscreen
Очередное приложение, которое предоставляет дополнительные возможности блокировки экрана на андроиде.
Оно обладает следующими преимуществами:
- минимальный расход заряда батареи;
- возможность отключить экран смартфона на определённое время, которое задаёт пользователь;
- возможность регулировать подсветку телефона, если таковая имеется;
- вывод музыкального проигрывателя и радио на экран блокировки;
- софт присылает уведомления о работе мессенджеров;
- есть функция «Родительский контроль»;
- необходимо касание для разблокировки.
Joy Locker
У данного софта есть демонстрационная версия, которую можно скачать бесплатно с Google Play, однако она обладает ограниченным функционалом.
Обратите внимание! Joy Locker чаще всего используется на более ранних версиях OC Android.
Прога имеет следующие достоинства:
- простой, понятный и удобный в использовании интерфейс;
- отсутствие рекламы;
- возможность использования двух методов разблокировки дисплея одновременно;
- можно отключить SMS-оповещения, которые появляются на экране блокировки;
- наличие верхней шторки, через которую пользователь получает доступ к Wi-Fi, фонарику, Bluetooth и другим инструментам. Данную функцию также можно убрать.
К сведению! Joy Locker предоставляет сведения о погоде в конкретном регионе.
ZUI Locker
По мнению многих пользователей, это самое эффективное программное обеспечение для блокировки экрана у телефона. Отличительными особенностями софта считаются:
- наличие живых обоев;
- предотвращение от случайных нажатий;
- возможность включения экрана двойным тапом по экрану Android;
- присутствуют подсказки и инструкции по использованию;
- возможность занесения приложения в чёрный список;
- активация нескольких вариантов разблокировки дисплея;
- отсутствие режима разблокировки «Графический ключ».
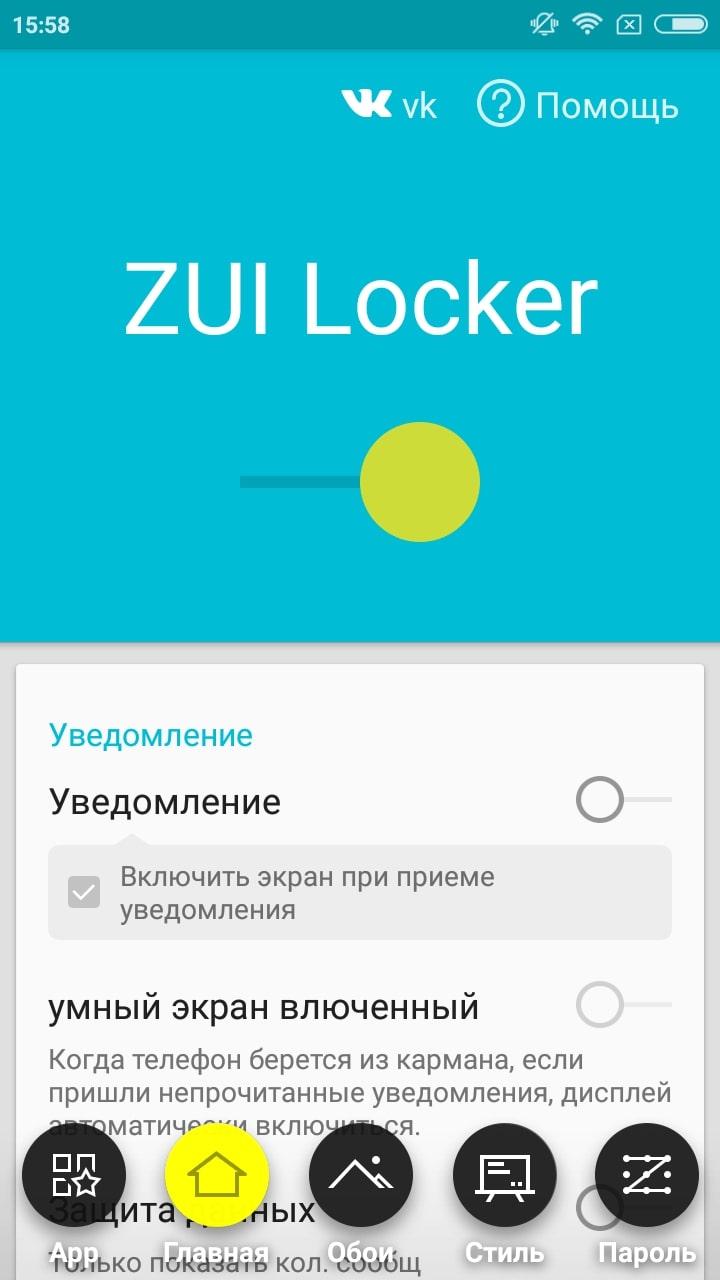
Приложение ZUI Locker
Go Locker
Утилита, которая отлично справляется с задачей блокировки дисплея. Имеет несколько особенностей, которые вынуждают пользователей отдать предпочтение именно этому софту:
- наличие нескольких фонов: тёмный, светлый, прозрачный;
- возможность использовать горячие клавиши, с помощью которых можно запустить любое приложение в кратчайшие сроки;
- простой и удобный интерфейс;
- функция жестов, которые позволяют разблокировать тачскрин;
- просмотр уведомлений;
- предусмотрена разблокировка экрана двойным тапом для андроид.
Screen Lock
Отличается простотой установки. С дальнейшим использованием также не должно возникнуть проблем. Приложение обладает следующими особенностями:
- не требует авторизации пользователя;
- доступно на Гугл Плей Маркет, скачивается на бесплатной основе. Screen Lock может работать в разных режимах в зависимости от потребностей пользователя;
- может работать на смартфонах с версией Android 2.0;
- возможность заблокировать экран несколькими методами;
- можно поставить звуки приветствия при входе на рабочий стол. При необходимости их можно снять;
- возможность смены шрифта и иконок приложений;
- малое энергопотребление. Заряд аккумулятора практически не расходуется;
- встроенный блокировщик рекламы;
- блокировка ненужных СМС-оповещений;
- присутствует скрытый таймер.
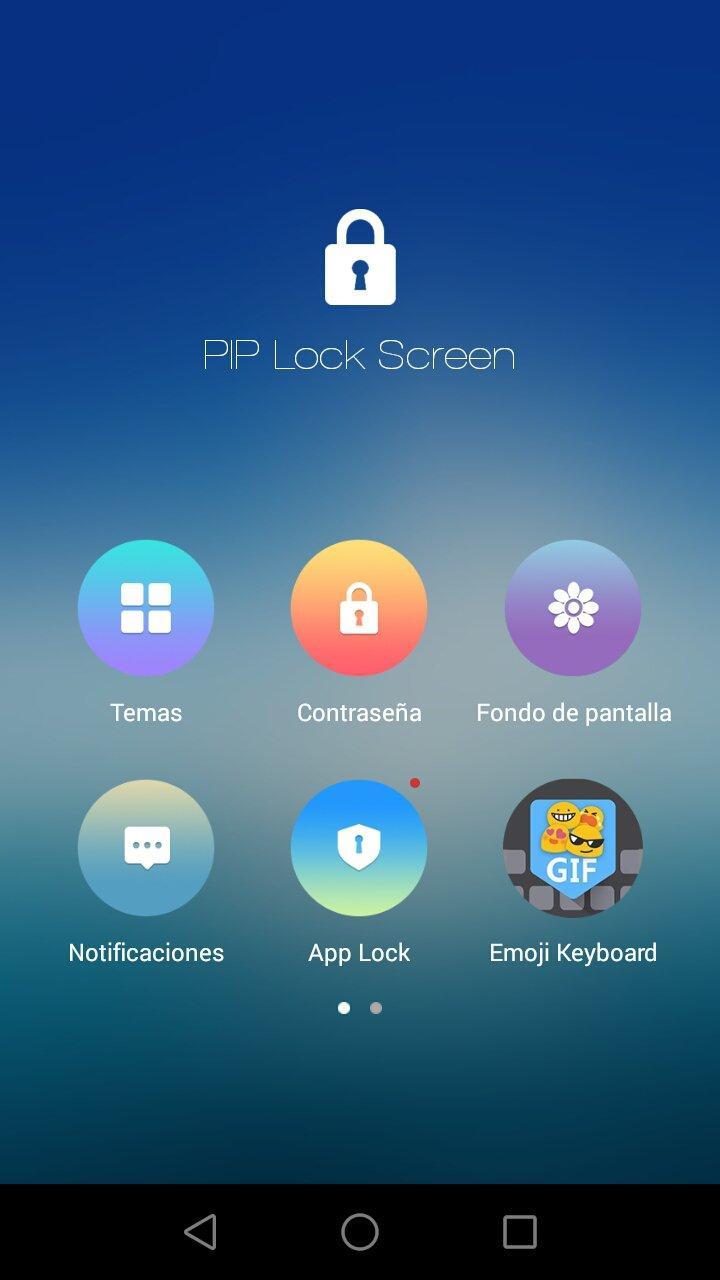
Приложение Screen Lock
Что делать, если не получается разблокировать экран на андроид
Это частая проблема смартфонов, работающих на операционной системе андроид. Что делать, если не разблокируется экран телефона Android? Есть несколько способов её устранения:
- сбросить настройки девайса до заводских. Самый действенный способ, который гарантировано приведёт к положительному результату. Однако при этом вся информация с телефона удалится. Поэтому во избежание неприятных последствий важно создать резервные копии файлов, воспользовавшись аккаунтом Google;
- использование сторонних программ. Для этой цели нужен компьютер, на который устанавливается необходимый софт;
- ввести ключ методом подбора. Самый неэффективный способ решения поставленной задачи. Используется, когда пользователь забыл свой пароль для разблокировки устройства;
- перепрошивка девайса. Не рекомендуется выполнять самостоятельно во избежание неприятных последствий.
Важно! Для блокировки дисплея рекомендуется подбирать PIN-код, который не будет забыт.
Блокировка экрана на андроид — надёжный способ защитить личные данные от несанкционированного доступа. Главное — выбрать подходящий вариант, чтобы потом не забыть пароль.
Как отключить блокировку экрана на айпаде?
Как выключить блокировку экрана на айпаде?
Смахните вверх от нижнего края экрана, чтобы открыть Пункт управления. Нажмите кнопку «Блокировка книжной ориентации» , чтобы убедиться, что она отключена. Переверните iPhone или iPod touch на бок.
Как сделать чтобы экран не переворачивался на айпаде?
Поворот экрана на iPad
- Убедитесь, что «Блокировка ориентации» отключена. На iPad с iOS 12 или более поздних версий либо iPadOS смахните вниз от правого верхнего угла экрана, чтобы открыть Пункт управления. Затем нажмите кнопку «Блокировка ориентации» , чтобы убедиться, что она отключена. …
- Переверните iPad на бок.
Как отключить автоматическую блокировку?
Откройте настройки, перейдите в раздел «Блокировка экрана и безопасность». Нажмите на пункт Smart Lock, введите графический ключ, ПИН-код или пароль и выберите условие снятие блокировки.
Где в айфоне отключить блокировку экрана?
Разумеется, можно зайти в меню Настройки – Экран и яркость и отключить Автоблокировку, но есть и другой способ быстро отключать блокировку дисплея.
…
Как настроить
- Перейдите в Настройки – Основные – Универсальный доступ – Гид-доступ.
- Включите опцию и настройте код отключения.
Как отключить поворот экрана?
Как отключить поворот экрана в Android
- Зайти в настройки.
- Выбрать раздел «Экран».
- Снять флаг «Автоповорот Экрана».
Как отключить режим энергосбережения?
Чтобы включить или выключить режим энергосбережения, перейдите в раздел «Настройки» > «Аккумулятор». Также режим энергосбережения можно включить или выключить через Пункт управления.
Как включить автоматический поворот экрана на iPad?
Для этого нужно нажать два раза на кнопку «HOME» (Домой). В самом низу слева будет расположен значок «Блокировка автоповорота». Поверните экран в ту ориентацию, в которой хотите его оставить, нажмите на вышеупомянутую кнопку. Настройка опции производится в приложении «Настройки».
Как зафиксировать положение экрана на планшете?
Как закрепить экран
- Перейдите к экрану, который нужно закрепить.
- Проведите вверх до середины экрана. Если после этого не откроется раздел «Обзор», перейдите к инструкциям для Android 8.1 и более ранних версий.
- Нажмите на значок приложения вверху изображения.
- Коснитесь значка «Закрепить» .
Как включить автоповорот экрана?
Чтобы включить или выключить автоповорот, выполните следующие действия:
- Откройте Настройки > Спец. возможности.
- Выберите Автоповорот экрана.
Как отключить блокировку экрана в Windows 7?
Отключаем показ экрана блокировки в ОС Windows 7
- На пустом месте рабочего стола нажмите правую кнопку мыши, из выпадающего меню выберите пункт «Персонализация».
- В открывшемся окне «Персонализации» в самом низу справа нажмите кнопку «Заставка».
Как отключить блокировку на Андроиде?
Если Вы имеете в виду блокировку экрана, то для ее отключения нужно:
- Зайти в настройки телефона
- Найти раздел Безопасность
- Найти пункт Блокировка экрана
- Выбрать пункт Отключить блокировку (или что-то типа того). Если подобного пункта нет, то нажимайте на пункт Блокировка экрана и выберите пункт Отключить (или Нет).
Как сделать чтобы на айфоне не темнел экран?
Перейдите в Настройки – Основные — Универсальный доступ — Адаптация дисплея и отключите Автояркость. Проверьте работу экрана в таком режиме.
Как изменить блокировку экрана на айфоне?
Для ее включения и настройки следует запустить приложение «Настройки», а затем перейти в раздел «Экран и яркость» и выбрать здесь меню «Автоблокировка». На выбор владельцев iPhone, iPad и iPod Touch доступно несколько вариантов, один из которых нужно выбрать. Самый популярный вариант – 3 минуты.
Как снять блокировку экрана на Андроиде, если забыл пароль
Блокировка экрана на смартфоне позволяет защитить личные данные. Однако порой случаются досадные ситуации, когда блокирующий пароль потерян или забыт. Не нужно паниковать, если телефон оказался заблокирован. Есть несколько способов, как снять блокировку экрана на Андроиде, если забыл пароль.
Как снять блокировку экрана на Андроиде при забытом пароле
Самый быстрый выход – это использовать секретные коды при неверном вводе данных. На экране появляется кнопка «Экстренные вызовы», на нее нажимают и вводят комбинации знаков, представленные на картинке. В зависимости от модели мобильника, будет работать конкретный один. Существует много вариаций шифрования быстрых команд для телефона, при помощи которых можно делать всевозможные операции, не заходя в настройки.
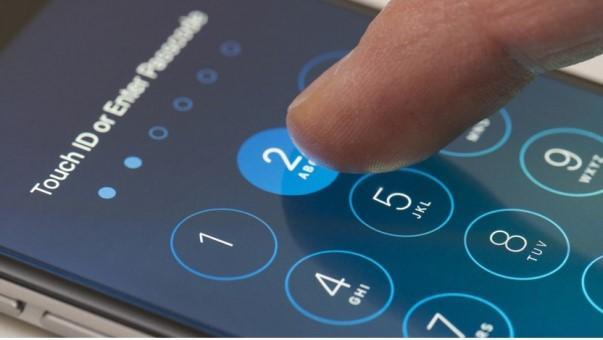
Запрос на ввод пароля на дисплее Андроида
Коды возвращают работу телефона к заводским настройкам. Если пользователь не создал резервную копию, следует воспользоваться другими способами разблокировки.
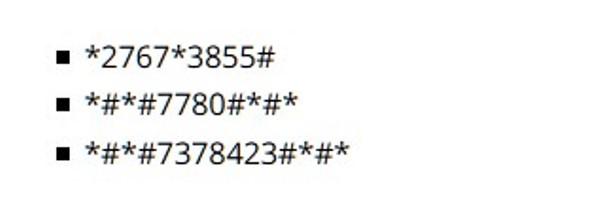
Использование кнопки «Забыли пароль»
После пятикратного вода неправильного пароля на Андроиде отобразится команда «Забыли пароль». Ее нужно активировать, в ответ придет запрос на ввод логина и пасворда от учетной записи Гугл, к которой привязан телефон хозяина. После правильного ввода этих данных, устройство будет активировано.
В случае забытого имени или пароля Account, их придется восстанавливать при помощи электронной почты или телефона, на который производилась регистрация.
Как разблокировать Андроид через Google аккаунт
Для снятия блокировки при помощи Гугл аккаунта нужно проверить наличие мобильного интернета или подключение к точке доступа через Wi-Fi. Если забыты данные пользователя, можно разблокировать экран Андроида, восстановив аккаунт на другом гаджете, например планшете или компьютере. Имя и пароль высылаются на номер телефона или по электронной почте, на которые зарегистрирован Account.
Как снять блокировку экрана Android через Smart Lock
В операционной системе есть функция Smart Lock. Она позволяет снимать блокировку в разных режимах. Вот наиболее распространенные:
- Физический контакт. Гаджет разблокирован при работе пользователя с ним.
- Безопасные места. Устройство активизируется в определенных местностях, например, дома. В этом случае должно быть включено отслеживание устройства.
- Распознавание лиц включает смартфон, когда хозяин посмотрит в него.
- Снятие блокировки при помощи голоса. Когда человек сообщает вслух команду, любое слово, телефон распознает заданный тембр голоса и включает гаджет.
- Надежные устройства – это режим, при котором телефон активен при подключении к нему знакомых устройств, например по блютуз.
Осторожно следует настраивать персональное место разблокировки. Эту функцию опасно включать в общественных заведениях из-за возможного доступа к гаджету посторонних лиц.
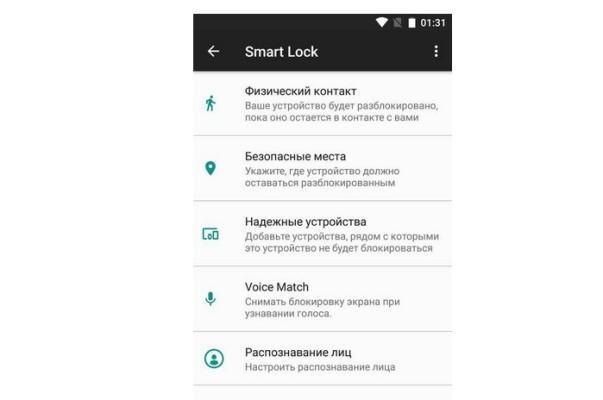
Визуальное представление Smart Lock
Интересно! Возможность управления через Smart Lock есть на ранних платформах. В версиях прошивки старше Android 4.4 этот функционал может отсутствовать.
Как сбросить пароль блокировки экрана Андроид через поиск устройства
Для корректной работы стационарный комп синхронизируют с мобильным гаджетом. После этогос компьютера нужно зайти на официальную страницу Android и проследовать в сервис «Поддержка», там выбрать вкладку «Найти мое устройство». В открывшемся окне нужно нажать функцию «Очистить устройство». При выполнении операции все данные и настройки будут удалены, в том числе и блокировка дисплея.
Важно! Ноутбук должен быть синхронизирован с телефоном, который разблокируют.
Удаление блокировки экрана Андроида при помощи ADB или через Recovery, Hard Reset
Hard Reset сбрасывает телефон до заводских настроек, в том числе обнуляет пароли. Это еще один способ для тех, кто не знает, как разблокировать Андроид, если забыл пароль от блокировки экрана. Плюсом этой функции является то, что она одновременно удаляет спамные файлы.
Осуществить действие можно через настройки мобильника, пройдя в блок «Система и устройство», нажать там строку «Расширенные настройки». В выпавшем списке выбрать команду «Восстановление и сброс», и откатать установленные функции назад при помощи раздела «Сброс настроек».
Рекомендовано! Перед аппаратным сбросом настроек полезно сделать резервную копию важных файлов и смс.
Убрать блокировку через консоль ADB
Утилита ADB позволит восстановить доступ без потери данных гаджета. Программа входит в пакет решений для разработчиков под названием Android Studio, который нужно скачать целиком. Для ее реализации нужно включить в настройках откладку по USB и скачать ADB. Возможность включают в центре управления гаджетом в блоке «Для разработчиков». После подсоединения гаджета к ноутбуку посредством шнура USB, на дисплее нужно включить команду «Передача файлов». Устанавливают драйвер Google USB Driver через диспетчер устройств.
Для начала нужно скачать на официальном сайте софт Android SDK через центр управления Android Studio. Архив SDK извлекают на диск домашнего компьютера. В наборе файлов находят тот, что с названием Platform-tools. Его также создавали в заархивированном виде, поэтому следует позаботиться о распаковке в конкретное место на компьютере. Извлеченный инструмент Platform-tools со всем содержимым перемещают в корень диска С.
Правой кнопкой мыши вызывают контекстное меню, где отмечают строку «Открыть окно команд». В результате открывается черное поле, в котором нужно ввести последовательность команд. Они наглядно показаны на картинке.
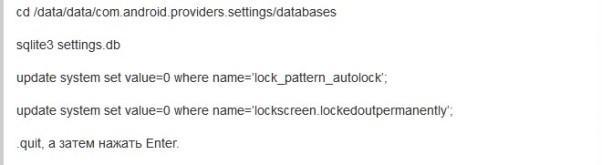
Код снятия пароля через утилиту ADB
После выполнения всех этих шагов нужно просто перезапустить Андроид, он включится без запроса пароля. При помощи функционала ADB можно управлять и задавать действия любым мобильным устройствам Андроид – планшетам, телефонам.
Следует знать! Для работы в функционале ADB на устройстве должны быть настроены root-права и включен мобильный интернет или точка доступа через Wi-Fi.
Включение телефона через функционал Recovery
Более экзотичным способом называется сброс через Recovery. Для этого используют кнопку выключения, для навигации служит тумблер громкости. Их нужно включать одновременно после отключения устройства. После 10 секунд непрерывного нажатия произойдет вход в меню Рековери, в котором нажимают на команду «Factory Reset» или «Clear Data», «Wipe Data» – это зависит от модели телефона.
Кнопкой звука осуществляется навигация, а клавиша «Выключение» работает как ввод. Интересно, что меню Recovery напоминает BIOS компьютера: с его помощью можно даже поменять прошивку смартфона. После сброса настроек остаются только данные на SD-карте и симке.
Выше были рассмотрены различные методы разблокировки Андроида. Самыми простыми оказались секретные коды и поиск устройства. Аппаратные способы ADB и Recovery требуют более продвинутого знакомства с гаджетами и умелой работы с командной строкой.











