Синхронизация важных данных с облаком Google Диск
Привет, друзья. Сегодня затронем особо актуальную тему – сохранность наших личных файлов. Сохранность имеется в виду от утери: при выходе из строя жёсткого диска, при потере или краже компьютера, в результате действий неопытных пользователей, при намеренном причинении вам вреда, в результате проникновения на компьютер вируса. Ну и также в результате неплановой переустановки Windows, когда наши ценные файлы, которые мы по непредусмотрительности храним на диске С, бесследно исчезают вместе форматированием этого самого диска С. Огромное множество способов существует для решения поставленной задачи, и мы не единожды рассматривали их на страницах сайта. И ещё один способ рассмотрим сейчас – как сохранить ценные данные путём их синхронизации с облачным хранилищем Google Диск.
Итак, друзья, наши ценные файлы. Это могут быть рабочие какие-то проекты, важные документы, базы данных, это могут быть файлы личной медиатеки, в частности, запечатлённые на фото или в видео неповторимые моменты жизни нашей и наших близких. Как обеспечить всему этому сохранность? Есть множество способов:
Резервное копирование, выполняемое штатной функцией архивации Windows и сторонними программами типа AOMEI Backupper, Acronis True Image, EaseUS и прочими;
Настройка синхронизации
Принцип работы синхронизации Google Диск мало чем отличается от аналогичных функций других облачных хранилищ. Пользователь может работать с данными в любое время: все изменения автоматически синхронизируются.
Рассмотрим, как настроить приложение «Автозагрузка и синхронизация» от Google:
Программа Backup and Sync доступна только на компьютерах. Пользователь может только вручную перекидывать файлы с Android или iOS(Айфон) смартфона в «облако» и обратно.
Oleg555
Почетный гость
Попробуйте приложение — Автозагрузка и синхронизация
Примечание. Клиент Google Диска переименован в Google Диск для компьютеров.
| Автозагрузка и синхронизация | Google Диск для компьютеров | |
|---|---|---|
| Использование файлов в разделе «Мой диск» | Да | Да |
| Использование файлов на общих дисках | Нет | Да |
| Синхронизация выбранных папок в разделе «Мой диск»* | Да | Да |
| Синхронизация отдельных файлов в разделе «Мой диск»* | Нет | Да |
| Работа с оригинальными приложениями, например Microsoft Office или Adobe Photoshop | Да | Да |
| Просмотр списка пользователей, которые редактируют документы в Microsoft Office в режиме реального времени | Нет | Да |
| Интеграция с Microsoft Outlook и Google Meet для планирования встреч | Нет | Да |
| Синхронизация других папок, например «Документы» или «Рабочий стол» | Да | Да |
| Работа в личном аккаунте Googleнапример | Да | Да |
| Работа в корпоративном или учебном аккаунте Google, | Да | Да |
| Загрузка снимков и видео в Google Фото | Да | Да |
Если я не ошибаюсь, «Автозагрузка и синхронизация» — это и есть устаревшая программа «GoogleDriveSync». Именно по этому написано «Приложение «Автозагрузка и синхронизация» может быть недоступно.» Далее написано — Клиент Google Диска теперь называется «Google Диск для компьютеров». Мы объединяем наши клиенты синхронизации и в связи с этим перенесли функции Автозагрузки и синхронизации в приложение «Google Диск для компьютеров», которое будет более удобным для пользователей.
Шаг второй: как включить, какие документы будут синхронизироваться с облаком
Инструмент автозагрузки и синхронизации состоит из двух основных разделов:
- Google Drive: играет ту же роль, что и оригинальный сервис Гугл Диск. Пользователь выбирает, какие документы синхронизировать из облачного хранилища, и они появятся в папке Гугл Диска на вашем ПК. Все, что вы поместите в эту папку, также будет синхронизировано с облаком.
- Мой компьютер: этот раздел является новым и дает возможность синхронизировать файлы между основным устройством и диском, не перемещая их в специальную папку облака. Просто отмечаете папки со своего устройства, которые вы хотите сохранить, и они будут синхронизироваться с вашим облаком (хотя они появятся в отдельном разделе интерфейса, а не с остальными файлами облака).
Давайте начнем с части «Диск Гугл». Она несколько понятнее и знакома всем, кто применял Google Диск ранее. У пользователя есть ряд определенных функций в этом разделе.
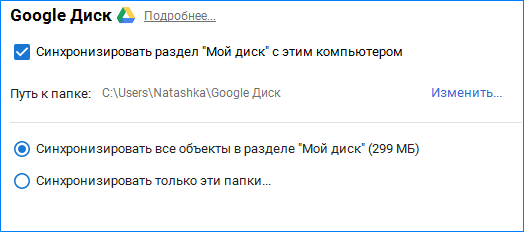
Вы можете:
- Синхронизировать облако с этим устройством: применяйте эту опцию, чтобы включить / выключить синхронизацию Гугл Диска с подключенными девайсами.
- Синхронизировать все в облаке: буквально синхронизирует всею информацию на облаке с основным девайсом.
- Синхронизировать только некоторые папки: дате возможность отметить, какие папки синхронизировать с облака на основной девайс.
Пошаговая инструкция, как синхронизировать Гугл Диск с компьютером:
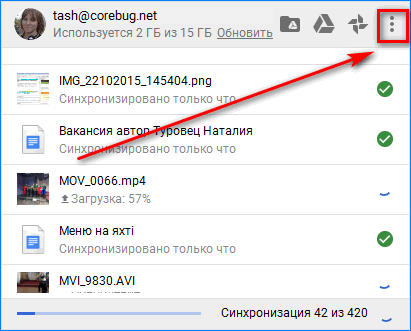
- Откройте настройки устройства.
- Выберите «Пользователи и аккаунты». Если на используемом девайсе несколько аккаунтов, из списка выберите один нужный.
- Щелкните «Синхронизировать аккаунты».
- Кликните на иконку с тремя точками и выберите «Синхронизировать.»
Это действительно просто — просто выберите то, что вы хотите синхронизировать, и покончите с этим.
Чтобы синхронизировать Гугл Диск с телефоном, установите мобильный клиент сервиса на смартфон и выполните вышеописанные шаги.
Как синхронизировать Гугл Диск с компьютером
Всё, что нужно для организации обмена информации компьютера с сервисом, это скачать и установить клиент Гугл Драйв, а затем авторизоваться под своей учётной записью. На рабочий стол система выведет ярлыки, откуда можно будет запускать офисные инструменты из пакета документов, вызывать панель запуска приложений, а в трее отобразится иконка, кликнув по которой будет доступно меню настроек.

Раздел «Параметры синхронизации» предоставляет возможность выбрать среди папок те, с которыми необходимо будет производить операцию. В проводнике ПК также появится каталог облака, при этом синхронизация включится автоматически.
Помещая сюда любые файлы, вы сможете их наблюдать на просторах интернет-хранилища. Для остановки работы в меню Google Disk функционалом предусмотрена опция «Остановить». Снова запустить процесс можно аналогичным образом.
Резервные копии данных с Windows-устройств в облаке
Резервные копии синхронизируемых папок в веб-интерфейсе Google Диска (в окне браузера) будут видны в разделе «Компьютеры». Сервис не умеет распознавать тип и название синхронизируемых Windows-устройств, потому если их несколько, чтобы не запутаться, можно их переименовать, назначить каждому свой цвет и добавить пометку. Устройства с пометкой будут дополнительно отображаться ещё и в разделе «Помеченные». Все операции с папками и файлами можно осуществлять с помощью опций в контекстном меню веб-интерфейса сервиса.

С папками и файлами, хранимыми в разделе «Компьютеры», можно проводить те самые операции, что и с прочими данными хранилища, находящимися в разделе «Мой диск» – просматривать, перемещать, скачивать. Единственное отличие первых – они не будут загружаться на диск другого компьютера при установке на него клиента.
Чтобы перенести синхронизируемые данные на другой компьютер их нужно просто скачать на нём.

И настроить на этом другом компьютере работу клиента Backup and Sync from Google по новой.









