Как включить Алису в Яндекс Браузере
Яндекс браузер разработал своего голосового помощника. Зовут этого помощника – Алиса. Ей можно говорить различные команды, которые она будет выполнять, просто разговаривать с ней или играть в некоторые игры. В данной статье вы узнаете, как включить Алису в Яндекс браузере с различных устройств. Читайте мою инструкцию ниже и разбирайтесь.
Персональные компьютеры бывают с операционной системой Windows и Mac OS. Они сильно отличаются друг от друга по многим критериям, в том числе и Яндекс браузер имеет различия. Поэтому, каждое из данных устройств будет рассмотрено отдельно.
Windows
На компьютерной версии яндекса, Алису можно будет включить следующим способом:
- Открываем наш браузер на главной странице. В правой части экрана, вверху, найдем значок в виде трех горизонтальных линий. Кликаем по нему левой кнопкой мыши.
- Появится небольшое окно с всевозможными разделами Яндекса. Жмем ЛКМ на пункт «Настройки». Значок в виде шестеренки.
- После этого запустится страница с настройками сайта. В левой части экрана представлен список с подразделением настраиваемых функций. Кликаем по строчке «Инструменты».
- Как это сделали, находим раздел «Голосовой помощник Алиса». Ставим галочку в специальный квадратик напротив строчки «Включить голосовой помощник Алиса».
- Готово! Если вы сделали все верно, то на панельной строчке у вас появится вот такая функция:
Способ 2
Если вам не хочется, чтобы Алиса присутствовала у вас на панельной строке, то её можно включить и по другому. Для этого выполним несколько простых действий:
- Включаем Яндекс. В левой части экрана должна быть специальная строчка, на которой будут находиться различные разделы нашего браузера.
- Кликаем левой кнопкой мыши по самому нижнему значку в данном разделе. На этом все. После того, как вы нажали на Алису, она попросит вас сказать что-нибудь, или написать, а так же издаст характерный звук.
Mac OS
Что касается компьютера от Apple, то на нем нет такого голосового помощника, как Алиса. Поэтому, на данном устройстве её включить ни как не получится. На сегодняшний момент нет какой-либо конкретной причины, почему нельзя установить Алису на Mac OS, поэтому нельзя исключать возможность того, что разработчики могут дать добро на сотрудничество с данным голосовым ассистентом.
Важная информация
Для начала стоит отметить такие параметры, без которых невозможно полноценное функционирование программы:
- Необходим постоянный доступ к интернету;
- Обязательно наличие работающего микрофона;
- Стабильная работа предусмотрена на 7-10 версиях операционной системы;
- Загружать бота необходимо только с проверенных ресурсов, например, нашего сайта или страницы официального разработчика.
Напоминаем, что ассистент – это часть браузера, а не отдельная программа и поставляется только вместе с ним. У тех, кто уже устанавливал браузер, бот появится при обновлении автоматически.
Читай также о том, как включить Алису на телефоне.
Итак, разберем, как запустить Алису Яндекс на компьютер.
↑ Как работает Алиса
Алиса внедряется в панель задач Windows и подменяет собой штатный внутрисистемный поиск. При клике на поисковую строку в панели задач после внедрения утилиты увидим подборку иконок избранных сайтов, извлечённых из истории браузера, популярные поисковые запросы, а также кнопки взаимодействия с Алисой.
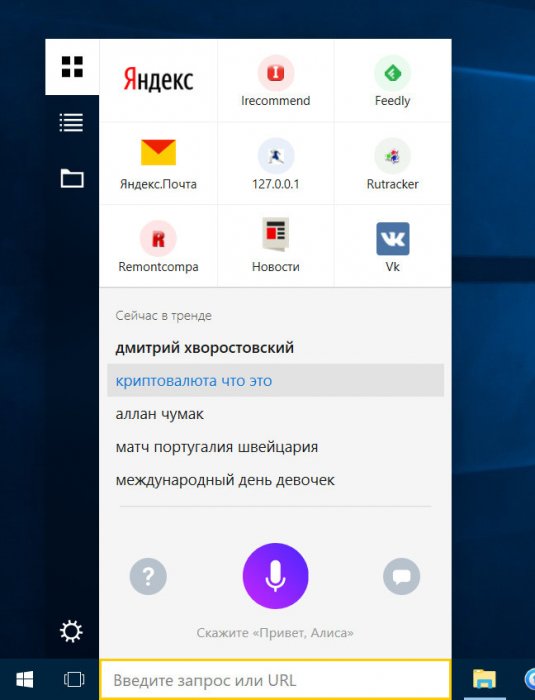
Активировать виртуальную помощницу можно кликом по значку микрофона, а также фразами – как старыми, что использовались для Яндекс.Строки, так и новыми — «Окей, Алиса», «Привет, Алиса», «Слушай, Алиса». Кнопка со значком вопроса выведет справочную информацию о её возможностях.
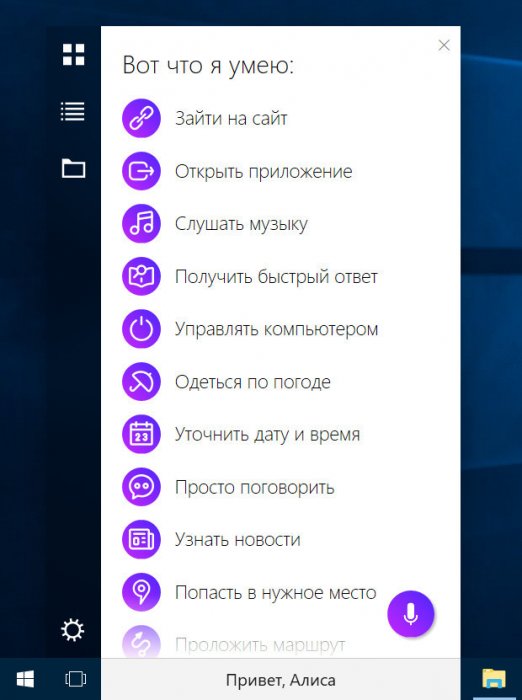
Ответы помощницы озвучиваются голосовым движком, а всё общение с ней ведётся в чате, наподобие такого, как у мессенджеров.
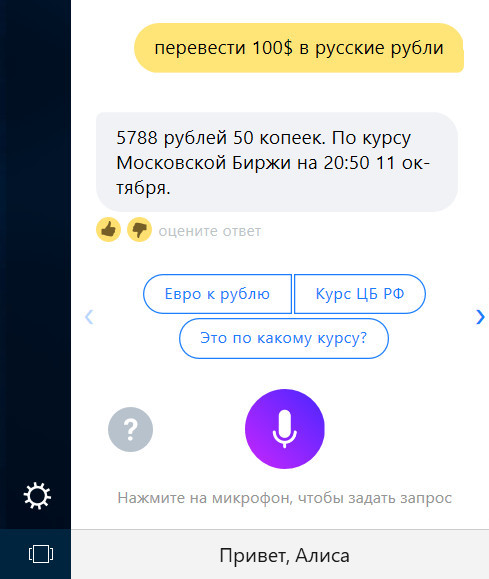
Как и штатный внутрисистемный поиск Windows 10, поисковой инструмент от Яндекса структурирован разделами. В разделе ниже обнаружим некий аналог меню «Пуск» с подборкой штатных программ Windows.
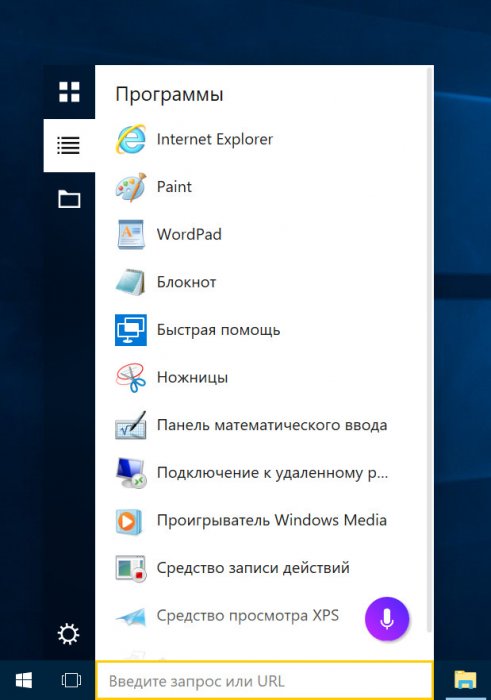
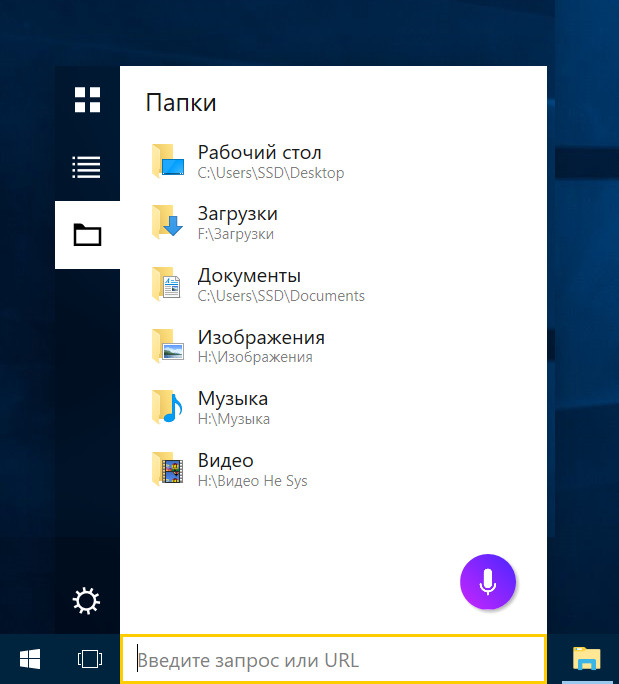
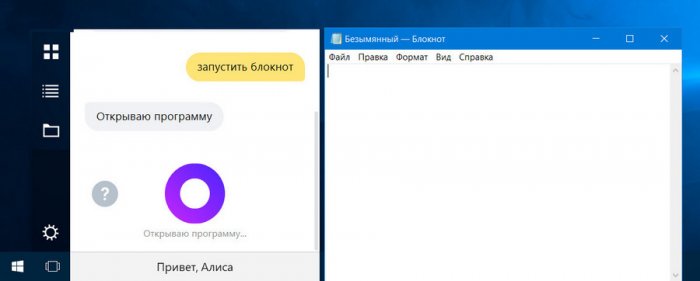
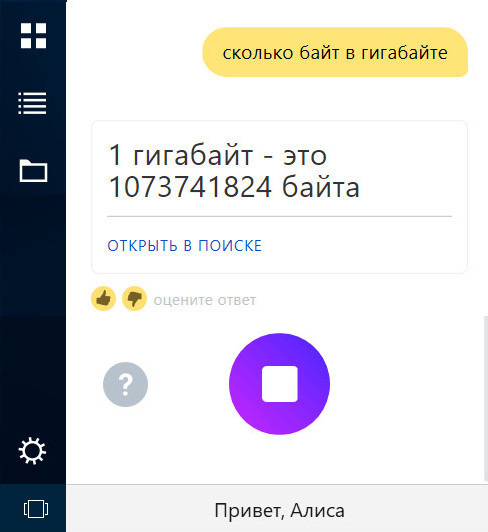
• Выдавать прямо в чате погоду, время, дату, новости, конвертированные деньги и прочие величины, информацию о городских пробках и общественных заведениях;
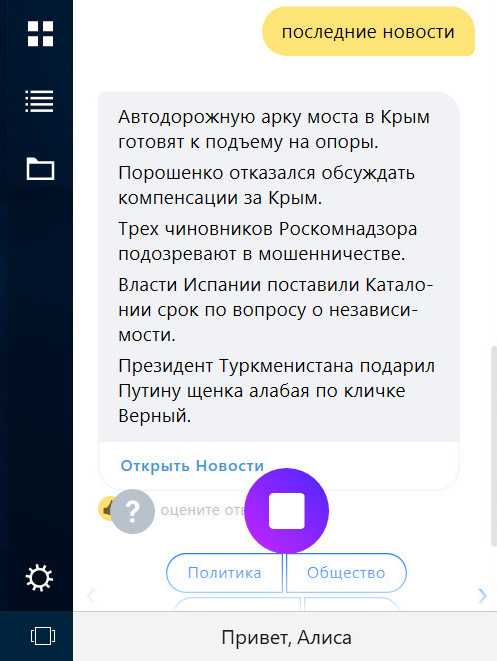
С голосовой помощницей можно просто по-дружески поболтать, спросив, как у неё дела, что она ела, как у неё на личном фронте, кто её создал и т.п.
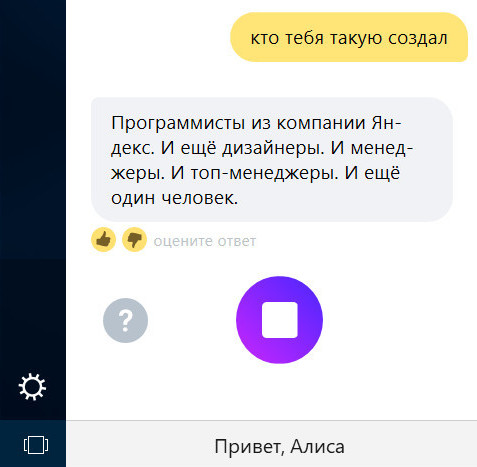
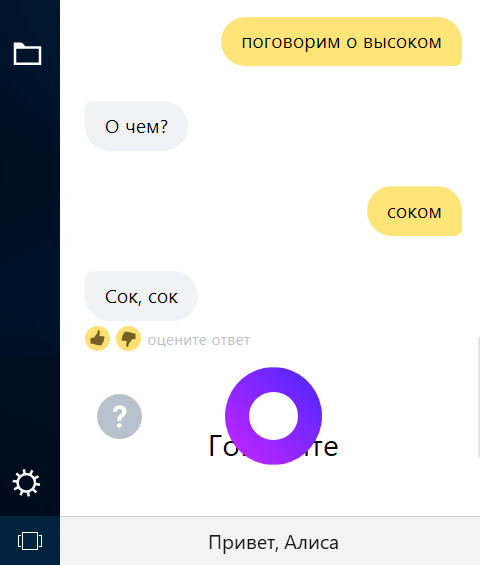
При любом перевесе её возможностей виртуальная ассистентка тотчас же отправит нас в веб-поисковик. Она пока ещё многого не умеет, чему уже обучилась Кортана – запускать будильник и таймер, планировать что-то и создавать заметки в записной книжке и т.п.
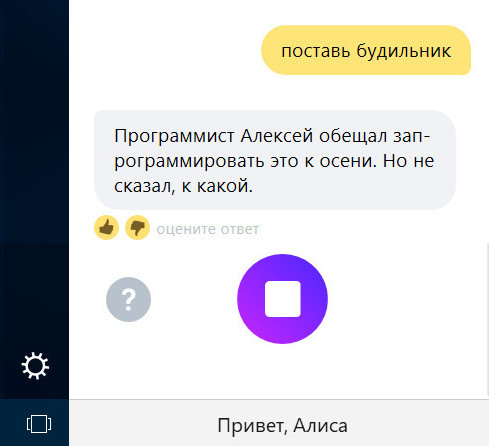
Плюс к этому, детище Яндекса не всегда корректно распознаёт голосовые запросы, запускает не все программы, не обнаруживает местоположение пользователя на Windows-устройствах без GPS. Тем не мене разработчики строят насчёт новой голосовой помощницы грандиозные планы. Её проект настолько серьёзен, что сотрудники Яндекса его в числе ключевых IT-наработок продемонстрировали президенту РФ Владимиру Путину во время его визита в компанию. При тестировании Владимир Владимирович традиционно для своего амплуа спросил у ассистентки: «Тебя здесь не обижают?»
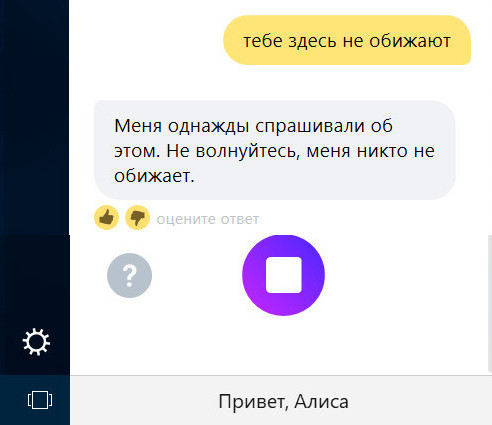
Пару слов про умную колонку
Существенно улучшить взаимодействие с Алисой может помочь так называемая «умная» колонка (их несколько видов). Отличается эта колонка от обычной тем, что может не только проигрывать музыку, но и «слышать» вас и выполнять ваши команды!
Причем, благодаря нескольким встроенным микрофонам — колонка услышат вас, даже если вы к ней обратитесь из другого конца комнаты!
Само собой, колонка может по вашему голосу находить нужные песни, сказки, фильмы, подсказывать как готовить разные блюда, консистенции, и т.д. Весьма удобно, когда на кухне заняты руки и нужно что-то узнать!

Внешний вид мини-колонки (с сайта Яндекса)
Разумеется, колонку можно подключить к ПК, телефону, и своим Яндекс-сервисам. Причем, в большинстве случаев Алиса сама всё настроит и подключит — вам нужно только дать ей команду!
Кстати, если вы используете элементы «умного дома» — то Алиса интегрируется и с ними, и вы сможете по голосовой команде управлять устройствами. Удобно!
Установка Алисы на Android или iPhone
Вы можете установить Алису на свои устройства Андроид или Айфон прямо с официальной страницы с Компьютера или Ноутбука.
Для установки на устройство с операционной системой Android необходимо выполнить следующие действия:
-
На официальной странице нажать на кнопку «Доступно вGooglePlay». Нас переадресует в Play Маркет на страницу с приложением;






На этом процесс установки Алиса с компьютера на устройство с операционной системой Андроид завершен, и вы можете уже запустить приложение Яндекса с Алисой на вашем смартфоне и начать им пользоваться.
Вы можете установить Алису на смартфон и напрямую с устройства на ОС Андроид.
Для этого сделайте следующее:





Для установки Алисы с компьютера на устройство с операционной системой iOs необходимо на официальной странице нажать на кнопку «Загрузите в App Store».

И дальше проделать действия, которые схожи с действиями при установке на Андроид. К сожалению, у меня нет устройства с операционной системой iOs и более подробно я не могу вам об этом рассказать. Но думаю, что у вас не должно возникнуть каких-либо трудностей.
Помимо установки на смартфоны и планшеты с операционной системой Android и айфоны с операционной системой IOS установить голосовой помощник Алиса можно также на стационарные компьютеры или ноутбуки с ОС Windows версий от 7 до 10.
Вернуть значок
Мы сделали этот подзаголовок, так как вывести Алису на рабочий стол компьютера (на панель задач) обратно оказывается не так просто, как удалить её оттуда. В интернете вы могли видеть различные инструкции на эту тему, но многие из них не работают. Мы проверили.
Наверное, самый работающий способ – удалить браузер, а потом скачать его снова. Инструкция аналогична той, что выше.
- Зайдите в настройки ПК;
- перейдите в раздел Система ,

- зайдите во вкладку Приложения и возможности ,
- найдите браузер в списке приложений,
- кликните на приложение,
- нажмите Удалить .

Система спросит, хотите ли вы переустановить браузер или удалить его. К сожалению, при переустановке не удаётся установить ярлык Алиса на рабочий стол windows 10 (на панель задач) обратно. Поэтому сначала придётся всё-таки удалить программу. Обратите внимание, что вместе с этим удалятся и ваши данные в браузере.









