 В этой инструкции описывается, как включить режим AHCI на компьютерах с чипсетом Intel в Windows 8 (8.1) и Windows 7 уже после установки операционной системы. Если после установки Windows вы просто включите режим AHCI, то увидите ошибку 0x0000007B INACCESSABLE_BOOT_DEVICE и синий экран смерти (впрочем, в Windows 8 иногда все работает, а иногда происходит бесконечная перезагрузка), поэтому в большинстве случаев рекомендуют включать AHCI перед установкой. Однако, можно обойтись и без этого.
В этой инструкции описывается, как включить режим AHCI на компьютерах с чипсетом Intel в Windows 8 (8.1) и Windows 7 уже после установки операционной системы. Если после установки Windows вы просто включите режим AHCI, то увидите ошибку 0x0000007B INACCESSABLE_BOOT_DEVICE и синий экран смерти (впрочем, в Windows 8 иногда все работает, а иногда происходит бесконечная перезагрузка), поэтому в большинстве случаев рекомендуют включать AHCI перед установкой. Однако, можно обойтись и без этого.
Включение режима AHCI для жестких дисков и SSD позволяет задействовать NCQ (Native Command Queuing), что в теории должно положительно сказаться на скорости работы дисков. Кроме этого, AHCI поддерживает некоторые дополнительные возможности, например, горячее подключение дисков. См. также: Как включить режим AHCI в Windows 10 после установки.
Примечание: описанные в руководстве действия требуют некоторых навыков работы с компьютером и понимания того, что именно делается. В некоторых случаях процедура может быть не успешной и, в том числе, потребовать переустановки Windows.
Включение AHCI в Windows 8 и 8.1
Один из самых простых способов включить AHCI после установки Windows 8 или 8.1 — использовать безопасный режим (этот же способ рекомендует и сайт официальной поддержки Microsoft).

Для начала, если у вас возникли ошибки при запуске Windows 8 с режимом AHCI, верните режим IDE ATA и включите компьютер. Дальнейшие шаги выглядят следующим образом:
- Запустите командную строку от имени администратора (можно нажать клавиши Windows + X и выбрать нужный пункт меню).
- В командной строке введите bcdedit /set
safeboot minimal и нажмите Enter. - Перезагрузите компьютер и еще до загрузки компьютера включите AHCI в БИОС или UEFI (SATA Mode или Type в разделе Integrated Peripherals), сохраните настройки. Компьютер загрузится в безопасном режиме и установит необходимые драйвера.

- Снова запустите командную строку от имени администратора и введите bcdedit /deletevalue
safeboot - После выполнения команды снова перезагрузите компьютер, в этот раз Windows 8 должна загрузиться без проблем с включенным режимом AHCI для диска.
Это не единственный способ, хотя и наиболее часто описываемый в различных источниках.
Еще один вариант включения AHCI (только для Intel).
- Загрузите драйвер с официального сайта Intel (f6flpy x32 или x64, в зависимости от того, какая версия операционной системы установлена, zip архив). https://downloadcenter.intel.com/Detail_Desc.aspx?DwnldID=24293&lang=rus&ProdId=2101
- Также загрузите файл SetupRST.exe оттуда же.
- В диспетчере устройств установите драйвер f6 AHCI вместо 5 Series SATA или другого драйвера контроллера SATA.
- Перезагрузите компьютер и включите режим AHCI в БИОС.
- После перезагрузки запустите установку SetupRST.exe.
Если ни один из описанных вариантов действий не помог, можете также попробовать первый способ включения AHCI из следующей части этой инструкции.
Как включить AHCI в установленной Windows 7
Сначала рассмотрим, как включить AHCI вручную с помощью редактора реестра Windows 7. Итак, запустите редактор реестра, для этого вы можете нажать клавиши Windows + R и ввести regedit.
- Перейдите к разделу реестра HKEY_LOCAL_MACHINESYSTEMCurrentControlSetservicesmsahci

- В данном разделе измените значение параметра Start на 0 (по умолчанию — 3).
- Повторите это действие в разделе HKEY_LOCAL_MACHINESYSTEMCurrentControlSetservicesIastorV

- Закройте редактор реестра.
- Перезагрузите компьютер и в БИОС включите AHCI.
- После следующей перезагрузки Windows 7 начнет установку драйверов дисков, по окончании которой вновь потребуется перезагрузка.
Как видите, ничего сложного. После включения режима AHCI в Windows 7 рекомендую проверить, включено ли кэширование записи на диск в его свойствах и включить его, если нет.
Помимо описанного способа, вы можете использовать утилиту Microsoft Fix it для того, чтобы убрать ошибки после изменения режима SATA (включения AHCI) автоматически. Утилиту можно скачать с официальной страницы (обновление 2018: утилита для автоматического исправления на сайте больше не доступна, только информация по ручному устранению проблемы) http://support.microsoft.com/kb/922976/ru.

После запуска утилиты, все необходимые изменения в системе будут выполнены автоматически, и ошибка INACCESABLE_BOOT_DEVICE (0x0000007B) должна будет исчезнуть.
А вдруг и это будет интересно:
- Windows 10
- Настройка роутера
- Всё про Windows
- Загрузочная флешка
- Лечение вирусов
- Восстановление данных
- Установка с флешки
- В контакте
- Одноклассники
- Android
Почему бы не подписаться?
Рассылка новых, иногда интересных и полезных, материалов сайта remontka.pro. Никакой рекламы и бесплатная компьютерная помощь подписчикам от автора. Другие способы подписки (ВК, Одноклассники, Телеграм, Facebook, Twitter, Youtube, Яндекс.Дзен)
31.01.2020 в 09:31
Помогло, спасибо. Win7/64
06.03.2020 в 17:16
А я вот поменял на AHCI, а на виртуальном диске у меня стояла виндовс 7, и теперь вот не запускается 7-ка, что можно сделать, может есть способ как-то восстановить все?
22.05.2020 в 15:39
Имеется установленная на SSD диске 120Гб Windows-7 х64.
Выяснилось, что в BIOS установлена работа в режиме IDE.
Хочу перевести режим работы с IDE на AHCI путём описанной в статье методики.
Насколько велика вероятность того, что после применения такой методики слетит активация Windows или она вообще перестанет загружаться?
23.05.2020 в 11:20
Здравствуйте.
По идее, никаких проблем быть не должно, но гарантий дать не могу, с учетом удаленной части вашего комментария (на такие темы на сайте обсуждения не ведутся).
03.06.2020 в 17:39
Ваш способ полностью равен описанному на сайте микрософт для случая этой ошибки. разница, что там ставить нолик только в одной из веток. Я так и сделал в двух ветках. Но в трее появился значек с моими HDD как подключенными флешками. Можно ли для дисков этот значок убрать?
04.06.2020 в 12:19
А в БИОС случайно не включены опции Hot Plug или аналогичные (горячая замена дисков). Часто при этой опции в отключении HDD появляются.
13.06.2020 в 20:46
Первый способ помог для семёрки (АМД)
Круто) остальные способы просто не нужны.
Хотя почти уверен, что и через галочку в msconfig можно получить желанный безопасный режим на минималках (и так же отключить), без смд
Как включить ahci в Windows 7

Технология Advanced Host Controller Interface (AHCI) — это стандарт, который предложила компания Intel, он позволяет увеличить скорость чтения/ записи для жестких дисков, подключенных к компьютеру через интерфейс SATA. Если в вашем компьютере установлен современный жесткий диск (ssd например или обычный hdd sata), а материнская плата поддерживает режим AHCI — возможно вас посещала мысль, как можно увеличить производительность вашего ПК.
Операционные системы Windows Vista/7/8/8.1 уже имеют встроенную поддержку стандарта AHCI, поэтому если во время установки Windows обнаружит, что компьютер поддерживает AHCI, то драйвер AHCI будет установлен автоматически. Windows XP не имеет встроенной поддержки этого стандарта, однако подружить их возможно, ищите материал на эту тему отдельно.
В старых моделях материнских плат, имеющих поддержку AHCI на уровне чипсета, режим AHCI отключен на уровне BIOS. Но как быть в ситуации, когда операционная система Windows 7 уже установлена? Я думаю, многие, столкнувшиеся с этой проблемой знают, что сменив в BIOS режим IDE на AHCI, windows просто не запустится. И вы, скорее всего, получите BSOD (синий экран смерти). Вариант, который напрашивается сам собой — поменять в биосе режим с IDE на AHCI, затем переустановить Windows. НО! В этом случае вы теряете все данные на диске C, что может быть болезненно, если там установлено много приложений и хранится ценная информация.
Предлагаю способ переключиться в режим AHCI без переустановки системы и потери данных на Windows 7 . Для пользователей Windows 8/8.1 читать здесь. Помните, все действия вы выполняете на свой страх и риск, и никто кроме вас не несет за них отвественность.
Внимание! Указанную ниже последовательность действий нужно выполнять ДО включения режима AHCI в настройках BIOS. Иначе система перестанет загружаться!
1. Нажмите сочетание клавиш Win+R, и в открывшемся окне наберите команду regedit, чтобы открыть редактор реестра. Кому это сложно, можно набрать regedit прямо в панели меню Пуск.

2. На UAC запрос «Разрешить следующей программе внести изменения на этом компьютере?» отвечаем «Да».
3. В редакторе реестра перейдите к нужной ветке: HKEY_LOCAL_MACHINESYSTEMCurrentControlSetservicesmsahci
4. В правой панели найдите параметр Start и отредактируйте его (Изменить)

5. Задайте параметру “Start” значение 0 , и нажмите OK.

Значение по умолчанию (поддержка AHCI отключена) : 3.
6. Закройте редактор реестра.
7. Перезагрузите компьютер.
8. Во время перезапуска компьютера войдите в меню Bios и включите поддержку AHCI. Нажмите на клавишу F10, сохраните изменения и перезагрузите компьютер еще раз.
9. После загрузки, Windows 7 автоматически установит драйвера устройств AHCI. После окончания их установки, Windows перезагрузится еще один раз.
10. Вот и всё! После загрузки Windows жесткие диски будут поддерживать стандарт AHCI, и соответственно работать быстрее. Визуальное увеличение производительности очень субъективный момент! Да, ваш компьютер станет быстрее, но кроме жесткого диска в компьютера есть еще много того, из-за чего он может тормозить, поэтому возможно, что явного прироста скорости вы не увидите.
P.S Индекс производительности моего SSD, после переключения в режим AHCI, вырос с 7.0 до 7.6. Всем спасибо за внимание! Если есть вопросы и замечания, буду рад их прочесть в комментариях.
Как включить поддержку AHCI в Windows 7
Технология Advanced Host Controller Interface (AHCI) – это стандарт, предложенный компанией Intel, позволяющий повысить скорость выполнения операций чтения/записи с жестких дисков, подключенных по протоколу SATA, за счет использования расширенных возможностей технологии SATA, таких как интегрированная очередность команд (NCQ), кроме того стандарт поддерживает технологию горячей замены жестких дисков (hot swap). В операционных системах Windows 7 и Windows Vista уже имеется возможность поддержки AHCI, и в том случае, если во время установки Windows 7 система обнаруживает, что компьютер поддерживает AHCI, то драйвер AHCI устанавливается автоматически.
В старых моделях материнских плат, несмотря на то, что чипсет поддерживает технологию AHCI, ее поддержка отключена на уровне BIOS. Поэтому, если при установке ОС Windows 7 / Vista, установщик не определил наличие поддержки ACHI на чипсете, то драйвер устройств AHCI установлен не будет. В результате, если в такой системе уже после установки Windows активировать поддержку ACHI в BIOS, то система может перестань загружаться или же будет падать в синий экран BSOD.
Поэтому, если после установки Windows 7, вы обнаружили, что ваша материнская плата поддерживает режим AHCI, однако эта функция отключена в BIOS, то данная инструкция поможет вам активировать поддержку AHCPI в Windows 7/ Vista .
Внимание! Данную последовательность действий необходимо выполнить ДО включения AHCI в настройках BIOS, иначе система перестанет загружаться!
- Откройте редактор реестра, набрав RegEdit в панели Пуск.
- На запрос UAC “Do you want to allow the following program to make changes to this computer?”, отвечаем Yes.
- В редакторе реестра перейдите к следующей ветке: HKEY_LOCAL_MACHINESYSTEMCurrentControlSetservicesmsahci
- В правой панели выберите ключ Start и отредактируйте его (Modify).

- Задайте параметру “Start” значение 0, и нажмите OK.
 Значение по умолчанию (поддержка ACHI отключена): 3
Значение по умолчанию (поддержка ACHI отключена): 3 - Закройте редактор реестра.
- Перезагрузите компьютер.
- Зайдите в BIOS, активируйте поддержку AHCI на вашей материнской плате. Сохраните изменения и перезагрузите компьютер еще раз.
- После загрузки, Windows 7 автоматически установит драйвера устройств AHCI. После окончания их установки, Windows перезагрузится еще один раз.
- После загрузки системы жесткие диски будут поддерживать стандарт AHCI.
Как проверить включена ли AHCI в Windows
Если вы не уверены, включена или нет поддержка AHCI в вашей Windows 7, то следуя этой инструкции, вы сможете установить этот факт.
- Откройте диспетчер устройств ( в меню Пуск наберите DeviceManager ).
- На появившийся запрос UAC “Do you want to allow the following program to make changes to this computer?” ответьте Yes.
- Откройте секцию IDE ATA/ATAPI controllers .
- Если в Windows установлен драйвер AHCI, то в списке устройств будет присутствовать что-то вроде Standard AHCI 1.0 Serial ATA Controller или Intel(R) 5 Series 6 Port SATA AHCI Controller.

В том случае, если ничего про AHCI Controller вы найти не можете, то следует полагать, что поддержка AHCI в вашей системе отключена. И вы можете активировать AHCI в Windows (по вышеприведенной инструкции), и после этого включить AHCI в BIOS.
Как включить AHCI в Windows 7 и 8/8.1?
И снова мы возвращаемся к интересным функция компьютерного мира. В предыдущей статье мы говорили о том, что такое AHCI, а еще у нас есть статья о функции TRIM, которая тоже играет важную роль в накопителях памяти.
Я уже как-то говорил, что функция AHCI – это технология Intel, значит и рассматривать компьютеры мы будем с чипсетом от Intel и установленными системами Windows 8 и Windows 7.
Рекомендуется включать данный режим перед установкой Windows, но это не обязательно, просто у многих пользователей появляется ошибка 0x0000007B.
Итак, режим AHCI увеличивает производительность HDD и SSD, потому что активируется функция NCQ. Хочу сказать, что многие действия, описанные в этой статье, требуют от вас правильной работы с компьютером, если вы что-то сделаете не так, то вы добьетесь худших результатов, например, переустановки Windows.
Включить AHCI Windows 7
Можно использовать два метода включения режима AHCI, все делается из рабочей среды Windows.
Запустите редактор реестра, для этого нажмите горячие клавиши Win+R и введите команду regedit .
Теперь мы переходим в следующую ветку: HKEY_LOCAL_MACHINESYSTEMCurrentControlSetservicesmsahci
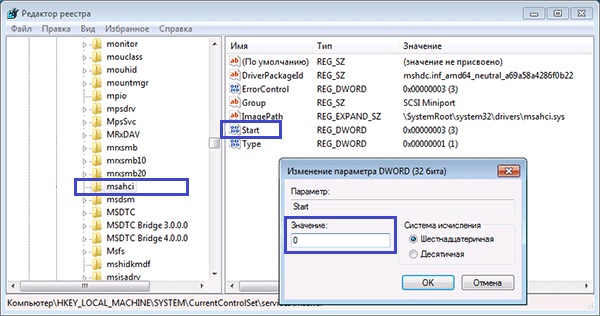
Нажимаем на раздел msahci и в правой части окна ищем параметр Start, щелкаем по нему два раза и меняем значение на 0. Жмем ОК.
Это еще не все, теперь вам нужно перейти в раздел IastorV, который находится в там же, где и msahci. Там тоже есть параметр Start, значение которого вы тоже переводите в 0.
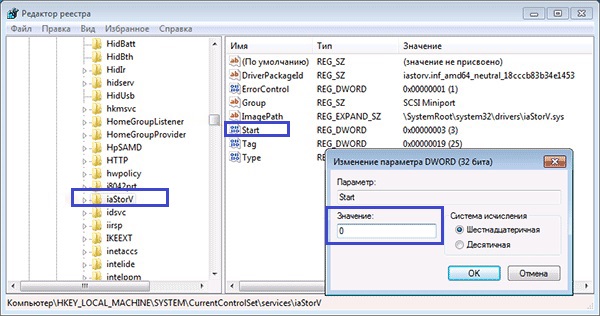
После проделанных действий закройте реестр, перезагрузите компьютер и зайдите в BIOS, там включите режим AHCI.
Не забудьте перед выходом из BIOS сохранить настройки, начнется загрузка системы и установка драйверов.
Есть еще специальная утилита для устранения проблем с SATA, если что-то сделали не так, он все исправит. Программа называется Microsoft Fix it. Даже ошибка 0x0000007B исчезнет после использования этой утилиты.
Включить AHCI в Windows 8 и 8.1
В этой версии Windows включать режим AHCI мы будем из безопасного режима. Вам нужно открыть от администратора командную строку и ввести команду: bcdedit /set

Теперь нужно перезагрузить компьютер и зайти в BIOS, где вы включаете AHCI режим. Он может находится в пункте SATA Mode. Включили? Сохраняемся и выходим из биоса, компьютер должен запуститься в безопасном режиме, после чего начнется установка необходимых драйверов.
Снова запустите командную строку от администратора и на этот раз введите команду bcdedit /deletevalue
Перезагружаете компьютер. Система должна загрузится в обычном режиме с функцией AHCI.
Данный метод рекомендует даже компания Microsoft, поэтому он часто применяется, но есть еще один, который используется для чипсетов Intel.
Вам необходимо скачать вот этот драйвер (для 32х или 64х разрядной системы). Оттуда же скачайте SetupRST.exe. Зайдите в диспетчер устройств и в контроллерах SATA загрузите новый скачанный драйвер.
Чтобы загрузить новый драйвер вам нужно нажать по контроллеру правой кнопкой мыши и выбрать «Обновить драйверы»

Потом выбираете пункт «Выполнить поиск драйверов на этом компьютере» и ищете скачанный драйвер.

После этого вы должны зайти в BIOS и включить режим AHCI, а после загрузки системы установить скачанный файлик SetupRST.exe.
На этом все, если будут вопросы, комментарии всегда открыты.
Функции AHCI и как включить его поддержку в Windows 7
Advanced Host Controller Interface (AHCI) — это современный режим работы контроллеров жестких дисков, позволяющий устройствам SATA использовать ряд расширенных функции. Рассмотрим основные и наиболее актуальные из них.
Основные функции AHCI
Горячее подключение SATA дисков — Hot Swap, Hot Plug
(Hot Swap — горячая замена, Hot Plug — горячее подключение), то есть, непосредственно в процессе работы без выключения или перезагрузки компьютера.
Применительно к настольным компьютерам эта опция будет крайне полезной тем, кто работает с накопителями, подключаемыми по интерфейсу eSATA, или SATA дисками, устанавливаемыми в мобилрек.
До установки AHCI драйверов Intel в Windows это может выглядеть так:

Через значок «Безопасное извлечение устройств и дисков» можно отключать SATA диски.
После установки AHCI драйверов Intel для горячего отключения и подключения ранее отключенных дисков нужно будет воспользоваться диспетчером устройств в «Управление компьютером»:

В случае более распространенного подключения внешних накопителей — к портам USB через адаптер SATA-USB, горячее подключение/отключение доступно без AHCI.
NCQ (Native Command Queuing) – организация очереди команд
В двух словах можно сказать, что NCQ — это логистика перемещения головок диска. Если в конкретный момент времени к контроллеру жесткого диска поступило несколько запросов на чтение/запись данных, то очередность их обработки AHCI изменит так, чтобы за счет оптимизации последовательности перемещений головок обработать все запросы за минимальное количество оборотов пластин диска, то есть, за меньшее время.
Представим себе такую аналогию NCQ. Курьер (головки HDD) обслуживает некое офисное здание, на нескольких этажах которого размещаются различные организации. Каждый день курьер приносит и забирает корреспонденцию. Особенностью функционирования этих многочисленных организаций является то, что их канцелярии работают на прием и выдачу в строго определенные, причем разные, часы и прийти надо обязательно к самому началу, иначе окошко закроется. У курьера есть список организаций, которые он должен обслужить в ближайшее время.
Теперь представим себе, что курьер посещает организации строго по списку в порядке их очередности. Предположим, что первой в перечне числится организация, расположенная на n-ом этаже здания. Рано утром курьер поднимается на этот этаж, подходит к окну канцелярии и выясняет, что оно откроется ближе к вечеру (Этажи, в нашем случае, это треки, или цилиндры, жесткого диска, а часы работы – его сектора). Если курьер должен обходить организации строго по списку, то он прождет без дела до вечера, заберет документы и пойдет во вторую по списку организацию на другой этаж. Вероятность того, что приемные часы в этой организации уже закончились, достаточно высока и значит, в этот день курьер может уже ничего не забрать/передать, а будет ждать следующего дня (оборота диска HDD). Ну и так далее. Не слишком продуктивно.
Однако если изменить порядок обхода, то за один день (оборот диска) можно посетить значительно большее число организаций. Для этого надо расставить их по времени начала работы канцелярий но с учетом того, что лифт, перемещающий курьера в нашем гипотетическом здании, сам по себе не слишком быстрый (время перемещения головок на нужный трек). Если времена (сектора) близки, то начав движение на выбранный этаж к открытию окна можно и не успеть.
С другой стороны, очевидно, что если в списке на день будет всего одна организация, то никакого выигрыша не получится.
Еще в этой связи невольно вспоминается древняя синклерная игрушка, которая, если не ошибаюсь, называлась «Тапер». В ней официант пивного бара должен был не только наливать пиво посетителям, но и, перемещаясь от стола к столу, собирать пустые кружки, которые неумолимо двигались к краю. Правда, замешкаться было нельзя совсем – если кружка падала на пол, то игра тут же прекращалась. Очень похоже, логистика в чистом виде — выдать/собрать как можно больше в единицу времени за счет оптимизации перемещений.
NCQ по большей части актуальна для нагруженных серверов и систем хранения с SATA дисками. Ожидать некого драматического увеличения скорости работы обычного настольного компьютера или ноутбука от включения этой опции не стоит. Но хуже не будет точно.
Тема AHCI стала вновь актуальной в связи с широким распространением твердотельных накопителей (SSD-дисков). Режим работы Advanced Host Controller Interface включает в себя ряд функций, необходимых для быстрой и правильной работы SATA SSD-дисков. Очень важной является команда TRIM.
Команда TRIM
Команда TRIM была включена в AHCI после появления твердотельных накопителей и специально для них. Дело в том, что логика процесса записи в SSD-дисках значительно отличается от таковой в традиционных механических жестких дисках.
Наверняка многим знакомы утилиты, типа Undelete Plus, позволяющие восстановить недавно стертые файлы. Их работа основана на том, что файл только помечается в каталоге как удаленный, но физически с жесткого диска не стирается. Более того, сам накопитель ничего не знает о статусе записанной на нем информации. Помеченный как удаленный файл может оставаться на диске сколь угодно долго, до тех пор, пока он, или его части, не будут перезаписаны новыми данными.
Для обычных HDD такое положение вещей не несло в себе никакой опасности, в связи с тем, что стирание или перезапись по своей сути были одной и той же операцией и занимали одинаковое время.
В твердотельных накопителях это не так. Внутренняя логика их работы не допускает простой перезаписи данных в ячейке памяти. Для того чтобы в ранее уже задействованную ячейку памяти можно было бы что-то записать повторно, ее содержимое должно быть предварительно «обнулено». А эта операция требует дополнительного времени. Таким образом, по мере эксплуатации SSD-диска в составе компьютера с течением времени все больше и больше места на нем будет затронуто и потребуется все больше операций «обнуления» ячеек.
На самом деле все еще хуже, так как «обнулить можно» только блок памяти целиком. Чтобы не потерять записанную на нем информацию она предварительно считывается в кеш, выполняется стирание блока, данные в кеше модифицируются с учетом новых и только затем записываются на накопитель. В общем случае требуется четыре операции. Все это приводит к серьезной деградации скорости записи на твердотельный накопитель.
Команда TRIM служит связующим звеном между контроллером SSD-диска и операционной системой. Она сообщает контроллеру, какие блоки на диске действительно можно считать незанятыми, и помогает таким образом заранее физически стереть их в фоновом режиме и реально освободить место на диске. Это позволяет не допустить падения производительности операций записи на SSD.
В контексте команды TRIM уместным будет вспомнить о динамических виртуальных дисках. Такой диск представляет собой файл, который непосредственно после создания имеет небольшой физический размер, определяемый размещенной на нем системной и служебной информацией.
После первой операции записи данных на такой диск его размер увеличится ровно на столько, сколько занимают записанные данные. При каждой последующей записи физический размер виртуального жесткого диска будет увеличиваться до тех пор, пока не достигнет своего предельного значения, указанного при его создании.
Для SSD-диска этот момент будет означать начало деградации скорости.
Увеличение размера диска будет происходить даже в том случае, если перед записью часть данных с него удалить. Дело в том, что все новые блоки информации всегда записываются в конец диска.
Для того, чтобы привести размер динамического виртуального диска в соответствие с объемом записанных на него данных, системы виртуализации предусматривают процедуру сжатия. В разных системах виртуализации эти процедуры несколько отличаются, но суть при этом не меняется – если попытаться сжать динамический виртуальный диск без его предварительной подготовки, то ничего не произойдет. Физический размер диска не изменится.
Для того, чтобы процедура сжатия отработала корректно, незанятые на диске блоки должны быть предварительно обнулены. В Windows для этой цели можно использовать Precompact.iso или sdelete –c, в Linux – zerofree. Утилиты обнуления запускаются в среде виртуальной машины. Вот и аналогия с TRIM – та же пометка незанятых областей диска, без которой физическое удаление стертых блоков невозможно.
Так как TRIM полностью стирает содержимое ячеек диска, восстановление удаленных данных становится невозможным.
В Windows встроенная поддержка TRIM появилась в 2009 году начиная с Windows 7. В Linux чуть позднее – в начале 2010 года.
Проблема с AHCI в Windows 7
На самом деле никакой проблемы нет. Однако если операционная система была установлена на диск, который работал с контроллером в режиме классического IDE, то просто взять и переключить в BIOS режим работы контроллера дисков на AHCI, не получится. Если это сделать, то при следующей же загрузке работа Windows аварийно завершится с демонстрацией «синего экрана смерти» BSoD из-за того, что она не найдет загрузочный диск.
В Windows 8 эту ситуацию подправили. После включения AHCI в BIOS теперь достаточно один раз загрузить систему в безопасном режиме.
Как включить AHCI в Windows 7
Для того, чтобы включить AHCI в Windows 7, нужно сделать следующее:
- Запустить из командной строки с правами администратора редактор реестра RegEdit и открыть ветку:
HKEY_LOCAL_MACHINESYSTEMCurrentControlSetservicesmsahci
Найти на правой панели ключ Start. Если у вас не включен AHCI, то значение ключа будет равно 3. Его надо поменять на 0, как показано на рисунке:

- Закрыть редактор реестра и перезапустить компьютер. Во время перезапуска зайти в BIOS и поменять режим работы контроллера жестких дисков на AHCI.
Windows 7 при старте найдет новое оборудование, установит драйверы и попросит еще раз перезапуститься. После перезагрузки компьютера жесткие диски будут работать в режиме AHCI.
Проверка включения режима AHCI в Windows 7
Открываем IDE ATA/ATAPI контроллеры в Диспетчер устройств. Убеждаемся, что там появился контроллер AHCI.

Установка драйверов AHCI
В зависимости от разновидности контроллера и материнской платы ищем и устанавливаем соответствующие драйверы для AHCI. Делать это не обязательно, но желательно.
Для владельцев материнских плат на чипсете от Intel самый свежий драйвер AHCI лучше всего поискать на официальном сайте по запросу “Intel Rapid Storage Technology”. Для моей материнской платы Intel на момент написания этой статьи наиболее подходящей оказалась версия 11.7.0 1013. Загрузить с сайта и установить нужно программу iata_cd.exe.
После инсталляции и двух перезагрузок компьютера информация о контроллерах IDE ATA/ATAPI в диспетчере устройств стала такой >

Для того, чтобы определить был ли в этом смысл, я воспользовался бесплатной утилитой AS SSD Benchmark. Полностью полагаться на ее объективность я бы не стал, но некоторое представление получить можно. Вот так выглядят полученные результаты для 60-гигабайтного твердотельного накопителя Intel 520-ой серии >

Наибольший выигрыш получился на операциях записи, а суммарный прирост скорости SSD-диска составил около 10%. Существенно.
Все должно получиться. Если по какой-то причине система загружаться отказалась, возвращаемся к исходной точке и разбираемся с материнской платой, вернее, с контроллером жестких дисков.
Если категорически что-то не получается, то еще один возможный вариант смены режима работы контроллера жестких дисков, правда, более длинный, это использование программы подготовки системы (Sysprep). Но об этом в другой раз.











