Скачивание фотографий и видео с Ватсап: пошагово со скриншотами
Пользователи, установившие себе WhatsApp, достаточно быстро разбираются с тем, как обмениваться текстовыми сообщениями, со временем они осваивают функцию передачи фото и видео. Но в какой-то момент появляется вопрос, как скачать фото с Ватсапа на телефон, а так же, как загрузить на него видео? О том, как именно это можно сделать, загружая на компьютер и на мобильное устройство, мы и поговорим в данной статье.
Возможно, вы уже пытались понять, каким образом можно загрузить полученное фото в память своего мобильного устройства. Однако, нажимая на снимок, удерживая его пальцем, выбирая из панели доступных инструментов такой кнопки, как загрузка или сохранение не наблюдается. На самом деле, для этой цели необходимо зайти в настройки ватсапа. Нашей задачей будет настроить автоматическое скачивание фото и видео. Иногда данную настройку лучше делать непосредственно в момент получения нужных файлов, чтоб в памяти мобильного устройства не сохранялись все присланные картинки и видео ролики, которых, возможно, достаточно просто один раз посмотреть в чате.
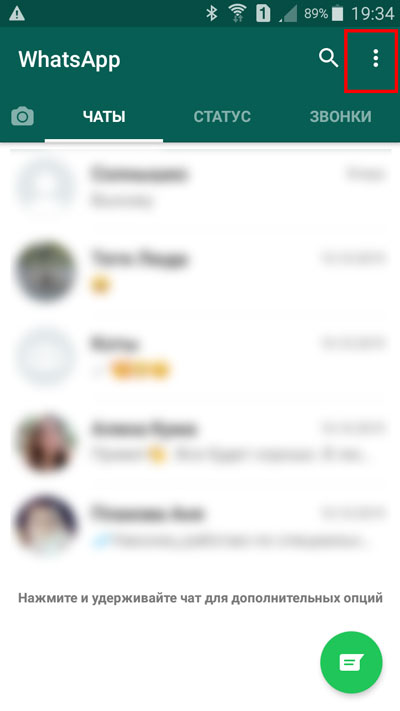
Запускаем приложение. Нажимаем на вертикальное троеточие, располагающееся в верхней части экрана справа.
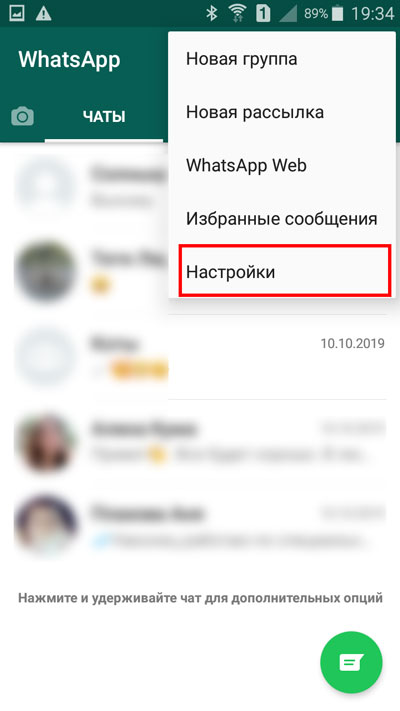
В раскрывающемся меню выбираем строку «Настройки».

Оказавшись на новой страничке, нам нужно тапнуть пальцем по строчке «Данные и хранилище».
Далее мы рассмотрим, что нужно делать в случае, если необходимо настроить автоматическое сохранение фото и отдельно видео.

Оказавшись на моменте выбора строчки «Данные и хранилище», нажав на нее, перед нами открывается окно, в котором мы видим раздел «Автозагрузка медиа». Выбираем вид сети, которая будет приоритетной для автозагрузки полученной фотографии. Я выбираю «wi-fi».

В открывшемся окне клацаем по квадратику рядом со строкой «Фото». Нажимаем кнопку «OK».
После этого можно повторно открыть чат с присланной фотографией, которую хотим сохранить. Также после данного действия все новые фото, которые будут приходить в чатах ватсапа, будут сохраняться автоматически, если телефон будет подключен к Вайфаю.
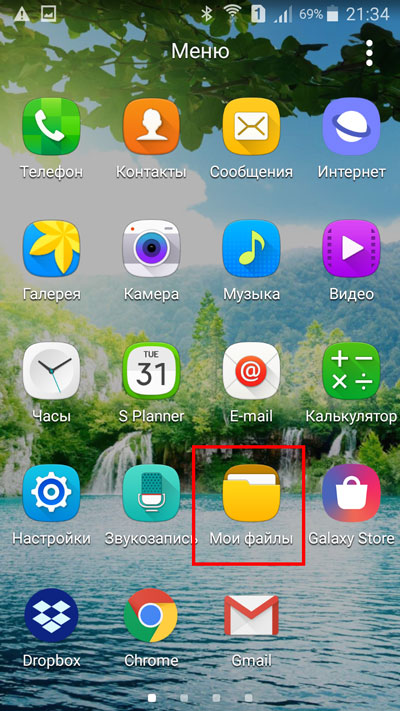
Для того, чтоб найти автоматически загруженные фотографии, необходимо зайти с телефона в папку «Мои файлы».

Далее выбрать «Память устройства».
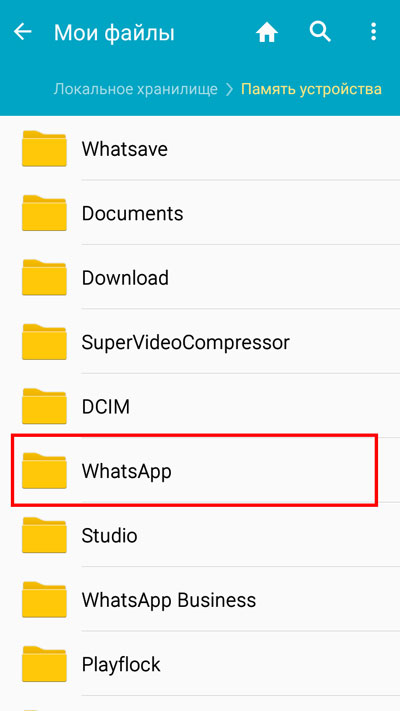
На новой странице выбираем «WhatsApp».
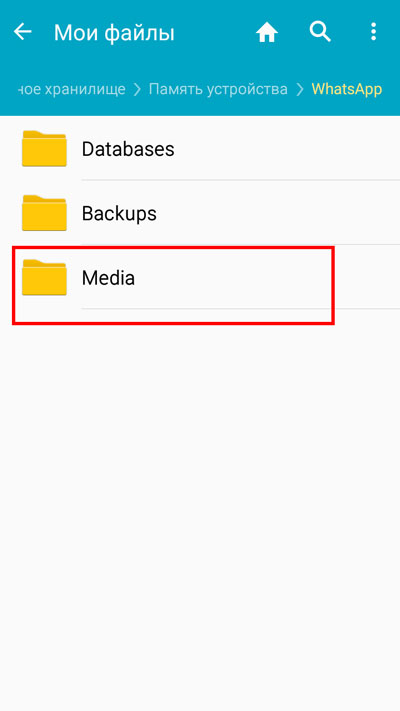
Далее папку «Media».
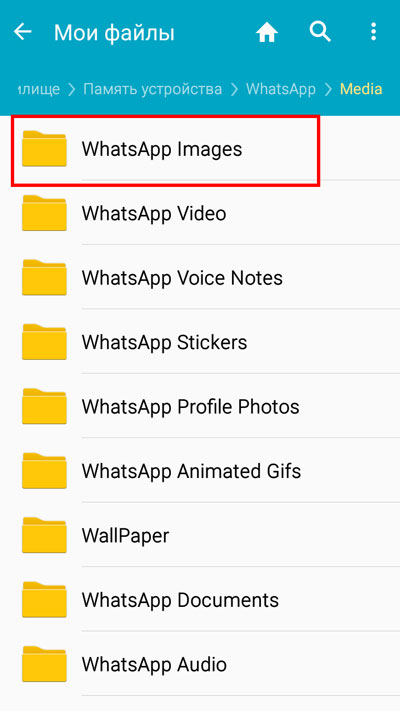
После этого нужна подпапка «Whatsapp images».
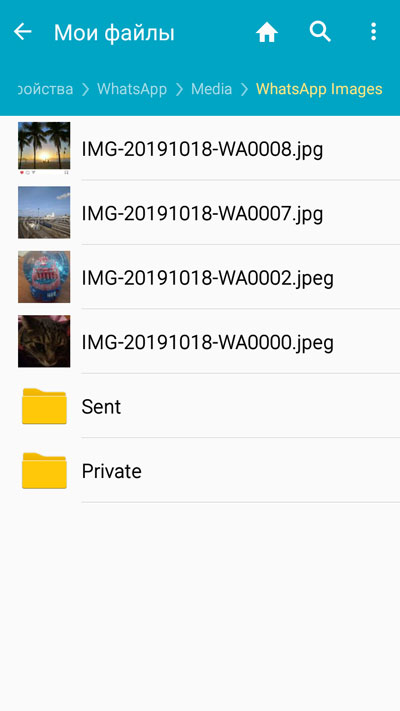
Перед нами открываются все фото, которые были автоматически загружены после изменения настроек.
Видео
С автоматической загрузкой видео дело обстоит схожим образом, как с фото. Оказавшись на моменте выбора строки «Данные и хранилище», выбираем ее.
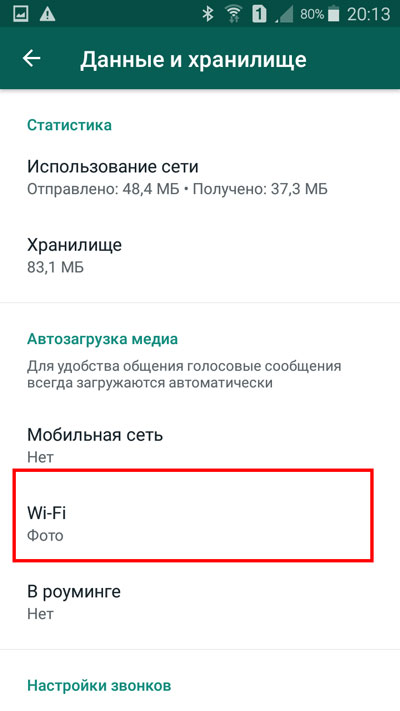
В разделе «Автозагрузка медиа» выбираем тип приоритетной сети.
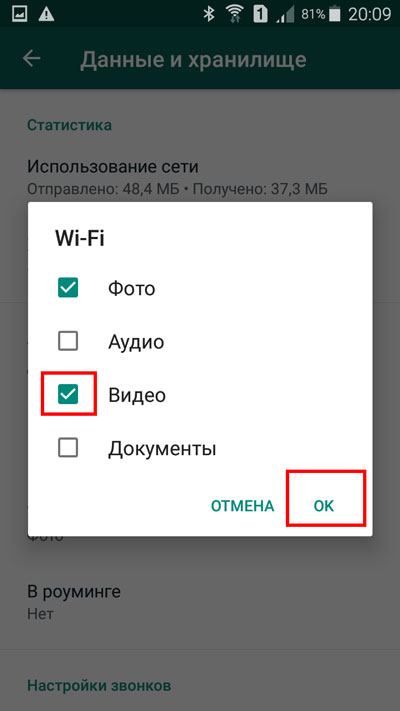
В открывшемся окне нажимаем на квадратик рядом со строкой «Видео». Нажимаем «OK».
Повторно заходим в интересующий чат, запускаем видео, которое незаметным для нас образом сохраняется в памяти устройства. Находим его.
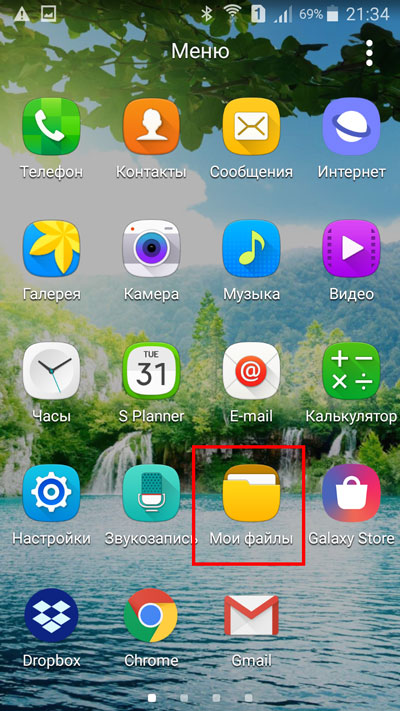
Заходим в «Мои файлы».

Далее нажимаем «Память устройства».
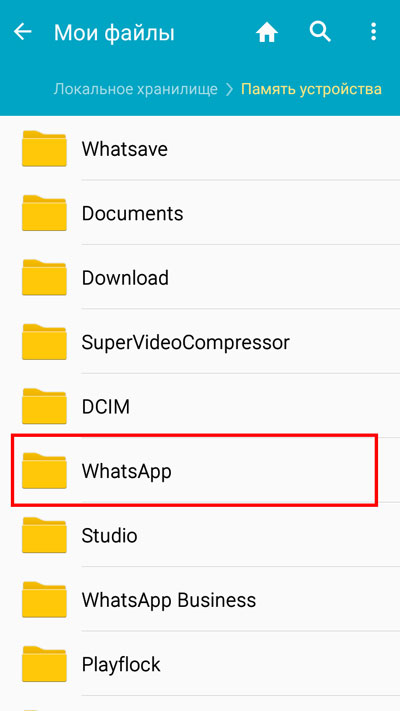
На новой странице выбираем «WhatsApp».
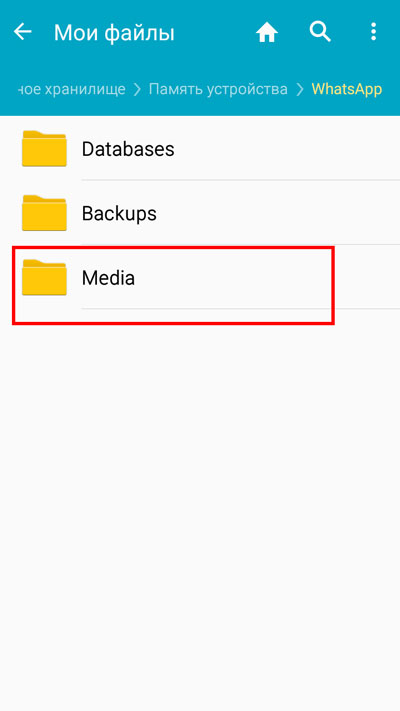
Далее подпапку «Media».
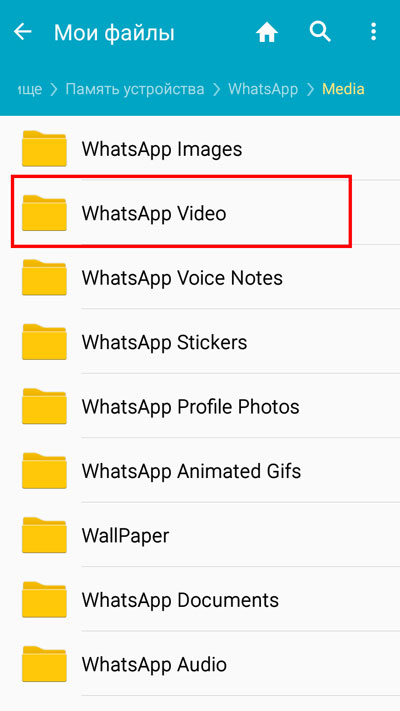
После этого осталось только нажать на «WhatsApp Video».
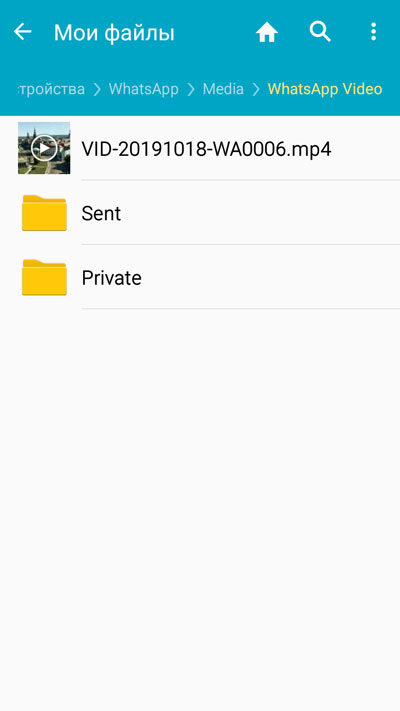
Видим, что просматриваемое видео уже загружено в памяти мобильного устройства.
Ватсап
Сегодня практически каждый знает, что такое ватсап. У многих он установлен на смартфоне или планшете. Это уникальное бесплатное приложение позволяет постоянно быть на связи со своими друзьями, обмениваясь интересной информацией.
Мессенджеры — один из самых удобных способов общения. Благодаря этим приложениям, мы всегда можем оставаться на связи со своими друзьями и близкими.
Программы для обмена мгновенными сообщениями также помогают организовывать рабочий процесс. Создайте групповой чат, добавьте туда коллег и будьте в курсе любых изменений по проекту.
Первая версия появилась в феврале 2009 года. Спустя 5 лет компания Facebook выкупила право владения программным обеспечением. Сначала пользователям приходилось платить 99 центов в год за общение в WhatsApp, но с 2016 года платить не нужно.
Уже в 2012 году ежедневное количество пересылаемых с помощью приложения сообщений составило более 2 миллиардов
- Посылать СМС, смайлики, различные файлы — видео, графические, аудио.
- Функция голосовых звонков.
- Запись и отправка голосовых сообщений.
- Общение в чате — групповом или личном.
- Собирать для общения группы по интересам.
- Делать общую отправку сообщения на несколько адресатов.
- Видеть на карте местонахождение свое и абонента.
- Блокировать нежелательные контакты.
- Управлять визуальными настройкам сообщения — шрифтом, использовать обои.
- Уведомления.
- Установка статуса и многое другое.
Благодаря простому интерфейсу пользоваться приложением сможет каждый. Управление происходит сенсорно, а любое действие сопровождается вспомогательным комментарием.
Третий способ: использование программы удаленного доступа
Часто для того, чтобы перекинуть информацию с мобильной версии WhatsApp на компьютер, можно использовать сторонние программы. Одной из таких является TeamViewer. Для начала работы приложение необходимо скачать. Далее действовать по инструкции.
Открываем инсталлятор и распаковываем программу. Устанавливаем на смартфон аналогичную версию ПО, после выполняем синхронизацию между двумя устройствами. Устанавливаем флажок напротив записи «Передача файлов». Так можно скопировать видео, перетащить текстовый файл, чтобы потом распечатать.
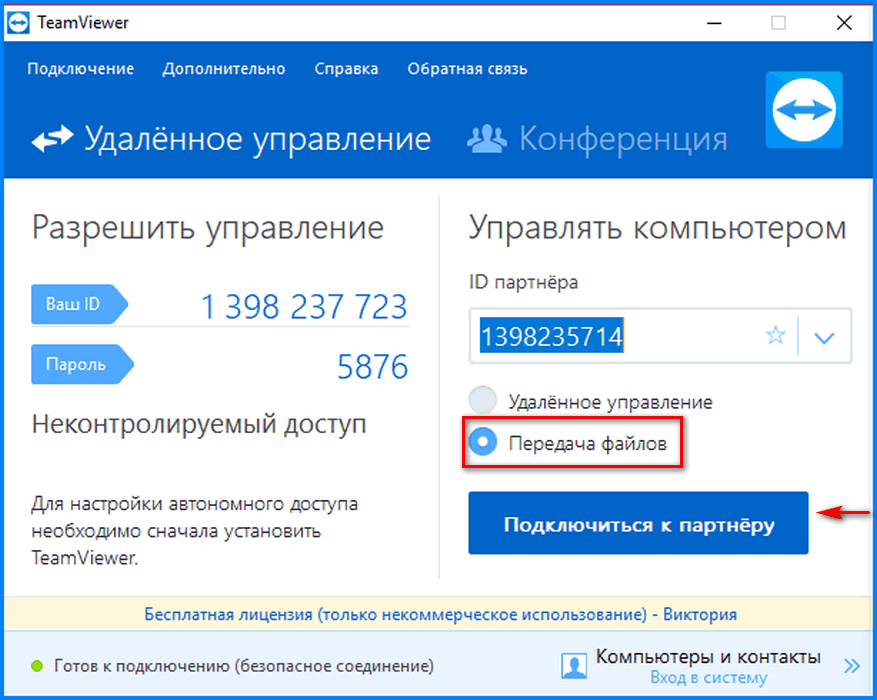
Полезно знать! Во время подключения к функции удаленного управления данные со смартфона, загруженные через Ватсап тоже можно пересылать. Здесь важно знать в какой папке они находятся.
В случае, если таким способом не удается скинуть информацию на компьютер, нужно авторизоваться или зарегистрироваться в аккаунте.
Почему полезно
Видео, пересланное через WhatsApp, полезно сохранять на устройство ввиду двух основных причин. Во-первых, ролик может пригодиться спустя время. Это могут быть данные, которые нужно пересматривать при выполнении определенных задач, например, инструкции. Видеосообщения же от близких родственников способны порадовать и согреть душу, поэтому их наличие на смартфоне удовлетворит эмоциональные потребности.
Во-вторых, сохраненные на устройстве видеофайлы можно пересылать другим пользователям. Это могут быть не только важные сведения, но и просто веселые ролики.
Теперь рассмотрим, как сохранить видео на Андроиде, на устройстве с операционной системой iOS и на компьютере.
Ошибки и проблемы при переносе видео с WhatsApp
Ошибки при сохранении файлов не так часто, но все же случаются.
Проблемы с загрузкой файлов могут появляться, если память смартфона переполнена и файл просто некуда сохранять. Для завершения процедуры достаточно освободить место на телефоне, удалив неиспользуемые приложения, очистив кеш и удалив другие мусорные файлы.
Если на телефоне нестабильный интернет или закончились пакетные мегабайты, то файл также может не загрузиться в память смартфона.
Неподдерживаемый тип файла или он «битый». Попросите собеседника прислать вам корректное видео или выполнить конвертацию, если он вам прислал видео, которое не поддерживается приложением Ватсап.
Как переслать медиафайлы в мессенджере
Также любые загруженные файлы можно перенести в другую беседу. Для этого достаточно:
- Повторить пункты 1-2 из предыдущей инструкции.
- Кликнуть на изображение стрелки вправо (Переслать сообщение).
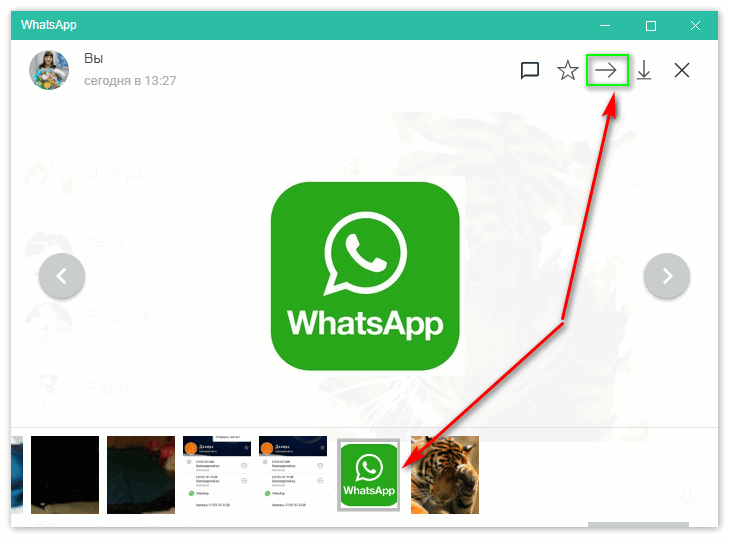
Если требуется сбросить несколько сообщений, то слева от них нужно нажать на квадрат, после чего они выделятся.
- Указать необходимого человека и отправить ему информацию.
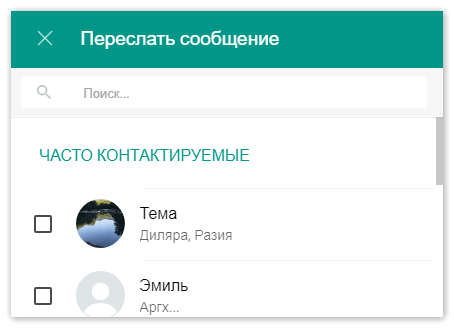
Вышеописанный способ подходит для тех случаев, когда нужно переслать несколько сообщений. Если требуется переслать только одно сообщение, инструкцию можно упростить:
- Слева от выбранного медиафайла нажать на иконку стрелки.
- Повторить пункт 4 из предыдущей инструкции.
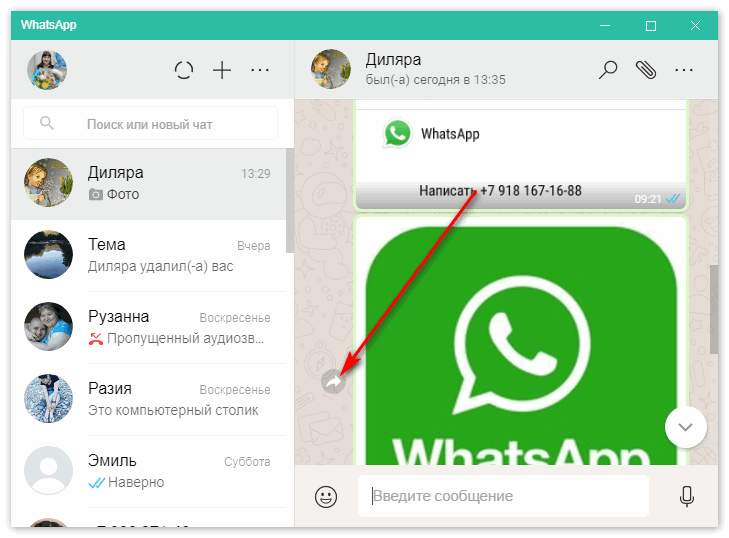
Представленные методы являются самыми простыми и актуальными, поэтому подойдут для любой категории пользователей, и для тех, кто уже пользуется ВатсАп, и для тех, кто только начал знакомство с ним.









