Выносим «Мой компьютер» на рабочий стол
Оказывается, этот ярлык сделан отдельно не просто так. Во-первых, этот ярлык нельзя добавить обычным способом, для его добавления нужно выполнить нижеуказанные инструкции. Во-вторых, там есть пункты, которых нет на остальных ярлыках. Это «Управление» (управление вашим устройством), «Подключить сетевой диск» и «Отключить сетевой диск». Понятно, что это очень удобно – располагать такими полезными функциями, не открывая дополнительных диалоговых окон. Да и вообще, это, наверное, самый востребованный раздел файловой системы почти на каждом устройстве. Именно поэтому многие из вас сюда попали.
Чтобы вынести значок компьютера на рабочий стол существует 2 варианта. Первый подходит только для Виндовс 7, его мы и будем рассматривать. А второй можно использовать, как на Виндовс 7, так и на Windows 8, 10, его мы рассмотрим ниже.
Для того чтобы вернуть пиктограмму на ее законное место, надо выполнить следующие инструкции:
Возвращаем Мой компьютер на рабочий стол с помощью реестра Windows 11
Чтобы долго не искать в ветках реестра нужный нам раздел и не вносить в него изменения вручную, можно сделать это через reg-файл. Для его создания выполняем следующие действия:
- Открываем стандартный «Блокнот» (задав его название в поиске Windows или же командой notepad в окне «Выполнить»).
- Далее вставляем в него необходимый код, который внесет изменения в реестр:
Windows Registry Editor Version 5.00
- Затем сохраняем его через меню «Файл», «Сохранить как». В поле «Имя файла» обязательно необходимо указать расширение «.reg». Выставить «Все типы». Зажать название, например, mycomp.reg. И затем уже нажать кнопку «Сохранить».
Теперь надо, всего лишь, запустить этот файл двойным щелчком и дать согласие на внесение изменений. Перезапустите компьютер для того, чтобы изменения в реестре вступили в силу.
Как добавить Мой компьютер на рабочий стол Windows 10
В Windows 10 по умолчанию не отображаются все значки на рабочем столе. Тем не менее, довольно легко добавить иконки «Мой компьютер», «Корзина», «Панель управления» и «Папка пользователя» на рабочий стол в Windows 10. Цель показа значков для этих часто используемых элементов на рабочем столе — сделать их легкодоступными.
Выполните следующие действия, чтобы добавить Мой компьютер и другие значки на рабочий стол вашего компьютера. Нажмите на любое пустое место на рабочем столе и нажмите «Персонализация» в появившемся меню
На экране «Персонализация» нажмите «Темы» в меню левой боковой панели

Затем нажмите «Параметры значков рабочего стола». Вы найдете эту ссылку в правой части экрана персонализации. На следующем экране (Экран настроек значков рабочего стола) щелкните в маленьком квадрате рядом с «Компьютер», чтобы отобразить этот значок Мой компьютер на рабочем столе Windows 10.
Аналогичным образом вы можете пометить Корзина, Панели управления и другие элементы, чтобы значки для этих утилит отображались на рабочем столе вашего компьютера под управлением Windows 10.
Как вернуть Мой Компьютер на рабочий стол Windows 10 при не активированной версии системы
Компания Microsoft позволяет всем желающим бесплатно установить операционную систему Windows 10 на свои компьютеры. После установки пользователь получает не активированную версию системы, которую можно активировать покупкой лицензионного ключа. Делают активацию Windows 10 далеко не все, но на пробной версии системы не доступны некоторые функции, которые могут понадобиться пользователю. В том числе, на версии Windows 10 без активации нельзя запустить настройки «Персонализации» стандартными методами.
Чтобы попасть в меню «Отображение или скрытие обычных значков на рабочем столе» можно воспользоваться Панелью Управления. Для этого нажмите правой кнопкой мыши на кнопке «Пуск» и выберите в появившемся окне «Панель управления». В открывшемся меню справа вверху в поиске напишите слово «Значки», а по итогам поиска нажмите на необходимый пункт.
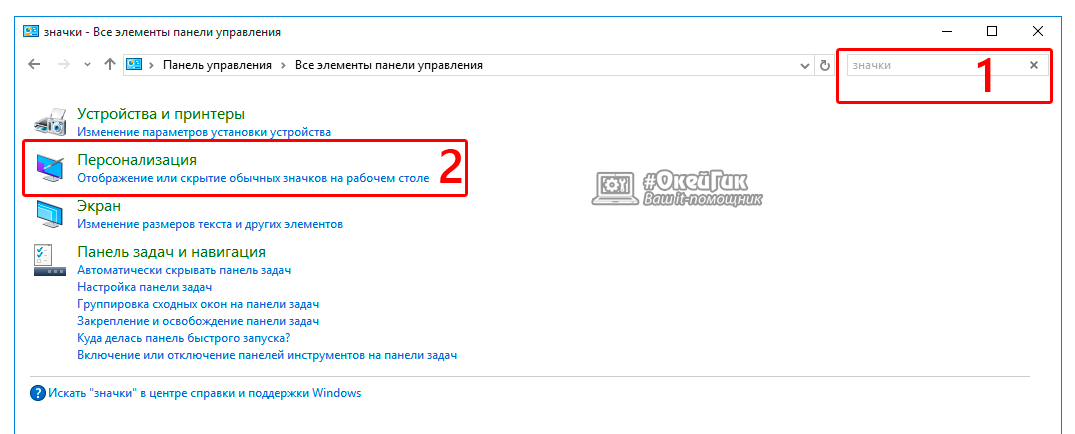
Имеется еще более простой способ добраться до настроек, которые позволяют вернуть Мой Компьютер на рабочий стол Windows 10. Для этого необходимо прописать в меню «Выполнить» команду, которая сразу приведет на требуемую страницу настроек. Чтобы это случилось, сделайте следующее: нажмите на клавиатуре комбинацию клавиш Windows+R, и в открывшейся строке меню «Выполнить» пропишите команду Rundll32 shell32.dll,Control_RunDLL desk.cpl,,5 , чтобы перейти в пункт настроек «Отображение или скрытие обычных значков на рабочем столе».
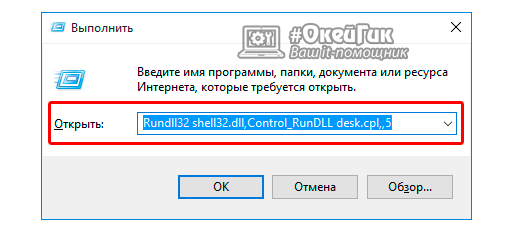
Чтобы вынести ярлык Мой Компьютер на рабочий стол в Windows 10 необходимо потратить буквально минуту, если знать, где искать необходимые настройки. Описанные способы для не активированной версии Windows 10 также отлично подходят для активированного варианта операционной системы, и через окно «Выполнить» добраться до требуемых настроек проще и быстрее всего.
Как в windows 10 вывести на рабочий стол мой компьютер: пошаговая инструкция
Итак, как же вернуть в систему уже привычную возможность открывать раздел «Мой компьютер»? Для этого есть 2 простых пути:
Создать такой же значок как был раньше, проще говоря, полностью все вернуть на место, как было;
Заходить в тот самый раздел немного по другому, отличия при этом будут минимальными, тут уже дело привыкания.
Вариант 1 — перенос ярлыка «Этот компьютер» на рабочий стол
Наберите в поисковой строке системы фразу «Этот компьютер», после чего кликните по найденному варианту правой кнопкой мыши и выберите «Закрепить на начальном экране». Или, если после ввода поисковой фразу, появится меню справа (появляется в последних сборках Windows 10), то нажмите в нем такую же кнопку.
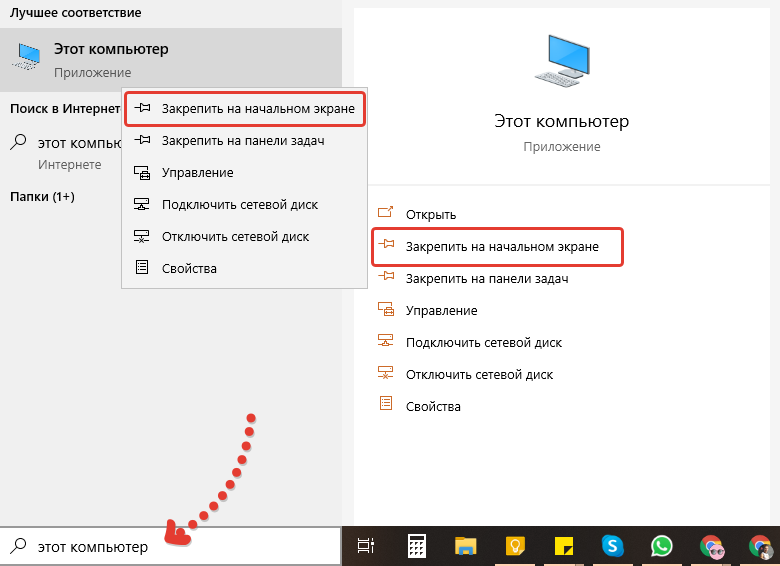
Теперь откройте меню пуск и на так называемом начальном экране вы найдете ярлык «Этот компьютер». Вы можете прямо отсюда теперь открывать его, что тоже не менее удобно чем с рабочего стола, хотя приходится делать один лишний клик 🙂
А для переноса на рабочий стол, прямо мышкой (удерживая левую ее кнопку), перенесите иконку с начального экрана на рабочий стол.
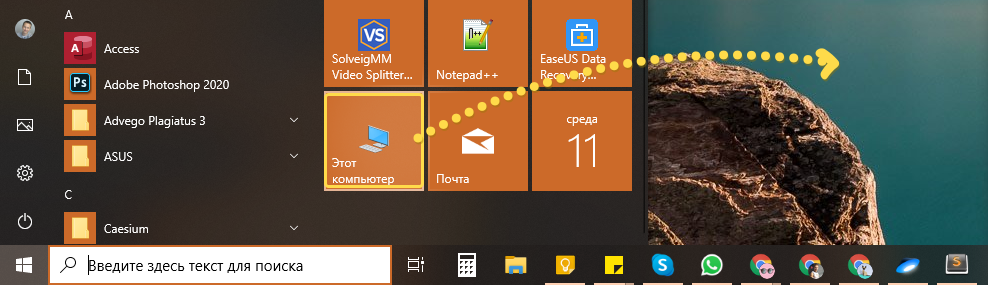
Готово! Теперь, если удобно, можно закрепить ярлык и на панели задач, просто перетащив его на эту панель левой кнопкой мыши.
Вариант 2 — вход в раздел «Компьютер» через ярлык проводника Windows
И теперь рассмотрим альтернативный вариант, что на мой взгляд еще проще. Дело в том, что, начиная с Windows 8, в системе на панели задач уже сразу после установки имеется значок «Проводник», который делает фактически тоже самое, что «Компьютер».
Отличие в том, что проводник открывает раздел «Быстрый доступ», где отображаются часто-используемые вами файлы и папки, а также последние, с которыми работали. Нужно лишь кликнуть по разделу «Этот компьютер» и вы окажетесь там где нужно:
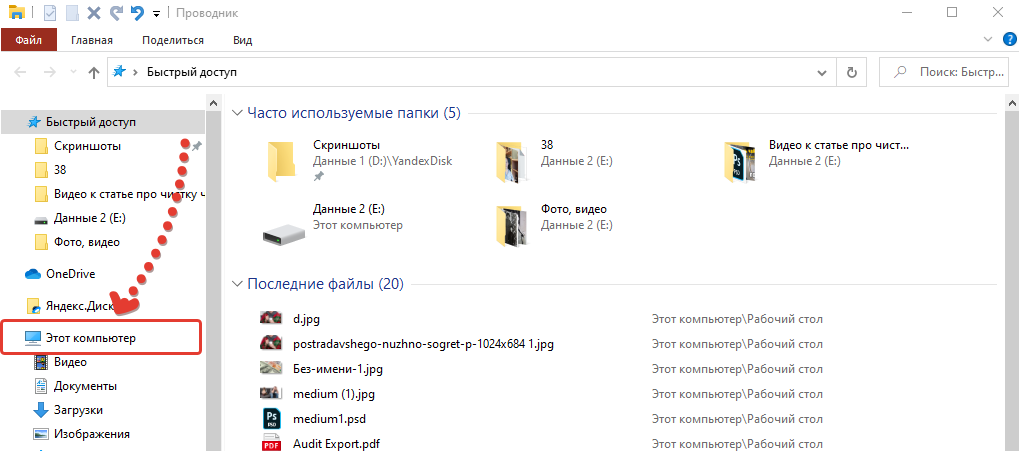
Как запускать проводник:
Изначально он находится прямо на панели задач Windows и имеет значок папки. Достаточно по нему кликнуть.

Если значка вдруг там нет или хотите вынести его на рабочий стол или главный экран, то в поиске системы наберите «Проводник», кликнув правой кнопкой мыши по найденному результату, выберите «Закрепить на начальном экране».

А затем просто перетащите иконку с начального экрана на рабочий стол, как показывал выше на примере ярлыка «Этот компьютер».
Как вывести значки Этот компьютер и Мои документы на рабочий стол windows 10?
1) Нажимаем правой кнопкой мыши по рабочему столу и выбираем параметр «Персонализация».

2) В окне «Персонализация» выбираем пункт «Темы».

3) Теперь кликаем в этом же окне на «Параметры значков рабочего стола».


4) В новом окне «Параметры значков рабочего стола» выбираем нужные пункты.













