Как вернуть визуальные закладки
При перезагрузке операционной системы или неудачном обновлении программы в некоторых случаях исчезают закладки, выбранные пользователем в конкретном браузере. Восстановить их можно, используя некоторые приемы сохранения закладок.

- Как вернуть визуальные закладки
- Как восстановить закладки
- Как восстановить закладки в Mozilla
Сначала откройте ваш рабочий браузер. Найдите в верхней части главной страницы раздел «Закладки». Перейдите в подменю «Показать все закладки» и кликните по нему кнопкой мыши. В этом случае можно использовать сочетание кнопок «Ctrl + Shift + B». На мониторе появится окно «Библиотека», в котором содержатся инструменты, показывающие структуру закладок и позволяющие управлять ими.
В разделе «Импорт и резервирование» нажмите на пункт «Восстановить». Здесь будут предложены несколько вариантов выбора: восстановление закладок из архивной копии или восстановление из вашего файла. Укажите имя искомого файла. В случае, если не отражается список закладок, нажмите на строку «Выбрать файл», указав путь к нему. После закройте страницу «Библиотека». Резервирование закладок по умолчанию производится программой каждый день автоматически.
Подтвердите замену существующих закладок. В это время на мониторе будет уведомление о том, что существующие закладки будут замещены закладками из резервной копии. После процедуры вы увидите все нужные закладки из резервной копии. Их структуру можно посмотреть, выбрав соответствующий пункт, или указав путь к файлу.
Воспользуйтесь вариантом восстановления визуальных закладок, импортировав их из HTML-файла. Для этого войдите в раздел «Импорт и резервирование» и найдите строку «Импорт из HTML». Вы должны заранее произвести размещение закладок в формате HTML. Сохраните файл, чтобы при необходимости через него восстановить утраченные закладки. Учтите, что способ не подходит в случае непредвиденных сбоев.
Войдите в меню «Настройки». В пункте «Разное» отметьте поле «Показывать визуальные закладки при открытии новой вкладки или окна». Нажмите «ОК». В открывшемся окне перейдите в строку «Расширения» и найдите строку дополнения к программе Яндекс.Бар. Когда откроется страница, визуальные закладки отобразятся.
Вариант 1. Войти в учетную запись Google
Если при сёрфинге вы используйте учетную запись Google (авторизовываетесь в почте, в ютубе или в любом другом сервисе от гугл), то никаких проблем с восстановлением закладок не будет — нужно просто заново зайти в аккаунт в браузере. Нажимаем на «Включить синхронизацию» в правом верхнем углу

Далее вводим логин и пароль от аккаунта и всё

Закладки на месте

Проверьте панель Chrome
С помощью панели мониторинга Chrome мы можем увидеть, какие из наших данных, связанные с аккаунтом Google, в настоящее время сохраняются на серверах Google, и возможно ли восстановить потерянные.
Вы должны знать, что Chrome сохраняет закладки в файл с названием bookmarks, без расширения json, то есть его можно прочитать обычным блокнотом.
Браузер периодически создаёт резервную копия это файла с расширением .bak. Обычно эта копия создаётся, когда Гугл Хром полностью закрыт.
Восстановление закладок Chrome
Исходим из того, что наш файл bookmark.bak содержит любимые закладки, которых больше нет в Chrome.
В зависимости от операционной системы, которую мы используем, нам нужно найти файл bookmarks.bak в папках, указанных ниже:
- Windows 7 / Windows 8 / Windows 10: %LOCALAPPDATA%GoogleChromeUser Data
- Mac: ~/Library/Application Support/Google/Chrome/
- Linux: ~/.config/google-chrome/
В этой папке вы должны найти подпапку Default и все папки ProfilN, где N — целое число. Постарайтесь понять, какая из этих папок связана с вашим профилем в Google Chrome. Если Вы единственный пользователь браузера, то откройте папку Default.
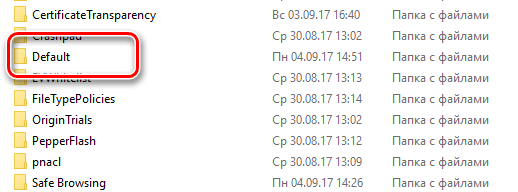
Обычно в этой папке можно найти файл с именем Google Profile Picture.png , который поможет вам определить профиль, связанный с этой папкой.
Здесь Вы найдёте файл bookmarks и файл bookmarks.bak:

- Скопируйте оба файла на рабочий стол
- Откройте оба файла в стандартном блокноте и проверьте содержимое. Таким образом, Вы можете проверить, сколько и какие закладки содержаться в файле.
- Если Вам кажется, что в bookmarks.bak присутствуют многие из ваших удаленных закладок, то используйте его для восстановления.
Если файл bookmarks.bak содержит все или некоторые из удаленных закладок, для восстановления выполните следующие шаги:
- Удалите файл bookmarks с рабочего стола. Он нам был нужен только для проверки его содержания.
- Переименуйте файл bookmarks.bak, скопированный на рабочий стол, удалив .bak.
- Скопируйте полученный файл bookmarks с рабочего стола в папку профиля Chrome, открытую ранее.
-
полностью выходим из Chrome, нажав правой кнопкой мыши значок в трее и выбрав пункт Выход .
Особенности раздела Истории
При наличии стольких способов восстановления закладок все забывают, что есть старый и проверенный раздел «История». Там сохраняются посещаемые сайты за 3 месяца. Посетить раздел возможно несколькими способами:
Воспользовавшись одним из этих способов, легко найти необходимый сайт и восстановить утерянную информацию.
Как восстановить?
Верхняя панель
У вас исчезли URL и папки с их подборкой из верхней панели, расположенной под главным меню веб-обозревателя? Тогда сделайте следующее:
1. Установите курсор в верхнюю часть окна FF, в которой нет опций (на пустое место).
2. Нажмите правую кнопку мыши.
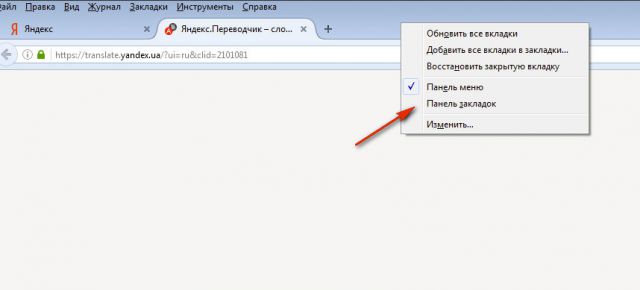
3. В перечне кликом правой кнопки установите «галочку» напротив пункта «Панель закладок».
Картинки-миниатюры в пустой вкладке
Если размещены важные для вас адреса сайтов в визуальных окошках под строкой поиск, их можно зафиксировать. Таким образом, вы предотвратите их случайное исчезновение. Для выполнения этой процедуры наведите курсор в верхний левый угол картинки-закладки и нажмите в нём появившуюся «шпильку».
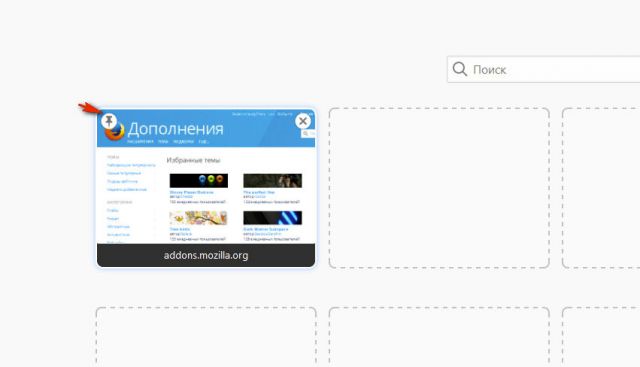
Случайно удалённый URL из графических блоков пустой вкладки можно тут же вернуть на место при помощи кнопки «Восстановить всё». Она появится вверху справа.
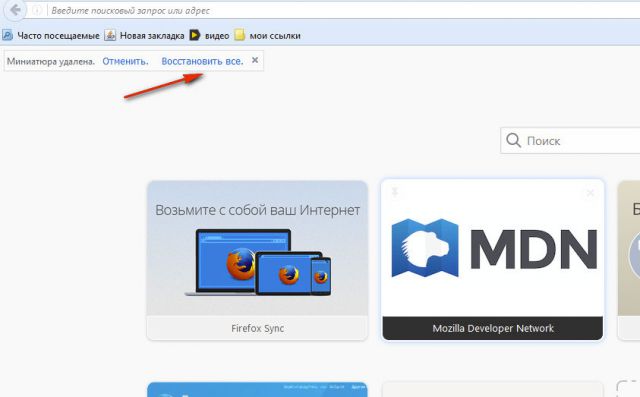
Как вернуть закладки вручную
Не помогли вышеописанные «рецепты» восстановить визуальные закладки? Тогда попробуйте сделать следующее:
- Убедитесь в том, что включена панель закладок.
- Нажмите сочетание клавиши — Ctrl + B.
- В боковой панели «Закладки» клацните поочерёдно ссылки, которые вы хотите перенести в панель быстрого доступа.
- Затем скопируйте URL из адресной строки.
- Клацните правой кнопкой в области панели. Выберите «Новая закладка» или «Новая папка» (для создания тематической подборки линков).
- Внесите в форму скопированный адрес и название.
Внимание! Если же и в боковом списке (по нажатию Ctrl + B) ничего нет, откройте журнал посещений веб-ресурсов (Ctrl +H) и попробуйте в нём отыскать необходимые адреса для добавления в визуальный интерфейс.
Аддоны
Если вы пользовались специальными расширениями для управления закладками, но хотите вернуть настройки по умолчанию (интегрированные миниатюры на вкладке), тогда сделайте так:
1. В меню клацните: Инструменты → Дополнения.
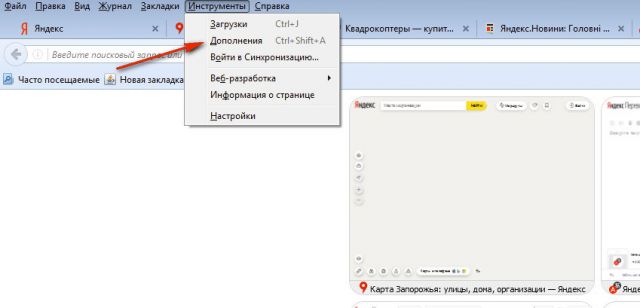
2. В графе аддона нажмите «Удалить» или «Отключить» (для временного деактивирования).
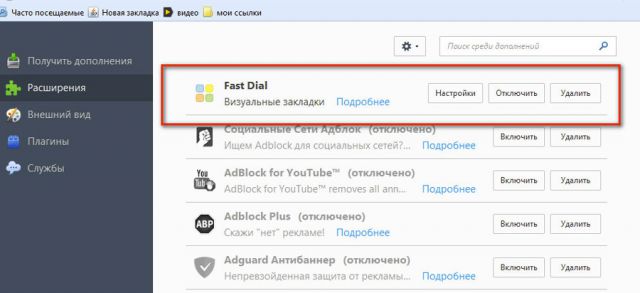
3. Снова откройте раздел «Инструменты» и щёлкните «Настройки».
4. На вкладке «Основные» установите в поле «При запуске… » значение «Показать окна и вкладки… », чтобы Firefox отображал недавно открытые веб-сайты.

Чтобы вернуть мини-панели ссылок, в опции «Домашняя страница» поместите команду — yafd:tabs.
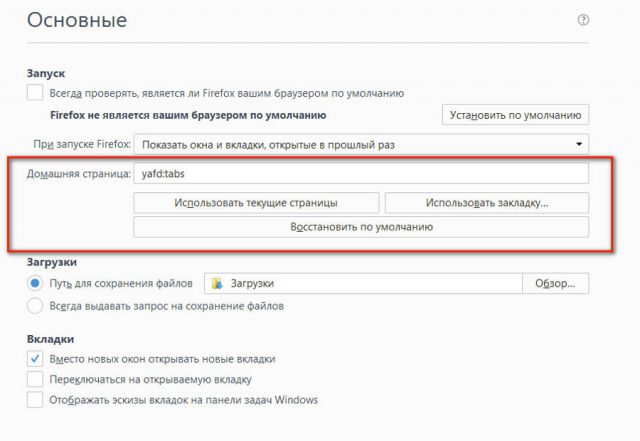
Дополнительно можно задействовать кнопку «Восстановить по умолчанию». После её активации Firefox автоматически выполнит глобальный сброс параметров (они примут значения, устанавливающиеся сразу после инсталляции браузера).
Как включить или выключить боковую панель
На панели браузера Яндекс слева размещены дополнительные возможности: заметки, музыка, скриншот. Пользователь может настроить, чтобы она появлялась на новой вкладке, при наведении или всегда. Добавить или убрать элемент доступно из контекстного меню. Но если нужно выключить её, зайдите в настройки.
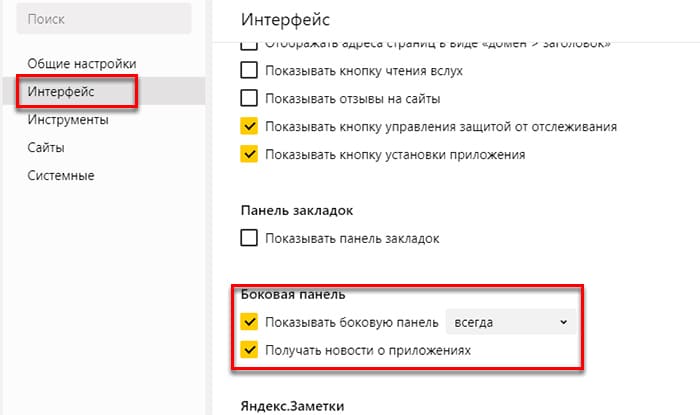
Выберите в меню Интерфейс и выключите параметр Боковая панель. Выпадающее окно позволит настроить, когда её нужно показывать.
Для того, чтобы личные данные, настройки и закладки не исчезали из браузера, войдите в аккаунт Яндекс.









